

HomePod mini — это небольшой динамик от Apple, предназначенный для безупречной работы с другими устройствами Apple. Оригинальный HomePod был выпущен Apple в 2018 году, и людям понравился дизайн и качество звука, но оригинальный HomePod стоил 349 долларов (сейчас 299 долларов). HomePod mini появился осенью 2020 года и представляет собой меньший и менее дорогой HomePod, который продается по цене 99 долларов. См. Также: Netflix не открывается на Apple TV, как исправить Несмотря на то, что HomePods предназначены для бесперебойной работы с устройствами Apple, у некоторых пользователей возникли проблемы с подключением их нового HomePod mini к Apple TV. В этой статье мы:
НЕ ПОКУПАЙ HomePod Mini от Apple, пока не посмотришь это видео! Есть СЕРЬЕЗНЫЕ ПРОБЛЕМЫ!
См. также: Как настроить Apple TV, если пульт дистанционного управления потерян или не отвечает
О HomePod и HomePod Mini
Эти динамики Apple спроектированы так, чтобы быть небольшими, но при этом воспроизводить отличное качество звука. В них встроены микрофоны, что позволяет пользователям:
См. также: Магазин приложений Apple TV не работает? Исправить
Как показывает разница в цене, существуют различия в технологиях и функциях, доступных в двух версиях Apple HomePod. Вот некоторые различия между HomePod и mini:
См. также: Пульт Apple TV Remote не работает? Как исправить
Как настроить HomePod (мини)
Прежде всего, для настройки HomePod вам понадобится одно из следующего:
Прежде чем приступить к настройке, вам следует обновить свои устройства до последней версии iOS/iPadOS.
Если вы ранее удалили приложение «Дом», см. раздел «Как установить приложения Apple, удаленные с iPhone, iPad или Apple Watch».
- Для получения наилучших результатов поместите HomePod на твердую и устойчивую поверхность, оставив вокруг него как минимум несколько дюймов свободного пространства.
- Подключите HomePod к источнику питания. После того, как вы услышите звуковой сигнал и увидите мигающий белый индикатор наверху, ваш HomePod готов к настройке.
- Разблокируйте свой iPhone (iPad) и поднесите его к HomePod. На экране вашего устройства должно появиться окно. Нажмите «Настроить».
- Следуйте инструкциям на экране, чтобы настроить HomePod. Позже вы сможете изменить настройки HomePod в приложении Home.
- Вам будет предложено разместить изображение HomePod в центре рамки на экране.
- Когда ваш HomePod завершит настройку, вы услышите, как Siri расскажет вам о некоторых вещах, которые вы можете попросить Siri сделать.
См. Также: Как отключить автовоспроизведение Apple TV
Подключить HomePod к PS5 или Xbox
Если у вас возникли проблемы с настройкой HomePod
Если вы не видите экран настройки на своем устройстве
Если на вашем устройстве не отображается экран настройки HomePod, вы можете настроить HomePod вручную.
- Откройте приложение «Дом» на своем iPhone или iPad.
- Нажмите на значок «плюс» в верхней части экрана, затем нажмите «Добавить аксессуар».
- Нажмите «Нет кода» или «Не удается отсканировать».
- Коснитесь HomePod, затем следуйте инструкциям на экране для настройки.
Если вы не можете вручную добавить аксессуар для дома (ваш HomePod)
Если вы открываете приложение Home и не видите значок вилки, проверьте следующее:


Что еще нужно проверить
Проверьте свой Wi-Fi.
См. также: Подключение к Apple TV Wi-Fi не работает? Исправить
Двухфакторная аутентификация
На устройстве iOS/iPadOS перейдите в «Настройки» > [your name] > Пароль и безопасность. Убедитесь, что двухфакторная аутентификация включена. Если это не так, включите его и следуйте инструкциям на экране.
Связка ключей iCloud
На вашем iPhone/iPad перейдите в «Настройки» > [your name] > Айклауд. Найдите «Связку ключей» в списке приложений, использующих iCloud. Убедитесь, что для него установлено значение Вкл. Если это не так, нажмите «Связка ключей», затем установите переключатель в положение «Вкл.».
Домашнее приложение
См. также: Apple TV: произошла ошибка при загрузке этого контента. Попробуйте позже.
Как транслировать аудио на HomePod с Apple TV
Добавьте Apple TV в комнату дома

- Прежде всего, убедитесь, что Apple TV и HomePod подключены к одной сети. Убедитесь, что вы вошли в систему с одним и тем же Apple ID как на Apple TV, так и на iPhone/iPad.
- Если это еще не сделано, добавьте Apple TV в комнату в приложении «Дом» на iPhone или iPad.
- Открыть настройки на вашем Apple TV.
- В меню перейдите в AirPlay > Комната и выберите комнату, в которой находится Apple TV.
См. также: Исправление ошибки «Этот контент невозможно воспроизвести на этом Apple TV».
Выберите свой HomePod для потоковой передачи аудио
Есть два варианта отправки аудио на HomePod:
См. также: AirPlay не работает? Как исправить
Остановить потоковую передачу звука на HomePod
Чтобы прекратить потоковую передачу звука на HomePod, просто повторите шаги, которые вы использовали для потоковой передачи звука на HomePod в первую очередь. Единственная разница в том, что теперь вы будете отменять выбор, а не выбирать свой HomePod.
Если у вас по-прежнему возникают проблемы с HomePod, вы можете обратиться в службу поддержки Apple.
Статьи по Теме:
Источник: tehnografi.com
Как подключить HomePod к телевизору
Яблоко HomePods — отличные динамики. Его аудиотехнология положительно оценена многими из тысяч пользователей, у которых один или даже двое работают в стерео. Если он у вас есть, вы, возможно, задавались вопросом, как подключить его к телевизору, чтобы воспользоваться этим качеством и чтобы звук воспроизводился через него, и в этом посте мы ответим, каковы требования.

Можно ли подключить HomePod к любому телевизору?
Ответ на этот вопрос нет . На самом деле, есть еще более категоричный отрицательный ответ, если мы будем продолжать его объяснять, поскольку невозможно не только воспроизвести звук HomePod на любом телевидении, но это не будет возможно на многих Smart TV , Мы не знаем точную причину, по которой Apple не предоставила этот динамик для подключения к этим устройствам через Bluetooth, но правда в том, что они не совместимы. Даже те телевизоры, которые имеют AirPlay Совместимость сможет воспроизводить звук через этот динамик, по крайней мере, на данный момент.
Единственный способ подключить телевизор с HomePod
Неспособность подключить наши телевизоры к HomePod — это большое неудобство, мы не будем это отрицать. Нам не хватает возможности смотреть сериалы, фильмы и программы на традиционных телевизионных каналах через мощный динамик Apple. Тем не менее, это не все плохие новости, если у вас есть Apple TV , поскольку это единственное устройство, с помощью которого мы можем воспроизводить звук нашего телевизора на HomePod.
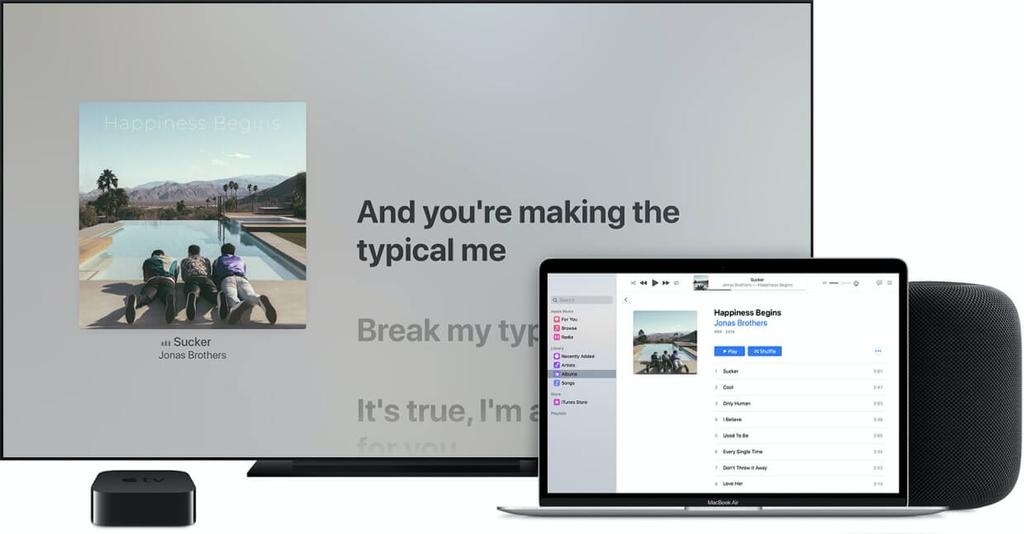
Если у вас есть Apple TV HD или 4K и вы хотите подключить его к HomePod, вы должны выполнить следующие действия:
- Убедитесь, что ваш HomePod и Apple TV обновлены до последних доступных версий программного обеспечения.
- Start воспроизведение аудио Вы хотите, чтобы поток.
- Нажмите Кнопка «Приложение / Домой» на пульте Siri на Apple TV, чтобы открыть центр управления.
- Выберите Эйрплей.
- Выберите HomePod как динамик для потоковой передачи аудио.
Если у вас есть два устройства HomePod в стереофоническом формате, расположенные с каждой стороны телевизора, вы можете подключить их одновременно. Конечно, вы должны убедиться, что и Apple TV, и HomePod связаны одним и тем же Wi-Fi сеть и что AirPlay правильно работает на обоих,
Если что-то хорошее и имеет tvOS, операционную систему Apple TV, так это то, что в ней появляется все больше и больше приложений для потокового контента. Netflix, HBO, YouTube, Сам Apple TV + и даже другие типы контента, такие как музыка и подкасты, можно воспроизводить на этом устройстве и, следовательно, на HomePod. Следовательно, при плохой совместимости этого мы находим хорошие новости.
Мы не знаем, возможно, в будущем обновлении HomePod или гипотетического второго поколения Apple откроет больше совместимости, чтобы иметь возможность воспроизводить в нем аудио, поступающие с телевизоров в качестве источника. В этом случае мы обновим эту статью, чтобы объяснить, как это сделать, но до тех пор нам придется довольствоваться Apple TV для тех, у кого она есть.
Источник: itigic.com
Как настроить HomePod или HomePod mini на Apple TV

Источник: Рене Ричи / iMore
HomePod и HomePod mini — это фантастические способы улучшить ваши впечатления от просмотра выпивки или ночного кино в сочетании с Apple TV. Независимо от того, используете ли вы один HomePod для всего вашего звука, соединяете два HomePod вместе для большего звука или используете HomePod mini в качестве замены динамиков вашего телевизора, настройка всего этого занимает всего несколько щелчков мышью на пульте дистанционного управления Siri. Вот как настроить HomePod с Apple TV.
Что вам нужно
HomePod или HomePod mini должен быть настроенным с совместимым iPhone или iPad. В настоящее время вы не можете подключить его напрямую к Apple TV. Итак, сначала вам нужно завершить процесс установки HomePod на вашем iPhone или iPad.
Как настроить HomePod
Вам также понадобится совместимый Apple TV, Apple TV четвертого поколения или новее, и ваш HomePod или HomePod mini также должен быть в той же сети Wi-Fi, что и ваш Apple TV.
Как установить HomePod в качестве динамика по умолчанию на Apple TV
Примечание: Эта функция доступна только на Apple TV 4K и оригинальном HomePod. Он не работает с Apple TV HD или HomePod mini.
Начиная с iOS и tvOS 14.2, вы можете настроить HomePod в качестве динамика по умолчанию для всего звука на Apple TV. Этот метод означает, что вам не придется забывать о переключении на него в следующий вечер просмотра фильмов.
- Открыть Настройки на вашем Apple TV.
- Нажмите Видео и аудио.
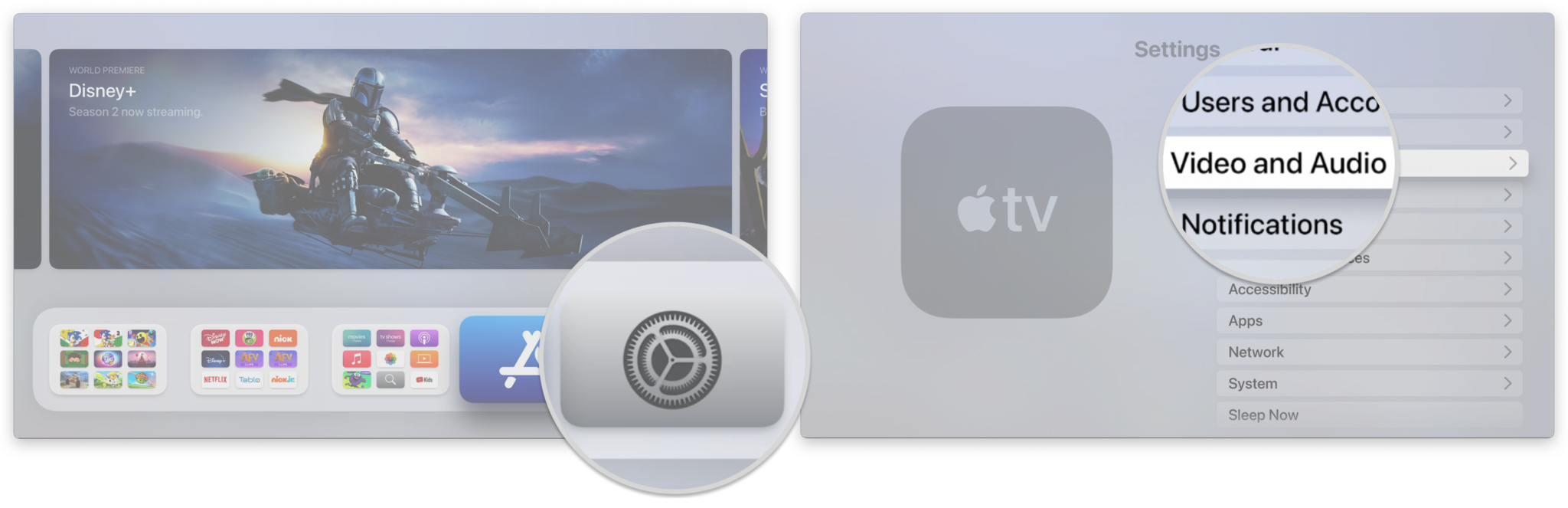 Источник: iMore
Источник: iMore - Нажмите Аудиовыход по умолчанию.
- Выберите свой HomePod одним щелчком мыши.
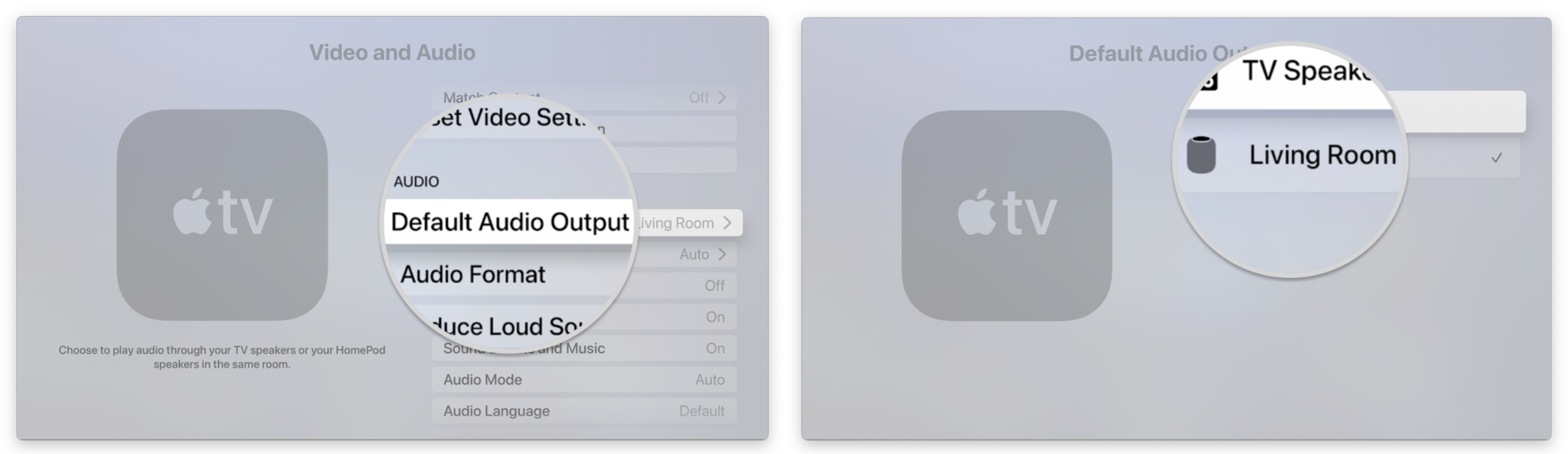 Источник: iMore
Источник: iMore
Кроме того, вы можете настроить HomePod в качестве динамика по умолчанию через приложение Home на iOS, iPadOS и macOS.
Как установить HomePod в качестве динамика по умолчанию на Apple TV
Как настроить HomePod или HomePod mini на Apple TV через AirPlay
Если вы хотите временно использовать HomePod в качестве динамика или хотите использовать HomePod mini с Apple TV, вы можете сделать это через AirPlay. С помощью этого метода вы можете связать контент Apple TV с несколькими динамиками AirPlay 2, а не только с HomePod, что позволит вам создать временную систему объемного звучания.
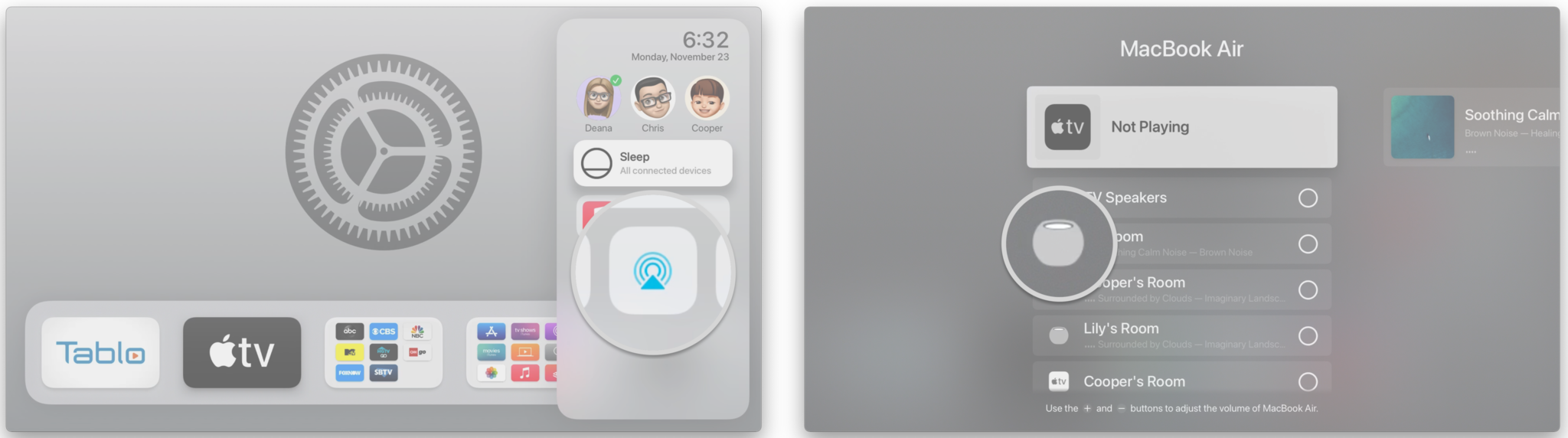
- Удерживайте Главная кнопка на пульте Siri Remote примерно на 3 секунды, чтобы открыть Центр управления.
- Щелкните значок AirPlay значок.
- Выберите свой HomePod или HomePod mini одним щелчком мыши. Источник: iMore
Как перестать использовать AirPlay с HomePod или HomePod mini
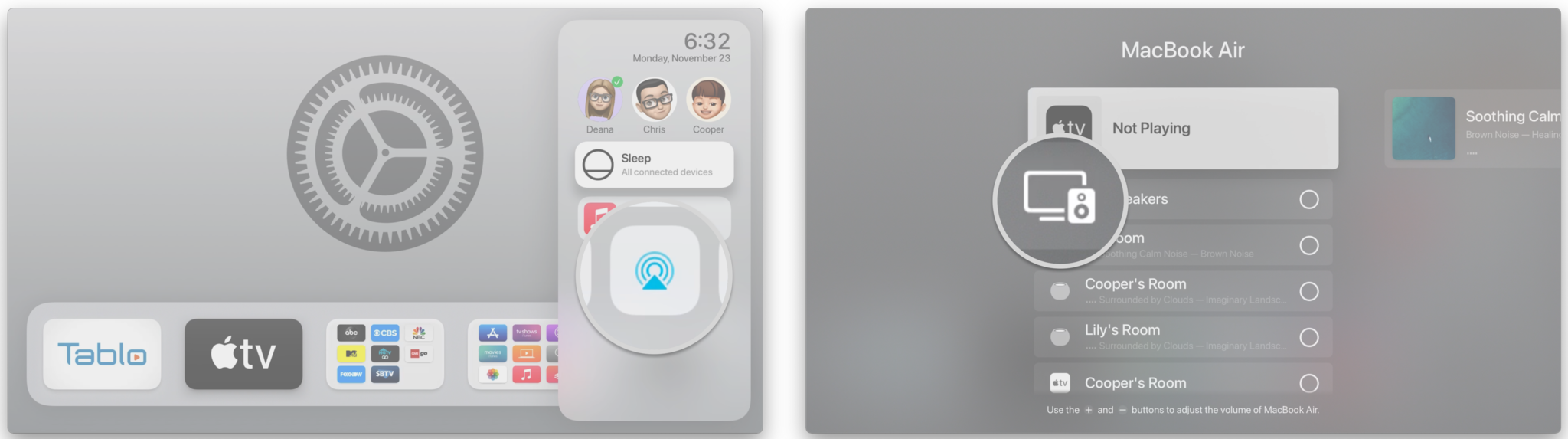
- Удерживайте Главная кнопка на пульте Siri Remote примерно на 3 секунды, чтобы открыть Центр управления.
- Щелкните значок AirPlay значок.
- Отмените выбор вашего HomePod или HomePod mini одним щелчком мыши, затем выберите свой телевидение. Источник: iMore
Как настроить два HomePods для стерео звука
Поскольку в iOS 11.4 для iOS и tvOS добавлена поддержка AirPlay 2, вы можете соединить два HomePods для полноценного стерео воспроизведения с Apple TV. Благодаря Stereo Pairing качество звука значительно лучше, чем у одного HomePod, но оно работает только с оригинальным HomePod, а не с HomePod mini.
Если у вас есть второй HomePod и вы хотите создать стереозвук, это так же просто, как подключить HomePod и ждать, пока технология пойдет своим чередом!
Как создать стереопару с помощью HomePods и AirPlay 2
Любые вопросы?
У вас есть вопросы по использованию HomePod или HomePod mini с Apple TV? Дайте нам знать в комментариях ниже!
Обновлено в ноябре 2020 г .: Обновлены шаги по настройке HomePod и HomePod mini с Apple TV.
Мы можем получать комиссию за покупки, используя наши ссылки. Узнать больше.
Источник: dvax.ru