Технически лэптопы Apple почти ничем не отличаются от обычных ноутбуков, поэтому доступные методы подключения к телевизору для этого устройства можно поделить на две большие группы: проводные и беспроводные. Проводные методы ограничены HDMI-соединением, тогда как беспроводное подключение возможно лишь посредством приставки AppleTV по технологии AirPlay. Рассмотрим эти методы по порядку.
Способ 1: HDMI
Самый доступный для большинства пользователей метод заключается в использовании соединения по HDMI. Оно реализовано через специальный кабель, который отличается для МакБуков разных моделей. Например, в случае новейших моделей MacBook, где некоторые разъёмы убрали в угоду портативности, может потребоваться дополнительный переходник с USB-C, официальный или сторонний.
В более старых моделях понадобится переходник с Mini DisplayPort.
С получением переходника приступайте к выполнению следующей инструкции.

Вывод изображения с вашего iMac, MacBook, Mac Pro на телевизор. HDMI to DisplayPort Adapter
- Подключите кабель и переходник к соответствующим разъёмам на лэптопе и телевизоре.
- Воспользуйтесь пультом дистанционного управления вашего ТВ, чтобы выбрать источник изображения, в нашем случае HDMI.
Процедура отличается для разных моделей телевизоров – обычно в инструкциях к устройству указана процедура выбора источника. Переходите к МакБуку. Первым делом откройте «Системные настройки» через меню Apple.
Перейдите на вкладку «Расширение». В ней доступны три опции вывода изображения:
-
«Видеоповтор»– происходящее на дисплее MacBook просто дублируется на экран телевизора. Для включения этой опции отметьте соответствующий пункт.
«Расширение» – телевизор используется просто как второй монитор: например, на встроенном экране МакБука можно открыть веб-браузер, а на телевизоре – видеоплеер или просмотрщик изображений. Эта опция активируется автоматически, если снять о;
-
«Вывод на первый или второй монитор» – название функции говорит само за себя: в этом случае изображение есть либо на встроенном мониторе, либо на подключённом телевизоре, по выбору пользователя. Чтобы запустить эту возможность, в основном окошке средства «Монитор» перетяните белую полоску на самый верх.
Перейдите в оснастке на вкладку «Выход» и выберите в ней ваш телевизор.
Готово – теперь можно использовать выбранное решение для работы за ноутбуком.
Способ 2: AirPlay
Технология AirPlay – эксклюзивная функция приставки Эппл ТВ, которая позволяет подключать другую технику купертинской компании к телевизорам: будь то MacBook, iPhone или iPad.
- Первым делом убедитесь, что приставки и МакБук подключены к одной и той же сети Wi-Fi.
- Включите Apple TV, затем в меню программ выберите «Настройки» – «AirPlay» и убедитесь, что функция включена.
Теперь займёмся МакБуком. Откройте меню Apple – «Системные настройки» – «Мониторы». Воспользуйтесь выпадающим меню «Монитор AirPlay», в котором выберите «Apple TV». Затем кликните по значку видеоповтора.
Решение возможных проблем
Нередко при подключении МакБука к телевизору возникают две очень надоедливые проблемы. Рассмотрим их и подскажем методы решения.
После подключения на телевизоре чёрные полосы Появление чёрных полос – очевидный признак проблем с масштабированием. Устранить их достаточно просто.
-
Откройте «Системные настройки»и зайдите в оснастку «Универсальный доступ».
Теперь масштаб изображения можно настраивать указанными комбинациями клавиш.
МакБук уходит в спящий режим и телевизор отключает приём изображения Одна из самых надоедливых проблем. Решить её можно следующим образом:
-
Запустите приложение «Терминал»– оно расположено в папке «Утилиты».
Готово – теперь режим ухода в сон полностью отключен и больше не побеспокоит.
Мы рассмотрели методы подключения MacBook к телевизорам. Как видим, для всех из них не обойтись без приобретения дополнительных аксессуаров.
Отблагодарите автора, поделитесь статьей в социальных сетях.
Дорогие друзья, сегодня вы узнаете, как подключить Макбук к телевизору. Наверное, объяснять, какие функции может выполнять при этом телевизор, не нужно, но всё же мы рассмотрим эту составляющую в этом блоке. Затем мы расскажем о способах подключения, а уже в следующем блоке подробно рассмотрим их. Итак, что же даст нам такое подключение?
Как можно заметить, очень много преимуществ, которые может дать подключение Макбук к телевизору. Конечно, это далеко не все предоставляемые возможности. То есть выше представлена обобщённая информация, которая, в свою очередь, может ещё делиться. Например, дублирование экрана позволит вам также играть в игры на основном мониторе, когда на другом идёт ваша любимая передача или играет музыка и тому подобное. Теперь давайте рассмотрим три способа подключения ноутбуков Mac к телевизору.
- Через стандартный HDMI-кабель. То есть в этом случае вам потребуется кабель HDMI, который приобретается отдельно в специализированных магазинах. Вы также можете его купить на официальном сайте Apple или у официальных реселлеров.
- Через беспроводную связь Wi-Fi при наличии устройства Apple TV. Здесь и так понятно, что для работы вам нужна приставка Apple TV.
- Можно вывести изображение с экрана Макбук на некоторых сервисах на монитор Smart TV.
Здесь вы уже сразу можете определиться с типом подключения: если у вас есть ТВ-приставка от «яблочной компании», то переходите сразу ко второму способу в следующем блоке. Если же у вас есть Smart TV и вам нужно выводить только некоторые данные (например, видео с YouTube), то двигайтесь к третьему способу. Если же у вас нет ничего из вышеперечисленного, а сделать это вы всё равно хотите, то дешевле всего будет приобрести HDMI-кабель. Обязательно посмотрите дома, какой длины шнур вам понадобится, чтобы в магазине вы не ломали над этим голову.
Как управлять Apple TV через iPhone?
Когда появилась iOS 7, Apple предоставила возможность настройки приставки с iPhone. Это возможно за счет новой опции iBeacon. Она позволяет читать компакт-диски через iOS 7. В приложении встроен Bluetooth, за счёт которого осуществляется синхронизация с Apple TV.
Сервис тоже пользуется Bluetooth для обмена данными, которые нужны для поддержания соединения с локальной беспроводной сетью. Более того, iBeacon передаются данные для соединения Apple TV и ITunes Store, поэтому после покупки контента, использовать его можно на телевизоре.
Как только приставка будет подключена к телевизору и синхронизирована с ним, приготовьте сам телефон:
- Разблокируйте его и подключите к локальной беспроводной сети.
- Также активируйте Bluetooth.
- Далее прикоснитесь телефоном к верхней части приставки и переместите его на небольшое расстояние — не больше 20 см.
- На дисплее должно высветиться предложение продолжить операцию. Выберите «Да»
.
- Теперь укажите свои данные для входа в Apple ID.
- Далее вам высветится два запроса — сохранять ли Apple ID на приставке и разрешить ли ей отправку данных о работе компании.
- Ответьте на все вопросы и далее Apple TV начнёт операцию настройки.
- Весь процесс происходит в режиме фона и потому на экране ничего не отображается. Подождите пару минут.
- После завершения конфигурации ваш Apple ID будет соединен с локальной сетью Wi-fi, а также настроится аккаунт iTunes. Теперь устройство можно использовать.
Как подключить Макбук к телевизору?
- Подключите кабель одной стороной во вход Макбука HDMI и другой стороной к телевизору с аналогичным выходом.
- На пульте дистанционного управления телевизора нажмите кнопку Source и при помощи навигационных клавиш выберите пункт HDMI, где будет указан тип подключённого устройства (в зависимости от модели телевизора).
- В параметрах экрана MacBook установите необходимые для вашего монитора: дублирование, расширение или вывод изображение на один из выбранных мониторов. Рассмотрим подробнее каждый из этих вариантов:
- Дублирование — это когда всё, что происходит на экране ноутбука повторяется на большом мониторе телевизора.
- Расширение — рабочий стол увеличивается, то есть вы можете перенести окно какой-нибудь программы на второй дисплей, а сами работать, например, в текстовом редакторе на первом экране.
- Вывод на первый или второй монитор — здесь, пожалуй, понятно всё из названия: изображение показывается только на том мониторе, который вы выберете.
Подключение MacBook к монитору через HDMI
AirPlay
Итак, как подключить Макбук к телевизору через Wi-Fi? Для этого существует AirPlay. Эта функция доступна только для владельцев приставки Apple TV, следовательно, если у вас её нет, то сервис становится автоматически недоступным для вас. AirPlay позволяет делать следующие вещи:
- Транслировать потоковое видео из браузера Safari или же плеера Quick Time Player.
- Использовать телевизор в качестве монитора, как и в случае подключения через HDMI.
Всё, что вам нужно сделать, это включить Apple TV, затем выбрать ваш ТВ в статусном меню AirPlay в строке меню. Там же эта функция выключается. Как видите, ничего сложного нет. Достаточно нажать несколько клавиш, и весь необходимый контент переносится на большой экран. Обратите внимание, что для комфортной работы с AirPlay вам необходим доступ к высокоскоростному интернету.
Приставка для телевизора Apple TV
Smart TV
Пользователи iPhone наверняка знают (а если не знают, то сейчас узнают), что при просмотре видео, например, в YouTube появляется значок для трансляции видео. Эта иконка появляется в том случае, если и телевизор Smart TV, и устройство Apple подключены к одной и той же сети Wi-Fi. Тогда вы нажимаете её, выбираете ТВ и видео переносится на большой экран. Таким же способом вы можете попробовать посмотреть ролики из интернета с Macbook.
Samsung Smart TV
Способ 1. Подключение с помощью кабеля HDMI
1.1 Определите тип видеоразъема на вашем Макбук. У ноутбуков, выпущенных начиная с 2015 года, всего один порт USB-C (другое название Thunderbolt 3) с левой стороне корпуса. У Макбуков изготовленных в 2009 или 2010 году, другой разъем — Mini DisplayPort, который расположен так же слева.
1.2 Не забудьте зарядить аккумулятор ноутбука. Макбуки с одним портом USB-C используют его и как видеовыход и как зарядный порт, поэтому, когда вы подключитесь к телевизору, вы уже не сможете подключить к ноутбуку зарядное устройство. Пользователи Макбуков с двумя портами могут этот шаг пропустить.
1.3 Купите кабель. В магазине электроники или в онлайн-магазине купите кабель USB-C–HDMI для MacBook или кабель Mini DisplayPort–HDMI, в зависимости от модели вашего ноутбука.
1.4 Выключите телевизор. В принципе, к телевизорам последнего поколения можно подключаться, даже когда они включены, но на всякий случай мы рекомендуем выключить устройство.
1.5 Вставьте штекер кабеля в разъем HDMI телевизора, который обычно расположен на боковой панели корпуса или сзади. Будьте аакуратны и вставьте HDMI-штекер правильно.
1.6 Другой конец кабеля нужно подключить к ноутбуку. USB-C–штекер и Mini DisplayPort — штекер кабеля подключается соответственно к порту на левой панели ноутбука.
1.7 Включите ваш телевизор и поменяйте в настройках входящий видеосигнал на HDMI. Для этого найдите кнопку или опцию«Input» (Вход) или «Video» (Видео) и найдите ноутбук.
1.8 Настройте изображение. Чтобы открыть меню Apple, нужно нажать на логотип Apple в левом верхнем углу. Далее выберите «Системные настройки». Далее “Мониторы”. Установите флажок у опции «Масштабированное» и выберите оптимальное разрешение.
Чтобы настроить размер картинки, нажмите и перетащите ползунок у опции «Сжатая развертка», которая расположена в нижней части страницы, влево, чтобы уменьшить картинку на экране, или вправо, чтобы увеличить ее.
1.9 Настройте звук. Нажмите «⋮⋮⋮⋮» в верхней части окна «Системные настройки», а затем выберите меню «Звук» в главном окне. Нажмите “Выход” в верхней части окна «Звук». Выберите имя телевизора в списке устройств воспроизведения звука.
Источник: sputnikkino.ru
Как подружить Mac с умным телевизором

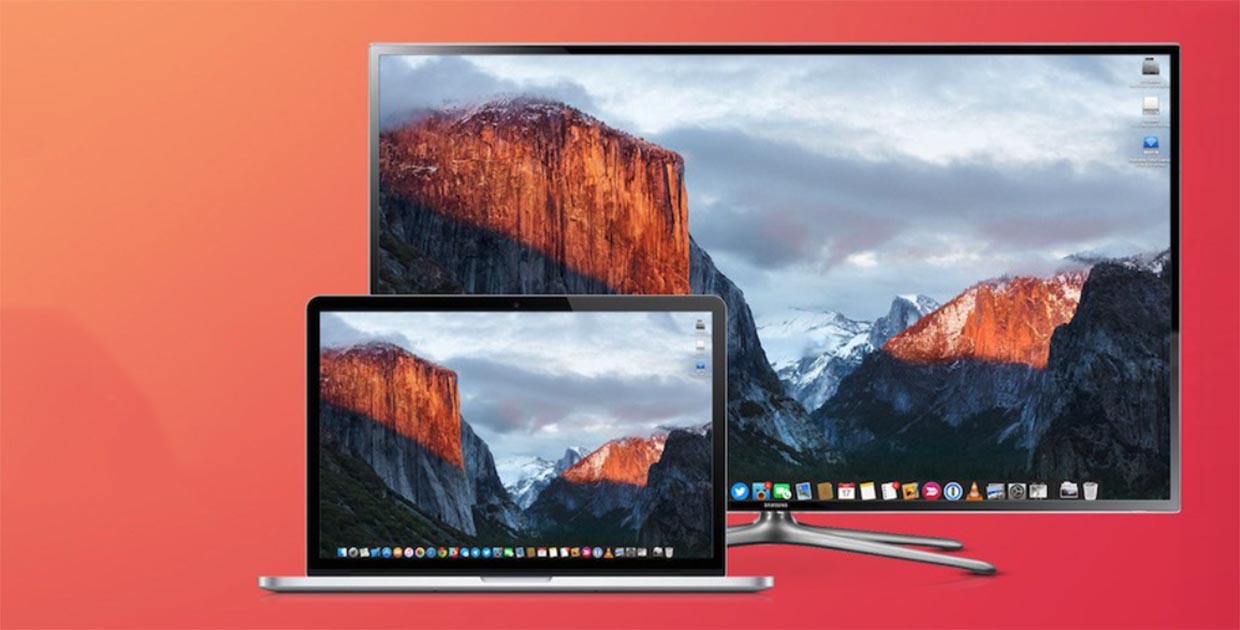
У многих из нас в квартире есть минимум один телевизор с «задатками ума». В линейке каждого серьезного производителя электроники такие модели уже преобладают над простыми панелями.
Пользы от умного телевизора не так много, как обещает реклама: браузер допотопный, приложений мало, интерфейс глючный и часто тормозит.
Даже самые последние модели не хочется использоваться для просмотра сайтов, YouTube и даже погоды. Сделать все это гораздо быстрее на смартфоне или планшете.

Совершенно иной уровень удобства дают телевизионные приставки. Apple TV, Chromecast, Xiaomi Mi Box и другие подобные гаджеты позволяют выводить на экран телевизора изображение с мобильных гаджетов, использовать сторонние приложения и просматривать контент по подписке.
Не все знают, что есть промежуточное решение, которое может перекрыть большую часть наших потребностей.
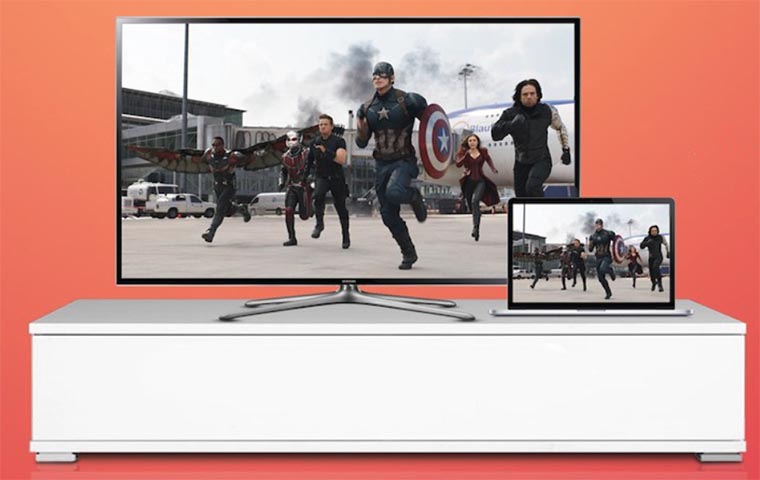
На просторах Mac App Store можно найти целый набор приложений от разработчика AirBeamTV BV. Уже сейчас в арсенале этой команды есть пять программ для вывода изображения с Mac на экраны умных телевизоров.
Каждое приложение рассчитано на все smart-модели определенного производителя (Samsung, LG, Sony, Philips и Panasonic).
>> Развернуть все приложения разработчика
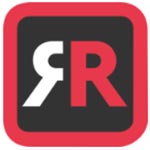
Отображение экрана для телевизоров Samsung
Разработчик: AirBeamTV BV
Версия: 1.3.9
Цена: 749 руб.
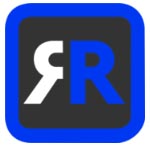
Отображение экрана для телевизоров Panasonic
Разработчик: AirBeamTV BV
Версия: 1.3.9
Цена: 749 руб.
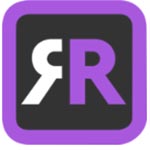
Отображение экрана для телевизоров Sony
Разработчик: AirBeamTV BV
Версия: 1.3.9
Цена: 749 руб.
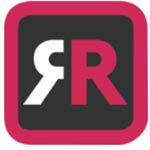
Отображение экрана для телевизоров LG
Разработчик: AirBeamTV BV
Версия: 1.3.8
Цена: 749 руб.
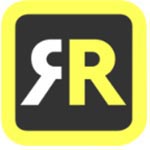
Отображение экрана для телевизоров Philips
Разработчик: AirBeamTV BV
Версия: 1.3.8
Цена: 749 руб.
Установленное приложение появится в строке меню Mac. При первом запуске потребуется установить аудио драйвер для передачи звука. Для этого выберите пункт «Learn to enable audio» в меню приложения и загрузите еще одно приложение.
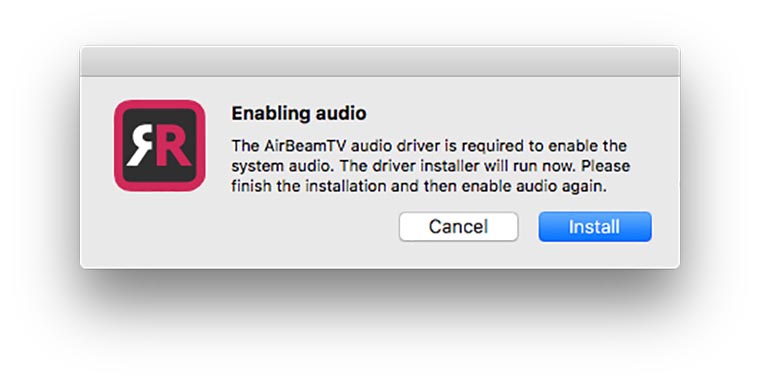
После этого в меню программы будет отображаться любой умный телевизор подходящий модели, который подключен к той же сети, что и Mac. Одно нажатие и картинка с монитора будет зеркалироваться на экран телевизора.
Никаких дополнительных опций и возможностей пока не предусмотрено, однако, и этого хватит, чтобы стримить фильмы, сериалы, музыку или фото.
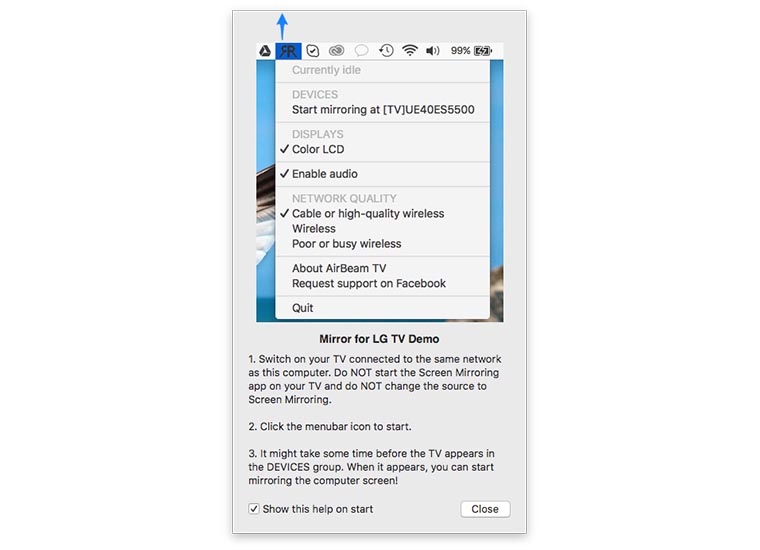
Достаточно взять беспроводную мышь и использовать её в качестве пульта управления.
К сожалению, приложение пока находится на стадии активной разработки. Не все модели телевизоров корректно поддерживаются. Иногда бывают задержки при выводе изображения или зависание картинки.
Чтобы не выкинуть деньги впустую, перед покупкой загрузите демонстрационную версию программы с сайта разработчика.
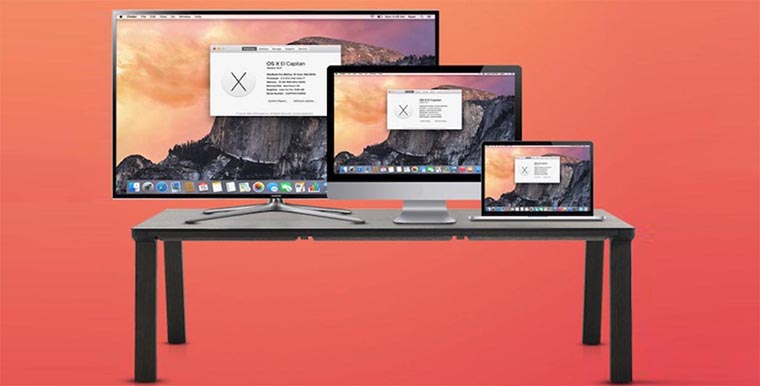
Такое решение имеет право на существование и для многих сможет заменить недешевую телевизионную приставку.
Спасибо re:Store за полезную и интересную информацию.
(11 голосов, общий рейтинг: 3.91 из 5)
Хочешь больше? Подпишись на наш Telegram.

Без дополнительных гаджетов и приставок.
- Apple,
- Mac App Store,
- полезный в быту софт
Артём Суровцев
Люблю технологии и все, что с ними связано. Верю, что величайшие открытия человечества еще впереди!
15 аксессуаров для iPhone, которые надо покупать на Aliexpress
Россиянин получил штраф в 1 млн рублей за пиратство
Бесплатная чудо-нейросеть Stable Diffusion появилась на iPhone и iPad. Генерирует картинки, интернет не нужен!
15 полезных приложений с открытым кодом для macOS. Прокачайте свой Mac абсолютно бесплатно
У вас Mac? Установите программу Magnet или Rectangle, и окна перестанут быть проблемой
10 полезных виджетов для экрана блокировки iOS 16. Управляем умным домом, запускаем любые приложения
Как в одном сервисе помещается ВЕСЬ бизнес? Посмотрите, что умеет Битрикс24
Погода на iPhone не работает целый день. Apple пытается исправить проблему
Apple отучила меня от полезной привычки. Предупреждение всем владельцам макбуков с Touch Bar
Глава Huawei заявил, что iPhone ломаются чаще, чем смартфоны Huawei
Комментарии 39
mspeed.music 12 февраля 2017
Зачем эти костыли, которые неизбежно будут приводить к задержкам?
Пару лет как не знаю бед с переходником minidisplayport и кабелем HDMI (10м за 300р с Aliexpress)
Артём Суровцев 12 февраля 2017
VsG 13 февраля 2017
Vladim 13 февраля 2017
Dipreszio 14 февраля 2017
MAXiDROME 13 февраля 2017
Dipreszio 14 февраля 2017
A_A_M 13 февраля 2017
beerdrinker 12 февраля 2017
beamer-app.com
Как вариант
Iuri 12 февраля 2017
купил клаву к телику и не парюсь
Vladim 13 февраля 2017
Anton Romanoff 12 февраля 2017
“Приложения на стадии разработки”, “возможны задержки”…короче, по нашему – глюки. Чего огород городить, когда давно придуман Apple TV и функция “Домашняя коллекция”, если нужно смотреть кино. И вывод изображения с компьютера через Airplay. Включая “Видеоповтор”. Смысл всех манипуляций, Apple TV 3го поколения на авито 3000 стоит…
alexcopsssr1978 13 февраля 2017
Anton Romanoff 15 февраля 2017
Mamai 13 февраля 2017
Нууу,попробовал,глючное ПО,задержка курсора где то 3,5 сек,пользоваться нереально.
Rostislav Kovalevskiy 13 февраля 2017
Я пользуюсь PS3 MEDIA SERVER. В настройках расшариваешь какую хочешь папку или диск и смотришь содержимое на телевизоре и не нужны никакие кабеля или приставки. Работает идеально, хотя если смотреть кино в оооооооочень хорошем качестве, могут быть задержки, но это если например фильм весит больше 15 гигов.
MAXiDROME 13 февраля 2017
Rostislav Kovalevskiy 13 февраля 2017
MAXiDROME 13 февраля 2017
Rostislav Kovalevskiy 13 февраля 2017
mjam0 13 февраля 2017
Rostislav Kovalevskiy 13 февраля 2017
Igor Galkin 13 февраля 2017
Thorin 18 февраля 2017
ironDrew 13 февраля 2017
Есть AppleTV Картинка с Macbook Air лагает и тормозит. Читал, что эта проблема у всех. Как решить так и не разобрался. Если стримить с iphone, то с картинкой все ок. Но дикие глюки при запуске видосов в браузере.
Перемотка работает криво и невсегда корректно. Бывает видос зависает или стриминг отваливается, приходится перезагружать страницу в браузере. Короче стримит appleTV для меня на 3 из 5. Ожидал лучшего. Что касается этого приложения, звучит заманчиво. Но кто знает как оно там работает, если написано, что приложение на стадии разработки.
И ценник отпугивает. 700р я бы отдал за такое, если бы знал что точно все работает.
Но проблема в том, что в спальне у меня LG. В гостиной старенький Philips. А на кухню недавно купил Sumsung. Ну и как тут быть?) 2.5к платить уже не хочется.
Kit Yakimoto 13 февраля 2017
А чем Plex не устраивает?
molody 13 февраля 2017
У меня ещё все проще. NAS он раздаёт контент по DLNA, закачал.
На телике выбрал что хочу и вперёд )
1gun 13 февраля 2017
Plex, nas это хорошо. Но Apple TV с другим dns ещё лучше. Просто включил, (не надо качать, искать) и смотри любое кино. Очень удобно!
awoland 13 февраля 2017
Player666 13 февраля 2017
mess10 13 февраля 2017
Kit Yakimoto 13 февраля 2017
7iktor 13 февраля 2017
SofaPlay
максимально простая и минималистичная прога
ловит телек smarttv, подключенный к одной сети с mac
дальше просто перетягивайте мышью файлы на mac в окно программы, она выводит видео и звук на телевизор
Echoloff 13 февраля 2017
ovsyannikov.ivan 13 февраля 2017
Опишу тут и свой извращенный способ 🙂 Есть стационарный всегда подключённый по HDMI к телевизору Mac mini. Дальше продолжать? Mac mini управляется с Magic Trackpad (Magic mouse нужна поверхность, а трекпад можно держать в ладони одной руки и тыкать пальцем другой руки навесу) и беспроводной клавиатурой.
Плюс к этому на Mac mini стоит программа Rowmote Pro, которая позволяем айфону и айпаду выступать в роли трекпада и клавиатуры. Этот же Mac mini будучи круглосуточно включённым качает и раздаёт торренты. И с него же можно смотреть скачанные фильмы. И вопрос поддержки форматов видео заключается в выборе софтового плеера.
Например, VLC в дополнение к штатному iTunes и QuickTime позволяет играть даже образы Blu-Ray. Ну и последнее, собственно, зеркалирование картинки с любого устройства: существует программмка AirServer, берущая на себя функции AirPlay Mirror. То есть MacBook, iPhone и iPad видят Mac mini как Apple TV. И могут передавать на него (и, следовательно, на телевизор) картинку. Эта функция ничем не отличается от Apple TV.
Сама Apple TV у меня тоже есть, на кухне. И она через расширенную Домашнюю коллекцию играет кино все с того же Mac mini. Недавно на этот Mac mini установил Mac OS Server, настроил VPN (с небольшой донастройкой AirPort Extreme), и теперь могу подключаться к компьютеру из любой точки планеты.
Max K. 13 февраля 2017
EvGeniyLell 14 февраля 2017
Купил synology – незнаю бед. Хочешь прех хочешь сервио, есть нативный лдна. Потом за 2 дня на нем написал плагин который парсит популярные сайты и без рекламы выдаёт только плейлисты с видео. Даволен как слон. Единственное огарчение когда сторонние сервисы либо верстку меняют, либо ключи шифрования , приходится переделывать стабильно раз в полгода хоть один но отличится.
windblowed 15 февраля 2017
+1 к synology!! Универсальное решение для всех устройств дома. Единожды затратиться на нормальный аппарат и винты и все. На компьютерах онли ССД, все хранится на synology. Доступ из интернета, всегда можно достать из дома что срочно нужно.
Телевизор хавает все что на нем лежит в любом формате.
2 EvGeniyLell
поделитесь плагином, или направьте на путь истинный.
Thorin 18 февраля 2017
Я тоже использую Synology NAS, отлично стримит на мой Samsung TV через dlna/upnp протокол. Для стриминга с Mac mini использую ArkMS, тоже dlna сервер, работает сутками. Управляю всем этим хозяйством с ArkMC на iPhone/iPad Pro. На iPad Pro тоже можно фильмы напрямую с серверов смотреть без копирования в классном качестве с долби звуком. Как вишенка на тортик в ArkMC можно шарить каналы с YouTube на ТВ, очень удобно, сын Барбоскиных смотрит так, не нужно париться с поиском на ТВ через пульт.
Источник: www.iphones.ru
Как подключить iMac к телевизору и зачем это делать?

Многие пользователи IMac просто не знали, что помимо множества функций, которые они используют каждый день, есть еще возможность подключить этот компьютер к телевизору. Кроме того, будет подробно описано, для каких целей он выполняется, а также как это делать.
Статья по теме: Как подключить дополнительный монитор к iMac?
Для чего можно подключать IMac к телевизору?
При подключении iMac к телевизору одновременно возникает несколько возможностей:
- Прежде всего, вы можете использовать свой телевизор в качестве резервного монитора и смотреть на нем фильмы, телешоу и многое другое. Также часто бывает, что для некоторых игр или программ просто не хватает диагонали экрана. В этом случае телевизор вам обязательно пригодится.
- Помимо прочего, вы можете выполнять два действия одновременно на двух разных мониторах. Это очень полезно для людей, которые активно работают за компьютером.
- Вы также сможете просматривать нужную информацию через Wi-Fi.
Стоит отметить, что это далеко не все возможности, которые появляются при подключении iMac к телевизору.
Способы подключения IMac к телевизору
- Первый способ подключения к телевизору – использовать обычный кабель HDMI, который есть почти у всех пользователей. Приобрести такой кабель можно в любом строительном магазине, а также на официальном сайте Apple.

Фото: кабель HDMI
- Также вы можете подключиться по беспроводной сети Wi-Fi. Для этого вам понадобится Apple TV.

- Также вы всегда можете подключиться к телевизору с помощью Smart TV.
Статья по теме: Как подключить iMac к Apple TV по беспроводной сети с помощью AirPlay?
Вы всегда можете самостоятельно выбрать, какой из вариантов вам подходит. Если у вас приставка от компании Apple, то вам следует выбрать второй вариант. Однако не у всех есть такая система. По этой причине самым простым и дешевым способом будет купить обычный кабель HDMI.
Особенности подключения
Как видите, подключить iMac к телевизору можно несколькими способами. Возможны варианты:
Понравилась статья? Подписывайтесь на наш Telegram канал. Там новости быстрее выходят!
- которые предназначены для пользователей консолей Apple;
- которые подходят абсолютно всем.
Вы должны выбрать, какой метод подходит именно вам, исходя из ваших потребностей. В любом случае сложностей с подключением устройства возникнуть не должно.
Следует понимать, что вариант с приставкой от Apple возможен только с оригинальными моделями IMac. Поэтому перед покупкой следует очень внимательно выбирать технику.
Важно! Чтобы получить качественный сигнал, нужно купить качественный кабель HDMI. Также не забудьте проверить необходимую длину кабеля перед покупкой. Лучше всего брать кабель с запасом, чтобы убедиться, что длины вам хватит.
Теперь вы знаете все особенности подключения iMac к телевизору, поэтому никаких проблем при этой процедуре возникнуть не должно.
Источник: icloudfaq.ru