облако хранение стало наиболее практичным и полезным способом резервного копирования всех наших файлов. Но помимо покупки места в Dropbox или Google Drive, мы можем сделать ставку на жесткие диски, которые облегчат нам жизнь при выполнении некоторых задач. Например, для записи контента или воспроизведения наших мультимедийных файлов на телевидении. Сегодня мы собираем некоторые из лучшие жесткие диски для Smart TV.
Что следует учитывать при выборе жестких дисков для Smart TV? Существует много типов дисков, различное хранилище, формат или подключение, и перед выбором необходимо принять во внимание все. Мы покажем вам некоторые из лучших в соответствии с вашими потребностями.
Что искать?
Вы должны рассмотреть несколько вещей, прежде чем выбрать новый жесткий диск. Например, внешнее питание. Мы найдем диски, которые требуют внешнего питания с подключением к разъему, и другие, которые не требуют внешнего питания, и подключения к телевизору будет достаточно.
В случае лучших жестких дисков для Smart TV мы рекомендуем вам получать питание через USB-соединение и избегать кабелей. В большинстве случаев требования заключаются в том, чтобы они внешние жесткие диски USB для которых требуется максимальная интенсивность 500 мА, поскольку это избавит от проблем совместимости с телевизором.
Как подключить 3.5 жесткий диск через USB.
Что касается скорости, вы можете посмотреть на скорости передачи, предлагаемые производителем, чтобы выделить разницу между классическим жестким диском (медленнее, но с большей емкостью) и самым последним SSD, с более высокой скоростью, меньшей емкостью и, как правило, дороже, чем первый.

Важно, чтобы мы также смотрели по дизайну, весу или качеству , Это может показаться второстепенным, но вполне возможно, что вы будете переносить свой жесткий диск с собой всякий раз, когда захотите посмотреть какой-нибудь контент у кого-то дома или сфотографировать или снять видео со студийного дома, от дома до работы. В этом случае посмотрите на размер, вес или качество или даже надежность бренда.
А емкость? Это будет зависеть от использования. Если вы ищете жесткий диск для Smart TV, мы рекомендуем, чтобы объем хранилища не превышал 2 ТБ, если вам это нужно для записи.
Если вам просто нужен жесткий диск для воспроизведения контента, у вас может быть необходимое хранилище, хотя это всегда будет зависеть от спецификаций производителя и его операционной системы. В большинстве операционных систем поддерживается максимальный размер 2 ТБ. Это происходит в LG системы webOS или NetCast, в Samsungоперационной системы Tizen или на Android Телевизоры.

WD Elements
Western Digital — один из самых популярных брендов в этом секторе, и его базового ассортимента может быть более чем достаточно, если вам просто нужен жесткий диск для подключения к вашему Smart TV и записать контент или воспроизвести его.
Подключаем внешний ЖЕСТКИЙ ДИСК к приставке SMART TV
Это 2.5-дюймовый жесткий диск, и вам не понадобится подключение к сети, просто подключите его к телевизору. В этом диапазоне вы найдете версии от 500 ГБ до 5 ТБ, поэтому у вас будет достаточно места для чего угодно.
Это базовый жесткий диск, хотя и несколько медленнее других, со скоростью чтения 100 МБ в секунду. Если вы хотите постоянно менять контент, это не самый рекомендуемый вариант.
Это хороший вариант, если вам не нужна высокая скорость передачи данных, это доступный вариант, и он весит всего 231 грамм, поэтому вам не составит труда перевезти его из одного места в другое. Рекомендуемый жесткий диск, если вы ищете что-то простое и дешевое, компактное, является одним из лучших жестких дисков для вашего умного телевизора.

Тошиба Канвио
Базовый жесткий диск, полный, сбалансированный и доступный : Toshiba Canvio Жесткий диск, который вы можете найти от 500 ГБ до 3 ТБ хранилища и это позволит вам записывать или воспроизводить контент. Кроме того, это устройство имеет версию 3.0 для обеспечения скорости, но оно также совместимо с предыдущими версиями.
Toshiba Canvio имеет вес 260 грамм и 2.5-дюймовый формат, не требует подключения к электрической розетке и работает с USB-подключением в качестве источника питания.
Этот жесткий диск имеет скорость чтения от 150 до 160 МБ. Другое преимущество этого жесткого диска состоит в том, что он имеет внутренний датчик удара, который защищает содержимое внутри него в случае любого удара.

Дизайн LaCie Posche
Если вам нужен компактный жесткий диск, дизайн и достаточно места, LaCie Porsche Design может быть одним из лучших вариантов. Это не самый дешевый или самый быстрый, но он может быть «вашим», если вы беспокоитесь о его привлекательности при размещении в гостиной. Кроме того, с одним из самых престижных брендов.
LaCie Porsche Design — это жесткий диск из розового золота , С Алюминиевый корпус Porsche Design , с 2 ТБ хранилища и с возможностью подключения USB 3.0. Жесткий диск ориентирован на тех, кто хочет тщательно продумать дизайн для подключения к Smart TV. Он также очень легкий, весом всего 190 грамм. Этот жесткий диск Lacie также имеет разъем USB C и обеспечивает скорость чтения 130 МБ в секунду.

Western Digital: Моя книга
Пространство для всего, что вы хотите, у вас будет с Western Digital My Book. Если ваш Smart TV совместим с жесткий диск объемом более 2 ТБ в случае воспроизведения (например, во многих моделях, работающих на Android-телевизоре), и вам не нужно пространство или кабели, Western Digital My Book — один из лучших вариантов.
Настольный жесткий диск с помощью которого вы можете иметь несколько терабайт памяти, чтобы сохранить столько фильмов, фотографий или видео, сколько вы хотите, и просматривать их на большом экране. Это один из лучших жестких дисков для Smart TV с интерфейсом USB 3.0 и высокой скоростью чтения, которая достигает 180 Мб / с. Конечно, его вес составляет более 900 грамм, и вам придется его подключить, но вы позаботитесь о том, чтобы у вас никогда не было свободного места.

Твердотельный накопитель Seagate One Touch
Seagate One Touch SSD является жесткий диск с появлением тканой ткани снаружи, но без ущерба для скорости, качества или легкости. Он имеет подключение USB 3.0 и достигает скорость передачи до 400 Мб / с это позволяет вам передавать потоковое видео, фотографии или все виды контента с вашего ПК или на Smart TV. Кроме того, он не требует какого-либо программного обеспечения и не требует подключения к источнику питания, поскольку питание работает исключительно через USB.
Это один из самых быстрых, компактных и интересных жестких дисков, но также и один из наименее доступных.

SanDisk Extreme
Если вы ищете самую быструю скорость на портативном и маленьком жестком диске, этот от SanDisk — один из ваших лучших вариантов со скоростью чтения 550 Мбит / с и 500 ГБ памяти. Он совместим с разъемом USB 3.1 типа C, но также включает в себя адаптеры, которые позволят вам подключаться ко всем типам устройств.
Кроме того, он компактен, мал и имеет разрешение Ip55, что делает его устойчивым к брызгам и разливам. Если вам нужна максимальная скорость, SanDisk Extreme SSD является одним из лучших вариантов и доступен в версиях памяти объемом от 250 ГБ до 2 ТБ.

Ласи прочный мини
Если вас беспокоят удары, брызги или падения… LaCie Rugged Mini — это внешний жесткий диск, который Вы можете иметь менее чем за 100 евро с 2 ТБ хранилища и с USB 3.0 и USB 2.0 соединением. Если вы ищете один из лучших жестких дисков для Smart TV, но также совместимый с вами в поездке, для фотографов или аудиовизуальных артистов.
Он устойчив к ударам и ударам, устойчив к брызгам и дождю, поэтому полезен как для если вы собираетесь рисковать снаружи или если в вашей комнате существует постоянный риск разлива или падения. Он имеет скорость передачи до 130 Мб в секунду.
Источник: itigic.com
Решение проблем при использовании жёсткого диска (HDD) с телевизором.

Большинство современных телевизоров имеет несколько различных разъемов для подсоединения техники, в числе которых присутствует как минимум один порт USB для работы с флешками и винчестерами. Это дает возможность смотреть на большом экране фильмы, сериалы и фотографии, которые скачиваются из Интернета либо другого источника и сохраняются на внешнем накопителе. Несмотря на то, что совместное использование телеприемника и USB-устройств выглядит очень просто, у пользователей в некоторых случаях возникает вопрос — как подключить жесткий диск к телевизору. Затруднения чаще всего связаны с тем, что не каждый винчестер может быть подсоединен через обычный USB кабель. В таких ситуациях нужно будет искать и использовать другие варианты для подключения, о которых и пойдет речь в материале далее.
Что дает подключение жесткого диска к телеприемнику
Использование внешнего накопителя на телеприемнике дает пользователю множество интересных возможностей. Во-первых, на большом дисплее просмотр мультимедийного контента – кинофильмов, мультфильмов, сериалов, личных фотографий – гораздо интереснее.

Совет! Пользователь также может подключить дополнительные колонки или домашний кинотеатр и в придачу к изображению на огромном экране добавить потрясающий звук. Все это позволит более полно окунуться в атмосферу происходящих на экране событий и получить незабываемые ощущения от просмотра.
Во-вторых, винчестер позволяет избавиться от множества дисков с записями и DVD-плеера. Кроме того, не всегда техника имеет одинаковые интерфейсы для совместного использования. Например, купив новый телевизор, пользователь может обнаружить, что подключить его к старому DVD-проигрывателю можно только через HDMI, которого в наличии нет. В этом случае целесообразнее воспользоваться жестким диском – он гораздо компактнее, а для соединения обычно используется идущий в комплекте USB-кабель.
В-третьих, на подключенный жесткий диск можно вести запись с телевизора любимых телепередач для их повторного просмотра. Собственная память в телеприемнике очень маленькая либо вовсе отсутствует, а объема флешек не всегда хватает для этой цели. Тогда как портативный внешний накопитель как раз обладает нужным объемом памяти для сохранения записанной трансляции.
Как подключить жесткий диск к телевизору, если он его не видит
Современные TV-аппараты поддерживают множество периферийных аксессуаров, среди которых — съемные накопители, предназначенные для хранения большого объёма пользовательского контента.
В статье пойдёт речь о том, как подсоединить подобное устройство к монитору, а также будут представлены советы на случай, если телевизор не видит внешний жесткий диск.
Зачем подключать жесткий диск к телевизору
Телевизоры давно перестали быть просто устройствами для просмотра TB: современные аппараты используется также для, например, воспроизведения онлайн и офлайн видеоконтента.
В последнем случае обойтись без внешнего жёсткого диска технически невозможно, так как объём постоянной памяти телевизионных устройств редко превышает 8 гигабайт — для сравнения 4К-фильмы «весят» примерно 70-80 Гб.
Также среди преимуществ подключения винчестера к телевизору следует выделить:
Также стоит сказать, что средняя стоимость HDD-диска на 1 терабайт составляет всего 3 500 рублей.
Как подключить жесткий диск к телевизору
Алгоритм подключения жёсткого диска к TV представлен ниже:
- Подключение комплектного USB-кабеля к жесткому диску.
- Подсоединение собранной конструкции к USB-интерфейсу телевизионного аппарата. Для подключения необходимо использовать “In”-разъём.
- Выбор нужного источника сигнала на телевизионном аппарате. Пользователю потребуется нажать на клавишу “Channels” или открыть данное меню из системных «Настроек», после чего в отобразившемся списке выбрать подсоединённый съемный накопитель.
- Переход в файловый менеджер телевизора и выбор контента, который пользователь желает воспроизвести.
После выполнения пользователем описанных действий запустится системный медиаплеер. Далее будет рассказано, что делать, если телевизионное устройство вдруг перестало видеть съемный накопитель.
Какие жесткие диски можно использовать
Для использования в качестве внешней памяти можно применять два типа жестких дисков:
- внешний;
- внутренний.
Внешний накопитель – это жесткий диск, которому для запуска и работы не нужна дополнительная энергия — питание в необходимом объеме поступает от телевизора после подсоединения. Подключается к телеприемнику этот вид винчестера при помощи кабеля USB, который обычно идет в комплекте.
Внутренний винчестер – это накопитель, изначально предназначавшийся для компьютера или ноутбука. Для подключения такого устройства к телевизионной панели потребуется переходник с адаптером USB. При этом для накопителей с размером памяти от 2 Тб и более потребуется дополнительное питание. Его можно получить от второго USB-разъема на телеприемнике (через разветвитель) или от электрической розетки (через зарядное устройство от телефона или другой техники).
Совет! Для подключения к телевизору лучше и удобнее использовать внешние жесткие диски — они компактны, проще подключаются, им не требуется дополнительное питание. Но такие накопители имеют существенный недостаток – довольно высокую стоимость. А если у пользователя нет желания платить большие деньги, ему рекомендуется купить переходник для внутреннего винчестера и использовать его.
Что делать, если телевизор не видит внешний жёсткий диск
В некоторых случаях у пользователя могут возникнуть проблемы с сопряжением девайсов, что проявится в виде отсутствия какой-либо реакции телевизора на подключённый внешний накопитель либо уведомления о системной ошибке.
Для выхода из подобной ситуации необходимо:
- Подсоединить накопитель информации к TB при помощи Y-адаптера. Так как объём потребляемого винчестером электричества варьируется в зависимости от модели устройства, из списка вероятных причин ошибки подключения не стоит исключать невозможность телевизора обеспечить съемный диск нужным количеством энергии. Решением проблемы является специальный переходник, позволяющий накопителю питаться сразу от двух USB-портов монитора.
- Убедиться в работоспособности съёмного диска. Для этого необходимо просто подсоединить устройство к компьютеру и попытаться открыть любой файл.
- Обновить программное обеспечение телевизора. Для обновления прошивки пользователю потребуется скачать новую версию телевизионной ОС с официального сайта производителя, скинуть загруженный файл на совместимую с TV флешку и запустить ручной режим установки ПО. Обновление займёт 10-15 минут и завершится перезагрузкой аппарата, после чего пользовать сможет попытаться повторить подключение внешнего жесткого диска к телевизору.
- Отформатировать диск в файловую систему FAT32 или NTFS с разметкой сектора в 512 байт. Форматирование можно выполнить при помощи стандартных плагинов компьютера — важно, что при выполнении данной операции все хранящиеся на внешнем накопителе файлы будут стёрты.
Также современные модели TB могут не поддерживать стандарт MBR, который используется старыми винчестерами для обработки информации, — в подобном случае рекомендуется перевести таблицу разделов накопителя в формат GPT при помощи программы Paragon Hard Disk Manager
Также возможно, что телевизор не видит жёсткий диск из-за слабого «железа»: например, телевизионный аппарат может быть совместим лишь с накопителями, объём памяти которых не превышает 500 гигабайт. Для решения проблемы подключения потребуется воспользоваться другим винчестером. Если телевизор не читает конкретный файл, то, вероятно, пользователь пытается воспроизвести поврежденный или неподдерживаемый контент — в данном случае потребуется переконвертировать медиа в совместимый с TB формат. Для преобразования видео рекомендуется воспользоваться программой HandBrake
Заключение
Обычно процесс подключения съемного накопителя к телевизору Samsung, Sony, LG, Philips или другого производителя не представляет собой ничего сложного — описанные проблемы сопряжения возникают крайне редко.
Также стоит сказать, что при выборе внешнего жёсткого диска для телевизора пользователю необходимо обратить внимание на такие характеристики накопителя, как:
- количество потребляемой электроэнергии;
- объём памяти;
- скорость передачи данных.
Именно по этим критериям можно определить совместимость винчестера со Smart TV.
В этой статье попробую разобраться, (или хотя бы немного прояснить) проблему которая возникает после подключения и форматирования внешнего жесткого диска, или флешки на телевизоре.
Проблема в том, что после того, как телевизор инициализировал Ваш HDD накопитель, или флешку, то в итоге, компьютер такой накопитель просто не определяет.
Такая проблема действительно есть, к одной из статьей на сайте, появился вот такой комментарий:
А на форуме появилась вот такая тема .
Телевизор отформатировал накопитель и компьютер его не видит. Почему?
Давайте сначала постараемся разобраться, почему так происходит.
Стоит начать с того, что если Вы просто подключите внешний HDD, или USB накопитель к телевизору, что бы посмотреть фильм, фото и т. д. то ничего страшного не случится
А проблема вот в чем:
на новых телевизорах, практически всех фирм (LG, Sony, Samsung, Toshiba) , есть функция записи ТВ-передач на внешний накопитель (HDD REC) . Мы не буде разбираться в моментах записи, это уже отдельная статья. Скажу только, что запись доступа на накопитель начиная от определенного объема и только цифрового телевидения.
Все бы хорошо, но для того, что бы телевизор смог записать программы на Ваш накопитель, ему необходимо этот накопитель подготовить, отформатировать (инициализировать) “под себя”. В процессе этого форматирования, он изменяет файловую систему накопителя, которую наш компьютер просто не распознает (скорее всего это: ext3, Exfat, или еще какие-то) . Вот в этом и вся проблема. Телевизор полностью переделывает нашу флешку, или жесткий диск.
Зачем он это делает?
А для того, что бы мы не распространяли программы, которые запишем на этот накопитель. Посмотреть их можно будет только на телевизоре.
Конечно же, перед форматированием (инициализацией) , телевизор предупреждает, о том, что он собирается сделать. Он так и пишет, что накопитель будет форматирован в другую файловую систему. Но, многие соглашаются и не думают о последствиях и о файлах, которые уже есть на диске.
Мы берем этот накопитель, подключаем его к компьютеру, он как бы подключился, на панели уведомлений есть значок, который даже позволяет извлечь его. Но в проводнике его не видно, зайти на него мы не можем.
Как исправить HDD (флешку) после форматирования на телевизоре?
- К телевизору LG (который имеет функцию записи) не подключено цифровое телевидение. ТВ смотрю через спутниковый ресивер. А запись при таком подключении, невозможна.
- У меня жесткий диск забит нужной информацией, которой очень не хотелось бы рисковать. Есть правда флешка на 16 Гб, но для записи передач, этого наверное мало (но из-за первого пункта, это уже не важно) .
Просьба к Вам
Возможно, я что-то написал не так, или у Вас уже есть опыт по решению этой проблемы, прошу поделится информацией в комментариях.
Может Вы знаете другие способы как спасти информацию с жесткого диска/флешки, после форматирования их на телевизоре, или у Вас есть возможность скинуть мне скриншоты, которые касаются этой проблемы – буду очень благодарен (и не только я
Источник: vseshokeri.ru
Подключение внешнего жесткого диска к ТВ. Как подключить внешний жесткий диск к телевизору?
Проблему низкого энергопотребления можно обойти, используя соединительный кабель драйвера с Y-образным разъемом. Однако это решение больше подходит, если телевизор имеет более одного USB-разъема. Затем накопитель подключается к 2 гнездам USB — питания через 2 гнезда достаточно для нормальной работы накопителя.
Почти безграничная память: как подключить жесткий диск к телевизору
Smart TV хорош для всего, только объем памяти ограничен, но эта проблема решается подключением жесткого диска к телевизору. Основной запас устройства предназначен только для загрузки необходимых приложений. Однако набор функций можно расширить, подключив внешнее запоминающее устройство.
Конечно, можно обойтись и обычной флешкой, но зачастую ее емкости не хватает для целей пользователя. В этом случае необходимо подключить носитель с большей емкостью, например, жесткий диск. Благодаря дополнительным гигабайтам вы сможете записывать видео с любимыми сериалами и просматривать файлы с компьютера или телефона на большом экране с помощью HDD (жесткого диска).
Способы подключения
Прежде чем купить жесткий диск, необходимо определиться с его типом. Существует два типа: внешний и внутренний. Первый тип подключается к любому устройству с помощью кабеля. В зависимости от бренда вам понадобится разъем USB, Thunderbolt или Type-C. Внутренний жесткий диск, как следует из названия, предназначен для встраивания в компьютер.
Он подключается к материнской плате через разъем SATA.

Для подключения к телевизору лучше всего использовать внешний жесткий диск, желательно с USB-кабелем. Другие, более современные соединения могут быть недоступны на вашем телевизоре, поскольку технологии Thunderbolt или Type-C появятся только в 2019 году.
Подключение внутреннего диска возможно, но сложно, так как необходимо приобрести коробочный адаптер с соответствующим разъемом. Такое устройство ценно тем, что его емкость хранения данных достигает 10 ТБ.
Это интересно: Как включить микрофон на телефоне. Как переключить микрофон с наушников на телефон
Определившись с типом подключения, следует подумать о емкости внешнего хранилища, которое вы предпочитаете. Конечно, вам может понадобиться и большая емкость, но в этом случае следует обратиться к техническим характеристикам вашего телевизора. В руководстве обычно указывается, какой объем пространства поддерживается. Однако если такой информации нет, рекомендуется приобрести внешний жесткий диск емкостью от 500 до 1000 Гб.
Другим важным параметром является скорость вращения шпинделя. Более высокая скорость позволяет лучше записывать видео и считывать данные. Информацию о скорости вращения шпинделя можно найти в руководстве пользователя внешнего жесткого диска. Также обратите внимание на корпус накопителя — если вы собираетесь часто носить его с собой, лучше выбрать модель из армированного пластика.
Как подключить внешний жесткий диск к телевизору через USB
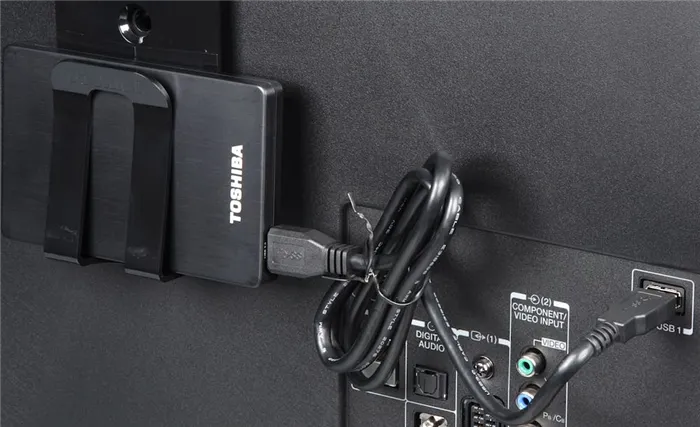
Чтобы подключить внешний жесткий диск к телевизору с помощью этого метода:
- Найдите разъем на задней или боковой панели телевизора. Если имеется несколько дисков, индикатор HDD IN может находиться над нужным диском.
- Если имеется более одного диска, над диском может находиться HDD IN.
- Включите Smart TV, войдите в главное меню или нажмите кнопку Source.
- Выберите USB в списке Источник. При нажатии этой кнопки отображается список медиафайлов, имеющихся на жестком диске.
- С помощью пульта дистанционного управления выберите файл, который вы хотите просмотреть.
Если вы хотите подключить внутренний жесткий диск, вам понадобится соответствующий адаптер. Для жесткого диска объемом более 2 ТБ необходимо использовать адаптер, питание которого также осуществляется через сеть или USB. После подключения жесткого диска к адаптеру его можно подключить к экрану телевизора через USB.
Отличить их по названию несложно. Первый имеет специальный корпус и кабель для подключения к любому устройству, обычно универсальный USB, но в 2019 году появились модели с портами Type-C и Thunderbolt.
Преимущества подключения жесткого диска к TV
Современные телевизоры все чаще выступают в роли мультимедийных центров, обычно хранящих большое количество информации. Сюда могут входить не только фильмы и передачи, но и игры и другой медиаконтент. Если вы еще не используете внешний накопитель для телевизора, есть 3 причины приобрести его.
- Вам не нужно хранить несколько коробок с DVD-дисками. Вся ваша цифровая информация может быть записана и сохранена на внешнем диске. Вы можете смотреть его на большом экране своего телевизора, когда захотите.
- Жесткий диск для телевизора необходим для записи видео с эфирных каналов. Встроенной памяти телевизора часто недостаточно для хранения большого объема информации, а объема флэш-накопителя USB, который также можно подключить к телевизору, не всегда хватает. Современные жесткие диски обладают большей емкостью доступной памяти.
- В некоторых случаях внешний жесткий диск является единственным способом просмотра мультимедийного контента на большом экране. Не все устройства имеют подходящий разъем HDMI, а кабель USB не всегда доступен, а кабель USB поставляется в комплекте с портативными устройствами хранения данных такого типа.
Это интересно: Решаем проблему с работой колонок на ПК. Как подключить колонки к компьютеру нет звука
Любой ли HDD можно подключить к ТВ
На сегодняшний день существует два типа таких устройств хранения данных.
-
Внешний. Это автономное устройство, не требующее дополнительного источника питания; во время работы оно питается от телевизора. В комплект уже входит USB-кабель для подключения накопителя к телевизору.

Внешний жесткий диск

Внутренний жесткий диск
Подключение через USB
Каждый современный телевизор оснащен множеством розеток, в том числе USB. Самым простым способом подключения жесткого диска является использование USB-кабеля — универсального метода для всех внешних накопителей.
Инструкции по подключению:
- Вставьте кабель из комплекта поставки диска в соответствующий разъем на диске.
- На задней панели телевизора найдите порт USB. В зависимости от модели, это может быть другой тип, поэтому лучше всего использовать USB 3.0. Он помечен соответствующей этикеткой и имеет синий «язычок» на внутренней стороне.
- Сразу после подключения на экране обычно появляется уведомление о новом устройстве с предложением переключиться на него. Если это не так, с помощью пульта дистанционного управления выберите источник сигнала — гнездо USB.
- Как только источник выбран, открывается корневой каталог носителя, так что вам остается только с помощью пульта дистанционного управления найти нужный файл и запустить его для просмотра.

Подключение через USB
Обратите внимание, что встроенные ТВ-проигрыватели могут быть совместимы не со всеми распространенными аудиоформатами, поэтому некоторые фильмы или видео могут быть не воспроизведены.
Источник: build-make.ru