Просто заходите в «Настройки» — «Основные» — «Настройка видео» и в меню «Выбрать веб-камеру» выбираете «Logitech HD Webcam C270». После этого возможна проверка качества видеоизображения и дополнительная настройка веб-камеры.
Как подключить камеру Logitech к компьютеру?
Если нужно, соедините между собой камеру и прилагающийся USB-кабель. В большинстве случаев провод является встроенным. Не выключая компьютер, к USB-порту на задней стенке системного блока подключите веб-камеру. По необходимости соедините дополнительный провод «3.5 mm jack» с разъемом для микрофона.
Как проверить работу веб камеры?
Зайти через меню «Пуск» во вкладку «Параметры». Перейти в рубрику «Конфиденциальность», где откроется меню с реестром приложений, среди которых потребуется отыскать пункт «Камера» и открыть его. Проверить, имеется ли разрешение на работу устройства системой.
Как подключить камеру Logitech C270 к компьютеру?
- Достаньте девайс из упаковки, размотайте шнур.
- Если у вас клипсовая камера, надежно закрепите ее на мониторе. Стационарная просто фиксируется ножкой на столе.
- Вставьте штекер в разъем USB.
- После того, как ПК распознает «вебку», проверьте, настроен ли микрофон.
Как настроить веб камеру на ноутбуке Windows 10?
- Нажмите кнопку Пуск > Параметры >Конфиденциальность > камерой .
- Включите Разрешить приложениям использовать камеру.
- С помощью переключателей выберите, какие приложения в этом списке будут иметь доступ к камере.
Какая программа нужна для веб камеры?
- Xeoma.
- ManyCam.
- WebCam Monitor.
- Movavi Video Suite.
- webcamXP.
- Cyberlink YouCam.
- WebcamMax Free.
- IP Camera Viewer.
Как подключить камеру к компьютеру для стрима?
- Подключаем это устройство к USB порту компьютера
- В его тюльпанный разъем вставляем кабель из комплекта от камеры
- Другим концом провод вставляем во включенный фотоаппарат
Как найти веб камеру на компьютере?
Нажмите кнопки Win + R и введите команду devmgmt. msc. Еще один вариант — кликнуть правой кнопкой мыши по “Мой компьютер”, выбрать “Свойства” и запустить диспетчер устройств с вкладки “Оборудование”. Найдите в списке устройств web-камеру в разделе “Устройства для обработки изображений”.
Как подключить видеокамеру к телевизору
Как подключить камеру к компьютеру через USB?
Включите камеру и подсоедините её к компьютеру через USB-кабель, который поставлялся с ней в комплекте. Откройте меню подключённых устройств на своём ПК. К примеру, в Windows это раздел «Мой компьютер» или «Этот компьютер», а в macOS — Finder. Кликните по значку камеры и найдите директорию с медиафайлами.
Как проверить работу камеры в Windows 7?
- Зайдите в «Панель управления»;
- Выберите «Диспетчер устройств»;
- В самом низу найдите и нажмите на «Устройства обработки изображений». Должно отобразиться название камеры, если она подключена.
Как проверить веб камеру с микрофоном?
Нажимает на Пуск — Все программы — ищем в списке Microsoft Silverlight и запускаем ее. Откроется Microsoft Silverlight, переходим на вкладку Веб-камера и микрофон. Если вы видите себя на мониторе и шкала звука скачет значит проверка прошла удачно.
Как проверить веб камеру на компьютере Windows 10?
- Откройте «Пуск» и в поиске напишите «Камера». Откройте найденное приложение.
- После этого нажмите на соответствующую кнопку для начала записи или снимка.
- Внизу будут отображаться сохраненные материалы, просмотрите их, чтобы удостовериться в корректном функционировании устройства.
Что делать если не работает веб камера на Windows 7?
- 1 Почему ваша веб-камера не будет работать
- 2 Способ 1. Включите камеру с помощью клавиатуры.
- 3 Способ 2. Обновите приложение веб-камеры производителя
- 4 Способ 3. Включите камеру в приложении производителя: Lenovo Settings.
- 5 Способ 4. Обновите драйверы
- 6 Способ 5: переустановите подключение к веб-камере
Можно ли подключить телефон к компьютеру как веб камеру?
- Подключить смартфон к ПК с помощью кабеля.
- Запустить приложение DroidCam на смартфоне.
- Установить клиент DroidCam на ПК
- Включить режим «Отладка по USB» для стабильной работы. .
- В программе на компьютере выбрать иконку подключения через USB.
- Поставить галочки напротив Audio и Video и нажать Start.
Источник: kamin159.ru
Телевизор с камерой для Skype — Logitech TV Cam HD
Несколько лет назад компания Skype начала свое наступление на наши телевизионные приемники, открыв направление «Skype для телевизора». В результате на свет один за другим стали появляться телевизоры с поддержкой Skype от самых известных брендов, таких как Samsung, Panasonic, Sharp, Toshiba и LG . Однако, несмотря на высокую стоимость таких аппаратов, они не сыскали себе большую популярность. Во-первых, не все пользователи решились подключать свои телевизоры к сети и тянуть к ним провода через всю комнату, во-вторых такие телевизоры потребовали для работы собственные камеры (Камера Samsung для телевизора Samsung, камера Panasonic для телевизора Panasonic и тд) , которые оказалось совершенно невозможно доставь в России. Конечно же пользователи таких телевизоров быстро понимали, что переплатили деньги за совершенно бесполезную функцию и оставляли идею использовать Skype в телевизоре. «Поблагодарить» здесь можно только производителей телевизоров, которые из за своих амбиций сделали невозможным использование на своих аппаратах обычных USB камер. В итоге, хоть и задумка была шикарная, программа Skype для TV осталась на задворках, как минимум в России.
К счастью прогресс не стоит на месте и летом этого года появилась новая камера, предлагающая принципиально новый подход по для использования Skype в телевизорах. В компании Logitech решили оставить телевизору роль монитора и динамиков, а Skype поселили прямо внутри самой камеры. Так на свет появилась камера Logitech TV Cam HD.

Logitech TV Cam HD сложно называть обычной камерой для телевизора. По сути это автономный аппаратный комплекс со Skype клиентом внутри и поддержкой как проводного, так и беспроводного соединения. Для подключения к телевизору используется интерфейс HDMI, что позволяет использовать камеру практически с любым современным телевизором, что полностью снимает проблему брендозависимости, описанную выше.
В Logitech не поскупились и снабдили новый продукт самыми передовыми технологиями, ранее опробованными на топовых веб-камерах компании. Камера получила шикарную оптику Carl Zeiss, чувствительную матрицу, способную работать практически в темноте и передавать картинку высокой четкости 720p, целых четыре микрофона, способных с легкостью охватить все пространство комнаты. Дистанционный пульт Logitech TV Cam HD позволяет управлять камерой удобно расположившись на диване напротив телевизора. Пользователь может спокойно выбрать нужный Skype контакт, набрать телефонный номер, приблизить или направить в нужную сторону изображение камеры. При том, что камера передает на телевизор как картинку, так и звук, она имеет собственный динамик, что позволяет ей легко работать даже при выключенном телевизоре,а значит ее пользователь всегда будет оставаться на связи.
А теперь рассмотрим по порядку, что из себя представляет камера Logitech TV Cam HD.
Комплектация

В комплект Logitech TV Cam HD входит сама камера, блок питания на 220в с разъемом MicroUSB, HDMI кабель, дистанционный пульт и инструкция пользователя.
Устройство камеры

Сама камера представляет из себя достаточно большой блок примерно 15 см в длину. Передняя стенка выполнена из глянцевого пластика, который прекрасно подходит под оформление современных телевизоров. в самом центре передней стенки расположен большой «глаз» объектива гордой с надписью «Carl Zeiss». Чуть выше объектива расположена полоска светового индикатора активности, который оповестит о том, что камера включена, а значит нельзя просто расслабиться на диване. На правом крае передней стенке рядом расположились индикатор сообщений и ИК-приемник.
На верхней стенке можно легко разглядеть четыре достаточно крупных микрофонных решетки, за которыми прячутся сами микрофоны камеры.

На задней стенке расположены гнезда порта HDMI для подключения к телевизору, сетевое гнездо RJ45, разъем Micro-USB для подключения блока питания и отверстие кнопки reset. Здесь же справа решетка динамика камеры.
Снизу к камере крепится подвижная подставка, которая позволяет легко расположить камеру на телевизоре любой формы. Внизу подставка имеет резьбовое гнездо для крепления на штатив. Такое же как у обычного фотоаппарата или битовой камеры.

Пульт Logitech TV Cam HD крайне простой: посредине большой четырех позиционный джойстик с кнопкой OK в центре, и четыре клавиши выше: управление зумированием, домой, и назад.
Установка камеры
Установка Logitech TV Cam HD крайне проста. Подключаем камеру к телевизору кабелем HDMI, включаем сетевой кабель (если дотягивается и нет WiFi) и подключаем блок питания. Теперь камера готова к работе, достаточно только выбрать на телевизоре нужный источник сигнала.
Для того чтобы подключиться в режиме WiFi достаточно просто вынуть сетевой кабель, после чего камера автоматически переходит в режим поиска доступных беспроводных сетей.
Использование
После подключения и настройки телевизора камера начинает проигрывание промо ролика в котором показано как правильно подключить камеру и использовать ее:
Ролик можно в любой момент остановить и приступать к настройке камеры. Первым делом выбираем язык из большего списка в котором присутствует и русский. Далее знакомимся с лицензионным соглашением и принимаем его. После этого включается меню мастера быстрой настройки их трех шагов, предлагающей проверить подключение к интернет, проверит работу самой камеры и обновить прошивку, если имеются свежие обновления. Работу мастера настройки также можно прервать.
Если камера получила доступ в интернет, она встретит нас картинкой с предложением войти в Skype или прямо здесь создать новую учетную запись.

Для ввода логина и пароля использования виртуальная клавиатура. Пользоваться ей достаточно удобно. Просто выбираешь нужную букву или цифру пультом и нажимаешь OK.

После удачного входа в Skype, мы получаем картинку с основным окном программы, которое имеет пять вертикальных закладок.
Первая закладка отображает данные нашей учетной записи а также баланс лицевого счета.

Вторая закладка отображает список контактов. Контакты можно расположить по имени или сетевому статусу. Все контакты представлены в виде квадратиков изображением пользователя и именем. Выбрать необходимый контакт можно также легко, перемещаясь при помощи стрелок на пульте.

Третья закладка отображает историю вызовов, как осуществленных, так и пропущенных. Для нормально работы истории (а возможно и всей камеры) необходимо в этой закладке первым делом установить нужный часовой пояс.
Четвертая закладка — стандартный номеронабиратель. Здесь вы можете набрать обычный телефонный номер и совершить голосовой вызов.

Последняя пятая закладка предлагает меню настроек камеры.

Здесь можно настроить параметры учетной записи, видео, звуковые надстройки, настройки сети. Тут же иконка выхода их аккаунта. Раздел «Общие настройки» позволяет сменить язык интерфейса, настроить часовой пояс, проверить наличие обновлений, очистить данные пользования (по сути это возврат к заводским настройкам устройства), прочитать еще раз условия использования товара и зарегистрировать продукт.
Параметры учетной записи содержать знакомы нам по настольному клиенту пункты. Настройки конфиденциальности и видимости, смена пароля, настройка сортировки контактов, настройка автоматического ответа с видео, работа с платными сервисами и установка переадресации.
Звуковые настройки позволяют установить громкость звонка и выбрать мелодию вызова. Настройки видео содержат возможность просмотреть изображение с камеры, уменьшить мерцание и выбрать скринсервер. Также здесь находится настройка управления бытовой электроникой (CEC), позволяющая, например, использовать пульт камеры для выключения телевизора. Настройки сети позволяют выбрать нужный порт, установить настройку прокси и включить режим UPnP. Все как в настольном клиенте.
Для совершения звонка достаточно просто выбрать нужный контакт и нажать OK. Во время разговора можно спокойно сидеть на диване или разгуливать по комнате. Микрофоны камеры прекрасно ловят звук голоса, очищают его от лишних шумов и предают собеседнику. Также на экран собеседника поступает широкоэкранное изображение в великолепном качестве.
При желании мы можем приблизить или отдалить картинку с камеры, направить ее влево, вправо, вверх или вниз. В любой момент мы можем отключить показ видео или передачу звука.

На экран телевизора передается картинка собеседника и небольшая перевью картинка собственного изображения. Звук передается также через динамики самого телевизора.
При входящем звонке даже при выключенном телевизоре мы слышим сигнал из камеры и достаточно просто нажать OK на пульте чтобы начать разговор. Если камера настроена на автоматическую передачу видео при ответе на звонок, она сразу начнет передавать наше изображение. В противном случае мы можем запустить передачу видел когда это будет удобно.
Logitech TV Cam HD обеспечивает очень качественную передачу видео и звука в обе стороны. Даже если в комнате находится несколько человек, камера прекрасно справляется с передачей четкого голоса из разных углов. При этом она позволяет передавать великолепную картинку в высоком разрешении с насыщенными и естественными цветам.
Вывод
Logitech TV Cam HD представляет прекрасный законченный продукт, способный обеспечить качественную видеосвязь по Skype как в домашних, так и в корпоративных условиях. Камера имеет огромное количество плюсов, среди которых прекрасная оптика, отличные звуковые характеристики, возможность проводного и беспроводного подключения к сети.
Но самое главное, что эта камера позволяет задействовать для работы со Skype практически любой современный телевизор. Она не зависит от марки телевизора и не требует каких либо специальных настроек. Инсталляция камеры занимает считанные секунды и может быть произведена любым пользователям без специальной подготовки. К недостаткам можно отнести отсутствие поддержки Skype чата и возможности использования гарнитуры.
Logitech TV Cam HD может стать прекрасным подарком для близких нам людей, который, при использовании с широкодиагональным телевизором, может обеспечить общение максимально приближенное у реальному. Также эта камера прекрасно подойдет для организации небольших переговорных комнаи такм, где невозможно или неудобно использовать компьютер. Камера позволяет почувствовать всю мощь программы Skype при проведении видео сеансов связи. Однозначно могу рекомендовать покупку этого устройства, особенно в преддверии Нового года, когда есть повод дарить дорогие и действительно полезные подарки.
Камера предоставлена на тестирование представительством Logitech в России.
Logitech TV Cam HD можно официально приобрести в магазине VoIP-Shop.ru
Источник: messagu.ru
Обзор и тесты Logitech TV Cam HD. Новые возможности Skype для полноценного общения
Недавно в нашу лабораторию поступило новое устройство, которое позволяет превратить мир Skype в совершенно другую реальность. Популярная программа Skype для видео общения теперь доступна и на больших экранах телевизоров. Новая веб-камера позволяет общаться со своими друзьями и близкими прямо не отходя от экранов телевизоров. Итак, давайте познакомимся с Logitech TV Cam HD и приблизимся вплотную к его возможностям.
Устройство Logitech TV Cam HD поступило в наши руки недавно, и сразу же привлекло нас своим великолепным дизайном. Открывая коробку, начинаешь задумываться о том, что перед вами сейчас появится невероятный гаджет, который может делать практически все. Действительно, новинка получила очень приятный дизайн, радующий глаза. Итак, давайте посмотрим, что же входит в комплект с устройством:

Комплектация Logitech TV Cam HD
- Само устройство TV Cam HD
- Пульт ДУ
- Кабель HDMI (2 метра)
- Блок питания
- Инструкция по эксплуатации

Что касается комплектации, здесь нет ничего лишнего. Все, что нам нужно, укомплектовано в одной коробочке, и докупать ничего не понадобится. Однако если у вас дома все еще нет Wi-Fi, то вам придется приобрести кабель для соединения с Интернетом.
Доступность Logitech TV Cam HD
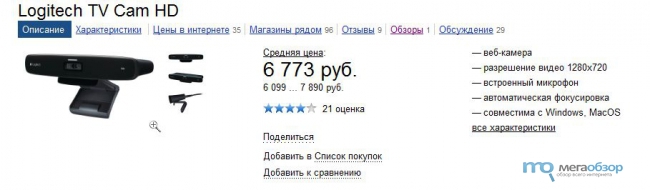
Все это добро обойдется своим покупателям приблизительно в 7 000 рублей. Конечно, возможно кто-то не готов выложить такую сумму за веб-камеру, однако хочется сказать, что Logitech TV Cam HD стоит того, ибо это действительно новые возможности для общения со своими близкими людьми. Устройство получило под свое управление весьма солидные характеристики, что дает ему несомненное преимущество в своем сегменте.
Технические характеристики Logitech TV Cam HD
- В TV Cam HD заранее установлено приложение Skype
- Широкоформатное видеоизображение с разрешением 720p
- Подключение Ethernet или Wi-Fi (802.11 g/n)
- Оптика Carl Zeiss
- Технология Logitech Fluid Crystal
- Цифровое масштабирование, вращение и наклон
- 4 микрофона с функцией шумоподавления
- Габариты (ширина/глубина/высота): 243.7/71/52.9mm

Дизайн Logitech TV Cam HD
Итак, давайте посмотрим на внешний вид устройства. Его дизайн может привлечь внимание многих пользователей. Конечно, кого-то могут испугать его довольно внушительные габариты, однако не переживайте об этом.

На передней панели устройства расположилась сама камера и если присмотреться, то можно увидеть надпись оптики Carl Zeiss. Также здесь обосновался логотип компании Logitech. Есть еще кое-что, что можно увидеть, лишь включив устройство. Это небольшая панель, где показываются непринятые звонки (высвечивается небольшой конверт). Все это хорошо защищено специальной рамкой, которая собственно и принимает все удары от различных повреждений.

По бокам у нас все чисто.

На верхней панели расположились сразу четыре микрофона, которые выдают просто отличный звук. Но об этом чуть позже.

На нижней грани расположилось крепление для телевизора, которое также можно использовать в качестве подставки. Оно раскрывается почти на 180 градусов, что дает возможность удобно установить его на желаемом вам месте. Внутренняя часть прорезинена, а снизу расположилась специальная резьба, что дает возможность установить TV Cam HD даже на штатив.


На задней грани устройства можно найти HDMI-выход и возможность Ethernet подключения. Также здесь находится разъем для питания и кнопка Reset. Еще здесь расположился небольшой динамик.

Устройство полностью выполнено в черном цвете и приятно радует глаз.
Также в комплекте с устройством идет специальный пульт управления, который получил весьма хороший внешний вид.


Его корпус слегка изогнут, что придает ему некую изысканность. Выполнен в черных тонах.

Весь функционал расположился на передней панели, даже батарейка. Здесь можно увидеть: значок Logitech, кнопку приближения и уменьшения изображения, возврат на предыдущую страницу, кнопку домой, ОК и кнопки, выполняющие функцию направлений (вверх, вниз, влево и вправо).


Функционал Logitech TV Cam HD
Что касается функциональности устройства, тут все весьма неплохо. Благодаря тому, что TV Cam HD получил под свое управление широкоугольный HD-объектив, появилась возможность получить отличную картинку для того, чтобы в нее вошел не только один человек, но и вся ваша семья, либо множество друзей. И при этом можно заниматься чем угодно, качество картинки от этого хуже не станет.
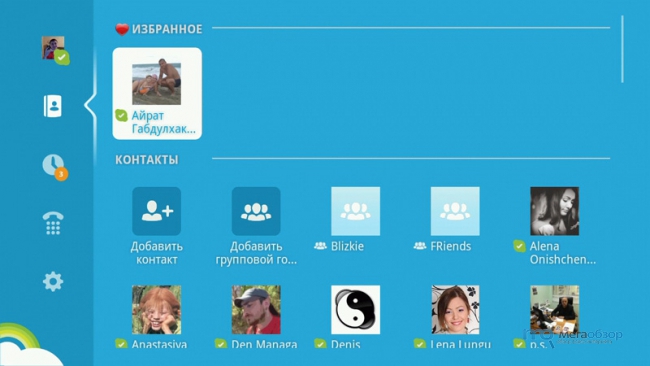
Также следует отметить технологию Logitech Fluid Crystal, позволяющую получить отличное изображение в формате HD 720р, которое работает в одном тандеме с оптикой Carl Zeiss. Все это дает отличные картинки, которые будут отличаться своей четкостью. Об этом мы мечтали давно.
Еще одним приятным функционалом является то, что ваше изображение, которое будут видеть ваши родственники или друзья, можно увеличивать, либо уменьшать. Также фокусироваться можно практически на любой точке, которая находится в кадре. Весьма приятная функция.
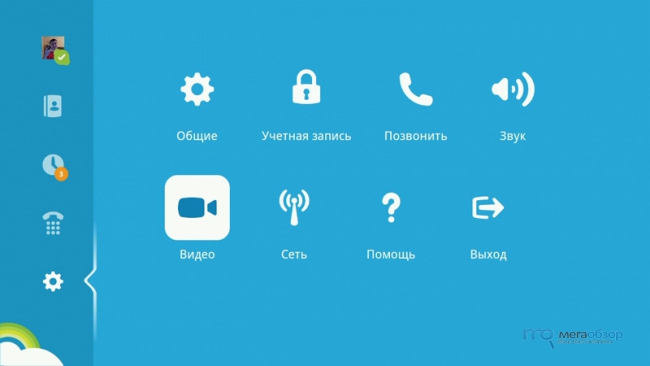
Что касается звука, здесь отдельная история. Компания-производитель позаботилась о качественном звуке, за который отвечают сразу четыре микрофона. В больших помещениях устройство также показывает хорошие результаты, здесь у нас никаких нареканий не появилось. Звук собеседнику слышен хорошо и четко. Следует отметить, что лишние шумы также не залезут в ваш разговор.
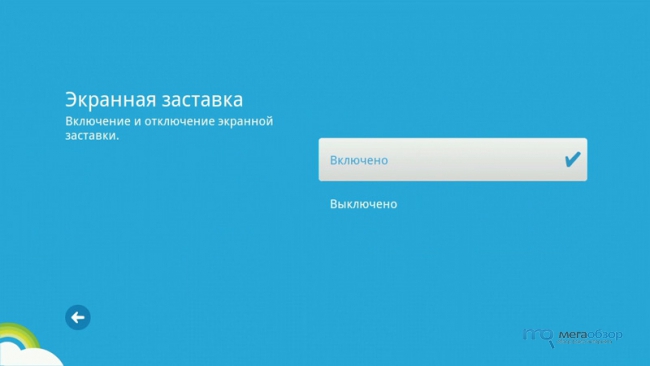
Если за работу технологий отвечает само устройство, то за основной функционал в работе Skype отвечает специальный пульт ДУ. Работать на нем очень удобно. Однако ему не хватает некой резкости, ибо порой он начинает не слушаться, но это происходит очень редко, возможно, связано это с направлением сигнала. Пульт получил все самое необходимое.
Также следует отметить то, что устройство может находиться в постоянном онлайне. То есть если вы отключите телевизор, то устройство все равно будет работать и принимать звонки. Вы можете воспользоваться бесплатной функцией Skype «голосовые сообщения», что даст возможность пользователю быть всегда в курсе всех событий. Устройство имеет отдельное питание, что очень удобно. Подробную настройку «Голосовых сообщений вы можете найти, перейдя по следующей ссылке — Инструкция по настройке Голосовых сообщений . С подробной работой функционала устройства Logitech TV Cam HD можно будет познакомиться в видеообзоре, который представлен чуть ниже.
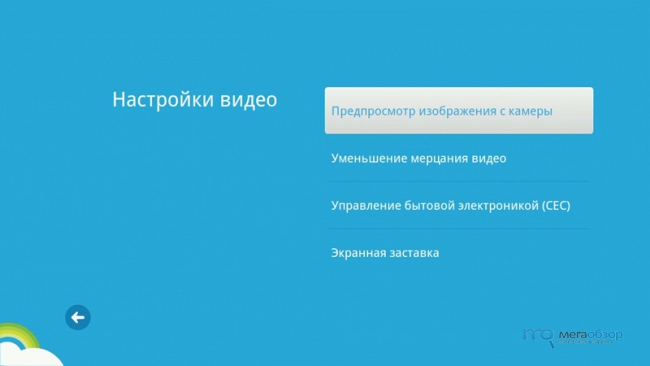
В Logitech TV Cam HD есть свои минусы, однако, по нашему мнению, они не существенны. Например, здесь нет возможности писать сообщения собеседнику, доступны лишь голосовой и видеозвонки. Также нет русского языка в клавиатуре. Для кого-то это покажется большим минусом, но это не так. Возможно, все это будет учтено разработчиками и устранено, пока же ничего не известно.
Видеообзор Logitech TV Cam HD
Итоги по Logitech TV Cam HD

Подводя итоги по данному устройству, можно сказать, что Logitech TV Cam HD отлично подойдет для людей, которые привыкли общаться со своими знакомыми и близкими людьми через Skype при помощи видеозвонков. Качество видео просто шикарное. Приблизительно за 7000 рублей вы получаете под свое управление отличное устройство, которое послужит пользователю хорошую службу.
Легкость в управлении, ненадобность устанавливать различные программные обеспечения, качество изображения и многое другое, все это может оказаться отличным выбором. Logitech TV Cam HD получает от нашего Интернет-ресурса медальку «Выбор редакции MegaObzor». Всем спасибо, всем пока, впереди еще много интересного.
Источник: megaobzor.com