В этом блоге публикуются заметки и решения, найденные в процессе работы, освоения и жизни в дистрибутиве Debian GNU/Linux.
Подключение внешнего монитора к ноутбуку с помощью xrandr в Linux
Linux подключение внешнего монитора к ноутбуку с приходом Xrandr 1.2 и выше проблем не составляет, но на всякий случай выложу небольшое описание с примерами использования xrandr для работы с внешним монитором на ноутбуке.
Подключаем внешний монитор к ноутбуку с помощью xrandr
Не так давно я прикупил замечательный нетбук Toshiba NB-100, и сразу же потребовалось провести с него презентацию. Всё довольно просто — подключаем внешний монитор или проектор и пишем в консольке:
На это нам xrandr ответит примерно так (цветовая раскраска — моя):
Screen 0: minimum 320 x 200, current 1024 x 768, maximum 1280 x 1280
VGA connected 1024×768+0+0 (normal left inverted right x axis y axis) 0mm x 0mm
1280×800 60.0
1280×768 60.0
1024×768 60.0*
800×600 60.3
640×480 59.9
LVDS connected 1024×600+0+0 (normal left inverted right x axis y axis) 0mm x 0mm
1024×600 60.0*+
800×600 85.1 72.2 75.0 60.3 56.2
640×480 85.0 72.8 75.0 59.9
720×400 85.0
640×400 85.1
640×350 85.1
TV disconnected (normal left inverted right x axis y axis)
- VGA — наш внешний монитор или проектор, 1024х768- это разрешение, установленное на устройстве сейчас, 60.0 — частота кадров.
- LVDS — собственно экран ноутбука, на котором сейчас стоит разрешение 1024х600 (так как он широкоформатный), 60.0 — частота кадров.
- TV disconnected — ТВ-выход отключён (так как его попросту в этом нетбуке нет).
Режим Clone mode
Это значит, что на внешнем мониторе проекторе будет отображено ТО ЖЕ САМОЕ, что и на экране ноутбука. Чтобы сделать Clone mode на новый монитор делаем так:
xrandr —output VGA —mode 1024×768 —output LVDS —mode 1024×600
Если разрешение внешнего монитора 800х600, то нужно поправить команду так:
xrandr —output VGA —mode 800×600 —pos 800×0 —output LVDS —mode 1024×600 —pos 0x 0
Это всё позволит отдублировать изображение с экрана ноутбука на внешний монитор или проектор. А как быть, если нужно показывать два разных изображения?
Здесь имеет место быть маленькое лирическое отступление. Если xrandr отказывается выставлять высокое разрешение на внешнем мониторе, это может быть связано с объёмом видеопамяти. Для того, чтобы решить проблему, нужно иксам указать на использование «большого виртуального экрана». Делается это правкой файла /etc/X11/xorg.conf где в секции Section «Screen» добавляем:
Section «Screen»
Identifier «Default Screen»
Device «Generic Video Card»
Monitor «Generic Monitor»
SubSection «Display»
Virtual 2048 1024
EndSubSection
Здесь указывается разрешение общего виртуального экрана в формате ШИРИНАхВЫСОТА (в данном случае 2048 на 1024). Именно такой вычтя из этого физическое разрешение вашего монитора, вы получите максимальное разрешение внешнего монитора ноутбука, которое можно установить с помощью xrandr .
Режим Dual Monitor mode
При таком режиме вывод на проектор будет отличаться от вывода на монитор ноутбука: то есть вы сможете перетаскивать окна на внешний монитор, а на ноутбучном мониторе их не будет. Это очень удобно, когда вам нужно показать вывод, скажем, латеховского документа и не пугать благородных донов видом латеховского кода.
Сделать это можно с помощью правки xorg.conf, как уже говорилось, или с помощью xrandr . Чтобы сделать DualHead на внешний монитор с разрешением 1024х768 пишем
xrandr —output LVDS —mode 1024×600 —pos 0x0 —output VGA —mode 1024×768 —right-of LVDS —pos 1024×0
В этом случае ведущим будет внешний монитор (это определяется параметром —pos). То есть где 0 тот и главный монитор (на нём будут менюшки открываться). А вот так:
xrandr —output VGA —mode 1024×768 —pos 1024×0 —output LVDS —mode 1024×600 —pos 0x0
Ведущей будет панель ноутбука.
Горшочек не вари
Чтобы отключить всю эту светомузыку с внешним монитором, нужно дать команду:
xrandr —output VGA —off
после чего всё вернётся на место, внешний штепсель будет выключен и проектор отключится от вашего ноутбука.
Как повернуть экран в Linux с помощью Xrandr
Повернуть изображение на ноутбуке (в частности, удобно на нетбуке, когда хочешь почитать книжку) с помощью xrandr очень просто:
Чтобы повернуть по часовой стрелке изображение на мониторе пишем:
xrandr -o right
Чтобы вернуть всё на место, достаточно дать команду:
xrandr -o normal
И всё вернётся на свои места.
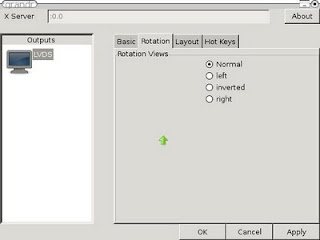
Графические утилиты для xrandr
Для того, чтобы иметь возможность всё делать через графические утилиты, есть утилита grandr. Выглядит она не просто, а очень просто:
Собственно, она является простой обёрткой для консольной утилиты xrandr и позволяет управлять подключением внешних мониторов (вращение, размещение и прочее) без необходимости что-то набирать в консоли. Аналогичная оболочка для xrandr в KDE называется krandr .
Ссылки
Весьма полезно будет ознакомиться с трудами арчеводов, линсоветчиков и общими идеями по xrandr .
16 комментариев: |высказаться!| RSS-лента дискуссии.|
Alexey Romanenko комментирует. 10 авг. 2009 г., 11:01:00
У вас ошибка в бонус траке. xrand -o left дважды написано, а действия разные описаны 🙂
когда-то давно я тоже пользовался xrandr, тогда впервые пришлось подключить внешний монитор к ноутбуку. теперь почти всегда пользуюсь grandr, просто потому что удобнее.
Впрочем в KDE вроде появилась кошерная возможность настроить внешний монитор, но пока ещё не пробовал.
Немного не оценил первый пример в Dual head: Ключ —pos явно указывает параметрами 0x0 на на панел ноутбука (LVDS), а изображение на внешнем экране будет справа со сдвигом в 1024 точки по горизонтали.
Можно этот момент поподробнее?
это в том случае если корректно определяется разрешение внешнего монитора, а вот что делать когда например родное разрешение 1280×768 а определяется он как 1024×768?
2 Alexey Romanenko комментирует.
У вас ошибка в бонус траке.
Ага, спасибо, увидел, исправил 🙂
2 Sakal комментирует.
когда-то давно я тоже пользовался xrandr, тогда впервые пришлось подключить внешний монитор к ноутбуку. теперь почти всегда пользуюсь grandr
Согласен. Тут, кстати, со мной произошёл странный случай: я ТОЧНО помню, что писал и скриншотил grandr — думал, что оно есть в статье. И тут не смог найти никаких следов. Мистика прямо какая.
Впрочем в KDE вроде появилась кошерная возможность
. называется krandr.
10.08.2009 14:31:00
2 Siddhassen комментирует.
Немного не оценил первый пример в Dual head: Ключ —pos явно указывает параметрами 0x0 не на панел ноутбука (LVDS)
Я решил перестраховаться и задать параметр ЯВНО. Есть у меня нехорошее подозрение (как совершенно справедливо отметил анонимный комментатор), что размер монитора определяется не совсем корректно.
2 Анонимный комментирует.
это в том случае если корректно определяется разрешение внешнего монитора
Это да. Справедливо.
а вот что делать когда например родное разрешение 1280×768 а определяется он как 1024×768?
Кроме обновления драйверов вместе с иксами в голову ничего не лезет под вечер 🙂
Спасибо за ценные комментарии, друзья. Пост обновил, дополнил и улучшил.
По-моему, у Вас здесь ошибочка — в конце 0 забыли
Если разрешение внешнего монитора 800х600, то нужно поправить команду так:
xrandr —output VGA —mode 800×600 —pos 800×0 —output LVDS —mode 1024×600 —pos 0x0
2 Анонимный комментирует.
По-моему, у Вас здесь ошибочка — в конце 0 забыли
Да, есть такое. Промахнулся.
Большое спасибо, исправил в тексте.
Как прописать в конфиге чтобы у мня всегда работал экран монитора, а экрано ноутбука был выключен. Если я его отключаю, то после перезагрузки он снова включаеться. Где это прописать.
Пытался как-то настроить Clone Mode так, чтобы на внешнем, более большом мониторе исходное изображение не масштабировалось, а выводилось как бы по центру экрана, окружённое фоном. Жаль, но xrandr не позволяет такую штуку сделать.
Спасибо за статью.
У меня та же проблема, что и у sag. Это при попытке подключения CRT монитора (старенький LG FLATRON T710PU). И еще при подключении кабеля к ноуту монитор в sleep уходит.
Заранее спасибо, если будут какие-то советы.
Есть ноутбук Asus V6X00V с экраном 1400*1050 (name: LVDS) и монитор Dell Monitor 1920*1080 (VGA-0).
Хочу сделать много мониторную систему. Один стол на два монитора. В виндовз работает все отлично. Даже во время установки кубунты 10,4 вначале работало нормально два монитора в своих родных расширениях. Но вот после некоторого момента оба переключились на 1152*846.
И включаються в своим нормальные ражими только когда переключаюсь в консоль или в самом конце выключение компьютера.
То есть все показывает что работать они так могут, просто проблема с правильной настройкой.
При любой попытке изменения разрешения или изменение позиции экранов(то есть не Clone), на монирах начинаеться веселая свистопляска с цветными полосками.
Пробовал xrandr:
xrandr —output LVDS —mode 1400×1050 —pos 0x0 —output VGA-0 —mode 1920×1080 —right-of LVDS —pos 1400×0
Тоже само получаеться.
У меня xrandr 1.3 и нет xorg.conf вообще в системе, поэтому как прописать виртуальный десктоп вообще не знаю. Если посоветуете, как можно решать данную проблему и куда «копать» вообще, буду очень признателен. Заранее спасибо!
Посоветуйте, пожалуйста, как можно решить эту проблему.
у меня «Режим Dual Monitor» через xrandr не работает. Второй монтиор всё равно клонирует первый, к тому же xrandr говорит «screen cannot be larger than 1600×1600». Ноут Lenovo, и последний Debian Lenny (5.0.5)
А у меня grandr не показывает второй выход (DFP1), если в момент загрузки иксов там ничего не было и он, соответственно, отключен.
xrandr при этом позволяет его включить, если предварительно добавить к нему каких-нибудь режимов. А grandr совсем не показывает. И режимы добавить нельзя. 🙁
а можно каждому раб. месту назначить свой монитор?
допустим на внешнем мониторе(основном) первое раб. место, на втором, соответсвенно, второе.
при переключении мест они просто меняются мониторами.. второе место переползает на основной монитор, а первое раб. место на второй
Что-то не получилось в Ubuntu 14.04.
Стандартными средствами Ubuntu, работало только для моей сессии. Стоило завершить сеанс и главным становился телевизор (подключен по HDMI). Соответственно на него улетало и меню входа.
Сделал по Вашим рекомендациям — при завершении сессии меню входа стало оставаться на мониторе компьютера (подключен по VGA). Но после перезагрузки опять «вся власть» у телевизора.
Можете что-то посоветовать?
Источник: mydebianblog.blogspot.com
Linux Mint Forums
Forum rules
There are no such things as «stupid» questions. However if you think your question is a bit stupid, then this is the right place for you to post it. Please stick to easy to-the-point questions that you feel people can answer fast. For long and complicated questions prefer the other forums within the support section.
Before you post please read how to get help. Topics in this forum are automatically closed 6 months after creation.
15 posts • Page 1 of 1
DarinB
how to connect to a tv with a hdmi
Post by DarinB » Mon Jan 26, 2015 7:48 pm
i am running lm17
i am trying to connect my laptop to a tv using a hdmi.
I have it plugged in. I see the part of the laptop screen on the tv.
it is an an extension of my laptop screen not a duplicate of the screen.
how do i make it a duplicate of my desktop?
baldrick.777
Re: how to connect to a tv with a hdmi
Post by baldrick.777 » Tue Jan 27, 2015 1:50 am
You’ll need to go into monitors (Control Center > Monitors) and click the check box that says «Same image in all monitors» apply and close.
You should be good to go.
Hope that helps.
DarinB
Re: how to connect to a tv with a hdmi
Post by DarinB » Thu Jan 29, 2015 10:26 am
Putting Monitors same image on both monitors didn’t work. it did say mirror in the graphic but the tv screen turned blue as if the input was wrong and the background reapeared on the laptop. I checked the input on the tv and it was set to the correct hdmi plug I used for the laptop. I am using the front tv hdmi plug, which comes up as dvd on the tv input list, Maybe I should plug into the hdmi 2 in the back of the set? I tried logging off and going back in but it reverted back to the original with the background on the tv and the icons on the laptop. It is an extension of the laptop screen because I can move the mouse cursor onto the tv screen.
I am sure I am missing something simple Any ideas. BTW when ever I can’t find a answer online it is because it is too simple to make a post. I hope that is the case here.
Mark Phelps Level 7
Posts: 1869 Joined: Mon Jun 10, 2013 4:39 pm
Re: how to connect to a tv with a hdmi
Post by Mark Phelps » Thu Jan 29, 2015 10:58 am
if you have windows 7 or vista,
I have Win7 on a latop and do not have to do ANYTHING to see the TV screen when connecting with an HDMI cable.
Besides . this is the Linux Mint forum, not a Windows forum. SO, unless the OP specifically mentions using MS Windows, their questions are about a problem in Mint.
DarinB
Re: how to connect to a tv with a hdmi
Post by DarinB » Sat Jan 31, 2015 8:52 am
I clearly posted i am running lm17.
why am I getting posts about windows .
can anyone give some help.
rayxoxo
Re: how to connect to a tv with a hdmi
Post by rayxoxo » Sat Jan 31, 2015 9:55 pm
I am not sure of what you are needing to hook up to your tv —
I am running LM17.1 mate — on my 40″ using a vga cable — with external speakers. The computer is using external speakers and the vga cable will only carry the video to the tv. It works great.
To connect the pc to the tv set, You only need to change the tv settings to the vga setting on the tv itself. By changing the tv setting to vga I watch the pc, and by changing back to the tv I then can watch the tv as is normal.
You using the HDMI cable should provide you with video and sound after the HDMI cable is connected to the tv from the pc.
On most remote tv receivers you must select the connection that you are using — In your case, switch from your tv to your HDMI connection — That should do it.
Here is a short video — It doesn’t really matter if you are using a windows or a linux pc —
Hope that this has been a help.
jabberwock359 Level 1
Posts: 14 Joined: Sun Oct 05, 2014 9:13 pm
Re: how to connect to a tv with a hdmi
Post by jabberwock359 » Sun Feb 01, 2015 2:23 am
Hi, I’m not an expert but when I’ve got (say) youtube on one window on my laptop, I only see a blank linux desktop on the tv. However when I right click the window at the bottom of the laptop screen (ie the tab on the control bar) it gives me the option ‘move to monitor 2’. This moves just that window to the tv. You then have to make sure that you left click the speaker icon in your system tray, you will then see HDMI display port . select that for your sound to come out of the tv.
Just beware doing this changes the behaviour of your cursor (whether mouse or touchpad or whatever) . There is now in effect a virtual screen added on the the right side of your laptop screen. If you’ve successfully done the above, you should be able to drag your cursor rightwards across your laptop screen and see it re-emerge on your telly screen! disoncerting at first, but you’ll get the hang of it.
good luck!
carsten888
Re: how to connect to a tv with a hdmi
Post by carsten888 » Sat Dec 10, 2016 7:07 am
I also want to connect my tv to laptop. But unfortunately the tv does not display mint (win10 displays instantly on tv, so cable and tv work). In the display settings the tv is not listed.
linux mint sarah.
Источник: forums.linuxmint.com
Просмотр видео с DLNA-сервера в Linux
Организовать DLNA-сервер на Linux можно множеством способов. Например можно использовать uShare или MiniDLNA. Но что если встала обратная задача? И если для прослушивая музыки с DLNA-сервера для Linux есть большое количество ПО, то с просмотром видео ситуация немного сложнее. Но определённый набор решений есть и тут.
Именно они и будут рассмотрены далее.
Totem
Медиаплеер Totem, известный так же как GNOME Video, имеет поддержку DLNA, однако включение этой поддержки не совсем очевидно. Например на Ubuntu 18.04 после установки пакетов «totem», «totem-plugins» и «totem-plugins-extra» поддержки DLNA в Totem не обнаружилось. Оказалось что она реализована с использованием фреймворка grilo, для которого и нужно устанавливать модули. В итоге чтобы получить Totem с поддержкой DLNA необходимо выполнить команду:
apt-get install totem totem-plugins totem-plugins-extra grilo-plugins-0.3-extra
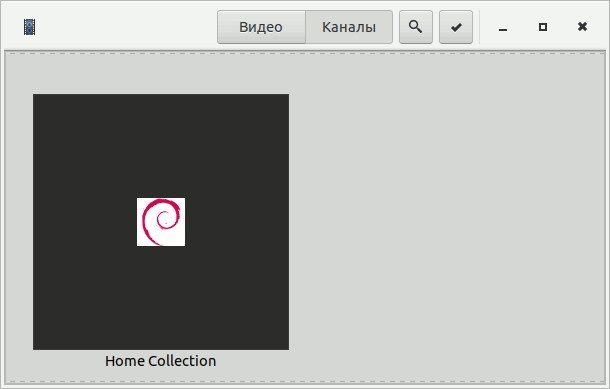
Чтобы смотреть видео с DLNA-сервера нужно зайти в меню «Каналы», найти свой DLNA сервер, кликнуть по нему и выбрать нужный файл для просмотра. При воспроизведении видео можно ставить на паузу и перематывать. Всё стандартно. Единственное неприятное ограничение: все файлы на сервере отображаются единым списком без разбивки по папкам.
VLC
С видеоплеером VLC немного проще и без неожиданностей. В Ubuntu 18.04 его можно установить командой:
apt-get install vlc vlc-l10n
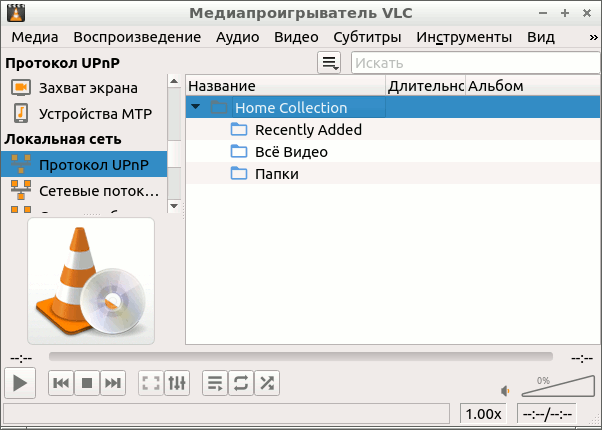
После запуска плеера нужно в меню «Вид» выбрать пункт «Плейлист», затем в списке слева выбрать «Протокол UPnP». После этого в Плейлисте отобразится список доступных медиа-серверов, кликая по которым можно перейти к выбору конкретного видео.
Поддерживается поиск на сервере и группировка медиафайлов по папкам. При просмотре видео всё также обычно и предсказуемо: работает перемотка и постановка видео на паузу. Как будто просмотр идёт с локального диска.
djmount
Интересным вариантом является использование djmount: утилиты, позволяющей монтировать медиасервер как обычную файловую систему. Для просмотра видео можно использовать любой Медиаплеер. В Ubuntu 18.04 можно djmount устанавливается командой:
apt-get install djmount
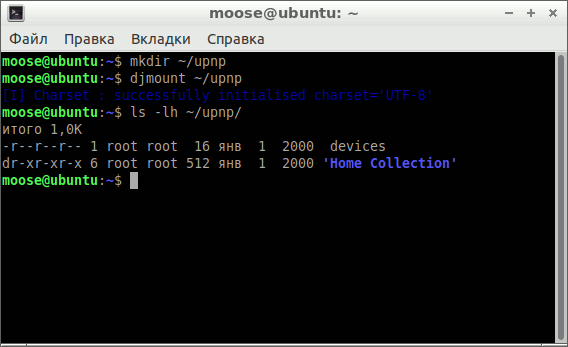
После установки надо создать директорию и смонтировать в неё виртуальную файловую систему с помощью djmount:
mkdir -p ~/upnp djmount ~/upnp
В этой директории будет отображаться список всех доступных в локальной сети медиа-серверов. Медиа-сервера отображаются в виде поддиректорий, по которым можно перемещаться с помощью файлового менеджера. Файлы можно открывать с помощью соответствующих приложений. Таким образом для просмотра видеофайлов можно использовать любой привычный видеоплеер.
На этом всё. Приятного просмотра! 🙂
Источник: www.ylsoftware.com