Надоело мне перекачивать на флешки фильмы, чтобы посмотреть их на телевизоре. Кто придумал размещать USB разъёмы на телевизорах сзади? Юзабилити на нуле. Пропихивая руку в узкую щель за телевизором и пытаясь в очередной раз воткнуть куда-нибудь на ощупь флешку, я подумал: «Зачем я всем этим занимаюсь?»
У меня есть сервер с операционной системой Ubuntu 18. Телевизоры LG в комнате и Philips на кухне подключается к сети по Ethernet + Wi-Fi и поддерживают технологию DLNA. Почему бы не развернуть на Ubuntu простой медиа сервер с поддержкой DLNA, чтобы из папки раздавать фильмы?
DLNA (Digital Living Network Alliance) — набор стандартов, которые позволяют передавать и воспроизводить в реальном времени фото, видео и аудио файлы по домашней сети. Поддерживается проводная (Ethernet) и беспроводная (Wi-Fi) связь.
Медиа сервер с поддержкой DLNA позволит:
- Хранить все фильмы, фотографии и музыку централизовано в одном месте.
- Воспроизводить контент на любом устройстве в доме с поддержкой DLNA: телевизоры, приставки, телефоны, проигрыватели.
- Полноценная поддержка DLNA позволяет на лету сжимать и кодировать видео в формат, понятный конечному устройству.
- Если постараться, то потом всё это можно организовать в единую систему с торрент-клиентом, веб-интерфейсом и удалённым доступом.
- Не бегать с флешками по всему дому.
- Да мне уже этого достаточно.
MiniDLNA
После недолгих поисков был найден кандидат на установку — minidlna . Сейчас проект носит название ReadyMedia, но пакеты в Ubuntu носят прежнее название. Это легковесный DLNA/UPnP медиа сервер. По сути осуществляет единственную функцию: предоставляют сетевой доступ к медифайлам по протоколу DLNA/UPnP. Обладает рядом достоинств и недостатков, выявленных в процессе эксплуатации.
Ubuntu и переферия. Добавляем сканнер. Linux для новичков
- Потребляет мало ресурсов. При формировании базы грузит процессор, после работает почти незаметно.
- Простота настройки. Есть пакеты под разные ОС, NAS, DD-WRT/OpenWRT.
- Возможность работы под любым указанным пользователем в качестве демона.
- Ничего лишнего.
- DLNA поддерживается не в полной мере. Может не обнаруживаться некоторыми устройствами.
- Не производит перекодирование на лету. Если телевизор не может распознать файл, то проиграть не сможет.
- Проблемы с автоматическим обновлением базы. Подробности в статье.
- Нет GUI и web. Это для кого-то недостаток, а для кого-то достоинство.
Ссылки
Установка MiniDLNA в Ubuntu 18
Устанавливаем пакет из репозитория:
Источник: dzen.ru
Как настроить в Linux воспроизведение через интерфейс HDMI
Как и у многих, у меня дома есть телевизор HDTV, к которому можно подключать устройства HDMI, например, проигрыватели Blu-Ray. Мне также нравится скачивать видео, слушать музыку и использовать мой телевизор и домашний кинотеатр для просмотра через интернет потокового вещания. К сожалению, у меня нет приставки Boxee или Roku. Все, что у меня есть, это Blu-ray плейер Netflix, в котором очень мало поддерживаемых видеоформатов и совсем мало способов воспроизведения потокового вещания.
Windows или linux на приставке?
К счастью, вместо того, чтобы покупать отдельный компьютер, я могу на любом компьютере запустить плейер Boxee, например, на моем Eee PC, у которого есть выход HDMI. Многие изготовители ноутбуков специально для этой цели добавляют к своим устройствам выходные разъемы HDMI, с тем, чтобы клиенты могли отображать контент на больших телевизионных экранах.
Если вы среди тех счастливчиков, которые выбрали для своего компьютера, имеющего выход HDMI, систему Linux, настоящее краткое руководство поможет вам добиться полноэкранного высококачественного воспроизведения видео и аудио.
Первоначальная подготовка
Вообще говоря, если в вашем компьютере или ноутбуке есть разъем HDMI, то он будет воспроизводить полноэкранное HD видео. Все, что вам нужно сделать, это настроить Linux так, чтобы можно было использовать этот разъем. Из моего личного опыта я знаю, что в текущих версиях большинства дистрибутивов Linux выход HDMI будет рассматриваться как выход VGA, для которого мало что можно сконфигурировать. Ваш внешний экран должен обнаруживаться автоматически даже в том случае, если на него ничего не выдается. Чтобы упростить настройку разрешения экрана, вы можете воспользоваться такими инструментальными средствами, как XRandR, Disper или nvidia-settings.
Например, ваша строка настройки для XRandR или Disper может выглядеть следующим образом:
xrandr –output HDMI-0 –mode 1280×720 –right-of DVI-0
disper -S -r 1280×720
Настройка аудио
Настройка видео для HDMI выполняется сравнительно просто. К сожалению, настройка аудио для HDMI осуществляется в различных аудиосистемах Linux по разному. Если у вас Ubuntu или другой дистрибутив, в котором используется PulseAudio, вы должны использовать программу Pulseaudio Volume Control . Используйте ее следующим образом:
1. Нажмите Alt + F2, наберите «pavucontrol» и нажмите Enter
2. Как только откроется управляющее окно, щелкните по вкладке «Configuration» («Конфигурация»)
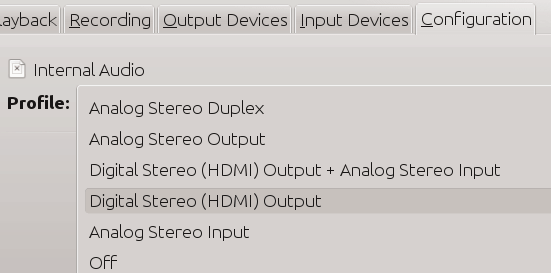
По умолчанию, в профиле будет указано что-нибудь вроде «Analog Stereo Duplex» («Аналоговый стерео дуплекс»). «Аналоговый» относится к обычным динамикам вашего устройства.
3. Нажмите на выпадающее меню.
4. Выберите из списка вариант «Digital Stereo (HDMI) Output» («Цифровой стереовыход HDMI»).
Теперь весь звук будет направлен на динамики телевизора.
В KDE в любых плейерах, в которых используется Phonon, таких как Dragon Player или Amarok, используются конфигурационные настройки KDE и в них вы можете указать выход HDMI. Для этого выполните следующее:
1. Откройте System Settings (Системные настройки).
2. Щелкните по варианту «Multimedia» («Мультимедиа»).
3. Щелкните по боковой складке «Phonon»
4. Для любого сигнала, музыкального, видео или иного другого, какой вы хотите выдавать в HDMI, выберите вариант «Internal Audio Digital Stereo (HDMI)» («Внутренний цифровой стерео аудиосигнал HDMI») и нажимайте кнопку «Prefer» («Предподчтительно») до тех пор, пока HDMI не окажется в самом верху списка.
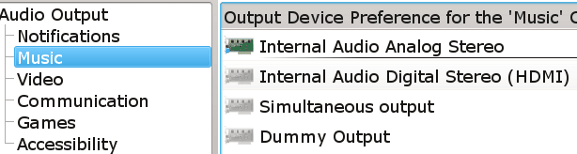
Если нет Pulseaudio или Phonon
Если вам нужно только включить аудио HDMI для конкретного приложения, такого как мультимедийный центр XBMC, просто сконфигурируйте приложение так, чтобы использовался выход HDMI.
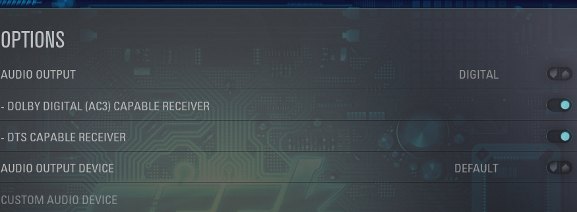
Для других приложений, в которых нет встроенной цифровой поддержки воспроизведения, вам нужно вручную сконфигурировать Alsa. Плейер Boxee, например, должен работать точно также, как мультимедийный центр XBMC, но, похоже, есть ошибка, которая мешает использовать цифровой выход. Первое, что вам нужно сделать, это выяснить, какой номер устройства используется для вашего выхода HDMI. В терминале наберите следующее:
aplay -L
Поищите устройство, у которого вначале указано «hw», и одним из них должно быть устройство HDMI, которое будет выглядеть примерно так:
hw_CARD=NVidia,DEV=3 HDA NVidia, NVIDIA HDMI
Как видно из этого примера, у меня используется аудио карта «NVidia», а номер устройства — «3». Предположим, что у вас только одна карта, номер карты будет 0.
Затем в вашем домашнем директории создайте текстовый файл с названием «asoundrc-hdmi», в котором должно быть следующее (замените «hw:0,3» на фактический номер вашего устройства):
pcm.dmixer < type dmix ipc_key 1024 ipc_key_add_uid false ipc_perm 0660 slave< pcm «hw:0,3» rate 48000 channels 2 period_time 0 period_size 1024 buffer_time 0 buffer_size 4096 >> pcm. !default
Сохраните файл. Если у вас уже есть файл .asoundrc, используемый по умолчанию, вы должны сделать его резервную копию и скопировать настройку asoundrc-hdmi в файл .asoundrc:
mv .asoundrc asoundrc-backup cp asoundrc-hdmi .asoundrc
Если вы хотите использовать эту настройку каждый раз, когда вы запускаете вашу мультимедийную программу, вы можете создать следующий скрипт:
#!/bin/bash mv /home/user/asoundrc-hdmi /home/user/.asoundrc sleep 3 /opt/boxee/Boxeelibvdpau1″. Затем, в вашем видеоплеере выберите выход «vdpau», а не «xv». В результате вы должны переключиться на использование аппаратного ускорения, предназначенного для поддержки видео HD. В плейере Boxee перейдите в раздел «Settings -> Media -> Advanced» («Настройки -> Мультимедиа -> Дополнительно») и установите флажок для варианта «Enable hardware assisted decoding when possible» («Использовать аппаратную поддержку декодирования, когда это возможно»). По умолчанию в качестве метода рендеринга «Render method» должен быть указан VDPAU.
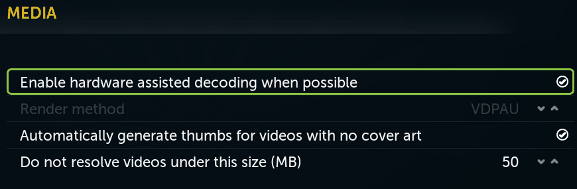
Для Adobe Flash, вы можете скачать новый плеер Flash 10.2 Beta , в котором поддерживается воспроизведение с аппаратным ускорением. Теперь все ваши видео и аудиозаписи должны воспроизводиться через интерфейс HDMI без всяких проблем и вам не нужно для этого покупать мультимедийную приставку.
Источник: rus-linux.net
Cast to TV, расширение для трансляции мультимедиа из Ubuntu в Chromecast

В следующей статье мы рассмотрим Cast to TV GNOME. Это расширение Gnome Shell, которое упрощает работу пользователей Ubuntu. транслировать мультимедийный контент с нашего компьютера на телевизор с помощью Chromecast. В следующих строках мы увидим, как его установить и ввести в эксплуатацию.
Как я уже сказал, Cast to TV — это расширение для GNOME Shell, с помощью которого мы можем потоковая передача видео, музыки и изображений на Chromecast или другие устройства по локальной сети. Это расширение поддерживает перекодирование видео на лету (для видео, которые нельзя воспроизвести прямо на устройстве), настраиваемые субтитры, отображение средства просмотра музыки во время потоковой передачи музыки и многое другое. Для управления устройством это расширение добавит новую кнопку на верхней панели с элементами управления воспроизведением.
Это расширение GNOME Shell, которое позволяет пользователям рабочего стола GNOME передавать любой локальный медиафайл, хранящийся на нашем компьютере, на ближайшее устройство Chromecast.
- 1 Общие возможности расширения Cast to TV
- 2 Установите расширение Cast to TV
- 3 Трансляция мультимедиа в Chromecast
Общие возможности расширения Cast to TV

- Это расширение позволит нам транслировать видео, музыку и изображения на: Устройства Chromecast, любое устройство с веб-браузером (другой ПК или смартфон) или приложение медиаплеера (например, MPV, VLC).
- Поддерживает встроенные и внешние субтитры.
- Позволит нам играть на другом устройстве с помощью встроенного веб-плеера и изменить содержимое, не обновляя веб-страницу.
- Перекодируйте видео в поддерживаемый формат на лету.
- Кодирование видео VAAPI / NVENC, необязательный для низкой загрузки ЦП.
- Мы можем использовать нашу систему как пульт дистанционного управления Chromecast, управляйте воспроизведением с верхней панели Gnome.

- Мы сможем потоковая передача музыки с визуализацией, хотя для этого требуется быстрый процессор. В настройках трансляции вы можете активировать программу просмотра музыкитак как по умолчанию он отключен. Есть также другие настройки, которые можно изменить.
- Интеграция контекстного меню Nautilus.
- Список воспроизведения мультимедиа совместим с ‘Перетащите».
Установите расширение Cast to TV
Для тех, кто не знает, Расширения оболочки GNOME — это небольшие блоки кода, которые расширяют функциональность и возможности рабочего стола GNOME.. Вы можете думать о них как о расширениях браузера, но только для настольных компьютеров.
Это расширение позволит пользователям передавать музыку, видео и фотографии с нашего компьютера на устройство Chromecast с параметры для: кодирования мультимедиа на лету, установки положения экранных элементов управления проигрывателем, установки скорости передачи данных или просмотра музыкального средства просмотра на телевизоре при воспроизведении музыки.
Что-то необходимое перед установкой расширения, это разъем. Чтобы установить его в терминал (Ctrl + Alt + T), нам нужно будет написать:

sudo apt install chrome-gnome-shell
Хотя это расширение оболочки GNOME, для его установки требуется еще несколько вещей. У него много зависимостей, которые необходимы для правильной работы инструмента. К счастью, все они доступны для установки в официальных репозиториях Ubuntu.. Чтобы установить все эти зависимости, нам нужно будет только открыть терминал (Ctrl Alt T) и выполнить в нем команду:

sudo apt install nodejs npm ffmpeg
После того, как зависимости установлены, пришло время установить расширение. Мы можем найти это в следующих ссылка, который перенесет нас в Интернет, где нам нужно будет только активировать переключатель и выбрать Установить.

Если он еще не включен, на странице будет указано, что вам необходимо установить плагин в браузере, как вы можете видеть на следующем снимке экрана. Все, что вам нужно сделать, это щелкнуть выделенную ссылку, чтобы установить его.

После установки расширения, прежде чем вы продолжите и протестируете его, есть некоторые дополнительные зависимости, которые необходимо установить. Для этого мы собираемся вернуться в терминал (Ctrl + Alt + T) и перейти в каталог расширений с помощью следующей команды:
Тогда нам нужно будет только выполнить эту другую команду, чтобы установить зависимости:

npm install
Трансляция мультимедиа в Chromecast
Для потоковой передачи мультимедийного контента на Chromecast наша команда Ubuntu и Chromecast должны быть подключены к одной и той же сети Wi-Fi.. Как только это будет сделано, нам нужно будет щелкнуть на панели задач, чтобы открыть меню состояния оболочки GNOME, а затем щелкнуть «Транслировать контент»Расширить его.

В этом меню мы можем выбрать тип среды, которую мы хотим передать. Сделанный нами выбор откроет окно навигации, которое позволит нам перемещаться и выбирать файл. Когда мы выбираем его, нам просто нужно нажать на Cast Media, и передача начнется немедленно (о). Если не запустится, придется перейти к опции «предпочтения»И настройте устройство, на которое мы хотим отправлять контент.
В зависимости от модели Chromecast некоторые видео могут не воспроизводиться. Тем не менее, Вы можете выбрать опцию «Транскодировать видео», чтобы гарантировать воспроизведение..
Надо сказать, что в веб-сайт расширения, указывают, что функциональность расширения может быть расширена за счет некоторых надстроек. Хотя я должен сказать, что опция трансляции рабочего стола, в тестах, которые я проводил, она не сработала.
Содержание статьи соответствует нашим принципам редакционная этика. Чтобы сообщить об ошибке, нажмите здесь.
Полный путь к статье: Убунлог » Ubuntu » Cast to TV, расширение для трансляции мультимедиа из Ubuntu в Chromecast
Вы можете быть заинтересованы
4 комментариев, оставьте свой
Оставьте свой комментарий Отменить ответ

от сказал
тому назад 2 лет
Каштан пилонга. У меня не работает. Я больше не трачу время на попытки.

Качественная трава сказал
тому назад 2 лет
Тот, у кого есть статья, уже стоит, вся статья наклеена, а затем в конце сказать вам, что это не сработало для него, хахахахахахаха, ну ни он, ни кто-либо другой. Если вы хотите хорошо обращаться с Chromecast, я дам вам несколько советов. Расширение видеопотока Google, которое работает только в Chrome, в браузерах на основе Chrome работать не будет, даже если оно позволяет вам установить расширение.
И Emby похож на Plex, только намного лучше, вы устанавливаете его в пакете deb, он настраивается очень легко, на испанском языке и работает. И у videostream, и у emby есть мобильное приложение, по крайней мере, Android, Apple я не знаю, потому что я курю только качественную травку. С помощью приложений вы можете контролировать то, что у вас есть на вашем компьютере, и передавать его в Chromecast, если Chromecast, компьютер и мобильный телефон находятся в одной сети. Другой вариант — VLC, но у него есть проблема, заключающаяся в том, что субтитры не видны на Chromecast. . Для субтитров Emby ни один из них не терпит неудачу, и другой вариант — smplayer, который поддерживает Chromecast, но, по крайней мере, у меня он никогда не работал.
Plex тоже, но я много зависал, и они не чистая пшеница, они всегда знают, что вы делаете, и если вы используете их бесплатный сервис, что является наиболее нормальным, мы скажем, что определенные файлы загружены через в Интернете, которые не предполагается скачивать, вам сообщают, будьте осторожны с Plex. Вот возьми, хахахахахаха.

Дэмиен А. сказал
тому назад 2 лет
Чувак, когда я говорю в статье, что это не работает для меня, я имею в виду надстройку, которую вы должны установить для взрослых, чтобы отправить системный рабочий стол на телевизор. Расширение как есть, если работает правильно.

Энрике сказал
Источник: ubunlog.com