В рамках этой статьи напишу, как создать домашний медиа-сервер для Windows 10. Создание DLNA сервера позволит использовать размещенную на ПК медиа библиотеку другим устройствам. В первую очередь это полезно тем, у кого есть Smart TV.
Что такое DLNA сервер?
DLNA (Digital Living Network Alliance) – это особый протокол, который позволяет совместимым устройствам передавать и принимать медиа трафик (видео, музыка, фото) в домашней локальной сети, а также транслировать его в режиме реального времени.
Если устройства поддерживают данную технологию, по желанию пользователя их можно настроить и в дальнейшем автоматически объединять в единую сеть.
Что необходимо для потокового воспроизведения?
Совет! Чтобы воспроизводить медиаконтент на другом устройстве (планшете, смартфоне или smart TV) не обязательно настраивать DLNA сервер, домашнюю группу или открывать общий доступ к папке. Воспользуйтесь функцией Miracast.
Для работы домашнего медиа сервера в Windows 10 не обязательно настраивать домашнюю группу и расшаривать папку для открытого доступа в сети. Можно находится в общедоступной сети (то есть обнаружение по сети скрыто), но потоковое воспроизведение будет работать.
Настройка DLNA или домашний медиа сервер на примере телевизора AVEL
Чтобы настроить DLNA сервер Windows 10, нужно:
- Два устройства должны быть в одной домашней локальной сети (например подключены к одному роутеру). Как эти устройства будут подключены (по LAN или Wi-Fi), роли не играет.
- Чтобы Smart TV (или другое устройство) было включено и поддерживало технологию DLNA. В телевизорах LG она называется Smart Share, в Samsung – AllShare, в Philips – Simple Share.
Настройка
Настроить домашний медиа сервер можно несколькими способами:
- с помощью встроенных средств Windows 10;
- с помощью специальных программ.
Встроенными средствами Windows 10

-
В поисковой строке Windows 10 введите запрос “Параметры потоковой передачи мультимедиа” и откройте найденное приложение.

Нажмите “Включить потоковую передачу мультимедиа”.

Все устройства, которые находятся в сети, получат доступ к файлам мультимедиа. По желанию, некоторые можно удалить или же провести их настройку.


Откроется Windows медиа плеер, через который осуществляется поиск сетевого устройства. Затем указанный контент запускается и транслируется на Smart TV.

Аналогичная функция есть в плеере “Кино и ТВ”. В зависимости от того, какой плеер выбран “по умолчанию”, тот и будет использоваться для потокового воспроизведения.
Если вы желаете открывать трансляцию непосредственно с телевизора, поместите медиаконтент в общедоступные для домашней сети папки или же добавьте новую. Это можно сделать с помощью Windows Media Player:

-
Нажмите “Упорядочить” → “Управление библиотеками” → “Видео”.

В появившемся окне нажмите “Добавить”, выберите папку с медиа и нажмите “Добавить папку”.
С помощью программ
На самом деле, бесплатных и удобных программ с необходимым функционалом не много. Среди программ для DLNA сервера хотелось бы отметить:
В целом, по сравнению со способом настройки потокового воспроизведения в Windows 10, программы можно более тонко настроить. Они работают с плейлистами, множеством форматов аудио и видео (в том числе RAW), имеют удобную сортировку и навигацию. Интерфейс легок в понимании и не должен вызвать затруднений у обычного пользователя.
Совет! Если вы используете приставку Android Box, получить доступ к медиа также можно. Для этого, на компьютере Windows 10 откройте папку для общего доступа. На Android скачайте ES-Проводник, откройте “LAN” и нажмите “Сканировать”. Выберите найденное в локальной сети устройство и вы получите доступ к расшаренной папке.
- Как получить доступ к почте iCloud из любого браузера
- Что делать, если не воспроизводится видео в браузере
- Как поставить длинное тире в Word
Источник: geekon.media
Как создать домашний медиа сервер для Windows 10 и 7
Компьютерные технологии развиваются крайне быстрыми темпами. Ранее никто и подумать не мог, что у каждого в доме появится ПК, а сегодня их соединяют с умными телевизорами для более комфортного просмотра фотографий и видео или прослушивания аудио. Происходит это посредством домашнего медиа сервера. Далеко не все знакомы с этой технологией, а также стандартами UPnP, DLNA и HTTP, поэтому следует рассмотреть, что собой представляет медиа сервер для домашней сети под управлением Windows 10 и как правильно его настроить.
Что такое домашний медиа сервер для Windows 10, 7: чем отличаются UPnP, DLNA, HTTP
Перед настройкой нужно понять, что вообще такое домашний мультимедийный сервер. Если начать копать информацию в интернете, то можно сразу же столкнуться с аббревиатурой DLNA. Она расшифровывается как Digital Living Network Alliance и позволяет совместимым устройствам в одной локальной сети (домашней или корпоративной) производить обмен данными в режиме реального времени. Обычно в качестве данных выступают мультимедийные музыка, картинки и видеозаписи. Все это называется домашним медиа сервером.
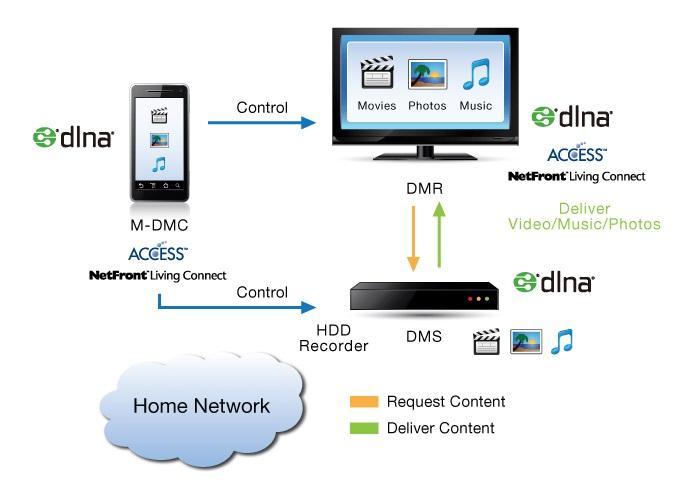
Принцип работы DLNA
Объединяющая персональные компьютеры и другие устройства сеть, может быть не только проводной (Ethernet), но и беспроводной. В любом случае идентификация устройств происходит по IP-адресу.
На 2013 год стандарт DLNA поддерживали более 200 производителей техники, входящих в цифровой сетевой альянс DLNA, поэтому сегодня этой технологией без проблем можно воспользоваться на всех умных телевизорах, смартфонах, планшетах и операционных системах. Среди гигантов, поддерживающих ДЛНА, наиболее заметными являются Microsoft, Intel, HP, Samsung, LG. Они создают программные продукты, которые прекрасно взаимодействуют, благодаря своей совместимости. Отказалась от технологии только Apple, которая разработала свой сервис AirPlay, поэтому воспользоваться айфоном или айпадом для проигрывания видео и музыки в сети DLNA не получится.
Важно! Помимо персональных компьютеров, телефонов и планшетов со стандартом DLNA могут работать домашние медиаплееры, игровые приставки Play Station 3 и 4, плееры типа Blu-Ray, видеокамеры, принтеры, роутеры и медиа системы Hi-Fi.
Есть еще и другие протоколы для передачи данных. Один из них – UPnP. Он расшифровывается как Universal Plug and Play и представляет собой целый набор технологий, позволяющих девайсам обнаруживать друг друга в автоматическом режиме. По сути UPnP – это расширение для Plug and Play. Если все настроено корректно, то протокол берет все сложные шаги, необходимые для выстраивания взаимодействия между различными устройствами, на себя и делает это автоматически.

Современные технологии позволяют подключить множество мультимедийных устройств к одному экрану
Universal Plug and Play пользуется базовыми протоколами передачи информации (TCP, IP, HTTP, DHCP). Это нужно для создания нулевой конфигурации. В момент, когда устройство подключается к сети или создает ее, UPnP в автоматическом режиме:
- Назначает девайсу айпи адрес и дает ему имя пребывания в сети.
- Производит описание возможностей устройства и его служб (телефон, принтер, телевизор).
- Предоставляет устройству названия и возможности других девайсов, подключенных к сети.
- Устанавливает специальные точки контроля для запроса и отмены действия служб.
- Производит обновление служб активного устройства.
- Предоставляет пользователям удобный HTML-интерфейс для управления и просмотра состояния девайса.
Протокол HTTP сам по себе не способен также качественно поддерживать передачу мультимедийных данных, как и UPnP или DLNA Windows 10, но он нужен для подключения к сети по протоколам TCP/IP, поэтому его встраивают в эти технологии. Чаще всего для организации домашней мультимедийной сети используют программу медиасервер Windows 10. Она совмещает в себе UPnP, DLNA и HTTP.
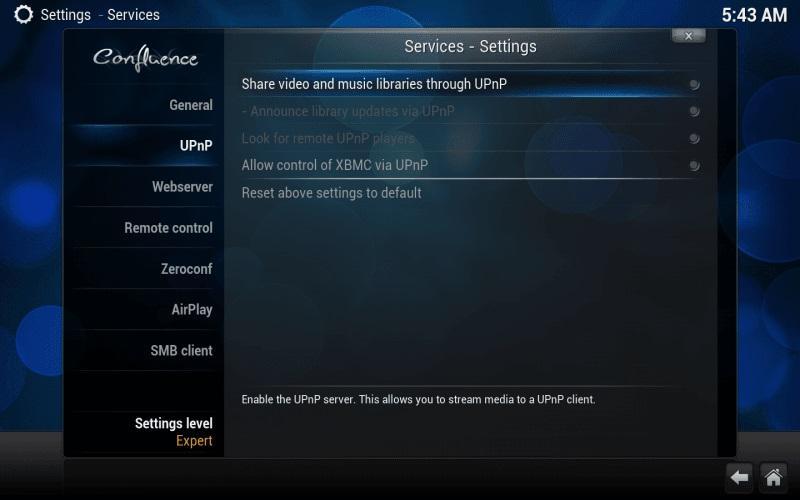
Интерфейс программы-сервера Kodi
Что нужно для создания DLNA сервера на Windows 7 или 10 дома
Девайсы, поддерживающие технологию DLNA, нужны для совместного подключения. Каждое устройство при подсоединении к сети получает свой тип класса, который зависит от его назначения. Например, любое устройство с флешкой или диском принадлежит к классу цифрового медиа сервера. Сюда входят мобильные телефоны, ноутбуки, планшеты.
Устройства же, способные воспроизводить контент, называются медиаплеерами. Обычно это телевизор, с которого происходит просмотр изображений или видео, а также прослушивание музыки.
Для создания сети типа «DLNA Server for Windows 10» необходим хотя бы один сервер этого протокола, чтобы хранить контент (ноутбук, смартфон или планшет) и одно устройство для его воспроизведения (монитор или телевизор).
Важно! Все девайсы DLNA подключаются друг к другу и взаимодействуют через настроенную домашнюю локальную сеть. Говоря проще, роутер – это центральная точка передачи сообщений в локальной сети, так как именно он соединяет устройства друг с другом.
Чтобы передать данные на мультимедийное устройство Windows 10 по технологии DLNA понадобятся:
- Телевизор с поддержкой технологии DLNA или другое устройство вывода.
- Один или несколько цифровых медиасерверов (файловый сервер, смартфон, ноутбук или планшет).
- Роутер или маршрутизатор Wi-Fi.
- Соединитель DLNA клиента Windows 10 и передатчика (адаптер Powerline, кабель Ethernet или беспроводные адаптеры Wi-Fi).
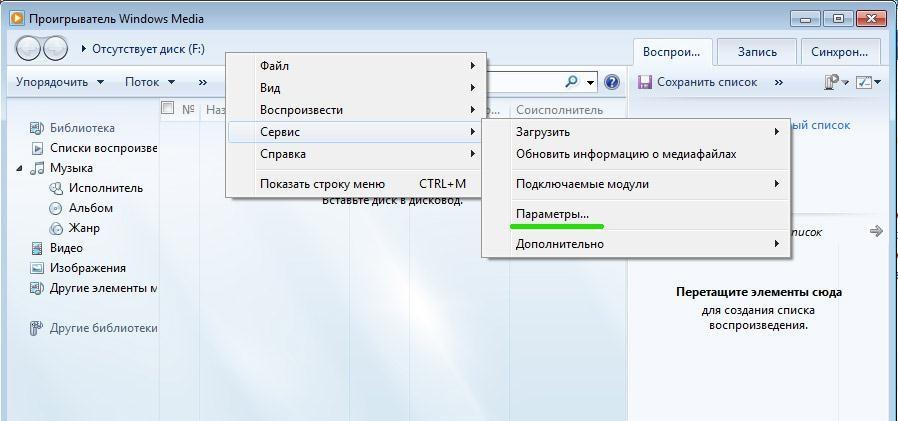
Использование MWP для создания сервера
Настройка DLNA на Windows 10: как включить потоковую передачу мультимедиа
Подключение телевизора к вай-фай роутеру для передачи мультимедийных данных может осуществляться тремя способами:
- С помощью провода. В его качестве выступает обычный кабель интернета типа Ethernet, который напрямую подключается к роутеру. Для этого достаточно подключить одну сторону LAN-кабеля в соответствующий порт на задней панели телевизора, а вторую – к любому свободному LAN-порту маршрутизатора.
- Через беспроводное подключение. Если для подключения к сети используется роутер, то можно осуществить и беспроводное подключение. Для этого необходимо приобрести специальный Wi-Fi адаптер, который будет подключаться в USB-порт телевизора. Некоторые Smart TV уже содержат в своей плате Wi-Fi модули, поэтому иногда можно обойтись и без лишних трат.
- С помощью Powerline-адаптера. Метод основан на использовании электрической сети вместо прокладки кабелей Ethernet. Это позволит устроить подключение через уже существующую проводку и никаких кабелей для клиентов DLNA уже не понадобится. Купить адаптер типа Powerline можно в любом специализированном магазине. Сегодня их изготовляют многие популярные производители стандартных роутеров.
Важно! Если телевизор и роутер находятся друг от друга на достаточно большом расстоянии, то рекомендуется докупить усилитель сигнала или переключить вай-фай роутер в режим моста.

Программа Samsung All Share
Если способ подключения определен, то необходимо подключить персональный компьютер к роутеру или маршрутизатору любым из представленных выше методов. Самый важный момент в создании подключения – соответствующее программное обеспечение – медиасервер и его графическая оболочка взаимодействия. Благо таких программ много, а наиболее популярной является Home Media Server для Windows 10, скачать который можно по ссылке. Также популярны решения Kodi, Plex, Samsung Allshare, Mezzmo, Serviio или Minidlna для Windows
Можно и не пользоваться сторонними приложениями, так как решить проблему подключения помогает встроенный Windows Media Player 11 и более высоких версий. Для создания DLNA-сервера с его помощью необходимо всего лишь разрешить другим устройствам получать доступ к файлам мультимедиа на используемом компьютере. Для этого следует:
- Открыть программу любым удобным способом.
- Перейти в раздел «Параметры».
- Открыть вкладку «Общий доступ» и включить разрешение на обмен фотографиями, музыкой и видеозаписями.
Можно выбрать любую программу из перечисленных выше. После ее скачивания и установки необходимо провести предварительную настройку сервера и выбрать данные, которые будут передаваться на приемник (телевизор).
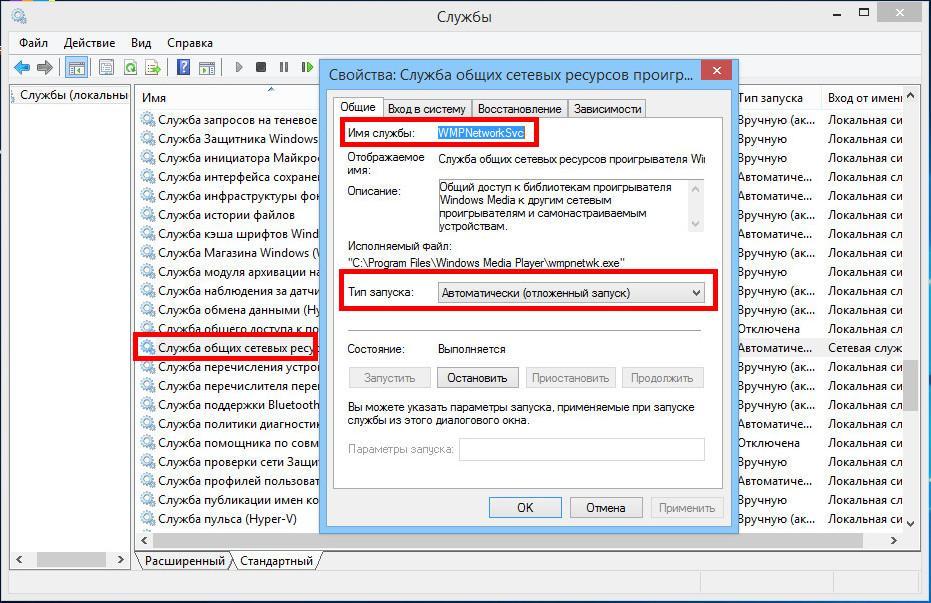
Активация соответствующих служб
Особенности настройки медиа-сервера на Windows 7
В первую очередь необходимо выполнить настройку Виндовс. Пошаговая инструкция по активации DLNA выглядит следующим образом:
- Перейти в меню «Пуск» и выполнить поиск по фразе «Центр управления сетями».
- Выбрать соответствующее окно настроек.
- Нажать на ссылку «Изменить дополнительные параметры общего доступа», которая находится слева.
- Выбрать категорию «Все сети».
- Нажать по пункту «Выбрать параметры потоковой передачи данных».
- Кликнуть на кнопку активации передачи.
- Если появится ошибка «Потоковая передача мультимедиа не включена Windows 10», то перейти в утилиту «Службы» и найти службу «Общих сетевых ресурсов проигрывателя…».
- Нажать по ней правой клавишей мыши и выбрать «Запустить».
Важно! Если ничего не получается, то нужно убедиться в том, что служба Windows Search отключена. Для этого надо перейти в «Службы» и проверить данный факт. При необходимости отключить и выполнить настройку еще раз.
Теперь остается настроить медиа-сервер, скачанный до этого. Процесс представлен на примере Home Media Server. Выглядит он следующим образом:
- Перейти в программу и отменить установку основных параметров по умолчанию.
- Нажать по разделу «Настройки», затем на вкладку «Медиа-ресурсы».
- Указать папки, в которых находятся файлы, передаваемые на телевизор.
- Если все каталоги и файлы выбраны, то можно выполнить подключение, нажав на клавишу «Запуск».
- После этого перейти в меню телевизора и найти «Источник видео». Там появится новый пункт, при открытии которого будут отображаться папки и файлы, готовые к просмотру на большом экране.
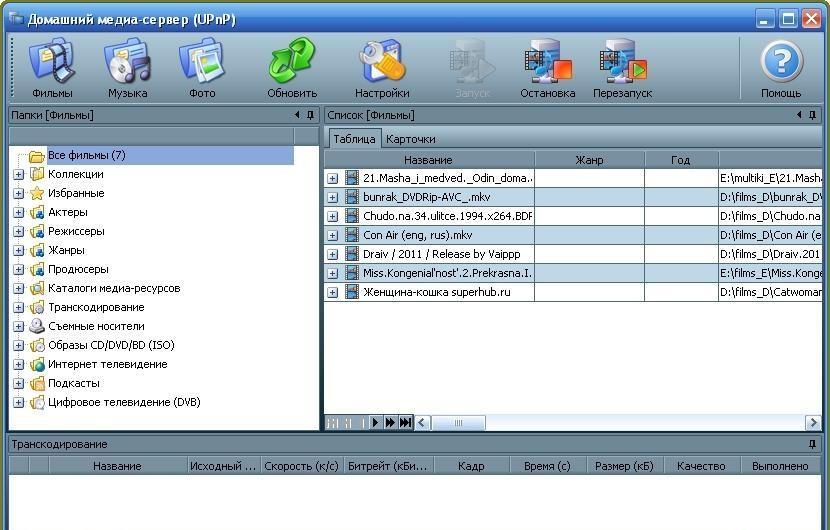
Выбор файлов в Home Media Server
Как подключить клиент к домашнему медиа-серверу на Windows 7, 10
Процесс подключения клиента (телевизора) для отображения мультимедийных файлов выполняется еще на этапе настройки серверной программы. Если в ее качестве выступает Home Media Server, то процесс крайне прост. После выбора файлов для просмотра во вкладке «Ресурсы» необходимо перейти во вторую вкладку «Устройства» и выбрать свой телевизор. Он должен определиться автоматически, если все было подсоединено правильно.
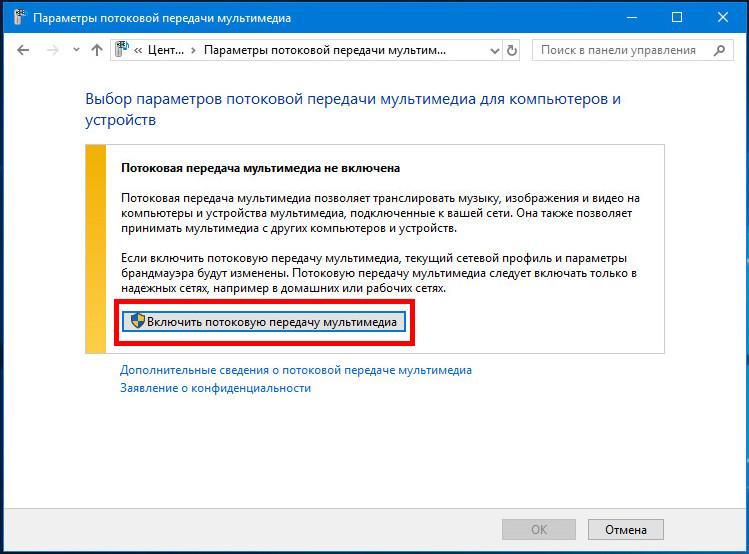
Включение потоковой передачи
Таким образом, чтобы подключить свой компьютер, ноутбук, планшет или даже телефон к телевизору для просмотра и прослушивания контента (фото, видео, музыка), необходимо воспользоваться специальной программой сервером, а также настроить подключение устрйоств. Выполнить его можно классическим способом (по кабелю Ethernet или беспроводной Wi-Fi сети) или нестандартным (с помощью Powerline). Процесс не сложный, поэтому следуя пошаговым инструкциям и рекомендациям, можно быстро подключить ТВ к смартфону или компьютеру.
Источник: mirinfo.ru
4 лучших DLNA-сервера для потоковой передачи мультимедийного контента HQ


Жизнь сегодня медиацентрична и никогда не бывает скучно. По крайней мере, не со стандартом DLNA, позволяющим транслировать неограниченное количество видео , музыки, аудио и фотографий на развлекательные устройства.
Однако вам понадобится лучший сервер DLNA для Windows 10, чтобы преобразовать ваш компьютер в надежный медиа-сервер.
Конечно, вы также можете включить собственный собственный сервер DLNA в Windows 10. Однако большинство пользователей находят использование программного обеспечения сервера DLNA более простым.
Что такое сервер DLNA?
Сервер DLNA хранит мультимедийный контент и передает его по беспроводной сети. Обычно сервер представляет собой ПК с поддержкой DLNA или NAS (сетевое хранилище).
После активации сервер позволяет вам удобно просматривать всю коллекцию мультимедиа с нескольких устройств.
Что такое программное обеспечение сервера DLNA?
Серверное программное обеспечение DLNA — это приложение, которое позволяет вам делиться растущей библиотекой фильмов , аудио и изображений на вашем компьютере с другими DLNA-совместимыми устройствами.
К ним относятся телефон на базе Android, телевизор, игровые приставки , медиаплееры, iPhone и другие устройства, а связь между устройствами обеспечивается через удобный протокол DLNA.
Зачем вам нужно лучшее программное обеспечение DLNA Server
После установки серверное приложение DLNA мгновенно превращает ваш компьютер в центр потоковой передачи мультимедиа, открывая море захватывающих и персонализированных развлечений.
Как я уже упоминал, программное обеспечение делает весь процесс очень простым и прямым.
Лучшие серверы DLNA для Windows 10
PlayOn (Выбор редакции)
У вас есть несколько вариантов в отношении серверов DLNA для Windows 10. Вот наша первая рекомендация.

Серверное программное обеспечение PlayOn DLNA позволяет записывать и транслировать фильмы MP4 и ваши любимые шоу с Hulu , Netflix , HBO, Amazon и бесчисленных других потоковых сайтов и каналов.
Серверное приложение также будет работать с десятками гаджетов с поддержкой DLNA, что обеспечит вам больше удобства.
Продолжая, это один из самых простых в использовании, так что захват и трансляция шоу на любое потоковое устройство с рабочего стола, планшета или телефона очень просто.
Вы можете настроить PlayOn на запись в нечетные часы, когда ваша пропускная способность свободна, а не в часы напряженной работы, чтобы избежать замедления работы сети.
Кроме того, интерфейс потокового видео объединяет все выбранные вами потоковые веб-сайты в центральном месте для прямого доступа.
Наши редакторы считают, что это одно из самых лучших серверных приложений DLNA для Windows 10, и легко понять, почему. Он универсален (работает онлайн и офлайн), плавный, дружелюбный, плюс вы можете даже пропустить рекламу во время воспроизведения.
Нижняя линия
PlayOn имеет очень мало равных. Бесплатная версия поставляется со значительным количеством функций, но вы можете перейти на новый уровень развлечений.
Универсальный Медиа Сервер

Universal Media — это еще один популярный сервис потоковой передачи мультимедиа UPnP, основным требованием которого является его уникальная способность транскодировать огромное разнообразие форматов мультимедиа.
Чем бы вы ни хотели поделиться, сервер UMS всегда готов к выполнению этой задачи.
Ваш Xbox, смартфон, проигрыватель Blu-ray и практически любое другое устройство отлично работают, как только вы подключите их к серверу UMS DLNA.
И нам также нравится, что он работает на ПК без особых настроек, не говоря уже о том, что у него есть хорошо продуманный веб-интерфейс, который позволяет поддерживать даже устройства без DLNA.
Программное обеспечение медиа-сервера также приветствовалось за его гладкую работу.
Например, он обеспечивает полную поддержку DTS, поддержку iTunes , миниатюры видео высокого разрешения и поддержку видео 3D SBS.
Неудивительно, что его продвинутый дизайн позволяет серверу создавать один из самых приятных потоковых процессов среди ведущих претендентов.
И поверите ли вы так: вы можете получить все это блаженство, не заплатив ни копейки! Что ж, существует более удивительная платная версия, но даже бесплатная версия невероятна.
Нижняя линия
Даже не вдаваясь в технические подробности, это один из лучших вариантов для тех, кто ищет потрясающую производительность на бесплатном сервере DLNA для Windows 10.
Serviio

Мощный, но очень простой в использовании, Serviio демонстрирует сильное зрелище, если сравнивать его с остальными серверами DLNA для Windows 10.
Он передает большое разнообразие медиа-файлов с удивительной точностью и с впечатляющей скоростью.
Этот медиасервер снова подключен и воспроизводит и позволяет просматривать фильмы и аудиозаписи из простой в навигации структуры меню.
Это еще один беспроблемный оператор, и благодаря автоматическому обновлению, устраняющему неприятные лаги на всех ваших устройствах рендеринга, вы гарантированно получите бесконечное удовольствие. Тем не менее, он не буферизуется и субтитры всегда отображаются.
Короче говоря, это дает надежную, простую и плавную потоковую передачу.
Ну, некоторые пользователи отметили, что установка немного перегружена, но как только вы ее освоите, она станет супер острой.
Как и большинство остальных, вы можете перейти на бесплатные версии Serviiio или Pro.
Нижняя линия
Медиасервер Serviio обслуживает практически все устройства и является еще одним мощным участником нашего уникального набора медиа-серверов Windows 10 DLNA.
Plex

Медиасервер Plex DLNA работает как очарование для множества устройств рендеринга, и с ним приятно общаться.
Будь то комедия, мыльные фильмы , фильмы о Формуле 1 или фильмы-блокбастеры , это получило восторженные отзывы о своей безупречной производительности.
Инновационная идея приятного пользовательского интерфейса и технологии автоматического определения медиа особенно привлекательна для пользователей, которые ищут безболезненную потоковую передачу.
Добавьте к этому способность разделять фильмы, телешоу, фотографии и музыкальный контент на отдельные категории, и вы поймете, что это один из самых многофункциональных медиа-серверов.
Самая привлекательная часть? Это способность максимизировать производительность каждого устройства благодаря функциям самооптимизации.
Plex даже транслирует огромные фильмы в формате 4K 1080p со своего телефона Android для просмотра на нескольких экранах.
Выбор также интересен: есть пробная, ежемесячная, годовая и даже пожизненная подписка.
Нижняя линия
Plex является прекрасным примером современного серверного программного обеспечения Windows 10 DLNA и обеспечит множество развлечений без каких-либо технических проблем.
Вывод
Чтобы пользоваться мультимедийной библиотекой на нескольких устройствах, вам необходимо преобразовать свой компьютер в медиасервер, и лучший способ сделать это — использовать программное обеспечение сервера DLNA для Windows 10.
Смысл этих вдумчивых инструментов в том, что они не равны, что означает, что вам нужно не торопиться, оценивая свои варианты.
Наш выбор очень конкурентный, хотя мы были поражены PlayOn из-за его выдающегося множества замечательных качеств.
Если у вас есть другие предложения или вопросы, не стесняйтесь оставлять их в разделе комментариев ниже.
СВЯЗАННЫЕ ИСТОРИИ, КОТОРЫЕ ВЫ ДОЛЖНЫ ПРОВЕРИТЬ:
- 5 программ, позволяющих избежать буферизации, чтобы потоковое воспроизведение никогда не прерывалось
- 5 лучших программ для записи видео высокой четкости
- Лучшие браузеры для бесшовной трансляции Hotstar, которые вам нужно попробовать
Примечание редактора : этот пост был первоначально опубликован в ноябре 2018 года и с тех пор был полностью переработан и обновлен для обеспечения свежести, точности и полноты.
Источник: gadgetshelp.com