Общие тезисы
Мой юзкейс: нет высоких требований к CPU и RAM (не разработчик), нет высоких требований к GPU (не геймер), обычное использование, иногда нужен рендеринг видео, работа со звуком, запуск виртуальных машин.
- Вес ноутбука важнее чем размер экрана.
- Потребление сиюминутного контента никак не зависит от размера экрана. При наличии нормальной современной матрицы, не будет существенной разницы между ноутбуками с 12 или 15 дюймовым экраном. Проблемы возникают со старым неадаптивным дизайном сайтов и, особенно, десктопных приложений. То же самое на смартфонах.
- Работа и игры требуют качественного внешнего экрана с большой матрицей. Который невозможно поместить в корпус ноутбука, это 23-27 и больше дюймов.
- Мобильные видеокарты в текущих реалиях даже близко не могут сравниться по производительности с десктопными. Для работы и игр можно использовать либо мощный десктопный ПК, либо десктопную видеокарту во внешнем боксе (eGPU), для игр либо приставку (консоль), либо стриминговые (облачные) игровые сервисы.
- Остальные компоненты вроде процессора и памяти ставятся примерно одинаковые что в ультрабуки, что в тяжёлые игровые ноутбуки. Разница в возможности апгрейда.
Отсюда вывод: если ноутбук нужно таскать с собой, стоит брать максимально свежий, лёгкий (до 1,5 кг, вам ещё зарядку и переходники носить), производительный (по процессору и памяти, потому что вы вряд ли будете его апгрейдить), без дискретной видеокарты.
Нет сигнала через Display Port
Самое странное что порты (USB, HDMI, Ethernet, Card Reader. ), хотя народ очень сильно ругается на их отсутствие (но скорее по привычке), действительно в пользовательской массе используются всё реже, и чаще всего на стационарном рабочем месте. Поэтому особенно важно иметь хотя бы один USB-C порт с поддержкой последних стандартов (на момент написания поста это USB 3.2 и Thunderbolt 3) и подходящий по функционалу док (dock station).
Последние лет 10-15 нормальный период замены железа был в среднем 2 года, так называемая стратегия тик-так была что у процессоров Intel, что у Apple c обычной и S моделью айфона. Видимо компании поняли что люди к этому привыкли и решили внести неразбериху, особенно в наименовании продуктов.
Сетап
У меня есть возможность проверить как всё работает на ноутбуке Dell XPS 13 9360 Core i5-8250U, док станции Dell D6000 и мониторе Dell P2715Q. Для проверки монитор подключался к доку кабелями DisplayPort to mini DisplayPort, HDMI to HDMI, непосредственно к ноутбуку кабелем USB-C to DisplayPort, а вот USB-C to HDMI, к сожалению, в распоряжении не оказалось.
Что за USB-C?
USB Type-C или USB-C – спецификация USB для универсального компактного двухстороннего 24-контактного разъёма для USB-устройств и USB-кабелей.
Использование коннектора USB Type-C не обязательно означает, что устройство реализует высокоскоростной стандарт USB 3.1 Gen1/Gen2 или протокол USB Power Delivery, так китайцы умудрялись выпускать смартфоны с разъёмом USB-C, распаянным в порт USB 2.0.
Примечание: разъём это физическая сущность (вилка или гнездо), порт это более общее понятие, включающее как физическую составляющую (разъём), так и электронную (распайка, связь с электронными компонентами на плате) и логическую (программная реализация протоколов). Часто похожие по смыслу слова разъём, порт, интерфейс и прочие употребляются вперемешку, но есть один нюанс (с).
Компания Apple так же, медленно, но верно, переводит свою продукцию с использования проприетарных портов вроде MagSafe (китайцы кстати наклепали кучу кабелей с вариациями на магнитные коннекторы) и Lightning (показал что можно сделать симметричный коннектор и не мучить пользователей) на универсальный USB-C.
Почему так сложно?
Для пользователя боль и страдания с USB-C остаются такими же, как и со всем остальным семейством USB – нужно разобраться в куче существующих стандартов и технологий (а пользователь читает стандарты чуть чаще чем никогда), понять что он хочет получить на выходе, выбрать оборудование и кабели, которые будут поддерживать эти стандарты.
Причём статьи вида «The Best USB-C Hubs and Docks», как и описание товаров в интернет магазинах, не дают особой ясности по данному вопросу. На том же амазоне много гневных отзывов к кабелям и докам, т.к. поддерживаемые стандарты и совместимость устройств не очевидны. Энтузиасты пытаются составлять таблицы совместимости (например такой, вроде бы официальный для Dell).
Бывает что какие-то железки уже приобретены, красивые надписи на коробочках обещают неземные удовольствия и космические скорости, само по себе оно работает как-то не очень и начинается мозгование, а как же из этого барахла собрать конфетку.
Так же можно заметить что само понятие «разрешение 4k» может означать различные размеры изображения в пикселях, в данном случае это Ultra HD 4K или UHDTV1.
Как через USB-C передаётся изображение?
Есть два основных способа – DisplayLink и Alternate Mode (Alt Mode).
Подключая монитор через док станцию вы чаще всего используете DisplayLink, подключая монитор через небольшой переходник или «прямой» кабель вы используете альтернативный режим.
Основные виды посредников между ноутбуком и монитором, просто для визуализации.

DisplayLink
Технология и одноимённая компания DisplayLink скорее всего не встречались большинству пользователей, если они не подключали больше двух мониторов к компьютеру. Во всяком случае у меня такое название за годы взаимодействия с компьютерной техникой не отложилось в голове. Тем не менее компания существует довольно давно, разрабатывает железо (чипы, они же IC, они же Integrated circuit USB Graphics chips) и софт.
Для пользователя в большинстве случаев это выглядит следующим образом: на его ПК устанавливаются специальные драйверы и в операционной системе появляется виртуальный видеоадаптер, в порт USB (2.0 и выше) подключается док станция с чипом DisplayLink. На ПК изображение программно сжимается и передаётся по на док, где средствами чипа DisplayLink восстанавливается и передаётся на монитор, телевизор, проектор или другое устройство отображения.
Плюсы технологии: подключение до 6 мониторов (режимы работы определяются возможностями используемого чипа и устройства отображения), драйверы под все популярные платформы, формат «воткнул и полетел».
Минус: производительность. Как написано на Википедии, VGC (Virtual Graphics Card) сжимает изменение изображения и передаёт его на HRE (Hardware Rendering Engine), т.е. оптимизация есть, но она помогает максимум вытянуть разрешение, но не отображение фильмов и игр.
Некоторые производители доков даже пишут в описании что «не рекомендуется для игр».
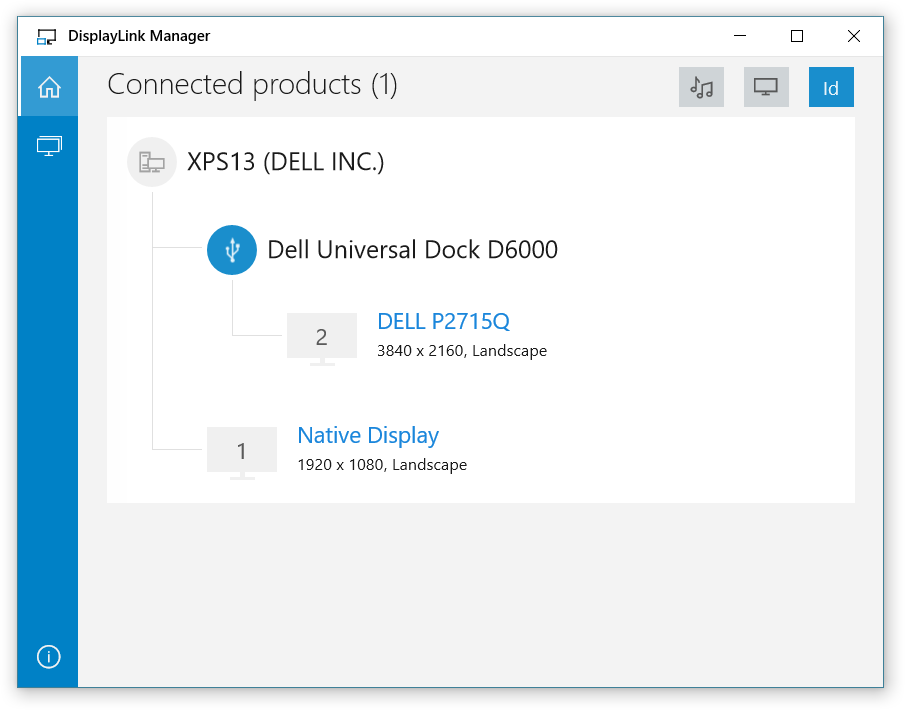
DisplayLink Manager, доступен в Microsoft Store.

В случае подключения двумя кабелями, дисплей 2 – Alternate Mode через кабель USB-C to DisplayPort, дисплей 3 – DisplayLink через кабель DisplayPort to mini DisplayPort.
Alternate Mode
Альтернативный режим позволяет переиспользовать некоторые контакты в кабеле USB-C 3.1 для передачи данных между устройством (host – ноутбук или смартфон) и периферийным устройством (device – монитор или телевизор) по альтернативному протоколу, в числе которых на текущий момент:
- DisplayPort 1.4
- MHL (MHL 1.0, 2.0, 3.0 and superMHL 1.0)
- Thunderbolt 3 – может инкапсулировать DisplayPort
- HDMI 1.4b
- VitualLink 1.0 – пока не стандартизован, стандарт подключения гарнитур виртуальной реальности через один кабель вместо трёх, передающих питание, видео и данные.
Из альтернативных режимов нас в первую очередь интересуют DisplayPort и HDMI, т.к. они чаще всего используются в обычных бюджетных мониторах и ноутбуках. MHL это всё-таки больше про мобильные устройства и телевизоры, хотя разъём HDMI на моём мониторе имеет пометку HDMI (MHL).
Альтернативный режим допускает появление дополнительных плюшек, например в HDMI Alt Mode это 3D видео, Ethernet, Dolby 5.1 и другие вещи, но за функционал отвечает исключительно разработчик конкретного стандарта.
Примечание: нужно иметь в виду, что в отличие от стандарта HDMI, пришедшего из мира бытовой техники, стандарты Thunderbolt и DisplayPort, родившиеся в компьютерной индустрии, развиваются быстрее. Их быстрому развитию так же способствует отсутствие лицензионных отчислений (выплата роялти за каждое произведённое устройство или, как говорят некоторые, «за каждый порт»). Есть мнение, что когда разговор заходит про режимы с разрешением выше 4k и частотой развёртки выше 60 Гц (особенно в игровых мониторах), становится понятно, что HDMI проиграл в гонке вооружений, поэтому при достаточном бюджете лучше на него не рассчитывать.
Альтернативный режим «напрямую»
По моему впечатлению самый предсказуемый и понятный результат сопряжения устройств предоставляет стандарт Thunderbolt 3.
В случае DisplayPort на устройствах нужно проверить версию поддерживаемого стандарта. Если устройства современные – проблем не должно возникнуть.
Upd: был приобретён адаптер USB-C to HDMI от Ugreen и он показал странное, со стороны ОС это DP4k60, а со стороны монитора это HDMI 3840×2160, 60 Гц.

Альтернативный режим через док
Информации о поддержке альтернативного режима и способа его реализации разнится или умалчивается в описании доков. На практике я нашёл выстреливший на Kickstarter’е док HyperDrive использующий два порта Thunderbolt 3, увы, совместимый только с MacBook’ами.
Так же для примера я почитал информацию вокруг компактного Targus USB-C DisplayPort Alt-Mode Travel Dock (DOCK411USZ), который, судя по описанию, реализует HDMI поверх DisplayPort Alt-Mode и обещает HDMI2.0 up to 4096 x 2160 30Hz 24 bpp monitor connection. См. ниже: The adapters for video Alt Modes may allow conversion from native video stream to other video interface standards (e.g., DisplayPort, HDMI, VGA or DVI).
Википедия подсказывает, и вполне возможно что Dell D6000 реализует это ровно так же, что достигается это фичей DisplayPort Dual-Mode (DP++).
Кабели
Существует деление на пассивные (допустимая длина до 0,5 м) и активные (со встроенными чипами) кабели. Есть смысл покупать только активные кабели, т.к. только они подходят для больших токов и альтернативного режима.
На торговых площадках вроде Aliexpress и Amazon можно найти доступные активные кабели производства Ugreen, QGeeM, uni и пр. В магазинах на территории РФ аналоги стоят в 1,5-2, и даже больше, раз дороже.
Из Википедии: Active cables/adapters contain powered ICs to amplify/equalise the signal for extended length cables, or to perform active protocol conversion. The adapters for video Alt Modes may allow conversion from native video stream to other video interface standards (e.g., DisplayPort, HDMI, VGA or DVI).
Using full-featured USB-C cables for Alternate Mode connections provides some benefits. Alternate Mode does not employ USB 2.0 lanes and the configuration channel lane, so USB 2.0 and USB Power Delivery protocols are always available. In addition, DisplayPort and MHL Alternate Modes can transmit on one, two, or four SuperSpeed lanes, so two of the remaining lanes may be used to simultaneously transmit USB 3.1 data.
Выводы
В моём случае док выбирался для подключения 4k монитора (Power Delivery был обнаружен в процессе эксплуатации и стал просто приятным бонусом, как и порт Ethernet) и большого количества USB устройств. По факту монитор интереснее подключать и использовать напрямую, а для USB устройств можно было бы прикупить решение подешевле и покомпактнее.
DisplayLink
+ Кроме дополнительных портов в док станции вы получаете Power Delivery (если эту фичу поддерживает и док и ноутбук), т.е. зарядку ноутбука по тому же кабелю и уменьшение количества проводов на столе;
+ Технология позволяет вывести изображение на несколько внешних мониторов, в зависимости от чипа в доке и количества выходов, до 6 штук;
– Больше утилизируется CPU ноутбука. При просмотре 4k видео на YouTube через DisplayLink загрузка CPU была около 40-50%, при просмотре через альтернативный режим около 10-20%.
Alternate Mode
+ Изображение на монитор выводит видеокарта ноутбука, поэтому видео не лагает;
+ В таком режиме поддерживается функция «Ночной свет». Кому как, а моим глазам с ней намного легче по вечерам;
– Вместо одного кабеля между ноутбуком и доком приходится подключать три: к доку, монитору и блоку питания;
– Если на ноутбуке один порт USB-C, то док нужно подключить в другой порт, соответственно должен быть свободный порт и порт подключения дока должен ему соответствовать. В моей ситуации это решается встроенным переходником USB-C to USB 3.0 на кабеле дока и наличием ещё двух портов USB 3.0 на ноутбуке.
Советы по док станциям
- Проверьте список поддерживаемых стандартов и режимов, лучше это сделать на официальном сайте производителя;
- Почитайте отзывы и обзоры в интернете, ситуации бывают всякие, вплоть до «низкая скорость передачи данных»;
- Обновите ПО и/или драйвера, в том числе и на док. У многих производителей есть свои специальные программы для комплексного обновления ПО, например у Dell это SupportAssist. Для Linux драйверы тоже есть, но скорее всего всё будет работать из коробки и без них;
- Если вы пользуетесь Windows и особенно если док стационарный, зайдите в Диспетчер устройств, откройте свойства USB контроллеров и устройств и уберите галочку «Разрешить отключение этого устройства для экономии энергии», т.к. устройства с этой фичей могут отключаться в самый неподходящий момент и операционка, по какой-то нелепой причине, потом не в состоянии их найти и подключить обратно (лечится опять же, простите, передёргиванием кабеля, что не добавляет здоровья подключаемым устройствам).
Источник: habr.com
Через какой порт лучше подключить монитор: DVI, HDMI, VGA, DP?

Характеристики
Многие современные юзеры персональных ПК заказывают уже готовые сборки. Но для тех, кто предпочитает собирать свой персональный компьютер сам, причем делает это впервые, может оказаться вполне себе открытием, что у разных мониторов разные порты для подключения к видеокарте. Причем они не всегда подходят к тем портам, которые есть на самой видеокарте.
Если сейчас стал практически стандартом HDMI порт, который есть практически на всех современных телевизорах, мониторах и картах, то ранее порты были другими, и было их больше. Потому пользователи сталкивались с такой проблемой, когда монитор имеет кабель с одним штекером, а порт на видеокарте совершенно другой. Но и эта проблема решалась вполне легко. Но обо всем подробнее расскажем чуть ниже.
Разъемы для подключения монитора
В данное время, когда компьютерная техника буквально вышла на новый уровень, HDMI стал самым популярным портом в виду универсальности. Но и сегодня можно встретить мониторы, которые использую для подключения совсем другие порты. Стоит их как следует рассмотреть:

VGA – это миниатюрный порт в пятнадцать контактов. Ранее на территории СНГ он был практически основным, начиная с 2000-нх годов и использовался еще лет 10-12 как основной для подключения монитора к системному блоку. Сам порт выглядит как перевернутая сверху вниз трапеция со скругленными углами, внутри которой есть несколько отверстий (15). По бокам в металлической плашке также имеются два отверстия побольше, которые внутри имеют резьбу.
Штепсель выглядит почти также, только вместо контактных отверстий сами контакты, а вместо дырочек с резьбой два винта. Именно к боковым отверстиям штепсель и прикручивается, тем самым обеспечивая надежную фиксацию. Этот порт практически всегда был синего цвета.

DVI – еще один порт, который до сих пор популярен, но используется уже давно. Пришел на смену VGA. Имеет два подвида – DVI-I и DVI-D. Довольно сильно похож на VGA соей конструкцией. Но вместо пятнадцати контактов здесь из 24/28, в зависимости от разновидности.
Сам порт выглядит как перевернутая трапеция белого цвета, внутри ровно расположены 24 квадратных отверстия, а чуть сбоку еще несколько отверстий под контакты.
Есть также два винтовых крепления. Штепсель выглядит соответственно совершенно наоборот, вместо отверстия сами контакты, а вместо винтовых ложементов сами винты. Крепится точно также, как и VGA. Есть только аналоговые разновидности, есть только цифровые, а есть и комбинированные варианты. С VGA совсем не «дружит», но на выручку может прийти переходник.

DP – он же Display Port. Довольно симпатичный с виду порт, маленький, компактный и чем-то напоминающий USB, только используется в среде передачи видеосигнала. Этот порт рассчитывался как полная замена DVI, но все же «переплюнуть» его так и не смог в аспекте популярности. Хотя по характеристикам данный порт действительно отличный. Длина кабеля может достигать 15 метров.
И даже при такой длине скорость передачи сигнала остается на максимальном уровне в 21,6 Гбит/с.
Помимо этого, он вполне может дать разрешение до 3840 х 2400 при 60 Гц. Или же в 2560 х 1600 точек при 165 Гц. Также можно можно подключать сразу два монитора с разрешением 2560 х 1600 точек и частотой 60 Гц, например, если такая техника используется в компьютерном клубе. Сам кабель крепится к порту не винтами, как в двух вариантах, описанных выше, а специальной защелкой, что гораздо удобнее, так как не приходится постоянно крутить винты.

HDMI – полностью расшифровывается как High Definition Multimedia Interface. Основной интерфейс для подключения современных мониторов, да и практически всей видео техники. Сам порт имеет три разные версии, которые существенно отличаются по характеристикам:
- версия 1,4. Поддерживает разрешение изображения в 4К, а скорость передачи данных при этом составляет 10,2 Гбит/с. При 60 Герцах даст разрешение до 2К, а при 120 Гц только Full HD (1920×1080);
- версия 2,0. Поддерживает разрешение изображения в 5К, а скорость передачи данных при этом составляет 18 Гбит/с. При 60 Герцах даст разрешение до 4К, а при 120 Гц только 2K (2560×1440);
- версия 2,1. Поддерживает разрешение изображения в 10К, а скорость передачи данных при этом составляет 48 Гбит/с. При 60 Герцах даст разрешение до 8К, а при 120 Гц только 4K (3840×2160).
Каким кабелем лучше подключать монитор к компьютеру?

Вопрос стоит не в том, какой кабель будет лучше. Чаще всего кабель выбирается тот, который подходит к порту вашей видеокарты, ведь далеко не всегда на ней есть два, а тем более три варианта интерфейсов. Если порт только один, то и вариант будет один, брать тот кабель – который подойдет к порту. Другой вопрос – если порты у монитора и карты разные, но и эту проблему можно решить, а с помощью каких вариантов, мы расскажем чуть ниже.
Касательно характеристик кабеля – чем он короче, тем будет стабильнее сигнал. Любой кабель, если он будет длинным, будет лежать в скрутках и при этом не будет иметь толстого экранирующего слоя, будет мешать сам себе. То есть, сигнал будет проходить существенно медленнее. Это может не сильно отображаться на самом изображении, если монитор небольшой.
Но, если вы решите посмотреть фильм в 10К, а кабель будет метров 20, то проблемы однозначно будут. Потому, длина кабеля должна быть оптимальной, так, чтобы он лишь немного провисал.
Какие бывают переходники и можно ли их использовать?
Подходя к вопросу, что делать, когда порт на карте один, а интерфейс у монитора другой, нельзя не упомянуть переходники. Это небольшие модули с перепаянными контактами, которые устанавливаются между кабелей от монитора и видеокартой. То есть, на входе они имеют один интерфейс. А на выходе другой.
Можно ли их использовать? Можно, но осторожно. Хороший качественный переходник стоит 500 рублей. Средняя цена на качественную продукцию порой достигает 3-4 тысяч. Но лучше раскошелится и взять нормальный модуль.
Многие решают сэкономить, заказывают на всем известной китайской платформе дешевенькие переходники. Но никто вам не даст гарантии, что он будет работать и выдавать отличное изображение, не говоря уже о том, что он не принесет вреда видеокарте.
Что лучше для монитора: DVI, HDMI, VGA, DP?
Отвечая на этот вопрос, следует исходить из трех аспектов:
- что вы будете смотреть и в каком качестве;
- какие порты вообще имеются на мониторе и карте;
- как далеко будет расположен монитор от системного блока.
Если качество видео, которое вы планируете смотреть или транслировать, предположительно будет 4К и выше, то здесь лучим выбором будет HDMI. Учитывая, что этот интерфейс поддерживает сверх высокие разрешения, намного разумнее использовать его. Купить качественный кабель, который подойдет по длине, и можно радоваться отличной цветопередаче и четкости. Это особенно важно для стримеров
Если порт только один, то здесь, собственно, без вариантов. Кабель придется использовать тот, который подойдет под ваши порты.
Ну а если монитор расположен от системного блок далеко, то разумнее взять DP, так как его длина может достигать 15 метров. Конечно, при условии, что этот порт есть и в мониторе и в видео карте.
Источник: monitortop.ru
Как подключить монитор через дисплей порт к компьютеру

Как подключить монитор к компьютеру через DisplayPort: пошаговая инструкция.
Если у вас есть монитор с портом DisplayPort и вы хотите подключить его к компьютеру, следуйте этой простой пошаговой инструкции:
Шаг 1: Подготовка к подключению
Перед подключением монитора выключите как монитор, так и компьютер. Это уменьшит риск повреждения компонентов при подключении.
Шаг 2: Подключение кабеля DisplayPort
Подключите один конец кабеля DisplayPort к порту на задней или боковой панели вашего компьютера, а другой конец к порту вашего монитора.
Шаг 3: Включение компьютера и монитора
Включите компьютер и монитор. Ваш монитор должен автоматически обнаружить подключение сигнала DisplayPort и начать отображать информацию с вашего компьютера.
Шаг 4: Настройка экрана и разрешения
После того, как монитор обнаружит подключение и начнет отображать информацию, вы можете настроить настройки экрана и разрешения, щелкнув правой кнопкой мыши на рабочем столе и выбрав «Настройки дисплея». Откроется окно настроек параметров экрана, где вы сможете настроить разрешение и другие параметры для вашего монитора.
Дополнительные советы:
— Убедитесь, что кабель DisplayPort полностью вставлен в порты, иначе монитор не сможет обнаружить подключение.
— Если у вас нет порта DisplayPort на компьютере, вы можете использовать адаптер. Обратите внимание, что это может повлиять на качество сигнала, поэтому лучше приобрести карту расширения с дополнительными портами.
— Если монитор не обнаруживает подключение сигнала, проверьте настройки вашего компьютера, чтобы убедиться, что порты DisplayPort не отключены или заблокированы.
Источник: kinostudiyawindowslive.ru