В данной инструкции показаны действия, с помощью которых вы сможете подключить и настроить второй монитор в Windows 10. Важно понимать, что операционная система Windows 10/8/7 по умолчанию поддерживает мультимониторные системы различной конфигурации и поэтому вам не нужно устанавливать стороннее программное обеспечение для настройки нескольких дисплеев.
Важно отметить что некоторые видеокарты не поддерживают работу нескольких мониторов, а также то, что старые дисплеи не всегда могут подключаться автоматически. Далее в статье рассмотрены настройки различных параметров при подключении второго монитора к компьютеру.
Для подключения второго монитора нужен компьютер (ноутбук) или видеокарта с дополнительным выходом видео сигнала на внешний дисплей использующие различные разъёмы, такие как HDMI, VGA, DVI порт или DisplayPort, а также соответствующий кабель, которым монитор соединяется с разъёмом (портом).
Переключение между режимами отображения
Если Вы подключите к своему компьютеру или ноутбуку с установленной операционной системой Windows 10/8/7 второй монитор, используя стандартный кабель VGA, DVI или самый современный — HDMI, то он должен быть распознан ею автоматически. В Windows 10 доступны четыре режима отображения.
Только экран компьютера (PC screen only)
Изображение будет выводится на первый монитор компьютера или на основной экран ноутбука. Второй монитор не будет задействован и на него ничего не проецируется.
Повторяющийся (Duplicate)
На второй монитор копируется содержимое основного. Этот вариант оптимальным образом подходит для презентаций.
Расширить (Extend)
Два монитора превращаются в один большой виртуальный экран. Это дает возможность вывести на двух мониторах один файл, например, большую фотографию.
Только второй экран (Second screen only)
Используется только дополнительный монитор. Этот режим позволяет проверить разрешение второго монитора. Соответственно, если у вас ноутбук, презентация с которого проецируется на большой монитор, то выберите именно этот вариант для получения оптимальных результатов.
В зависимости от того, какое устройство вы используете, автоматически будет выбран соответствующий режим отображения. При подключении второго монитора к ноутбуку, по умолчанию устанавливается режим отображения Повторяющийся. При подключении второго монитора к настольному ПК по умолчанию устанавливается стиль отображения Расширить.
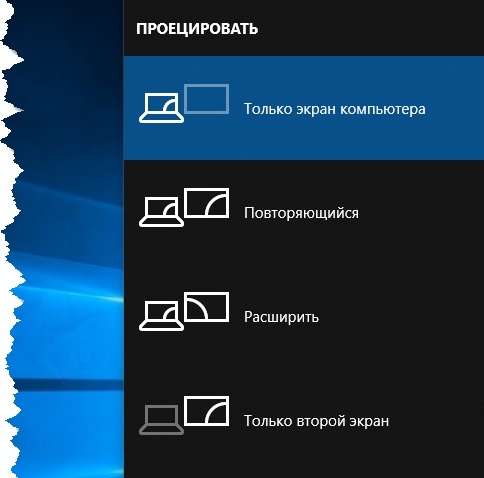
Чтобы быстро переключаться между режимами нажмите сочетание клавиш Windows + P, это вызовет боковую панель ПРОЕЦИРОВАТЬ с четырьмя вариантами.
Также выбрать режим отображения можно используя параметры экрана, для этого последовательно откройте: Параметры Windows — Система — Дисплей, или нажмите правой кнопкой мыши в пустой области рабочего стола и в появившемся контекстном меню выберите пункт Параметры экрана.
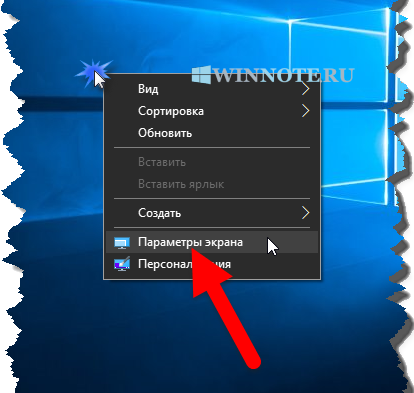
Затем в правой части окна нажмите на раскрывающийся список Несколько дисплеев и выберите один из пунктов.
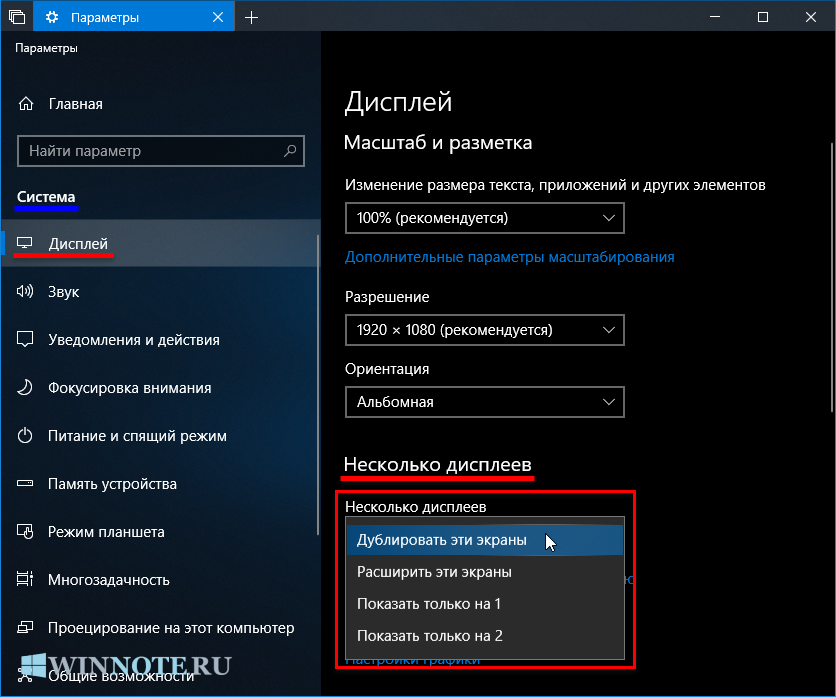
После этого сохраните выбранный параметр.
Как настроить второй монитор
Настройка дисплеев и управление ими с помощью Windows очень проста, для этого последовательно откройте: Параметры Windows — Система — Дисплей, или нажмите правой кнопкой мыши в пустой области рабочего стола и в появившемся контекстном меню выберите пункт Параметры экрана.
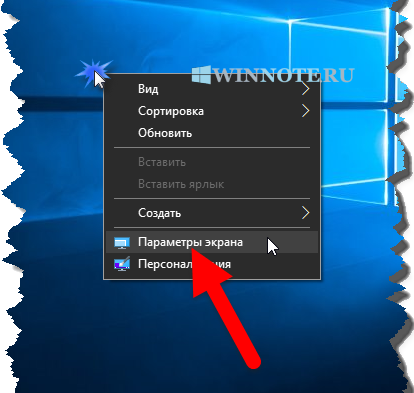
Каждый из мониторов представлен небольшой прямоугольной миниатюрой.
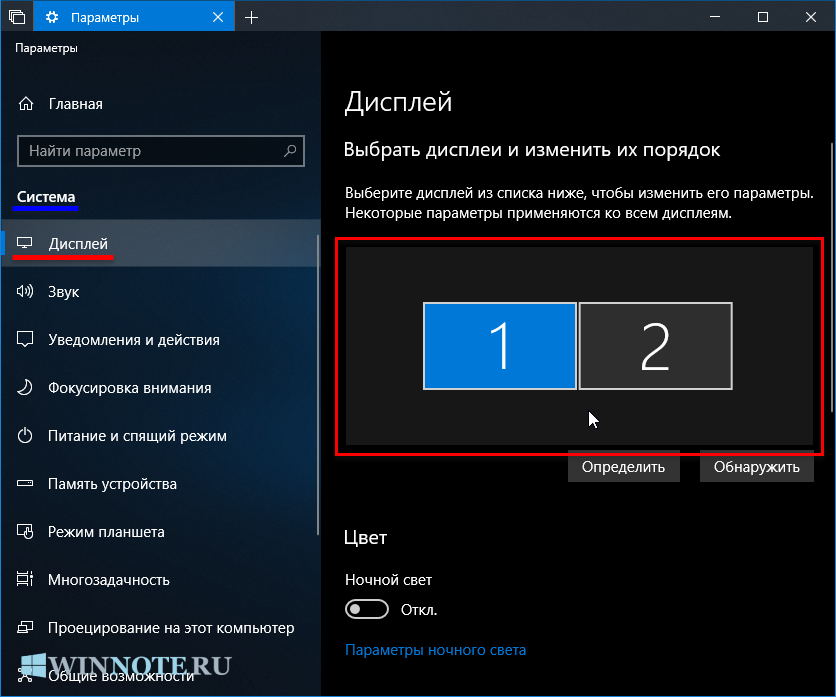
Перетащите миниатюры на экране так, чтобы их взаимное расположение повторяло конфигурацию мониторов на вашем столе.
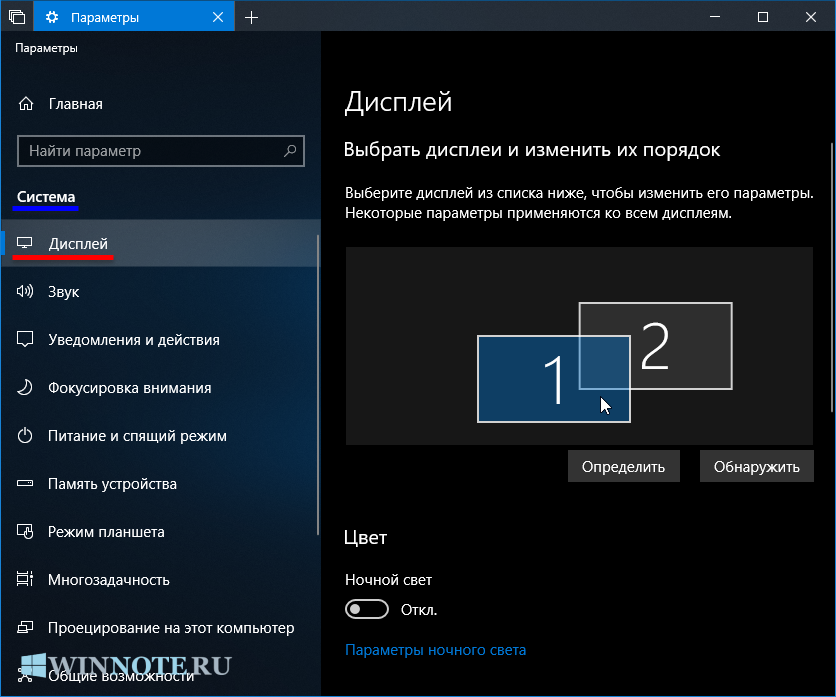
Используйте масштабирование, чтобы увеличить текст и другое содержимое. (Это подходит для более высоких разрешений или для людей с проблемами со зрением).
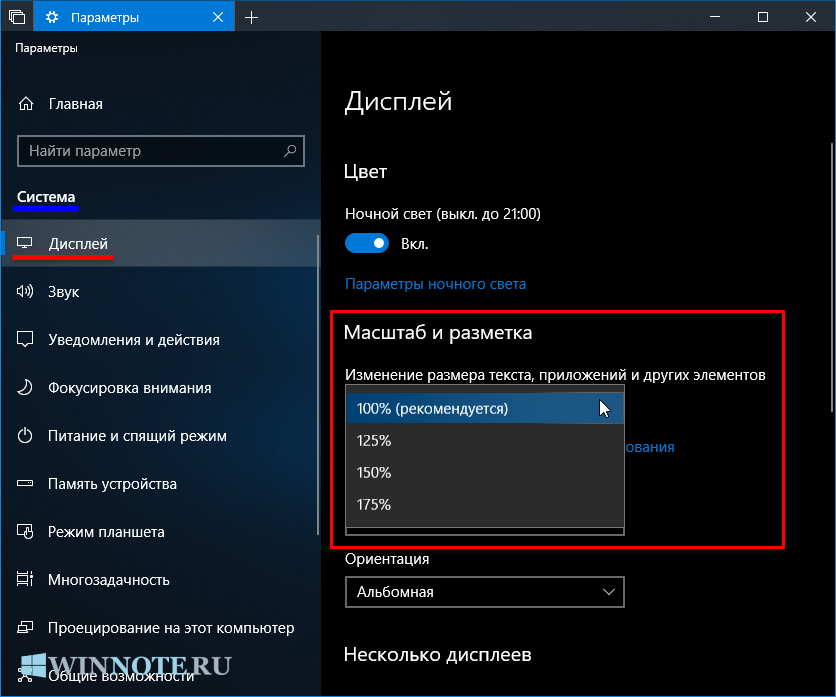
Также вы можете изменить разрешение рабочего стола на втором мониторе.
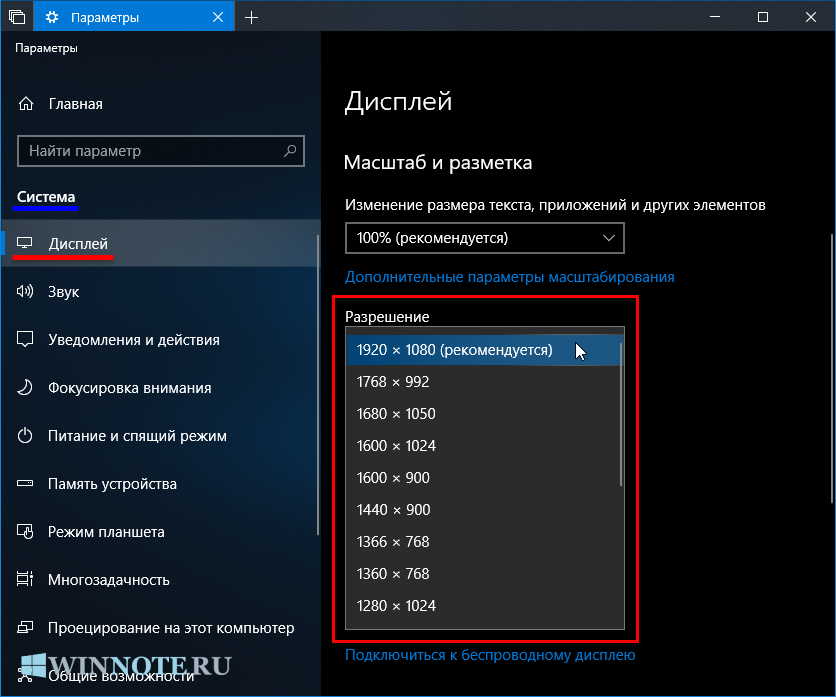
Опция несколько дисплеев позволяет переключать режимы отображения (как описано в разделе выше).
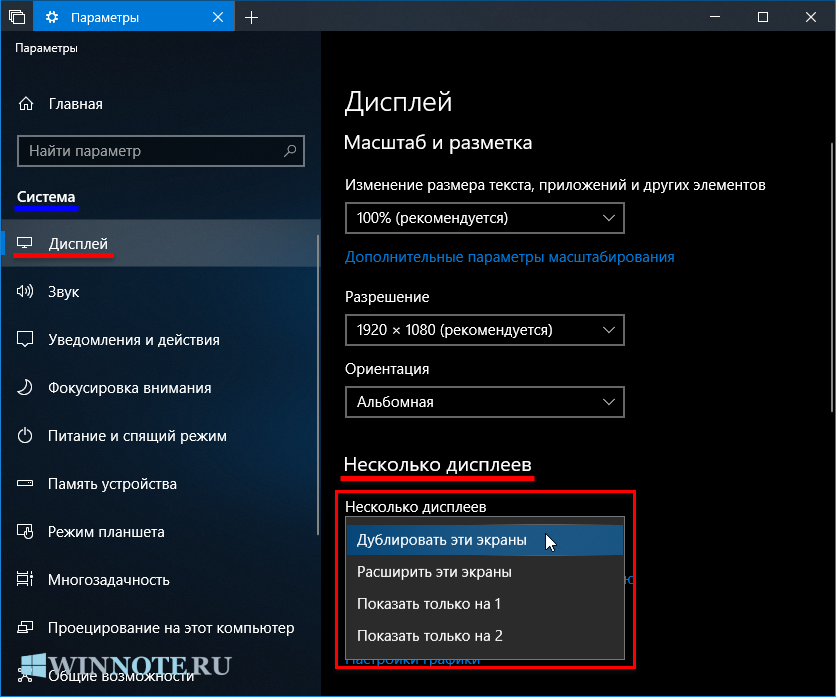
В дополнительных параметрах дисплея вы можете посмотреть общие сведения о подключенных дисплеях, а также свойства видеоадаптера для дисплея нажав на соответствующую ссылку.
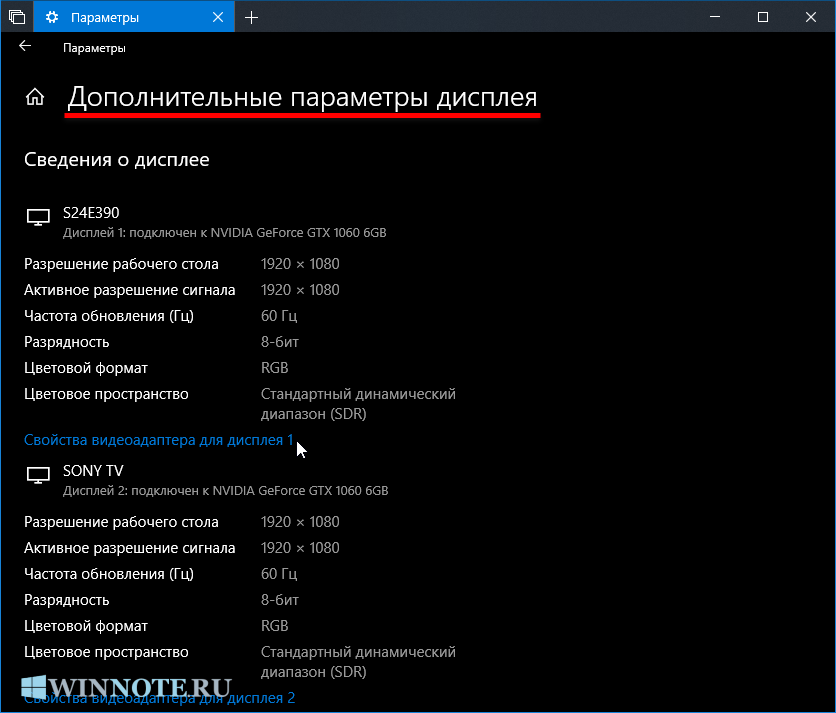
За информацию спасибо winnote.ru .
Источник: goxp.ru
Как подключить второй монитор к ноутбуку
Какой большой ни была бы диагональ вашего ноутбука, все равно может возникнуть ситуация, когда ее не хватает и нужно подключить еще один экран большего размера и с более высоким разрешением. Как это сделать, расскажем сегодня.
Большинство ноутбуков рассчитаны на подключение второго экрана, который может работать вместо основного или дополнять его. Если вы хотите добавить 2 дисплея и больше, нужно проверить возможности установленной видеокарты, сделать это можно на сайте производителя. Если у вашего лэптопа есть разъем Thunderbolt (см. рисунок), вы можете подключить к нему несколько экранов, также оснащенных Thunderbolt, причем последующий монитор можно подсоединять к предыдущему, а не непосредственно к компьютеру.

Подсоединять монитор к ноутбуку можно с помощью разъемов HDMI, DP (Display Port), DVI или Thunderbolt. В старых моделях ПК или дисплеев вам может попасться выход VGA. Если разъемы главного устройства и подключаемого гаджета не совпадают, вам понадобится переходник, например, HDMI–Thunderbolt или HDMI-DVI. HDMI, как и Thunderbolt, передает не только видео, но и аудиосигнал. Если у подключаемого устройства нет встроенных колонок, их нужно присоединять отдельно.
После подсоединения нужно включить лэптоп и дисплей и приступать к настройке. С помощью клавиш Win+P откройте меню, либо кликнете правой клавишей мыши и перейдите в «Настройка экрана» (Windows 10)/ «Разрешение экрана» (Windows 7) в открывшемся списке.

Вы можете выбрать, как будет работать дополнительный дисплей:
— дублируя картинку с экрана компьютера;
— разбив рабочий стол на две части (расширить) – на одной можно смотреть фильм или работать, а с помощью второй, например, проводить встречу, открыть браузер или мессенджер;
— отключить монитор лэптопа и выводить изображение на внешнее устройство.
По такому же принципу настраиваются и остальные дополнительные девайсы. Для каждого подсоединенного монитора можно задать оптимальное разрешение. Для этого снова открываете «Настройка экрана», выбираете нужный и задаете необходимые вам параметры – яркость, ориентацию и пр.
Подсоединять мониторы к ноутбуку можно не только с помощью переходников, но и через док-станцию. Или при наличии специального адаптера WiFi можно использовать беспроводное соединение. В том же меню будет плашка «беспроводной экран», который и нужно выбрать в качестве второго. Этот способ не подходит для игр или просмотра фильмов, так как WiFi-соединение не всегда стабильно.
Что делать, если все сделано, а ноутбук не видит второй экран? Первым делом нужно проверить кабель. Например, подключив гаджет к другому компьютеру. Вторая возможная причина – запрет на использование добавленного дисплея. Проверить ее можно, зайдя в настройки экрана.
Некорректное отображение рабочего стола на внешнем девайсе может быть решено изменением разрешения или частоты обновления экрана.
Источник: www.lg.com
Как подключить ноутбук к проектору

Высшее образование по специальности «Информационные системы». Опыт работы системным администратором — 5 лет.
Задать вопрос
Компьютеры и ноутбуки сейчас используются повсеместно для разных целей. Если отбросить моменты, связанные с работой или обучением, то ноутбуки служат для просмотра фильмов или другого развлекательного контента. С самого экрана просмотр вести не всегда удобно, так что сегодня рассмотрим как подключить проектор к ноутбуку, чтобы можно было вывести большую картинку на специальный экран.
- Проводное подключение проектора к ноутбуку
- Через HDMI
- VGA
- USB
- Установка соединения
- Настройка проектора
- Windows 10, 11
- Windows 7
- Как подключить ноутбук к проектору без проводов с помощью Wi-Fi
- Возможные проблемы
- Ноутбук не видит проектор
- Не выводится отображение видео
- Некорректный формат изображения
- Ошибки и неполадки
Проводное подключение проектора к ноутбуку
Простым и надежным способом подключения видеопроектора к компьютеру является проводное подключение. При использовании кабеля возникает меньше проблем с передачей сигнала и меньше сложностей с самой настройкой. Проблемой может стать прокладка самого кабеля при стационарной установке проектора или необходимость носить провод при использовании проектора на выездных мероприятиях.

На профессиональных моделях проекторов есть все необходимые разъемы для подключения по любому типу кабеля. Например, на картинке можете увидеть, как выглядит задняя панель проектора Epson. На простых моделях может быть только несколько видов разъемов, в этом случае потребуется подключаться через переходник, если на ПК или ноутбуке нет нужного входа. Иногда это приводит к низкому качеству воспроизводимого мультимедиа контента из-за нескольких конвертаций сигнала.
Через HDMI
HDMI является лучшим выбором для подключения видеопроекторов. Этот стандарт как раз разрабатывался для мультимедиа высокой чёткости, он позволяет передавать цифровые видеоданные высокого разрешения и многоканальные цифровые аудиосигналы с защитой от копирования. В общем, является лучшим выбором, если собираетесь смотреть фильмы в высоком разрешении или будете передавать еще какие-то тяжелые данные. Только при использовании этого кабеля получится добиться хорошей картинки.

Хорошей новостью также является появление беспроводного HDMI. Представляет собой два передатчика, связанных между собой беспроводными технологиями. Один передатчик втыкаете в свой компьютер, а второй втыкаете в проектор. Это позволит избавится от проводов в квартире. Только при использовании таких передатчиков есть проблема: для связи между ними используется блютуз, который передает данные с гораздо меньшей скоростью, чем они передаются по кабелю.
Некоторые передатчики используют вайфай, что позволяет поднять скорость передачи до приемлемого уровня, но он все еще ниже, чем скорость передачи по специализированному кабелю. В общем, если вам нужны беспроводные технологии, то воспользуйтесь такими передатчиками, но если нужна хорошая картинка, то используйте обычный провод.
VGA
Устаревший тип разъема, от которого отказываются производитель оборудования. Сейчас его не найти на современных видеокартах и ноутбуках, потому что он уже не обеспечивает передачу картинки нужной четкости.

Подключайте через этот разъем проектор в том случае, если не собирайтесь передавать какое-то изображение большого формата. Передаваемое изображение все равно будет ужато до такого формата, который способен передать тот интерфейс.
VGA используется только для передачи графической информации. Это значит, то для трансляции звука придется подключать другие провода к вашему проектору. В общем, не самый лучший способ для подключения, но если другого выбора нет, то подойдет и он. Лучше использовать для показа презентаций, а не для просмотра видео.
USB
Универсальное решение, которое стоит использовать при отсутствии HDMI. Такие разъемы есть на всех ноутбуках и компьютерах, так что вам потребуется найти провод нужной длины и подключить его к обоим устройствам.
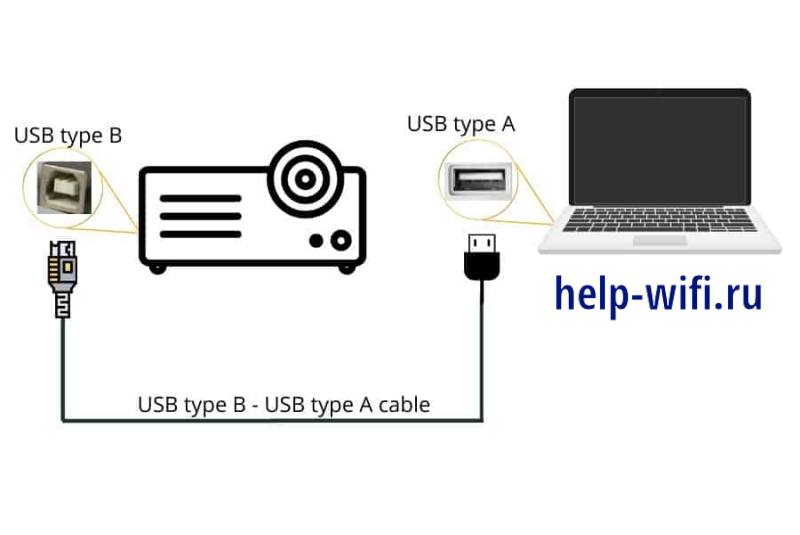
Простой способ, который обеспечивает передачу изображения достаточно высокого формата. Удобен тем, что подобные кабели есть любой длины и стоят недорого.
Установка соединения
После соединения ноутбука и проектора любым из способов, потребуется настройка обоих устройств. Иногда требуется только выбрать нужный выход, но иногда производится более тщательная настройка. У самих проекторов также есть много параметров, которые влияют на качество выводимого изображения, так что не забывайте читать инструкцию к своему агрегату.
Настройка проектора
Для вывода изображения с компьютера не требуется дополнительных настроек. Как только начнет поступать сигнал с одного из разъемов, проектор автоматически переключится на этот вход и начнет транслировать картинку. Так работает большинство девайсов, BenQ в том числе.
Настройка проектора для воспроизведения сигнала с компьютера не требуется.
Это правило нарушается в том случае, если вы подключаете флешку с фильмом к одному из разъемов. При таком подходе потребуется с помощью пульта выбрать источник сигнала, а потом запустить сам фильм, но не все проекторы поддерживают такое использование. Если же ваш проектор не может автоматически выбирать входной сигнал, тогда вам также потребуется вручную указывать откуда поступает сигнал.
Windows 10, 11
На компьютере вам придется выбрать, как именно картинка отобразится на проекторе. Нажмите на Пуск, потом «Система», выберите «Дисплей», а потом щелкните по «Несколько дисплеев» и нажмите кнопку «Обнаружить».
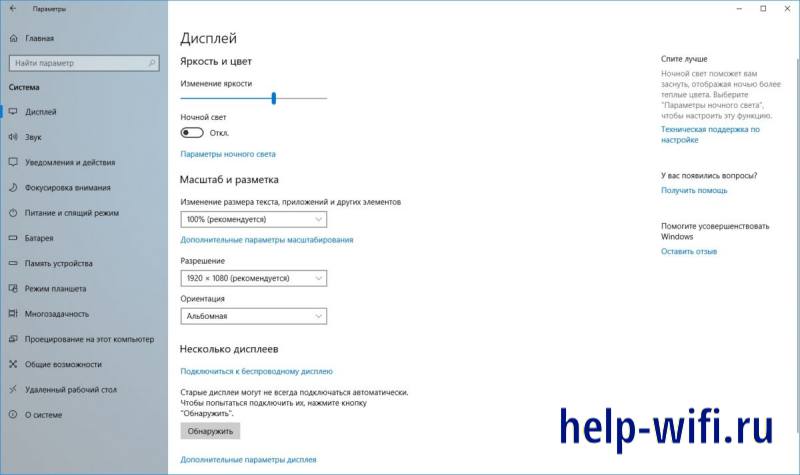
После того, как система проведет поиск и обнаружит все подключенные устройства, она предложит сделать выбор способа передачи информации. Можно одновременно показывать информацию только на одном дисплее, на обоих сразу или расширить пространство таким образом, как будто проектор является продолжением вашего рабочего стола. Каждый способ подходит в разных случаях.

При следующих подключениях сразу нажимайте Win+P, чтобы перейти сразу к экрану выбора способа подключения проектора. Проходить через все этапы настройки и обнаруживать проектор уже не потребуется.
Windows 7
Щелкните правой кнопкой мыши по рабочему столу. Из открывшегося меню выберите «Разрешение экрана». В верхней части открывшегося окна нажмите «Найти», чтобы определить проектор. Теперь внизу ищите строку «Несколько дисплеев», нажмите на строку рядом с ней и выберите способ отображения информации на проекторе. Здесь же производится настройка разрешения и остальных параметров для вывода информации.

Как подключить ноутбук к проектору без проводов с помощью Wi-Fi
Для использования такого способа подключения должно соблюдаться несколько условий: у проектора есть модуль вайфай, как и у ноутбука. Оба ваши устройства подключены к одной и той же беспроводной сети. Далее в Windows 10 кликаем Пуск → Параметры → Система → Дисплей → Несколько дисплеев → Подключиться к беспроводному дисплею. Появится список с обнаруженными устройствами, выбирайте нужное и подключаетесь.
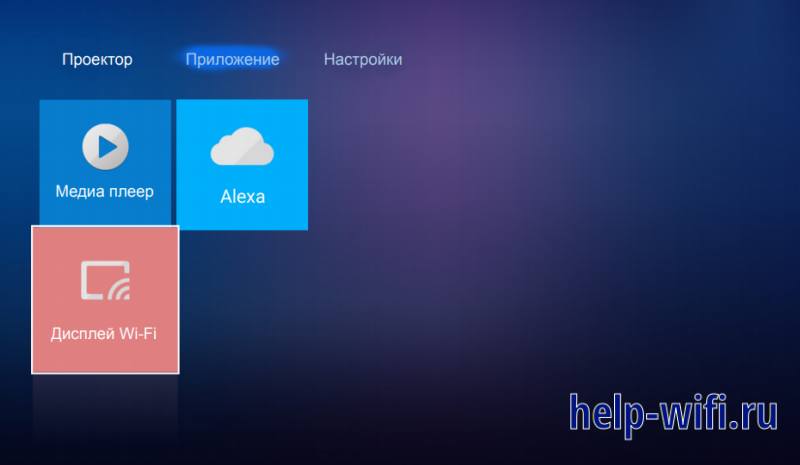
Такой же способ подключения сработает с телефонами и планшетными компьютерами. Иногда производители проекторов выпускают свои программы и приложения для подключения по сети. В таких случаях рекомендуется использовать эти программы. потому что они настроены для работы с конкретным устройством и имеет больше параметров для управления изображением.
Возможные проблемы
При подключении к проектору возникает несколько видов ошибок. Большая часть из них связана с плохим соединением или неправильной настройкой одного из устройств. Сейчас расскажем про самые распространенные проблемы и способы их решения.
Ноутбук не видит проектор
Проверьте сам кабель, если подключено через него. Подключите кабель к ноутбуку, а второй конец воткните в другой монитор или телевизор, удостоверьтесь, что кабель работает. Аккуратно протрите спиртом оба гнезда для кабеля и сам провод.
В случае, если подключаете через беспроводные устройства или через вайфай сеть, то проверьте, что сеть работает и устройства видят друг друга.
Большинство проблем возникает при беспроводном подключении, потому что при подключении по кабелю сложно ошибиться. Проверьте работоспособность всех устройств с другим оборудованием. Обновите драйвера на ноутбуке, скачав новые приложения с официального сайта разработчика. Удостоверьтесь, что проектор поддерживает используемый вами тип подключения.
Не выводится отображение видео
Есть несколько причин для подобных сбоев. Обычно ошибка связана с некорректной настройкой. Неправильные настройки в панели управления, т.е. неправильно выбран источник изображения, чтобы это исправить зайдите в панель управления — экран, выберете в качестве дисплея – проектор.
Также стоит обновить все возможные драйвера для своих устройств в этом случае. Поиграйтесь с настройками, выбирая в качестве источника изображения разные ресурсы. Проверьте прочность крепления кабеля, а также качество связи при беспроводном подключении. Если же проектор раньше работал, а теперь перестал выводить видео, то причина проблемы кроется в поломке самого проектора.
Некорректный формат изображения
Иногда проектор на экране пишет ошибку «Некорректный формат изображения», «Данное разрешение не поддерживается» или что-то подобное. Это все связано с неправильно настроенным разрешением, т.е. на компьютере установлено разрешение 1920*1200, а проектор поддерживает максимум 1280*1024.
Проверьте параметры своего проектора, а потом посмотрите на те установки, которые стоят на ноутбуке. Установите разрешение экрана, соответствующее проектору, чтобы такая проблема не возникала.
Ошибки и неполадки
Остальные ошибки относятся к проблемам самих устройств. Если на экране показывается какой-то код ошибки или же проектор мигает комбинацией огоньков на своей панели управления, то лучше обращаться к инструкции. Там все подробно разобрано, а также описаны причины возникновения номерных сбоев и способы их устранения.
Советы такие же, как в прошлых пунктах: проверить и почистить кабеля, проверить состояние связи, отрегулировать разрешение на компьютере, обновить систему и драйвера и так далее. Способы устранения более сложных сбоев придется искать в инструкции или в техподдержке.
Как видите из статьи, подключение проектора к ноутбуку не является сложным делом. Найдите способ соединить эти два устройства, а все остальное за вас уже предусмотрели разработчики операционной системы и самого проектора. Если не считать большой цены, то минусов у использования проектора для просмотра фильмов и изображений нет.
Источник: help-wifi.ru