Чтобы грамотно расположить экран, учтите расположение окон в помещении. Экран может отражать прямые солнечные лучи или яркий свет, что может помешать просмотру.
Расположите монитор или телевизор недалеко от ПК и источника питания. Кабели могут выглядеть неаккуратно, поэтому их следует спрятать, например, проложить их между задней панелью стола и стеной.
Установите монитор или телевизор на горизонтальной ровной поверхности. Убедитесь, что монитор или телевизор не стоит на кабелях.
Монитор или телевизор должен быть расположен таким образом, чтобы во время длительного просмотра у вас не возникало боли в шеи или спине. Он должен быть немного наклонен и расположен так, чтобы глаза пользователя находились на расстоянии хотя бы метр от поверхности экрана. Комфортного положения можно добиться путем регулировки кресла.
Рис. : Оптимальная высота для просмотра
Типы видеоразъемов
Следует знать типы видеоразъемов на ПК и устройствах отображения, чтобы не сталкиваться с проблемами и получить самое высокое из возможного качество изображения.
Как включить монитор? #shorts
Есть два способа передачи видеосигнала: цифровой и аналоговый. При подключении цифрового разъема к аналоговому порту и наоборот видеосигнал передаваться не будет. Также, при попытке воспроизведения защищенного цифрового высококачественного контента (например, фильмов Blu-ray), через аналоговое соединение, вероятнее всего, будет появляться сообщение об ошибке, или фильм будет воспроизводиться в более низком разрешении.
HDMI (цифровой)
Разъем HDMI — это тип цифрового соединения для передачи высококачественного цифрового видео- и аудиосигнала. При использовании с совместимым монитором или телевизором HDMI предусматривает передачу видео и аудио высокого разрешения, а также защищенный контент HDCP (для воспроизведения фильмов высокого разрешения, записанных на Blu-ray). Если на компьютере поддерживает HDMI-аудио, его следует задать в свойствах звука Windows как аудиоустройство по умолчанию (в панели управления Windows). В мониторе или телевизоре с поддержкой стандарта HDMI должны присутствовать динамики для воспроизведения звука.
Рис. : Разъем HDMI
Display Port (цифровой)
Разъем DisplayPort — это тип цифрового разъема для передачи высококачественного цифрового видео- и аудиосигнала на монитор с разъемом DisplayPort. Стандарт DisplayPort очень похож на HDMI, но в нем есть также поддержка метода защиты содержимого (с названием DPCP) в дополнение к обычному формату HDCP.
Рис. : Разъем DisplayPort
DVI (цифровой/аналоговый)
Разъем DVI — это разъем для передачи цифрового видеосигнала на экран. Не используйте VGA и DVI одновременно. Некоторые экраны оснащены как разъемом VGA, так и разъемом DVI. Если ПК поддерживает DVI, попробуйте какое-то время использовать разъем VGA, затем — разъем DVI. После этого используйте разъем, который обеспечивает наилучшее качество изображения на имеющемся экране.
DVI-I
Передача обоих типов сигнала, цифрового и аналогового. Если у компьютера есть порт DVI-I, можно выполнить подключение к любому порту DVI на мониторе или телевизоре или можно использовать различные переходники для подключения к другим типам портов.
DVI-D
Передача только цифрового сигнала. Если у компьютера есть порт DVI-D, можно выполнить подключение к портам DVI-I или DVD-D. Как правило, можно выполнить подключение к другим типам цифровых разъемов через переходники. Невозможно выполнить подключение к порту VGA.
DVI-A
Мало распространен. Передача только аналогового сигнала. Если у компьютера есть порт DVI-A, можно выполнить подключение к портам DVI-I или DVD-A. Подсоединять кабель можно к любому порту VGA на компьютере. Невозможно выполнить подключение к цифровым портам.
Рис. : Разъем DVI
VGA и SVGA (аналоговые)
VGA-разъем предназначен для передачи аналоговых видеосигналов на экран монитора или телевизора. Если вы не планируете подключать специальный монитор, например, плазменную панель или ЖК-телевизор с разъёмом DVI, подключите основной монитор через VGA-разъём.
Рис. : Подключение через разъем VGA
Разъемы S-video и композитного видеосигнала (аналоговый)
Разъем S-video и композитный разъем используются для отправки аналогового видеосигнала на второстепенный экран, например на телевизор. В некоторых случаях можно использовать эти разъемы для главного экрана, например при использовании ТВ в качестве единственного монитора для ПК, но делать это не рекомендуется.
Например, второстепенный экран можно использовать в учебных заведениях. Если видеопроектор подключить к настольному компьютеру, к которому уже подключен монитор, то преподаватель, сможет использовать основной монитор для выполнения операций на компьютере, в то время как слушатели будут смотреть на спроецированное изображение действий инструктора.
Рис. : Разъем S-video
Рис. : Композитный разъем
Подключите кабель микрофона к динамику, если на экране имеются соответствующие разъемы. Мониторы некоторых моделей оснащены встроенными динамиками или микрофоном. Подсоедините кабели к компьютеру.
Подключите кабель питания и включите устройство в источник питания.
Во избежание выхода монитора из строя вследствие скачков напряжения HP рекомендует подключать монитор к источнику питания через устройство защиты от перенапряжений.
Не снимайте крышку видеопорта
Если ваш компьютер поставлялся с видеокартой, возможно, в компании HP была установлена пластиковая крышка на видеопорт прикрепленный к материнской плате. Это связано с тем, что видеосигнал подается через видеокарту для улучшения производительности. Во многих ПК для обработки графики можно использовать видеокарту или материнскую плату, но не обе платы одновременно. Если снять пластиковую крышку для подключения монитора (как правило, VGA), видеосигнал не будет подаваться пока присутствует видеокарта. Но лучшим решением является использование переходника для подключения (см. следующий раздел).
Рис. : Защитная крышка для VGA

Видеокарта с 1 портом VGA и 1 портом DVI
Закрытый порт VGA — не должен использоваться
Использование переходников для подключения
Лучше всего, если на ПК и экране будет использоваться одинаковый видеоразъем, но иногда такое соединение невозможно. Если видеоразъем на задней панели компьютера не соответствует видеоразъему на дисплее устройства, возможно, потребуется специальный кабель или адаптер. Например, HP поставляет небольшой переходник DVI-VGA с большинством компьютеров. Подключите этот адаптер к порту DVI на компьютере, затем подключите к нему кабель VGA от монитора или телевизора.
Рис. : Адаптер VGA->DVI
Другое решение — использовать специальный кабель с разными разъемами. Перед покупкой адаптера или кабеля убедитесь в том, что вам нужен аксессуар именно с такими разъемами.
Рис. : Примеры адаптеров и кабелей

Примечание.
Через разъем HDMI также может проходить звук. Звук HDMI теряется при использовании адаптера или кабеля DVI-HDMI.
Примечание.
Нельзя подключать DVI-D к VGA.
Настройка монитора
Выполните следующие действия для определения в ОС Windows настроек для монитора, проектора или телевизора.
Подключите монитор или телевизор к компьютеру.
Включите монитор или телевизор.
Включите компьютер.
При запуске ОС Windows должна найти мониторы при помощи технологии Windows Plug and Play. Дождитесь запуска Windows и установки необходимых файлов для монитора или телевизора.
Примечание.
Большинство мониторов хорошо работают без установки какого-либо ПО благодаря технологии Microsoft Plug and Play. Но если ваш монитор поставлялся с диском для установки ПО, то для оптимальной работы следует установить все драйверы, относящиеся к монитору.
После обнаружения и подключения устройства щелкните правой кнопкой мыши в свободной области на рабочем столе ОС Windows и выберите пункт Разрешение экрана , чтобы открыть окно «Свойства экрана».
Установите ползунок разрешения на значение, соответствующее разрешению по умолчанию для используемого монитора.
Для LED- и ЖК-дисплеев собственное разрешение см. на упаковке, в руководстве пользователя или в технических характеристиках устройства.
Для старых ЭЛТ-мониторов (кинескопных) разрешение можно устанавливать на любое подходящее значение — приемлемым разрешением для ЭЛТ-мониторов 1024 x 768 или выше.
Нажмите кнопку OK .
Установка монитора завершена.
Примечание.
Если изображение телевизора или монитора не соответствует по размеру экрану или если с краев экрана имеются пустые участки, воспользуйтесь функцией масштабирования телевизора или монитора либо функцией форматного соотношения. В телевизорах управление форматным соотношением или масштабированием обычно реализовано в виде кнопки пульта дистанционного управления.
Установка свойств для нескольких мониторов
Используйте одну из следующих последовательностей действий в зависимости от операционной системы для настройки нескольких мониторов:
Windows 10
Выполните поиск и откройте Параметры экрана .
Выберите раскрывающееся меню для подключения нескольких мониторов , выберите одну из конфигураций и нажмите Применить .
Рис. : Подключение нескольких экранов
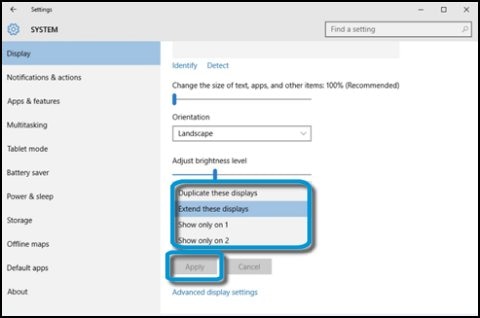
Дублирование экранов
В режиме Дублирование экранов , также называемом «зеркальным отображением экранов», на всех мониторах отображается один и тот же рабочий стол. Такая конфигурация чаще всего применяется при проведении презентаций; то есть, ведущий презентацию работает с меньшего по размерам монитора, а слайды демонстрируются слушателям на экране большего по размеру телеэкрана, монитора или проектора.
Рис. : Дублирование экранов

Теперь компьютер может отображать одно и то же окно на всех устройствах вывода, от мониторов до проекторов. Нажмите одновременно кнопки fn и f4 для переключения изображения с дисплея ноутбука на внешний монитор или на оба устройства.
Расширение рабочего стола
В режиме Расширение рабочего стола отображается рабочий стол ОС Windows, расширенный на все подключенные мониторы. Эта конфигурация чаще всего используется для расширения рабочей области. Вы получаете дополнительное рабочее пространство для просмотра различных приложений на различных дисплеях.
Примечание.
При расширении рабочего пространства в Windows 10 на два или более монитора начальный экран появляется только на одном из мониторов, а на остальных отображается пространство рабочего стола.
Рис. : Расширенные экраны
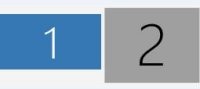
Для упрощения определения мониторов нажмите Определить мониторы . Номера 1 или 2 отображаются на значках монитора в целях упрощения их идентификации.
(Дополнительно) Чтобы настроить разрешение, в окне «Настройки экрана» выберите монитор и переместите бегунок настройки разрешения. Нажмите OK , чтобы сохранить параметры и выйти.
Показ рабочего стола только на одном экране
Режим Показ рабочего стола только на одном экране похож на режим расширения рабочего стола с той разницей, что рабочий стол отображается только на одном мониторе. Второй дисплей будет пустым, но тем не менее он будет работать как продолжение рабочего стола. Выбирайте этот режим, чтобы скрыть свой рабочий стол от зрителей, но все же видеть его на своем персональном мониторе.
Рис. : Показать только на 1
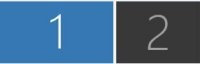
Переключение между экранами с помощью функциональных клавиш в Windows
Теперь компьютер может отображать одно и то же окно на всех устройствах вывода — от мониторов до проекторов. Нажмите одновременно кнопки fn и f4 для переключения изображения с дисплея ноутбука на внешний монитор или на оба устройства.
Windows 8
Щелкните правой кнопкой мыши в любом месте рабочего стола ОС Windows и выберите Разрешение экрана , чтобы открыть окно «Свойства экрана».
Выберите раскрывающееся меню для подключения нескольких мониторов , выберите одну из конфигураций и нажмите Применить .
Рис. : Подключение нескольких экранов
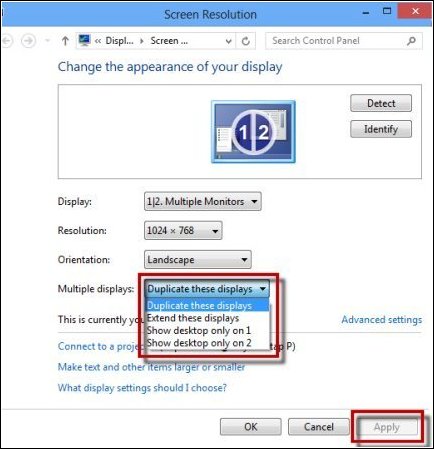
Дублирование экранов
В режиме Дублирование экранов , также называемом «зеркальным отображением экранов», на всех мониторах отображается один и тот же рабочий стол. Такая конфигурация чаще всего применяется при проведении презентаций; то есть, ведущий презентацию работает с меньшего по размерам монитора, а слайды демонстрируются слушателям на экране большего по размеру телеэкрана, монитора или проектора.
Рис. : Дублирование экранов

Теперь компьютер может отображать одно и то же окно на всех устройствах вывода, от мониторов до проекторов. Нажмите одновременно кнопки fn и f4 для переключения изображения с дисплея ноутбука на внешний монитор или на оба устройства.
Расширение рабочего стола
В режиме Расширение рабочего стола отображается рабочий стол ОС Windows, расширенный на все подключенные мониторы. Эта конфигурация чаще всего используется для расширения рабочей области. Вы получаете дополнительное рабочее пространство для просмотра различных приложений на различных дисплеях.
Примечание.
При расширении рабочего пространства в Window 8 на два или более монитора начальный экран появляется только на одном из мониторов, а на остальных отображается пространство рабочего стола.
Рис. : Расширенные экраны
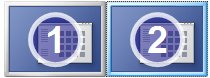
Для упрощения определения мониторов нажмите Определить мониторы . Номера 1 или 2 отображаются на значках монитора в целях упрощения их идентификации.
(Дополнительно) Чтобы настроить разрешение, в окне «Настройки экрана» выберите монитор и переместите бегунок настройки разрешения. Нажмите OK , чтобы сохранить параметры и выйти.
(Необязательно) Чтобы изменить направление расширения Рабочего стола (влево или вправо с учетом настроек мониторов), выберите монитор и перетяните его край в нужном направлении.
Показ рабочего стола только на одном экране
Режим Показ рабочего стола только на одном экране похож на режим расширения рабочего стола с той разницей, что рабочий стол отображается только на одном мониторе. Второй дисплей будет пустым, но тем не менее он будет работать как продолжение рабочего стола. Выбирайте этот режим, чтобы скрыть свой рабочий стол от зрителей, но все же видеть его на своем персональном мониторе.
Рис. : Показать только на 1
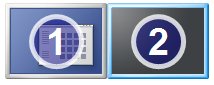
Переключение между экранами с помощью функциональных клавиш в Windows
Теперь компьютер может отображать одно и то же окно на всех устройствах вывода — от мониторов до проекторов. Нажмите одновременно кнопки fn и f4 для переключения изображения с дисплея ноутбука на внешний монитор или на оба устройства.
Windows 7
После подключения ТВ или внешнего монитора можно выбрать конфигурацию экрана рабочего стола Windows, которая наиболее приемлема для ваших задач.
Нажмите кнопку Пуск , введите в поле поиска текст » внешний » и выберите в списке результатов элемент Подключение к внешнему дисплею , когда он отобразится в списке.
Найдите раскрывающееся меню Несколько экранов .
Рис. : Раскрывающийся список «Несколько экранов»
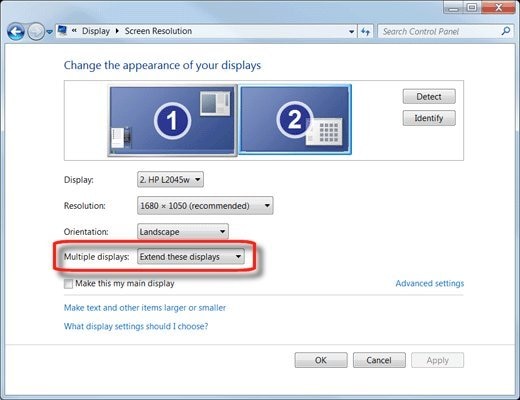
Выберите наиболее приемлемую конфигурацию:
Дублирование экранов : также называется зеркальным отображением выводимого изображения. ОС Windows отображает один экран на обоих подключенных устройствах. Эта конфигурация часто используется для показа докладчиком выполняемой на своем мониторе работы аудитории, которая просматривает изображение на большом телевизионном экране или через проектор.

Расширение рабочего стола : увеличение рабочего стола Windows путем предоставления дополнительного пространства рабочего стола на других подключенных мониторах. Эта конфигурация чаще всего используется для расширения рабочей области Windows.
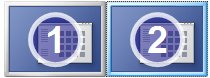
Для упрощения определения мониторов нажмите Определить мониторы . На соответствующих экранах отображается номер 1 или 2 .
Перетащите изображения мониторов в этом окне, чтобы их расположение соответствовало физическому размещению этих мониторов.
(Дополнительно) Чтобы настроить разрешение, в окне «Настройки экрана» выберите монитор и переместите бегунок настройки разрешения.
Показ рабочего стола только на одном экране : данный режим похож на режим расширения рабочего стола с той разницей, что рабочий стол отображается только на одном мониторе. Дополнительные мониторы пусты, но выполняют роль расширенного рабочего стола Windows. Эту функцию можно использовать, если необходимо скрыть экран во время презентации, но иметь возможность использовать основной экран.
Источник: support.hp.com
Как подключить монитор к компьютеру
Частый вопрос, который возникает у новичков, как подключить что-либо к компьютеру? А в данный момент, как подключить монитор к компьютеру — всё до безобразия просто, кабели и разъёмы имеют своё предназначение и что самое главное — свою форму подключения, и даже при большом желании вы их не спутаете.
Чтобы подключить монитор нам нужны два кабеля, которые идут в комплекте с ним. Загляните в коробку, где помимо монитора должны быть комплектующие устройства для установки и подключения (кабели, диск, подставка):

Один кабель служит для подключения монитора к сети (в розетку) и выглядит он следующим образом:

Может быть еще такой кабель, он используется для подключения к блоку бесперебойного питания:

Другой, чтобы подключить монитор к системному блоку (к самому компьютеру) и бывает он в основном двух видов (DVI и VGA):

Если вы только начали собирать компьютер, то для начала приобретите сетевой фильтр (переходник, тройник), при таком количестве сетевых вилок он просто необходим.
Подключаем монитор в розетку электросети, нажимаем на кнопку в нижнем углу монитора, загорится лампочка, всё в порядке. Возьмите кабель VGA, подключите к монитору и системному блоку вкручивая винтики по бокам. Разъемы сзади системного блока выглядят примерно следующим образом (примерно, потому что могут быть разные вариации):

Включите системный блок и дождитесь полной загрузки, вставьте диск с драйверами в дисковод, он должен быть в комплекте с монитором и приступите к запуску установки драйверов (Как это сделать, поможет статья — Установка программ и игр). Диск автоматически запустит мастера установки, вам только остаётся наблюдать за процессом установки и соглашаться нажимая на кнопку «next» (далее).
Также, более продвинутые пользователи могут, закончив установку, перейти в панель управления, раздел персонализация настроить все на свой вкус-цвет, оформление, разрешение и т.д.
Думаю, мы разобрались, как подключить монитор к компьютеру, а в следующих статьях будем подключать остальные устройства (ввода и вывода).
Источник: uznipc.com
Будет ли компьютерный монитор работать без подключения к ПК
Можно с уверенностью сказать, что современные компьютерные мониторы переживают мини-ренессанс благодаря тому, как быстро развиваются технологии с революционными новыми дополнениями, которые улучшают прошлогоднюю модель практически во всех мыслимых отношениях – кроме цены.
Поэтому, когда вы ставите большой плюс этим технологическим чудесам, это заставляет задуматься; ПК – единственное, с чем можно использовать новый монитор? Что ещё можно делать с ним? Не уже ли вы потратили кучу денег, чтобы привязать себя к одной платформе?
Короткий ответ: нет, вы не заперты одной платформе. Позволь мне объяснить.
Можно ли использовать монитор без ПК
Существует множество устройств, которые вы можете использовать с монитором, помимо ПК.
От консолей до потоковых устройств и даже кабельного телевидения! Суть в том, что практически всё, что можно сделать с телевизором, можно сделать и с монитором.

Однако, если вы хотите использовать свой монитор без такого устройства, вы, к сожалению, будете разочарованы.
Большинство мониторов, о которых стоит упомянуть, не поддерживают «умную функциональность», у них также нет встроенных ТВ-приемников или возможностей Wi-Fi/LAN.
Это означает, что они просто отображают любой контент, отправленный им по кабелю дисплея с внешнего устройства, но у них нет внутри мини-компьютера, который может получать контент из какого-либо источника.
Это может быть распространенным заблуждением, потому что большинство современных телевизоров имеют эту функцию – они поставляются со множеством предустановленных приложений, которые позволяют вам использовать телевизор без какого-либо другого внешнего устройства.
Вы можете подумать, что эти высококачественные мониторы также будут поддерживать эту функцию, но, к сожалению, это не так. Они сделаны для другой цели.
Вы можете думать об этом так: телевизоры, как правило, больше похожи на надёжный потребительский автомобиль. Что-то, что позволяет вам делать практически всё, что вы хотите, и чертовски хорошо справляется с этим – он будет оснащено множеством функций, повышающих комфорт, но оно не будет выигрывать ни в одной гонке.
Принимая во внимание, что монитор – это, скорее, быстрая экзотическая машина, нечто, созданное для очень конкретной цели, но помимо этой цели польза от его использования уменьшается – вы не будете использовать машину F1 для дорожного путешествия.
Таким образом, телевизоры предназначены для того, чтобы сидеть сложа руки и наслаждаться кинематографическим контентом или играть в менее активные игры, но монитор предназначен для более активного использования, такого как высокореактивные игры или творческая и визуальная работа, требующая точной цветопередачи, например, 3D/2D искусство, цветокоррекция, редактирование, графический дизайн и т.д.
Что можно использовать с монитором
Просто сказать, что вы можете использовать свой монитор с чем угодно, что вы можете использовать с вашим телевизором, на самом деле не дает вам много информации, на которую можно было бы опереться.
Вот краткий список потенциальных типов устройств, которые вы, возможно, захотите использовать с вашим монитором, помимо ПК!
Потоковые устройства (Chromecast, NVIDIA Shield)
С момента своего появления потоковые устройства, такие как Google Chromecast и NVIDIA Shield, стали чрезвычайно популярными, и в этом есть смысл.
Их очень легко настроить и использовать, они относительно доступны по цене, они могут транслировать практически любой тип видеоконтента, который вам может понадобиться, они могут очень легко транслировать с одного устройства на другое, а некоторые из них даже могут транслировать игры!
Потоковые устройства – это самый простой способ превратить ваш «тупой» телевизор или монитор в простой компьютер, способный предоставить вам массу развлечений.
Мини-ПК (Raspberry Pi, Intel NUC)
Мини-ПК – это, в основном, то же самое, что и обычный ПК, только в гораздо более компактном корпусе. Они являются более сложной альтернативой потоковым устройствам.
Как правило, мини-ПК предлагают вам гораздо больше возможностей, когда речь идёт об аппаратной части, по сравнению с простыми потоковыми устройствами.
Вы готовы потратить немного больше денег, чтобы получить процессор, достаточно мощный для кодирования/декодирования ваших высококачественных видео 4K с вашего сервера Plex? Вы хотите иметь больше встроенной памяти, чтобы иметь возможность хранить свои собственные потоковые материалы? Вы хотите иметь возможность играть в некоторые игры на самом устройстве, а не в потоковом режиме?
В этих случаях мини-ПК может быть тем, что вам нужно!
Они могут делать почти всё, что может делать более простое потоковое устройство, и даже больше! Но имейте в виду, что свобода, которую они предлагают, – палка о двух концах.
Если вы недостаточно технически подготовлены, чтобы возиться с мини-ПК, чтобы запустить его, возможно, вам подойдёт более простое решение для потоковой передачи.
Игровые консоли
Современные консоли и мониторы – это сочетание, созданное на небесах.
С учетом того, какую графическую точность может обеспечить современная консоль, становится чрезвычайно важно, чтобы у вас было устройство, способное отображать эту графику в полном объеме.
А учитывая, что большинство мониторов созданы специально для таких ситуаций, я уверен, вы понимаете, почему они хорошо подходят друг другу.
Это особенно актуально, если вы планируете играть в высокоактивные игры, требующие реакции за доли секунды.
Современные телевизоры стали исключительно хороши по времени отклика экрана и частоте обновления, но если вы не готовы выложить серьёзные деньги за один из них, монитор, как правило, предлагает те же преимущества гораздо дешевле.
Помимо игр, большинство консолей в наши дни выполняют двойную функцию в качестве отличных потоковых устройств.
Если вы хотите иметь относительно минималистскую и простую настройку, которая позволяет вам транслировать любой тип видеоконтента и одновременно играть в игры, вы не ошибетесь с консолью!
Кабельное ТВ на мониторе
Вы правильно прочитали! Вы можете смотреть кабельное телевидение на своём новом мониторе, и всё, что вам нужно сделать, это подключить простой и дешевый медиаконвертер!
Я уверен, что большинство из нас здесь помнят старые добрые времена, когда мы просто расслаблялись и включали что-нибудь для просмотра по телевизору, надеясь, что там будет что-то интересное. Но теперь это вытеснено сервисами потокового видео.
Тем не менее, вы можете вернуться в старые времена с помощью простого медиаконвертера. Просто подключите коаксиальный телевизионный кабель к преобразователю, а затем подключите преобразователь к телевизору или монитору с помощью кабеля HDMI.
Часто задаваемые вопросы
Можно ли играть в игры на игровом мониторе без ПК?
Нет. Мониторы – независимо от того, предназначены они для игр или нет – создаются для очень конкретной цели – отображения контента.
Чтобы играть в игру, монитор должен был бы фактически обрабатывать игру, но у мониторов просто нет аппаратного обеспечения для этого.
Вот почему вам нужен ПК. Компьютер обрабатывает игру и отправляет данные изображения на монитор, а монитор просто показывает это.
Можно ли подключить монитор к ноутбуку без ПК?
Да! Ноутбук – это ПК, и большинство ноутбуков имеют выходной порт дисплея, поэтому вы можете очень легко подключить свой ноутбук к монитору.
Если на вашем ноутбуке нет порта вывода дисплея, вы все равно сможете отправлять сигнал дисплея на монитор, если у вас есть порт USB-C или Thunderbolt.
Вам понадобится преобразователь USB в Display Port/HDMI, но, к счастью, он не такой дорогой.
Можно ли подключить смартфон к монитору?
Это удивительно сложный вопрос.
Большинство недорогих смартфонов обычно не поддерживают подключение напрямую к монитору с помощью кабеля через USB-конвертер.
Однако, есть некоторые современные телефоны, которые поддерживают это, особенно предложения от Samsung и Apple.
Поскольку я не могу перечислить здесь особенности того, как это сделать с каждым возможным телефоном, я предлагаю вам вместо этого поискать, как подключить ваш конкретный смартфон к монитору.
Источник: webznam.ru