Вы только что получили аккаунт Netflix И вам интересно, как подключить его к телевизору с ноутбука, телефона или даже планшета. Что ж, госпожа удача говорит, что это не ракетостроение, и это просто. Так что вы можете смотреть некоторые из ваших любимых шоу, такие как «Во все тяжкие», «Задержанная разработка» и «Очень странные дела» на большом экране. Даже если у вас нет смарт-телевизора.

Как смотреть Netflix на любом телевизоре
1. Используйте устройство вещания.
Поскольку у вашего телевизора есть порт HDMI, самый популярный способ Чтобы смотреть Netflix на телевизоре используется потоковое устройство, такое как Chromecast, Fire Stick, Roku или Apple TV.
Я рекомендую использовать Chromecast ($ 35) Если вы чувствуете себя комфортно, используя свой смартфон в качестве пульта дистанционного управления, потому что у него нет собственного пульта дистанционного управления. Кроме того, если вы хотите отобразить экран телефона на экране телевизора, никто не сможет сделать зеркальное отображение экрана лучше, чем Chromecast. Хотя Netflix работает нормально, вы не сможете воспроизводить видео Amazon на Chromecast.
NETFLIX НА РУССКОМ | КАК НАЙТИ ФИЛЬМЫ | РУССКИЕ СУБТИТРЫ
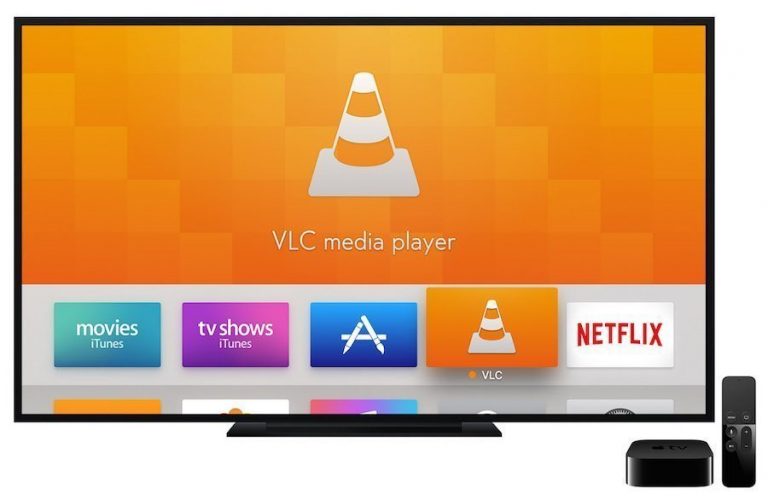
Огненная палка (39 долларов США) В целом, это намного лучший вариант, когда дело доходит до потоковой передачи с премиальным опытом, и он также имеет пульт дистанционного управления, что делает его гораздо лучшим вариантом, если у вас есть дети или пожилые люди дома. Хотя помните, Firesticks не воспроизводят видео с YouTube.
Простые способы освободить больше места на диске C для Windows
Року (29 долларов) Во многом похожи на игры, есть ключ и пульт со специальными кнопками от Netflix и Amazon. И самое интересное, что он работает как с Netflix, так и с Amazon Prime и Youtube без фундука.
Но, если проблема не в деньгах, перейдите на Apple TV (149 $) Это лучшее устройство для потоковой передачи, которое я использовал. Я очень рекомендую это. Поскольку в нем есть несколько высококлассных игр. Но чтобы воспользоваться всеми преимуществами, вам придется инвестировать в экосистему Apple. Как и любой другой продукт Apple, попробовав Apple TV, вы не сможете вернуться назад.
2. Используйте игровую консоль.
Хотя потоковые устройства являются наиболее популярным вариантом, я предпочитаю использовать их на PS4, поскольку у меня уже есть физическое соединение с телевизором. Или, если у вас есть Xbox или Nvidia Shield, вы также можете использовать его для просмотра Netflix на телевизоре.
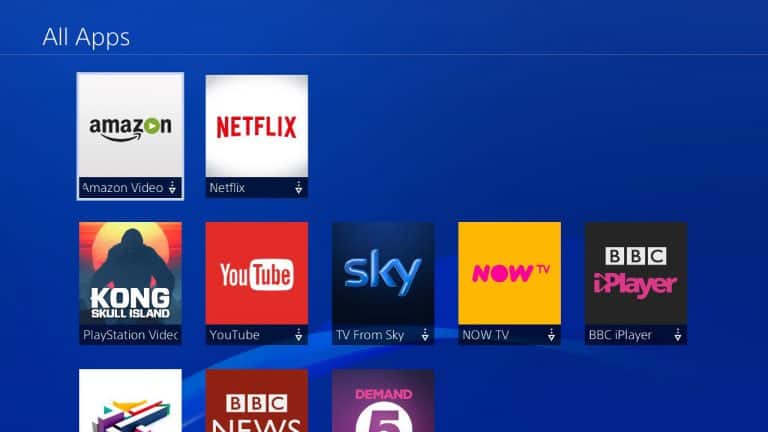
Зачем переплачивать: Netflix, Megogo, Ps Plus, Surfshark, Steam и так далее
Убедитесь, что вы вошли в свою учетную запись PS4 и перешли на главный экран. На главном экране найдите раздел ТВ и видео. Вы увидите значок Netflix и войдете в систему, и все готово. Аналогичным образом для Xbox перейдите в магазин Xbox и найдите приложение Netflix. Вы можете сделать то же самое с Nvidia TV Shield.
3. Использование Smart TV
Хотя умный ТВ я получу не только Чтобы смотреть Netflix , но если у вас уже есть смарт-телевизор, вы будете рады узнать, что ваш смарт-телевизор уже поставляется со встроенным приложением Netflix.
Причины, по которым Meetup отлично подходит для знакомства с новыми людьми
Например, у нас дома есть смарт-телевизор LG, и на главном экране есть значок Netflix. Если вы не можете его найти, поищите на телевизоре раздел App Store. Вы должны найти этот вариант. Некоторые телевизоры даже оснащены специальной кнопкой Netflix на пульте дистанционного управления. Самое замечательное в Smart TV заключается в том, что вам не нужен дополнительный пульт дистанционного управления для Netflix, как в случае с потоковыми устройствами.

Если нет Приложение Netflix Доступно для Smart TV, ищите опцию Miracast. Miracast — это новая технология, которая позволяет отображать экран ваших устройств Windows (8.1 или новее) и Android-устройства на Smart TV с поддержкой Miracast. Это отличный выбор, если вы хотите смотреть Netflix по телевизору со своего ноутбука без HDMI.
Вы можете найти опцию Miracast на Android, перейдя в «Настройки»> «Дисплей»> «Экранная проекция» и нажав на имя получателя. Чтобы использовать Miracast в Windows, выберите «Настройки»> «Дисплей».
4. Порт VGA для быстрой настройки
Угадайте, что, если вы вытираете пыль с телевизора 10-летней давности в своем подвале, вы все равно можете использовать его для просмотра Netflix.
В отличие от всех предыдущих методов, которые работают только с устройствами, имеющими порт HDMI.

просто возьми Року Экспресс + (39 долларов США), который поставляется с AV-кабелем (плюс кабель HDMI для приемника), который позволяет вам быстро и легко подключить старую технологию, и вы сможете смотреть Netflix, YouTube и другие каналы в любое время.
Как удалить контент из «Продолжить просмотр на Netflix»
Конечно, можно сказать, что вы не сможете смотреть HD-видео, но, по крайней мере, вы получите что-то особенное на своем телевизоре.
5. Используйте кабель HDMI.
Я знаю, это может показаться несовершенным, но если вы не хотите тратить деньги на потоковое устройство или игровую консоль, но все же хотите Смотрю Netflix На большом экране вы можете использовать свой запасной ноутбук. Просто подключите ноутбук к телевизору с помощью кабеля HDMI. Теперь ты должен Играйте в Netflix на своем ноутбуке Он также будет транслироваться на вашем телевизоре. Самый современный тонкий ноутбук не имеет старого порта HDMI, в этом случае можно использовать кабель. Mini-HDMI.
Он хорошо работает для аудио или видео. Никаких задержек. Но поскольку вы делаете зеркальное отображение экрана, вам придется постоянно держать свой ноутбук включенным. Как я уже сказал, это вовсе не идеальный процесс.
Что работает?
Некоторые люди в Интернете рекомендуют кабель Anycast донгл МХЛ Мы попробовали его, и хотя он работает для зеркального отображения экрана вашего смартфона на телевизоре, он не работает для потоковых сайтов из-за защиты DRM. Вы увидите черный экран, когда Включи приложение Netflix. Так что не тратьте деньги на это.
Источник: www.dz-techs.com
Как транслировать Netflix с ноутбука на телевизор (за 6 шагов)


Netflix произвел революцию в своей собственной услуге аренды по почте с появлением мгновенной потоковой передачи фильмов, доступной для компьютеров Windows и Mac, боксов Roku и игровых консолей. Для домашних компьютеров Netflix предлагает платформу в браузере, известную как Silverlight. С Silverlight и набором кабелей HDMI или VGA вы можете подключить порт ноутбука к экрану телевизора в качестве внешнего монитора. Вы можете смотреть фильмы и телешоу Netflix на телевизоре по вашему выбору.
Шаг 1
Осмотрите выходы монитора на своем ноутбуке. Многие ноутбуки имеют выход HDMI или VGA, а некоторые MacBook поставляются с Mini DisplayPort.
Шаг 2
Осмотрите видеовходы на вашем телевизоре. Вам понадобится вход VGA или HDMI для подключения ноутбука и успешной потоковой передачи контента Netflix на телевизор.
Шаг 3
Приобретите соответствующие кабели в зависимости от их конфигурации. Например, купите кабель HDMI, если ваш компьютер и телевизор имеют порты HDMI. Однако если на вашем компьютере есть порт Mini DisplayPort, вам придется исправить адаптер Mini DisplayPort для HDMI или VGA, в зависимости от доступных входов на вашем телевизоре.
Шаг 4
Подключите компьютер к безопасному источнику питания. Установите ноутбук на ровную гладкую поверхность. Не оставляйте свое снаряжение на ковре; На неровной поверхности статическое электричество может нарушить работу системы охлаждения вашего ноутбука и другого оборудования.
Шаг 5
Подключите компьютер к телевизору с помощью соответствующего кабеля. Выберите правильный входной канал на телевизоре: HDMI или VGA. Если ваш компьютер не отображает экран телевизора автоматически, выберите вывод на монитор в меню настроек дисплея панели управления или в Системных настройках на Mac.
Шаг 6
Посетите Netflix и просмотрите подборку фильмов, которые хотите посмотреть. Нажмите «Play», чтобы начать просмотр видео в вашем браузере. Нажмите кнопку полноэкранного режима, чтобы увеличить изображение на экране телевизора. Если вы еще не установили платформу Silverlight, кнопка «Играть» отправит вас в диалоговое окно, в котором вас попросят установить платформу в вашем браузере. Возможно, вам потребуется перезапустить браузер, чтобы завершить установку.
Источник: ru1.whitneyschev.com
4 способа смотреть Netflix на нескольких экранах одновременно

Установка с двумя мониторами отлично подходит для просмотра фильмов или телешоу Netflix, пока вы работаете на других экранах. Но что, если вы хотите увидеть на экране своего компьютера то же, что другие люди смотрят по телевизору?
Это может быть полезно по многим причинам. Возможно, телевизор находится позади вас, поэтому вам нужно видеть тот же поток Netflix на дисплее перед вами. Или, может быть, вы просто хотите посмотреть то же, что люди смотрят по телевизору в другой комнате.
Проблема в том, что когда вы транслируете Netflix на телевизор или Устройство Chromecast, Netflix отключает ваше локальное видео, поэтому поток отображается только на телевизоре и больше нигде.
Программы для Windows, мобильные приложения, игры — ВСЁ БЕСПЛАТНО, в нашем закрытом телеграмм канале — Подписывайтесь:)
К счастью, есть несколько творческих способов обойти это.
1. Используйте разветвитель HDMI.
Единственный и самый простой способ обойти ограничение Netflix на экраны, на которые вы можете транслировать, — это использовать разветвитель HDMI. Вы можете найти эти устройства на Amazon по цене от 10 до 30 долларов. Все, что вам нужно, это тот, который разделит входной сигнал HDMI на два идентичных выходных сигнала.

Цены Amazon.com обновлены на 2021-03-11 — Мы можем получать комиссию за покупки, используя наши ссылки: подробнее
Есть два способа настроить эту систему, чтобы вы могли транслировать Netflix на два экрана одновременно.
Вариант 1. Использование устройства Chromecast
Что вам понадобится:
- Устройство Chromecast
- Разветвитель HDMI
- 2 кабеля HDMI
Первым делом подключите разветвитель HDMI и устройство Chromecast к одному из телевизоров.
- Подключите устройство Chromecast к порту INPUT HDMI на разветвителе HDMI.
- С помощью кабеля HDMI подключите порт OUTPUT 1 разветвителя к входному порту HDMI на первом телевизоре.
- С помощью другого кабеля HDMI подключите порт OUTPUT 2 разветвителя к входному порту HDMI на втором телевизоре или мониторе ПК.
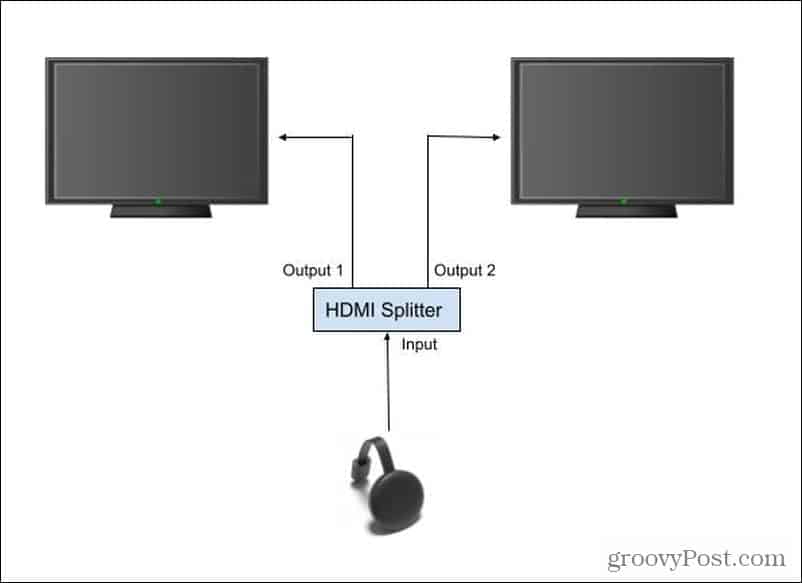
Если монитор ПК, который вы хотите смотреть, находится далеко от телевизора, вам может потребоваться приобрести удлиненный кабель HDMI для подключения разветвителя HDMI ко второму монитору.
Теперь вы можете транслировать любой контент Netflix на это устройство Chromecast, и он будет воспроизводиться на двух дисплеях одновременно.
Вариант 2. Использование только ноутбука
Что вам понадобится:
- Ноутбук
- Разветвитель HDMI
- 2 кабеля HDMI
Первый шаг — подключить ноутбук к одному из телевизоров.
- Подключите выходной порт HDMI ноутбука к порту INPUT HDMI на разветвителе HDMI.
- С помощью кабеля HDMI подключите порт OUTPUT 1 разветвителя к входному порту HDMI на первом телевизоре.
- С помощью другого кабеля HDMI подключите порт OUTPUT 2 разветвителя к входному порту HDMI на втором телевизоре или мониторе ПК.
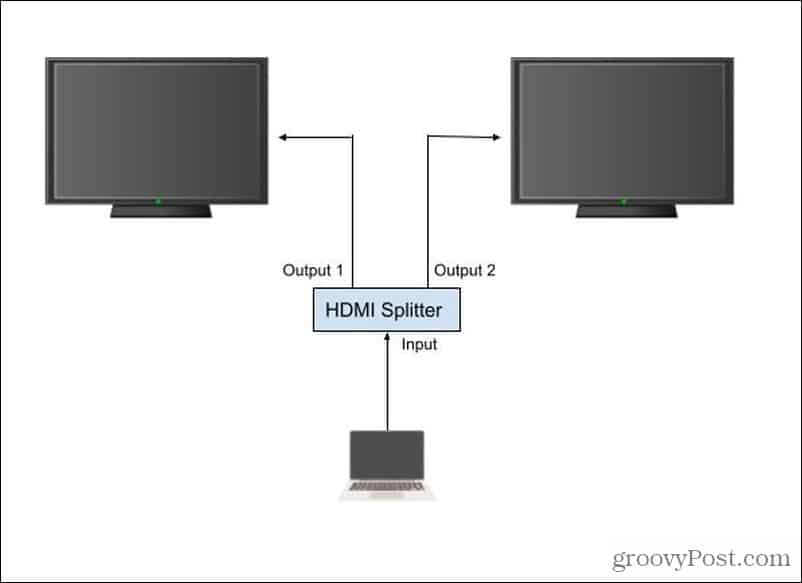
Теперь просто добавьте два новых дисплея в качестве дубликатов мониторов, используя настройки дисплея на вашем ноутбуке с Windows 10. Теперь вы можете воспроизводить контент Netflix на обоих этих дисплеях одновременно.
Фактически, используя эту настройку, вы можете транслировать контент Netflix на три экраны, дублируя рабочий стол ноутбука на все внешние дисплеи. Затем монитор вашего ноутбука становится третьим потоком Netflix.
Связанный: Как настроить качество видео на Netflix
2. Выполните потоковую передачу на несколько устройств и синхронизируйте их.
Что вам понадобится:
Самый дешевый вариант, если вы вообще не хотите покупать дополнительное оборудование, — это запустить два потока Netflix с одним и тем же контентом, а затем синхронизировать временные шкалы для обоих потоков. Звучит сложно, но на самом деле это не так.
Перед запуском процесса синхронизации выполните следующие действия:
- Запустите контент Netflix на своем ноутбуке или мобильном устройстве и отобразите его на любом экране, который вам нравится, или транслируйте на телевизор.
- Откройте другое окно браузера и снова запустите тот же контент Netflix. Это будет отображаться на вашем устройстве или на любом экране, на котором установлен браузер.
На контенте, который находится дальше на временной шкале, нажмите кнопку паузы. Подождите, пока второй экран содержимого не догонит, а затем снова нажмите кнопку воспроизведения на первом экране содержимого.

Если вы пропустили отметку и ваш первый поток контента немного отстает или опережает второй, используйте значок на 10 секунд вперед, чтобы снова переместить поток вперед. Попытайтесь повторить трюк с синхронизацией паузы. Повторяйте это до тех пор, пока две временные шкалы не будут синхронизированы достаточно близко, чтобы оба потока контента были хорошо выровнены.
Вы можете использовать звук из контента, чтобы выровнять временные рамки. Дождитесь заметного события в фильме или телешоу, которое поможет вам отметить этот момент во времени. Когда вы услышите то же самое на второй шкале времени, отпустите паузу, и два потока должны быть хорошо выровнены.
Связанный: Как использовать функцию Netflix «Загрузки для вас»
3. Спроецируйте экран в Windows 10
Что вам понадобится:
- Ноутбук с Windows 10
- Любой Smart TV с поддержкой Miracast
Еще один полезный трюк, если у вас нет разветвителя HDMI и устройства Chromecast или второго ноутбука для потоковой передачи, — это использовать функцию Windows 10 Project Screen. Это особенно полезно, если у вас есть смарт-телевизор с поддержкой Miracast (а большинство из них).
Для этого выберите область уведомлений в правом нижнем углу рабочего стола Windows 10. Выбирать Соединять из группы иконок.

Откроется список устройств в вашей сети, поддерживающих потоки Miracast. Выберите телевизор, на который вы хотите транслировать.
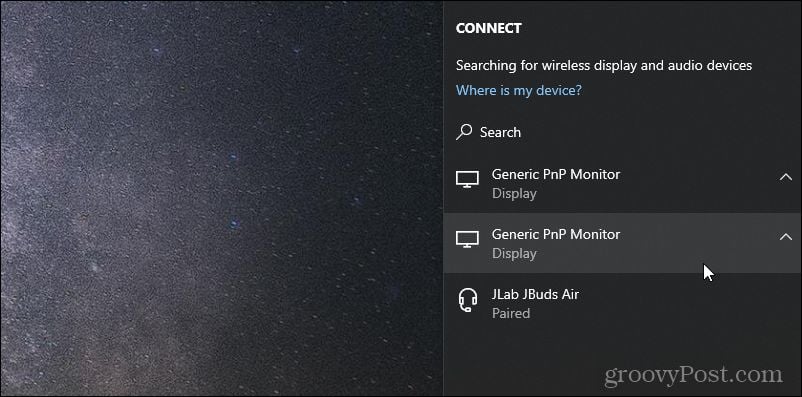
У вас будет возможность выбрать, как транслировать на этот телевизор — обязательно выберите опцию дублирования экрана.
Наконец, вы можете запустить Netflix на своем ноутбуке и начать воспроизведение потока на мониторе, подключенном к вашему ноутбуку. Этот поток будет дублироваться на телевизор, к которому вы подключились, используя описанный выше процесс.
4. Используйте Удаленный рабочий стол Chrome.
Если ни один из указанных выше вариантов не работает для вас, и вы отчаянно пытаетесь транслировать Netflix на два экрана, есть последний доступный вариант: удаленный рабочий стол Chrome.
Что вам понадобится:
- Любые два устройства, совместимые с Удаленным рабочим столом Chrome (Windows, Mac, Linux, Android или iOS)
- Два монитора или телевизора
Чтобы все правильно настроить, вам необходимо подключить по одному устройству к каждому из двух мониторов или телевизоров.
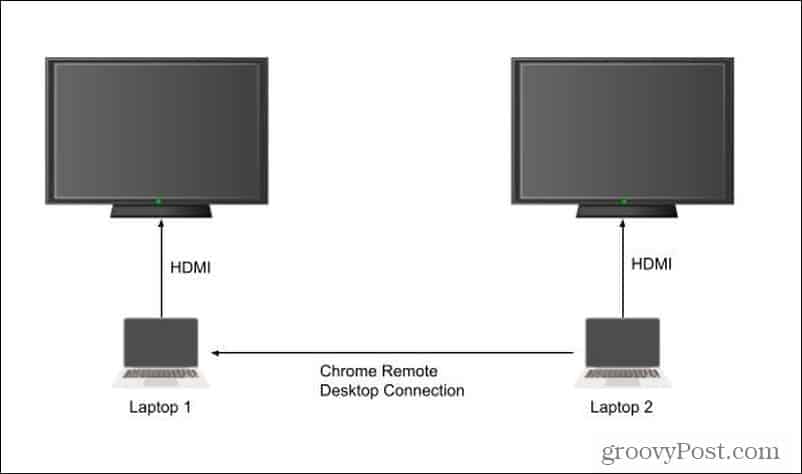
Подключите каждый ноутбук к собственному внешнему дисплею с помощью кабеля HDMI. С Ноутбука 1 посетите Веб-страница Удаленного рабочего стола Chrome.
Выбирать Поделиться моим экраном.
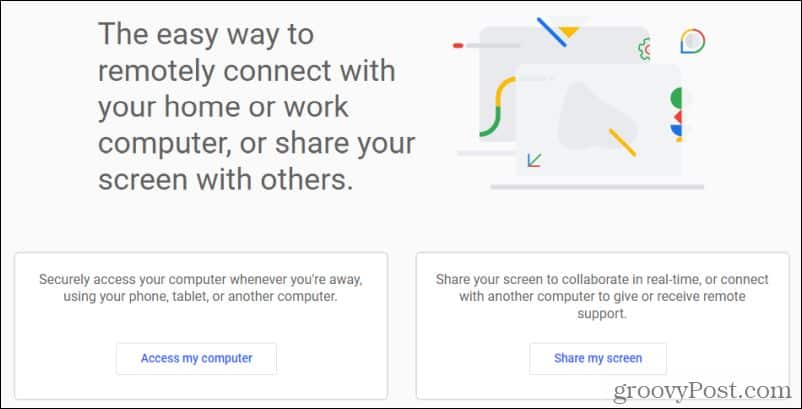
На следующем экране выберите Сгенерировать код. Это отобразит временный код. На ноутбуке 2 посетите тот же веб-сайт и выберите Поделиться моим экраном. На следующей странице введите код доступа в Код доступа поле и выберите Соединять.
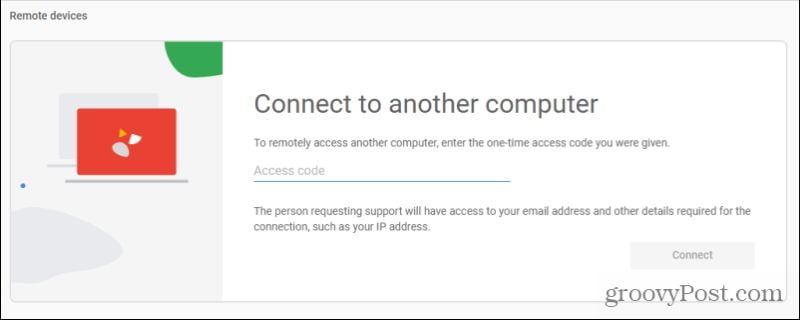
Это покажет вам экран телевизора на ноутбуке 1 через браузер Chrome. Теперь вы можете переместить его на телевизор, подключенный к ноутбуку 2, и сделать его полноэкранным.
Воспроизведите поток Netflix на подключенном телевизоре ноутбука 1, и он также будет отображаться на экране телевизора, подключенном к ноутбуку 2.
Воспроизведение Netflix на нескольких экранах
К сожалению, Netflix может сделать такую простую вещь, как отображение одного потока на нескольких экранах, такой сложной. Скорее всего, это часть их попытки помешать людям обойти максимальное количество устройств, установленных для их учетных записей. Однако использование описанных выше методов не будет противоречить вашему пользовательскому соглашению, поскольку вы не транслируете уникальный контент на нескольких устройствах, а только один и тот же контент на нескольких экранах.
Поделиться ссылкой:
- Нажмите, чтобы поделиться на Twitter (Открывается в новом окне)
- Нажмите, чтобы открыть на Facebook (Открывается в новом окне)
- Нажмите, чтобы поделиться на Reddit (Открывается в новом окне)
- Нажмите, чтобы поделиться записями на Pinterest (Открывается в новом окне)
- Нажмите, чтобы поделиться записями на Pocket (Открывается в новом окне)
- Нажмите, чтобы поделиться в Telegram (Открывается в новом окне)
- Нажмите, чтобы поделиться в WhatsApp (Открывается в новом окне)
- Нажмите, чтобы поделиться в Skype (Открывается в новом окне)
Источник: miiledi.ru