
Гайды
Автор Evgen465 На чтение 4 мин Просмотров 346 Опубликовано 17 мая, 2022
Научиться подключать Oculus Quest 2 к телевизору и ПК невероятно полезно, особенно если вы хотите развлечь окружающих. Итак, вот как вы можете начать делиться весельем.
На Oculus Quest 2 (или Meta Quest 2) установлено множество фантастических игр, таких как Superhot VR, Beat Saber , Пистолетный хлыст и Население один. Хотя виртуальная реальность часто является очень личным опытом, бывают случаи, когда делиться впечатлениями от игры с окружающими может быть очень интересно.
Хотите ли вы показать свое мастерство в своей любимой игре для виртуальной реальности или просто хотите научить друга играть, то научиться транслировать игры с помощью Oculus Quest 2 невероятно полезно.
Итак, если вы хотите транслировать игровой процесс Oculus Quest 2 на телевизор, компьютер или устройство Chromecast, мы вам поможем.
ТРАНСЛЯЦИЯ OCULUS QUEST 2 НА ТЕЛЕВИЗОР || СТРИМИНГ OCULUS QUEST
Как подключить Oculus Quest 2 к ПК и телевизору
Трансляция Oculus Quest 2 на телевизор и ПК довольно проста.
Чтобы подключить Oculus Quest 2 к компьютеру, просто выполните следующие действия:
- Включите компьютер, перейдите на страницу oculus.com/casting и войдите в свою учетную запись. На своем телевизоре вы захотите использовать встроенный браузер или Chromecast.
- Наденьте гарнитуру и нажмите значок Oculus на геймпаде, чтобы открыть меню.
- Выберите ‘Общий доступ’ а затем выберите ‘Cast’.
- Выберите конкретный компьютер или телевизор, к которому вы хотите подключиться, затем нажмите «Далее».
- Если вы не видите свой ПК или телевизор в списке, убедитесь, что гарнитура и ПК/телевизор подключены к одной и той же сети Wi-Fi.
Один раз вы выполнили все вышеперечисленное, вы сможете транслировать свои игры на свой ПК.
Как подключить Oculus Quest 2 к компьютеру, приложению Oculus и Steam
Если вы хотите играть в Half-Life Alyx через Steam или превратить свой Quest в Rift , вот как:
Подключитесь к приложению Oculus:
- Установите приложение Oculus на ПК с Windows.
- Откройте приложение и выберите ‘Добавить гарнитуру‘. Выберите гарнитуру. Вы можете использовать Air Link (беспроводной) или соединительный кабель (проводной). Подойдет любой кабель USB-C, но вам, вероятно, понадобится длинный, если это возможно.
- Подключите кабель к гарнитуре и компьютеру, и программа должна его распознать.
- Чтобы использовать Air Link, наденьте гарнитуру и откройте настройки, затем перейдите в раздел Experimental и включите Air Link. . Выберите Air Link в главном меню настроек и настройте беспроводное соединение с помощью подсказок на экране и в приложении Oculus на ПК.
- После подключения вы сможете получить доступ к более требовательным виртуальным играм через приложение Oculus, потому что оно, по сути, увидит ваш Quest 2 как Rift – более мощная гарнитура. Единственная проблема будет заключаться в том, чтобы играть в игры, к которым у вас есть доступ, потому что по умолчанию между витринами Oculus Quest и Oculus Rift нет перекрестной покупки.
Подключитесь к Steam:
Подключение к Steam во многом аналогично подключению к приложению Oculus. После того, как вы подключились через Air Link или кабель Link, просто откройте Steam, а затем SteamVR, который можно бесплатно загрузить в сервисе.
Стриминг Oculus Quest через Chromecast | Обзор от Portal VR
Как транслировать Oculus Quest 2 на телефон или устройство Chromecast
Oculus Quest 2 можно транслировать на различные мобильные устройства.
Если вы хотите транслировать Oculus Quest 2 на свой телефон или устройство Chromecast, шаги немного отличаются.
Однако, если вы будете следовать приведенным ниже инструкциям, вы сможете мгновенно поделиться своим игровым процессом.
- Откройте приложение Oculus на своем телефоне.
- Выберите значок гарнитуры в правом верхнем углу экрана.
- В разделе «Трансляция с» выберите гарнитуру, с которой вы хотите транслировать.
- В разделе Cast To выберите ‘Этот телефон‘ или устройство Chromecast, которое вы хотите использовать.
- Нажмите «Пуск» внизу экрана, наденьте гарнитуру и следуйте оставшимся инструкциям, чтобы начать трансляцию.
Итак, все готово. вам нужно знать, как подключить Oculus Quest 2 к ПК, телевизору, мобильному устройству и устройствам Chromecast.
Источник: votguide.ru
Как смотреть Oculus Quest 2 на телевизор во время игры

Окулус Квест 2, Доступный сейчас, произвел фурор, когда он был анонсирован, предлагая превосходное качество виртуальной реальности (VR) по доступной цене.
Большая часть соревнований зависела от проводов, камер и других аксессуаров для правильного отслеживания движений игрока, но Окулус Квест 2 является полностью беспроводным, что позволяет игроку окунуться в виртуальный мир без каких-либо условий или проводов.
Однако вы можете поделиться тем, во что вы играете, с другими, и с помощью этого удобного руководства вы сможете транслировать свои Квест 2 вывести на экран телевизора.
Кастинг дисплея Oculus Quest 2

Есть несколько различных способов, которыми вы можете Окулус Квест 2 отображать на телевизоре либо непосредственно с самой гарнитуры, либо через приложение Oculus, доступное на мобильных устройствах.
Чтобы транслировать прямо из вашего Окулус Квест 2, вам понадобится одно из следующих устройств:
Убедившись, что у вас есть одно из ранее упомянутых устройств, вы захотите следовать этому руководству на своем Окулус Квест 2 гарнитура:
- Включите Quest 2 и телевизор
- Убедитесь, что оба ваших устройства включены, чтобы сеанс прошел безупречно.
- Главное меню появляется в нижней части экрана, где вы можете получить доступ ко всем стандартным функциям вашего устройства. Квест 2. Он может отображаться в виде вкладки в нижней части экрана.
- Это будет выглядеть как обычная кнопка «Поделиться» на устройстве Android: 3 круга с 3 линиями, соединяющими их.
- После нажатия «Поделиться» появится новое меню с параметрами от «Запись видео» до «Трансляция». Вы захотите указать и нажать «Cast».
- Все доступные устройства для трансляции будут отображаться в окне перед вами, убедитесь, что на вашем устройстве включена трансляция.
- После того, как вы выполните эти шаги, вы начнете транслировать Окулус Квест 2 отображать прямо на выбранное вами устройство для литья! Теперь каждый может наслаждаться этим!
Трансляция из приложения Oculus

Другой вариант, который вы должны разыграть Окулус Рифт 2 к вашему телевизору через мобильное приложение, доступное для загрузки здесь для андроида и здесь для iOS.
Следуйте этому полезному руководству, чтобы начать процесс кастинга:
- Скачайте приложение Окулус
- По ссылкам выше или через поиск Окулус в соответствующем App Store вы сможете загрузить и подготовить приложение
- Oculus может попросить вас установить разрешения для доступа к вашей сети Wi-Fi, которые вам нужно будет принять, если вы хотите транслировать свои игры.
- Убедитесь, что все ваши устройства готовы к работе
- Вы можете найти его после поиска и значка книги, но до звонка уведомления
- Когда вы коснетесь значка трансляции, он должен автоматически подключиться к вашему мобильному устройству.
- Если ваше устройство не отображается, вы не можете нажать кнопку для поиска дополнительных параметров и других устройств, и если это устройство с поддержкой трансляции, оно должно появиться.
- На вашей гарнитуре появится уведомление, сообщающее о начале трансляции и показывающее, что ваша игра теперь также транслируется на телевизор.
Как прекратить кастинг

Чтобы прекратить трансляцию вашего игрового процесса с вашего Окулус Квест 2, вам просто нужно открыть меню в нижней части главного меню, выбрать доля кнопку и нажмите «Остановить кастинг». В мобильном приложении нажмите кнопку Значок кастингаи выберите большую кнопку внизу экрана, чтобы остановить трансляцию.
Делиться своим опытом виртуальной реальности с другими может быть захватывающим временем. Демонстрация своих навыков в Бит Сэйбер, или собрать аниматроников вместе в Five Nights At Freddy’s: Требуется помощь, теперь вы сможете поделиться волнением с кем угодно в комнате.
Чтобы узнать больше интересных новостей о мире Окулус, обязательно ознакомьтесь с нашим разделом об Oculus, в котором, по слухам, Окулус Квест Про.
Поделиться ссылкой:
- Нажмите, чтобы поделиться на Twitter (Открывается в новом окне)
- Нажмите, чтобы открыть на Facebook (Открывается в новом окне)
- Нажмите, чтобы поделиться в Telegram (Открывается в новом окне)
- Ещё
- Нажмите, чтобы поделиться на Reddit (Открывается в новом окне)
- Нажмите, чтобы поделиться записями на Pinterest (Открывается в новом окне)
- Нажмите, чтобы поделиться в WhatsApp (Открывается в новом окне)
Источник: gametrick.ru
Как транслировать компьютерные игры на Oculus Quest
Oculus Quest — это новый превосходный способ играть в любимые VR-игры. Кроме этого, это отличный способ поиграть во все ваши любимые компьютерные игры, несмотря на то, что потребуется дополнительная настройка.
Есть несколько разных приложений, которые можно использовать для этого, но мы выделили два наших любимых. Одно полностью бесплатное, а другое предлагает расширенные возможности за небольшую плату.
Bigscreen Beta

Bigscreen Beta — лучший способ поиграть с друзьями — создается ощущение, будто все играют вместе в одной комнате. Я использовал Bigscreen несколько раз для проведения вечеринок в виртуальной локальной сети — это намного проще организовать, чем пытаться собрать нескольких взрослых в одном доме только для того, чтобы поиграть. Чтобы использовать рабочий стол ПК в режиме Bigscreen в Oculus Quest, вам сначала необходимо запустить Bigscreen в клиентском режиме на ПК.
-
Убедитесь, что на компьютере установлен Bigscreen. Если у вас не установлен Bigscreen, вы можете найти его в магазине Steam или в магазине Oculus.
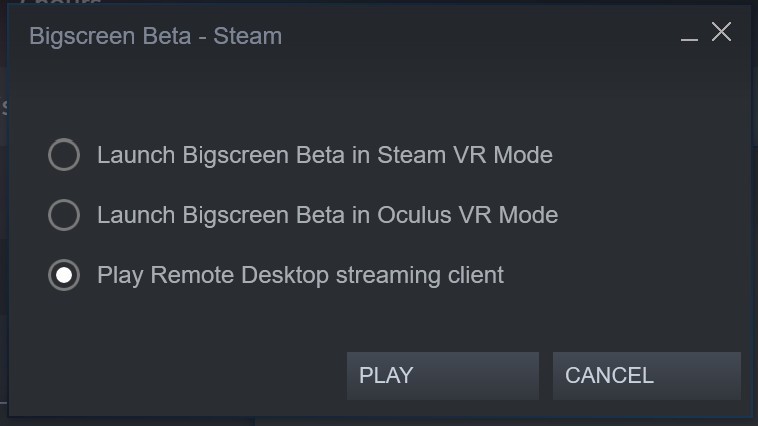
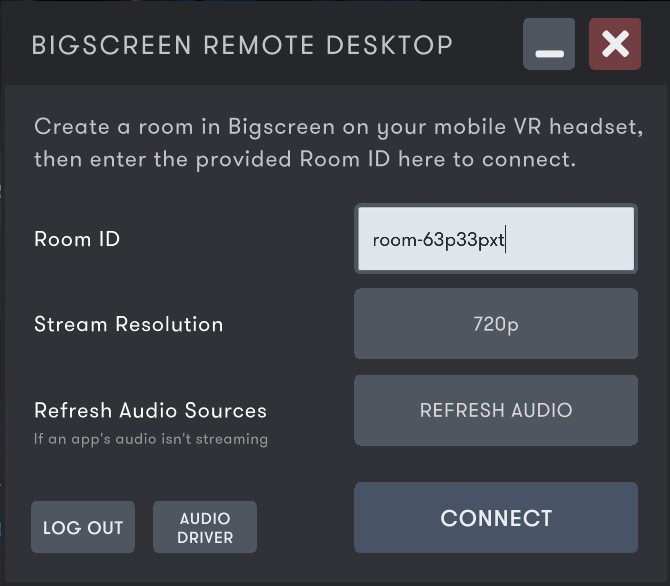
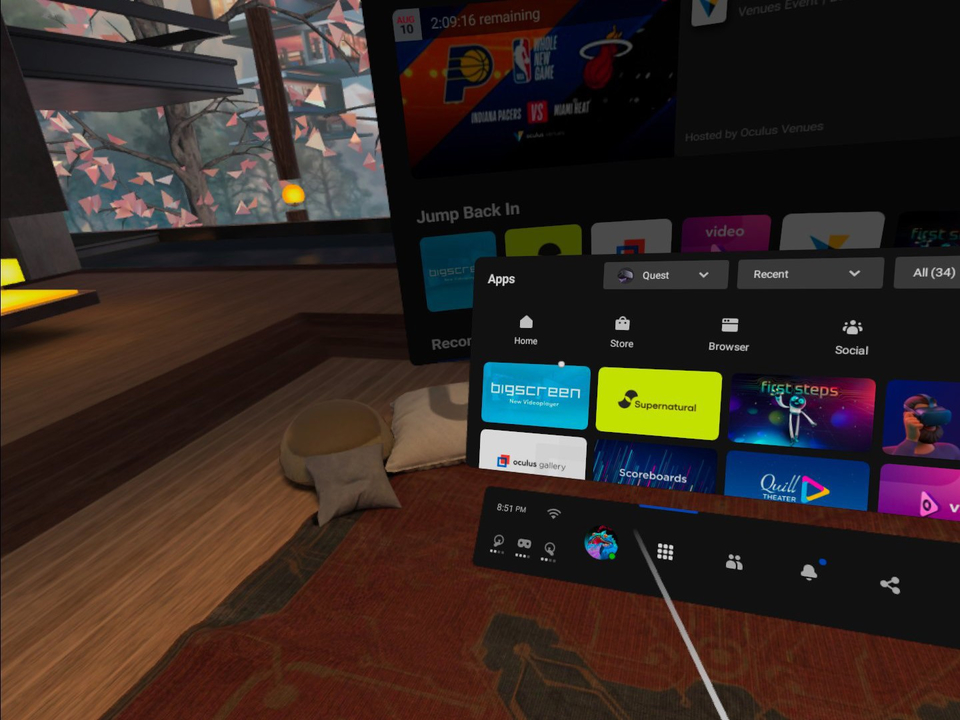
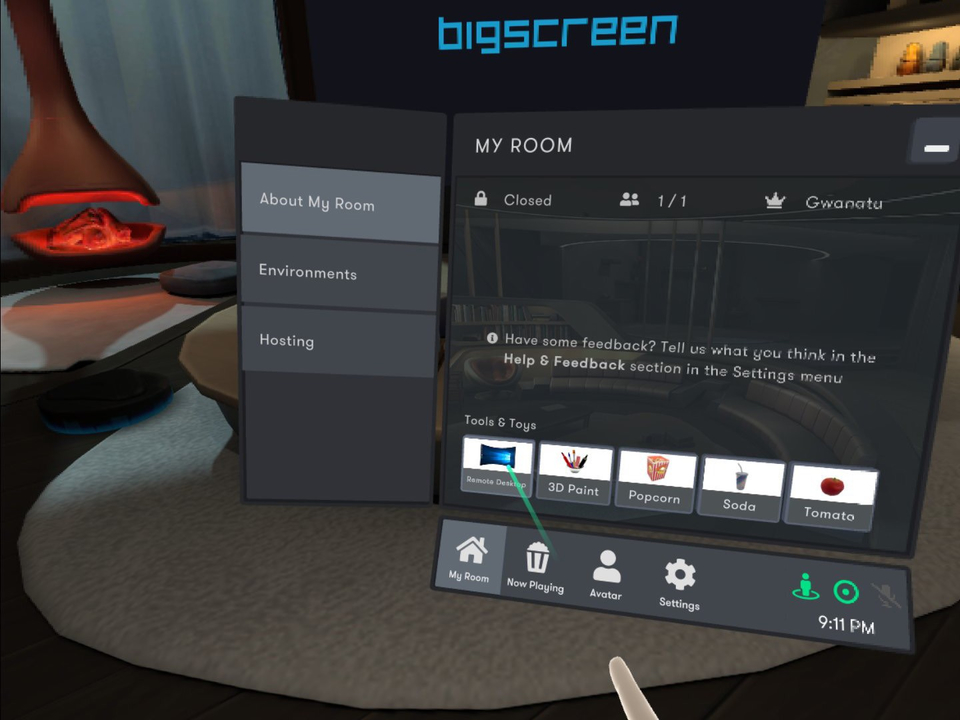
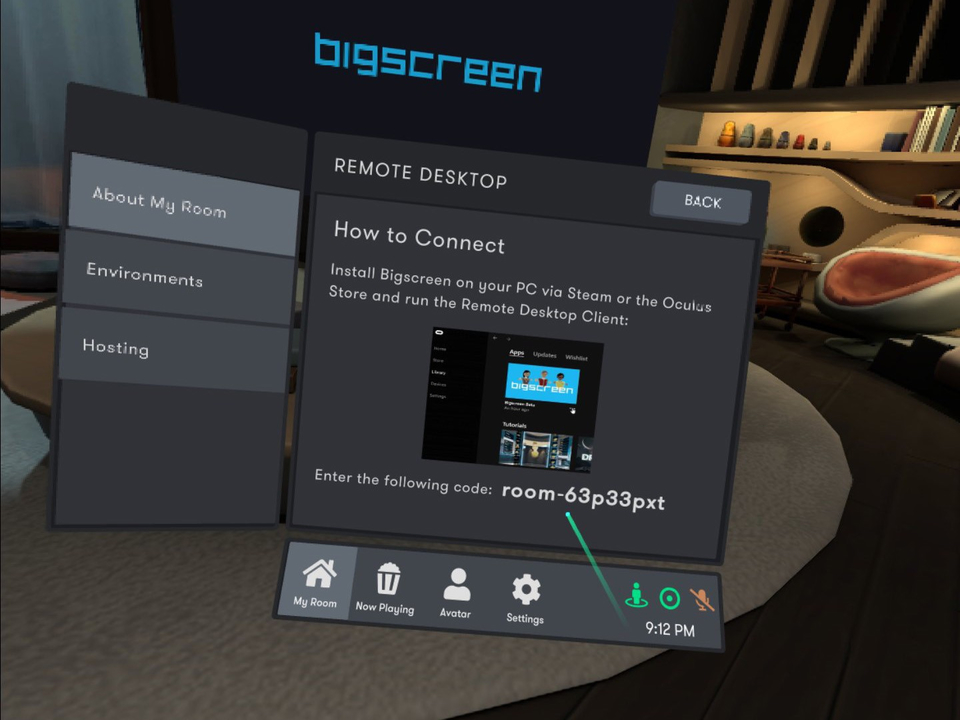
Теперь вы заметите, что удаленный рабочий стол отображается как участник в разделе «Социальные сети» главного меню из Bigscreen. Это позволяет узнать, что вы успешно подключились к своему рабочему столу.
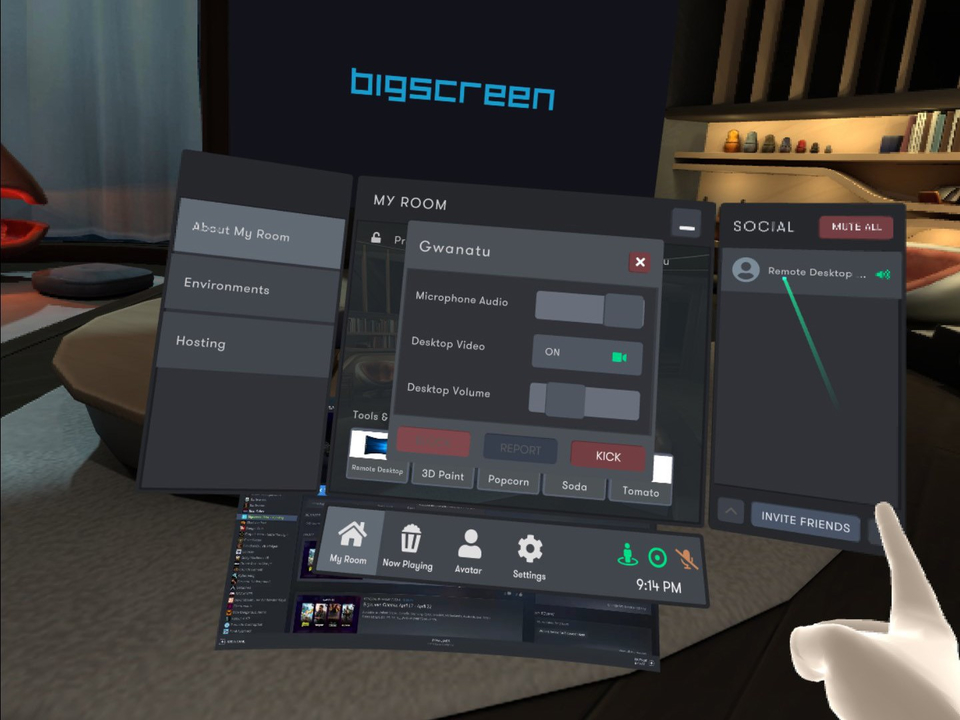
Большой экран Bigscreen перед вами, работает точно так же, как монитор, подключенный к ПК. Здесь отображается весь ваш ПК и по нему можно перемещаться, как обычно. Используйте указатель на контроллере, как мышь на ПК. Когда ваши друзья окажутся в комнате, используйте этот монитор для навигации по ПК и запуска любых видео или игр, которые вам нравятся. Это похоже на настраиваемый плавающий монитор для компьютера прямо перед лицом!
Virtual Desktop
Virtual Desktop — платная программа, но это, безусловно, лучший способ играть в компьютерные игры на Oculus Quest по беспроводной сети. Дело не только в совместимости или простоте, но и в общем качестве. На момент написания этой статьи Virtual Desktop обеспечивает лучшее качество беспроводной связи по сравнению с какими-либо другими решениями на рынке.
-
Во-первых, вам нужно будет купить Virtual Desktop для Oculus Quest. Убедитесь, что вы покупаете это в магазине Quest, а не в магазине Rift.
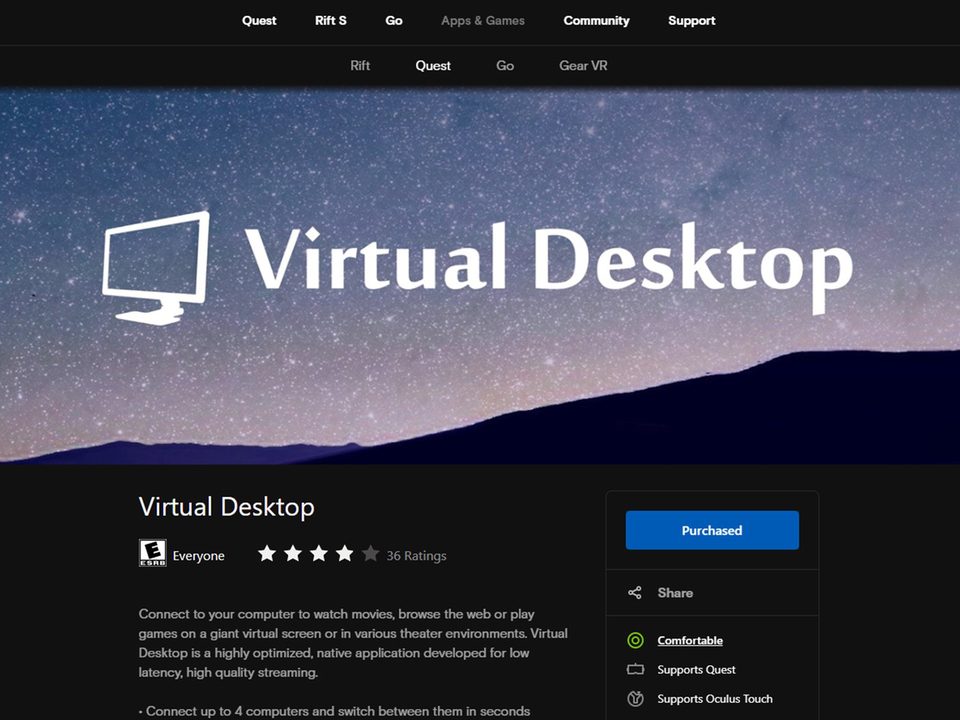
Затем загрузите и установите на ПК Virtual Desktop Streamer с веб-сайта Virtual Desktop.
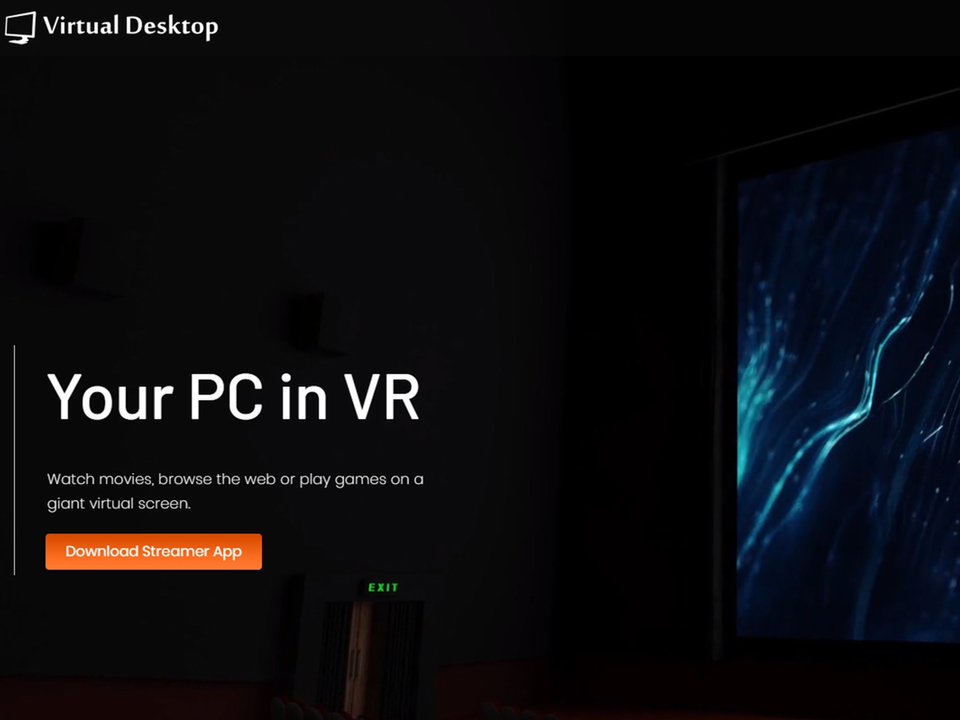
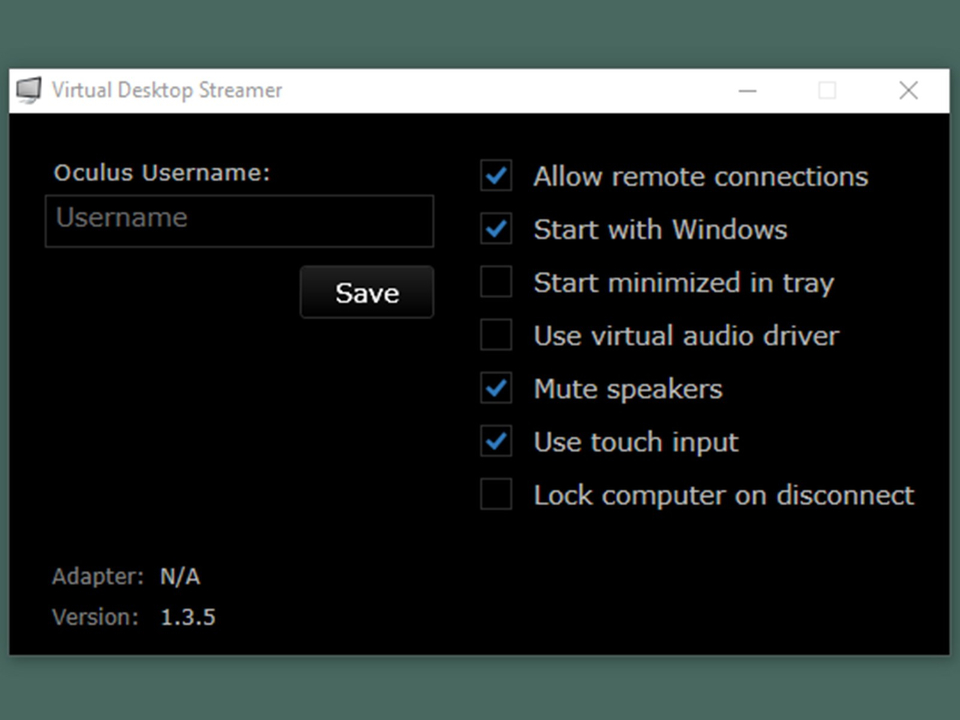
После запуска Virtual Desktop Streamer ваш ПК появится в приложении Virtual Desktop на Quest. Вуаля! Теперь вы можете использовать гарнитуру, как огромный экран ПК
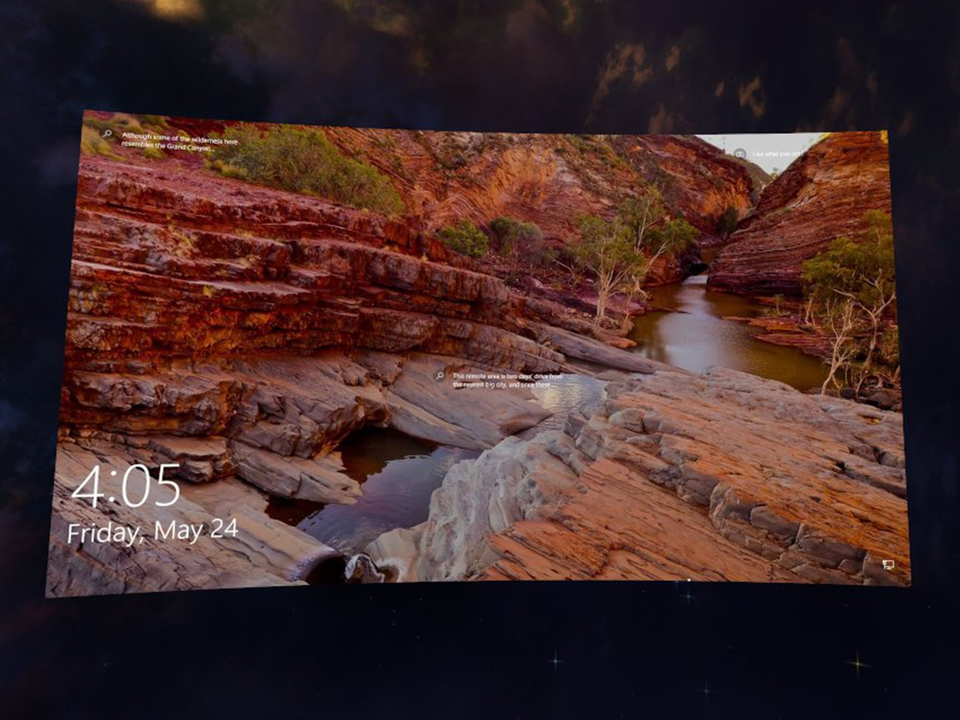
Если вы выполнили эти шаги — сможете наслаждаться всеми своими любимыми компьютерными играми с помощью Quest. Традиционные игры с плоским экраном будут воспроизводиться на гигантском виртуальном мониторе в пространстве Virtual Desktop, в то время как VR-игры для ПК (в SteamVR и Oculus) будут работать точно так, как вы и ожидаете от VR. Так как Virtual Desktop использует локальный Wi-Fi — задержек практически нет, что делает его идеальным для игр
Итоги
Хотя оба эти варианта превосходны, они используют разный подход к достижению цели. Virtual Desktop стремится воссоздать все возможности полноценного рабочего стола во всех смыслах и, что удивительно, предлагает самое лучшее качество соединение в беспроводных технологиях виртуальной реальности. Это означает, что вы можете играть в компьютерные VR-игры, такие как Half-Life: Alyx, по беспроводной сети на Oculus Quest. Он обеспечивает наилучшие впечатления без заметных задержек, отличное качество и идеальную совместимость как со SteamVR, так и с настольным Oculus.
Bigscreen лучше всего подходит для ситуаций, когда вы играете с друзьями в традиционные игры с плоским экраном. Это потрясающее виртуальное пространство, в котором вы чувствуете себя так, как будто находитесь все вместе в одной комнате.
Источник: virtualrift.net