Соавтор(ы): Luigi Oppido. Луиджи Оппидо — владелец и техник компании по ремонту компьютеров Pleasure Point Computers в Санта-Круз, Калифорния. Имеет более 25 лет опыта в ремонте компьютеров, обновлении, восстановлении данных и удалении вирусов. Также более двух лет ведет радиопередачу Computer Man Show! на KSCO в Центральной Калифорнии.
Количество просмотров этой статьи: 106 386.
В этой статье:
Из этой статьи вы узнаете, как передать изображение и звук с компьютера на телевизор с помощью кабеля HDMI, кабеля DVI или VGA, а также по беспроводной сети на «умный» телевизор или потоковое устройство. HDMI-кабель может передавать изображение высокой четкости и звук через один кабель. VGA-кабель передает только изображение, поэтому звук нужно отправить по отдельному кабелю. Некоторые DVI-порты на компьютерах способны посылать аудиосигналы, но большинство из них нет. Почитайте инструкцию к своему компьютеру и телевизору, чтобы выяснить, какие разъемы вы должны использовать.
Подключение пк к телевизору через HDMI | Второй монитор из телевизора!
Метод 1 из 4:
С помощью HDMI-кабеля

- Если у телевизора несколько HDMI-портов, обратите внимание на номер порта, к которому вы подключили кабель.

- Если у телевизора несколько HDMI-портов, выберите порт, к которому подключен компьютер.
- Некоторые телевизоры меняют входящий сигнал автоматически, когда обнаруживают его.

Щелкните правой кнопкой мыши по рабочему столу и выберите Параметры экрана . Откроются настройки дисплея.

- Возможно, компьютер уже обнаружил телевизор.

Нажмите Определить . На каждом квадрате отобразится пояснение, чтобы вы знали, какой номер присвоен монитору, а какой — телевизору (1 обозначает главный экран, а 2 — второстепенный).

- Дублировать эти экраны . На телевизоре появится та же картинка, что и на мониторе.
- Расширить эти экраны . Рабочий стол будет расширен и займет как монитор, так и экран телевизора.
- Отобразить рабочий стол только на 1 . В этом случае на устройстве «2» картинки не будет.
- Отобразить рабочий стол только на 2 . В этом случае на устройстве «1» картинки не будет.

- Чтобы дополнительно настроить монитор или телевизор по отдельности, щелкните по квадрату с соответствующим номером, а затем выберите «Дополнительные параметры». Также можно перетащить и переставить квадраты, чтобы изменить ориентацию двух дисплеев.
Источник: ru.wikihow.com
Как подключить компьютер к телевизору
Чем бы вы ни занимались на компьютере — играли или работали — может понадобиться большой монитор. А если его нет под рукой, то в его роли можно задействовать домашний телевизор.
Редакция сайта

С технической точки зрения, при наличии всех разъёмов на телевизоре и компьютере, а также подходящих кабелей, подключение не займёт много времени и не потребует особых усилий. Но перед этим, конечно, важно изучить, с чем предстоит работать.
0 РЕКЛАМА – ПРОДОЛЖЕНИЕ НИЖЕ
Разъёмы на компьютере
Современные компьютеры обычно имеют разъём HDMI, который можно считать идеальным (он передаёт и видео, и аудио), но встречаются устройства с VGA и DVI (только видео), а также с S-Video и композитным выходом (AV) — два последних зачастую являются единственной возможностью подключить компьютер к телевизорам старых моделей. Когда речь заходит об устройствах Apple, то у них встречаются разъёмы Mini DisplayPort, Thunderbolt 2, USB‑C и Thunderbolt 3.
РЕКЛАМА – ПРОДОЛЖЕНИЕ НИЖЕ
Разъёмы на телевизоре
У телевизора тоже могут быть разъёмы HDMI и VGA, S-Video и «тюльпаны» (они же AV) и исходя из этого уже стоит подбирать способ подключения к устройству компьютера. Возможно, для этого придётся использовать переходники, если у двух гаджетов разные разъёмы.
Типы подключения
Самый простой вариант, когда используется один кабель для подключения к одинаковым разъёмам что на компьютере, что на телевизоре:
- HDMI—HDMI;
- VGA—VGA;
- DVI—VGA (правда, тут может потребоваться переходник DVI-VGA и кабель VGA);
- S-Video—S-Video;
- S-Video—AV;
- AV—AV.
0 РЕКЛАМА – ПРОДОЛЖЕНИЕ НИЖЕ
0 РЕКЛАМА – ПРОДОЛЖЕНИЕ НИЖЕ
Если с разъёмами наблюдается некоторое несовпадение между устройствами, придётся использовать переходники и конвертер сигнала, который зачастую позволяет использовать отдельный кабель для передачи аудио. В любом случае универсального совета не существует — надо исходить из того, какие разъёмы есть на конкретном компьютере и конкретном телевизоре и, исходя из этого, всё обойдётся либо простым подключением кабеля в оба устройства, либо придётся идти в магазин электроники за переходником.
Подключение через беспроводную сеть
Последние модели телевизоров имеют встроенный Wi-Fi, который вкупе со встроенными функциями позволяет устанавливать беспроводную связь с компьютером и дублировать изображение. Здесь тоже нельзя дать какой-то универсальной рекомендации по подключению, потому что всё снова зависит от производителя телевизора и производителя ноутбука — устройства из одной фирменной экосистемы сконнектить обычно удаётся без особых проблем с помощью фирменных же встроенных утилит, а для связи других гаджетов лучше всего изучить инструкцию как к телевизору, так и к ноутбуку.
0 РЕКЛАМА – ПРОДОЛЖЕНИЕ НИЖЕ
Настройки телевизора
После того, как связь между компьютером и телевизором установлена, последний уже превращается в монитор и требует донастройки. Обычно всё сводится к тому, чтобы выбрать в настройках новое устройство в качестве источника картинки, подкорректировать разрешение и определиться, что вам необходимо — дублировать одно и то же изображение на обоих экранах или же отображать на каждом что-то своё.
0 РЕКЛАМА – ПРОДОЛЖЕНИЕ НИЖЕ
0 РЕКЛАМА – ПРОДОЛЖЕНИЕ НИЖЕ
Как видите, для подключения телевизора к компьютеру (стационарному или ноутбуку) ничего сверхъестественного не требуется. Главное — провести небольшую подготовку, изучив разъёмы на устройствах и подобрав подходящие кабели и переходники для связки двух гаджетов, а затем буквально в пару кликов можно будет настроить телевизор и монитор для работы так, как нужно вам.
Загрузка статьи.
Источник: www.techinsider.ru
Как подключить компьютер к телевизору по USB?
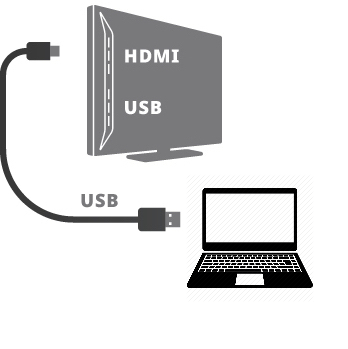
Бывают такие ситуации, когда у компьютера нет выхода видео со звуком по HDMI. Или у Вас ноутбук фирмы Apple одного из предыдущих поколений? Также эта проблема присуща ПК типа “моноблок”, где простой интерфейс для ТВ или второго монитора, зачастую, увы, отсутствует. Вот тут на помощь и приходит USB — универсальный компьютерный интерфейс, которым любые ПК наделены в достатке. К нему можно подключить как мышки, флешки, принтеры, камеры и прочую периферию, так и телевизоры, проекторы, мониторы, о чём, собственно, и пойдёт речь ниже.
Совет: если на вашем компьютере или мобильном устройстве нет свободных или вообще отсутствуют порты для подключения экрана, а также отсутствует USB — не беда, можно “зайти” через “чёрный ход”.
Сразу оговоримся, что статья рассчитана на наиболее распространённый на сегодня стандарт USB — 2.0, в свою очередь, это будет работать и для USB3.0, но не будет работать для USB первой версии. Вот какие разъёмы должны быть на моноблоке или ноутбуке для подключения экрана по USB:

Рассмотрим два возможных решения: проводное и беспроводное. оба работают по одному принципу: в системе устанавливается программа, создающая виртуальную видеокарту и звуковую карту и далее вывод видео со звуком с этих устройств производится через универсальную шину USB на устройство, умеющее декодировать эти сигналы.
Проводные решения
Проводное решение представляет собой модуль, который подключается проводом к компьютеру, и к нему же, с другой стороны, подключаются телевизор, проектор или монитор а также аудиоколонки или наушники. Системы Windows, Mac, Linux и даже некоторые Android’ы автоматически распознают устройство и устанавливают на него драйверы. Также можно принудительно установить драйвер с сайта производителя, например, DisplayLink. Посмотреть и выбрать подходящий адаптер можно тут.
Если Вы фанат гаджетов и готовы передавать на ТВ только файлы, которые он может воспроизвести самостоятельно с подключенной к нему флешки, то нельзя не упомянуть экзотическое решение, провод USB-USB со специальным контроллером. Он имитирует флешку для ТВ с одной стороны, с другой подключен к компьютеру и «натравлен» на выбранную Вами папку с медиафайлами. Таким образом телевизор «видит» эти файлы как бы на подключенной флешке, хотя на самом деле это не так. Решение довольно спорное, тем более в списке поддерживаемых ОС на данный момент лишь Windows, и то, «лохматой» версии. Если есть интерес к такому «чуду техники», пишите в комментариях, у нас оно есть.
Беспроводные решения
В беспроводных решениях используется уникальный стандарт беспроводного USB, широкополосный радиоинтерфейс, полностью прозрачный для компьютера. Тут монопольную позицию занимает наш эксклюзивный продукт U-140A.
Компактный, простой в установке и быстродейственный комплект, его крохотный передатчик подключается к компьютеру и практически в нём незаметен:

Поддерживаются как настольные компьютеры так ноутбуки и мобильные устройства! Приёмная часть подключается к монитору, телевизору или проектору любым способом, по HDMI и/или VGA, звук выводится как в HDMI так и в гнездо для колонок/наушников minijack.
Это беспроводной режим. Но устройство может также работать и в проводном режиме. Просто подключите приёмник к компьютеру напрямую и ВУА-ЛЯ! Эдакий универсальный комбайн для любых типов подключения:

Производительность девайса на уровне: отлично “тянет” разрешение FullHD, работает без задержек, устойчив к помехам.
Сборка осуществляется в Южной Корее, так что за качество можете быть втройне спокойны. Подробнее о U-140A можно узнать на его странице а также из видеообзора:
Выводы
Подключение экранов со звуком к компьютеру и моноблоку по USB, на первый взгляд, может вызвать сомнения. Но при ближайшем рассмотрении это элементарный процесс, с которым справится любой, кто как минимум, смог выйти на эту статью. Ну а уж удовольствие от использования данного метода, Вы, бесспорно, получите!
Источник: besprovodnoe.ru