Не смотря на постоянную «войну» между любителями ПК-гейминга и, так называемыми, консольщиками, необходимость подключить компьютер к своей PlayStation 4 возникает у многих игроков. Это не только прерогатива «сонибоев», пользователи Xbox тоже склонны к этому, все-таки быть полноценным цифровым человеком сегодня без компьютера невозможно.
Банально – многие задачи, вроде браузеринга, игрушек жанра MOBA, а также работы на консоли сделать практически невозможно с должным комфортом. Однако сидеть через WiFi в интернете, если вы занимаетесь исключительно потреблением контента, можно без проблем и с помощью одного лишь геймпада для PlayStation 4.
Но некоторым геймерам хочется получить максимум от своей PS4, для этого, в теории, подойдет мышь и клавиатура, ведь это идеальные и «классические» устройства ввода информации, которые показали себя лишь с положительной стороны за все время существования. Или же просто подключить playstation 4 к компьютеру, но можно ли это сделать, и если да, то как?
Подключение PlayStation 4 к телевизору
На деле все не так радужно, непосредственно саму PS 4 подключить к компьютеру нельзя удобным способом, да и делать это незачем – практичности никакой. Есть другие возможности, так, при необходимости, вы можете использовать экран ноутбука как средство вывода изображения с PlayStation 4, также можно подключить консоль к монитору от компьютера. Там множество нюансов, о которых подробнее мы расскажем ниже. Ещё одним приятным плюсом служит возможность подключения геймпада от PlayStation 4 к компьютеру для комфортной игры в некоторые проекты.
Подключаем PlayStation 4 к монитору от компьютера
До сих пор осталось много людей, которые прекратили смотреть телевизор и главным центром медиа-развлечений они сделали компьютер. После покупки PlayStation 4 тратить аналогичную сумму (а то ещё и больше) для покупки хорошего телевизора никак не хочется. А в свете последних событий, связанных с ростом курса доллара, покупка вообще оказывается невыгодной. Соответственно, нужно придумывать, как подключить PS4 к монитору, который уже есть и во время игры стоит без дела.
Здесь ничего сложного нет, процесс аналогичен таковому при подключении к обычному телевизору. Достаточно подключить приставку с помощью HDMI кабеля к монитору, после чего он сам определит все необходимые настройки. Если монитор старый и разъем HDMI производители в нем не предусмотрели, выход только один – купить переходник с DVI на HDMI, но в таком способе имеется серьезный недостаток. По DVI звук не передается, соответственно играть придется без него. Но это не дело, поэтому куда практичнее будет «обновить» монитор, который ярче, контрастнее, больше предыдущего, а плюс к этому поддерживает нормально HDMI, по сути – любой современный монитор способен на такое.
Как подключить PlayStation 4 к ноутбуку

Для того, чтобы консоль смогла выводить изображение, её нужно подключить к другому устройству, например, монитору или обычному телевизору. Ноутбук, как мы все знаем, обладает экраном, поэтому вполне логично предположить, что PS 4 можно подключить и к ноутбуку, которые есть сегодня у многих и зачастую служат как «персональный компьютер». На деле все куда печальнее, ноутбуки, в подавляющем большинстве случаев, оснащают HDMI-выходом, чтобы вы могли выводить изображение на больший монитор или телевизор, нужный же нам «вход» не ставят нигде.
Как ПРАВИЛЬНО Подключить PS4 К ТВ. НАСТРОЙКА PS4
Единственным выходом из этой ситуации может служить специальный переходник. С одной стороны он имеет USB-разъем, который вставляется в ноутбук, с другой – традиционный «тюльпан». Минус в том, что качество изображения сильно страдает, да и необходимости в такой связке не существует практически никакой.
По ответам самих геймеров, такой способ выручает только при непродолжительных поездках на дачу или в гости. В таком случае приходится брать с собой не телевизор, а компактный ноутбук, который по габаритам гораздо меньше самой PlayStation.
Что нужно для подключения Dualshock 4 к компьютеру

Ещё один вариант «дружбы» консоли последнего поколения от Sony и персонального компьютера – это использование фирменного геймпада в Windows. После того, как это объявили официально, в интернете появилось множество радостных статей на эту тему. Все-таки хочется сочетать удобство геймпада от PlayStation 4 и разнообразность игрушек в Windows. Учитывая то, на каком уровне находятся технологии сегодня, найти геймпад для компьютера не будет проблемой – их куча от разных производителей с ценой от 10 до 100 долларов, да те же Razer выпускают хорошие модели по адекватной цене.
Большинство современных геймеров «воспитывались» как раз на дуалшоках, начиная с первого. С тех времен он изменился, но не катастрофически, в целом все осталось как ранее. К сожалению, подключить и сходу играть у вас не получится – Windows такого обеспечить не может. Выполнив это действие, максимум, что вы получите – это геймпад с ограниченной функциональностью, который будет работать лишь в некоторых играх Steam, которые добавили поддержку последнего Дуалшока.
Подключение осуществляется с помощью стандартного кабеля через USB разъем, после вам будет доступен лишь «основной» функционал, гироскоп, вибрация, а также разъем для гарнитуры и встроенные динамики/микрофон не работают. Сенсорная панель также работает некорректно – может служить лишь в качестве обыкновенной кнопки.
Для полноценной поддержки следует выполнить целый комплекс мер, если кратко – найти и установить необходимые драйвера, а также использовать дополнительное ПО под названием Xpadder. Этот эмулятор геймпада позволит настроить Дуалшок от PlayStation 4 под себя.
В игровом сообществе принято считать, что между пользователями ПК (персонального компьютера) и владельцами консолей идёт «незримая война» . Действительно, посещая специализированные форумы или общаясь с представителями обеих «сторон», это ощущается. Причин для разногласий достаточно, но основная — недоступность множества новинок игровой индустрии для владельцев компьютеров.
Для игры в эксклюзивные игры для PS4 на ПК потребуется подключить консоль к компьютеру.
Подобные игры носят название «Эксклюзив» — это такие игры, которые выпускаются только под одну платформу. Однако не стоит отчаиваться — существует ряд способов, позволяющих подключить консоль к компьютеру и поиграть от души.
Логичный вопрос. Существует несколько возможных причин для подключения консоли к компьютеру.
Одна из них — это неудобство консоли для использования (сёрфинг в интернете, редактирование текстов и т. д.). Не стоит удивляться, множество пользователей полностью отказались от компьютера в пользу консоли. Однако для удобства многие предпочитают всё-таки использовать привычный глазу монитор.

Второй причиной может быть отсутствие в доме телевизора. Не секрет, что многие люди отказались от просмотра телевизора ввиду отсутствия времени или из личных соображений. Как следствие, телевизор ненужная в доме вещь.
Это далеко не весь список возможных причин — всё зависит от пользователя и его целей.
Подключение PS4 к компьютеру
Поговорив о причинах, можно приступать непосредственно к процессу подключения консоли к компьютеру.
- компьютер;
- программа PS4 Remote Play;
- сама PlayStation 4 (можете одолжить у друга).
Первое, что необходимо сделать — это скачать программу PS4 Remote Play. В этом нет ничего сложного. Перейдите по ссылке на официальный сайт приложения https://remoteplay.dl.playstation.net/remoteplay/lang/en/index.html. Перед скачкой сайт предложит вам выбрать операционную систему. После скачки программу нужно установить.
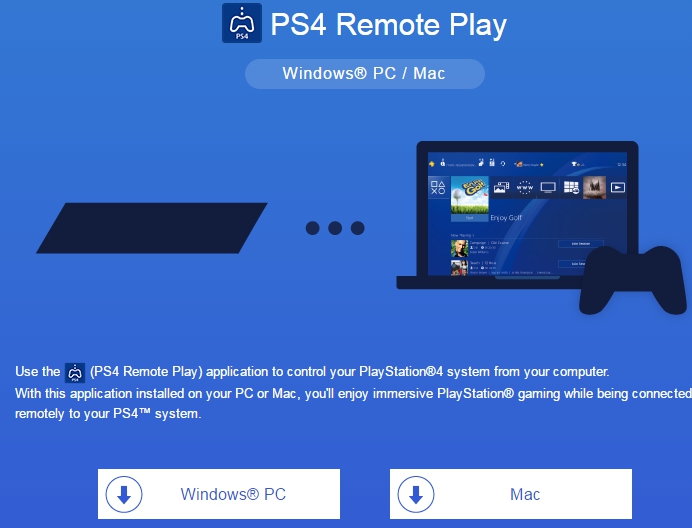
По окончании установки на рабочем столе появится ярлык с названием «Дистанционное воспроизведение PS4», кликаем по нему и ожидаем запуска приложения. Оно проверит наличие обновлений и предложит выбрать настройки для системы. Для начала необходимо кликнуть по кнопке «Войти в сеть» — это есть ничто иное, как вход в вашу учётную запись . Затем из выпадающего меню выберите качество трансляции и частоту смены кадров.
Подтверждаем настройки и включаем PS4. На самой консоли нужно сделать всего одну вещь — перейти в Настройки — Настройки соединения и дистанционного воспроизведения.

В меню отметить галочками «Разрешить дистанционное воспроизведение» и перейти в пункт «Добавить устройство», вы увидите восьмизначный код.
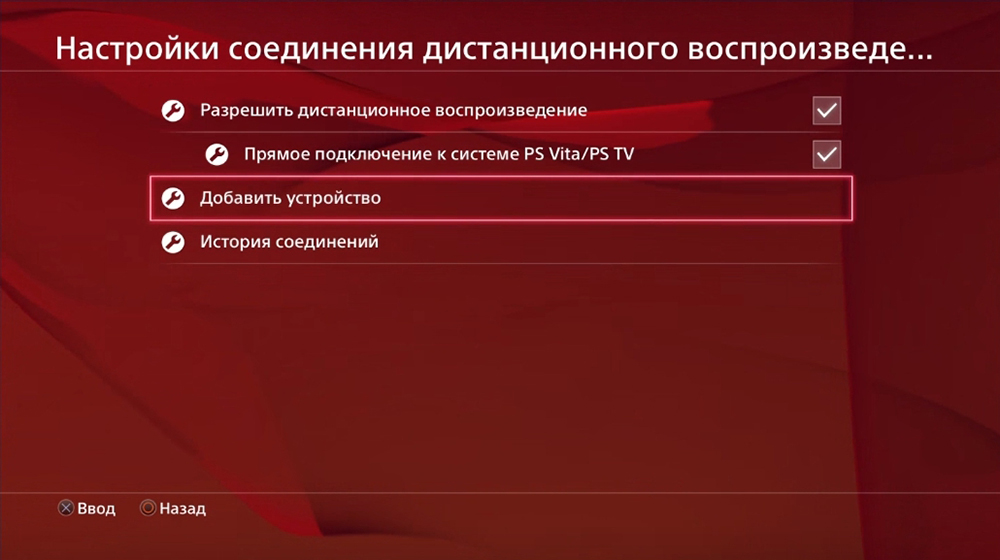
Возвращаемся на компьютер и запускаем программу, она начинает поиск доступной консоли. Вы можете подождать, пока система определит всё автоматически, или нажать на кнопку «Регистрация вручную» в левом нижнем углу окна. В появившемся окне вводим код, который видели ранее.

Если комбинация будет введена корректно, программа начнёт регистрацию устройства.
Готово! Теперь у вас есть возможность играть на ПК, осталось лишь подключить геймпад Sony Dualshock 4 .
Подключение PS4 к ноутбуку
Подключение консоли к ноутбуку ничем не отличается от подключения консоли к ПК. Проделайте действия, описанные выше, и получите тот же результат.
Подключение PS4 к монитору
Этот вариант отлично подойдёт для тех, у кого нет телевизора или просто экран монитора привычней для глаз. Подключение осуществляется посредством разъёма HDMI (ХДМИ). Если же у вашего монитора порт DVI — не стоит пугаться, в продаже существуют специальные переходники, которые не сильно ударят по карману.

Подключаем консоль к монитору при помощи кабеля и включаем её. Если кабель и порт исправны, то через несколько секунд на мониторе появится изображение. Вот и всё, никаких дополнительных настроек не требуется.
Однако при подобном подключении играть придётся без звука (если, конечно, ваш монитор не оснащён встроенными колонками). Для подключения динамиков или наушников проделайте следующие шаги:

Готово — теперь у вас есть возможность играть на мониторе со звуком.
Прежде чем закончить, хотелось бы рассказать о таких вещах, как системные требования к компьютеру и требования к интернет-соединению. Эти характеристики позволят понять, можно ли подключить к вашей системе консоль.
- Компьютер: Windows1/Windows 10 (OS X Yosemite/ OS X EI Capitan — для Mac); Intel Core i5-560M 2,67 ГГц; 2 ГБ оперативной памяти.
- Сетевое подключение: скорость соединения не менее 12 Мб в секунду и постоянный доступ к интернету.
На этом всё. Надеемся, статья была информативной и помогла вам понять, как подключить ПС4 к ПК или ноутбуку.
Можно ли подключить новую Playstation 4 к монитору? Нужно ли покупать для консоли специальный фирменный телевизор? Какой кабель нужен для подключения PS4? На эти и некоторые другие вопросы о подключении новой приставки мы ответим в этой статье.
Для игры на новенькой ПС4 наличие фирменного телевизора от Sony совсем не обязательно, хотя его наличие скажется лишь лучшим образом, особенно если это «плазма» диагональю 50-60 дюймов. Большинство же предпочитают телевизоры от менее дорогого бренда и меньшим размером экрана. Выбор сейчас довольно большой, каждый найдет для себя то что ему подходит больше. Главным же критерием для нас является наличие HDMI входа, собственно через который мы и будем подключать нашу PS4. Если вы покупаете новый ЖК-телевизор, то с уверенностью в 99% можно сказать что у него есть HDMI-разъем, так как он сейчас устанавливается почти на все модели, но не лишним будет убедится в этом лично, проконсультировавшись с продавцов.
А что если телевизор у вас не совсем новый? Тогда вам нужно будет посмотреть есть ли у него HDMI вход. Сделать это не сложно, достаточно внимательно осмотреть заднюю панель на наличие такого вот разъема:
Нашли? Поздравляем! Значит подключить Playstation 4 к вашему телевизору удастся без проблем.
Что же нам для этого нужно? На самом деле не много — всего лишь HDMI кабель, который кстати, уже идет в комплекте с приставкой. Выглядит он вот так:
Один конец кабеля подключаем к приставке, другой, соответственно, к телевизору. Ошибиться с разъемом невозможно, так как больше провод никуда не влезет, да и к тому же везде есть соответствующие надписи, в данном случае нам нужно искать где написано «HDMI».
Подключение PS4 к монитору
С целью экономии многие подключают свои консоли к монитору от домашнего компьютера. Сделать это можно также посредством HDMI интерфейса. Что же делать если такого разъема на мониторе нет? К сожалению, другого способа подключения на ПС4 не предусмотрено. Конечно, на рынке сейчас можно найти различные переходники вроде «dvi — hdmi», однако не стоит забывать что dvi разъем не предусматривает передачу звука, соответственно играть вам придется без звука.
Подключив HDMI-кабель в соответствующие разъемы на приставке и мониторе можно включать саму консоль. Все настройки видео и аудио должны определиться автоматически. По этому поводу предлагаем вам также посмотреть тематическое видео:
Возможно, будет полезно почитать:
- История создания легендарной куклы Барби (Barbie) Друзья Барби: кто они ;
- Годовалый ребенок закатывает истерики ;
- Крики, слезы, топанье ногами, разбрасывание вещей и вспышки агрессии… ;
- Годовалый ребенок закатывает истерики ;
- Эффективные советы психолога ;
- Как воспитывают детей в италии ;
- Ребенок не хочет учиться: практические советы психолога ;
- В чем особенность французской стрижки? ;
Источник: video-gadget.ru
Когда я подключаю телевизор BRAVIA 4K Ultra HD к PlayStation 4 Pro, 4K HDR не распознаётся в настройках видеовыхода (Video Output Settings).
Если после выполнения описанных выше шагов никаких проблем не возникло, PlayStation 4 Pro может подавать сигнал HDR на телевизор BRAVIA, но настройки PlayStation 4 Pro не могут правильно отображаться на телевизоре BRAVIA.
Чтобы убедиться в правильности индикации Настроек видеовыхода (Video Output settings) в PlayStation 4 Pro, воспользуйтесь следующей процедурой.
- Нажмите кнопку PS на контроллере PlayStation 4 Pro для получения доступа на экран ГЛАВНОЕ (HOME) .
ПРИМЕЧАНИЕ: Если Настройки видеовыхода (Video Output Settings) уже отображаются, обязательно выполните эту процедуру. - Проверьте правильность распознавания настроек, воспользовавшись приведенной ниже процедурой.
Для Разрешения (Resolution)
- Выберите Настройки (Settings) .
- Выберите Звук и изображение (Sound and Screen) .
- Выберите Настройки видеовыхода (Video Output Settings) .
- Выберите Разрешение (Resolution) , затем проверьте, можно ли выбрать 2160p-RGB .
- Выберите Настройки (Settings) .
- Выберите Звук и изображение (Sound and Screen) .
- Выберите Настройки видеовыхода (Video Output Settings) .
- Выберите Информация видеовыхода (Video Output Information) .
- Выберите HDR на вашем телевизоре (HDR on Your TV) , затем проверьте, отображается ли Поддерживается 2К/4К (2K/4K Supported) .
Для просмотра этого видео в Youtube примите все файлы cookie.
Зайдите в настройки файлов cookie ниже и включите сохранение файлов cookie для Youtube в разделе «Функциональные».
Источник: www.sony.ru
Как подключить сони плейстейшен 4

Выпущенная в 2013 году, Sony PlayStation 4 обеспечивает захватывающее времяпровождение для всей семьи. Игровые технологии Sony в современную эпоху шагнули очень далеко. PS4 в 10 раз мощнее, своего предшественника — PS3.
На сегодняшний день более 50 миллионов человек уже владеет игровой консолью PlayStation 4 от Sony. К сожаленью у некоторых людей иногда возникают трудности при подключении сони плейстейшен 4 к телевизору или другому монитору. Не менее часто люди сталкиваются с проблемами при подключении наушников, геймпадов, джойстиков и прочего к PS 4. В этой статьи я попытаюсь помочь вам при настройке и подключении сони плейстейшен 4.
Содержание:
- Как подключить сони плейстейшен 4 к монитору
- Как подключить сони плейстейшен 4 к ноутбуку
- Как подключить сони плейстейшен 4 к интернету
- Как подключить наушники к сони плейстейшен 4
- Как подключить колонки к ps4
- Как подключить геймпад к ps4
- Как подключить клавиатуру и мышь к ps4
- Как подключить жесткий диск к ps4
- Как подключить телефон к ps4
Как подключить сони плейстейшен 4 к монитору
Чтобы подключить консоль к монитору вашего телевизора выполните следующие шаги:
- Найдите выход HDMI на панели консоли и вставьте в него кабель.
- Найдите выход HDMI на вашем телевизоре и подключите второй конец кабеля.
- Включите консоль, выбрав на телевизоре источник сигнала – HDMI
Если на вашем мониторе нету порта HDMI, тогда вам придётся использовать DVI или VGA. Чтобы подключить ps4 к старому телевизору без HDMI вам стоит приобрести адаптер HDMI-DVI. Если на вашем мониторе есть только VGA-порт, это означает, что он, вероятно, очень старый. Если вы будете использовать VGA, вы увидите значительное ухудшение качества изображения. Поэтому вам лучше приобрести новый монитор с HDMI, ведь на сегодняшний день они стали намного доступней.
Как подключить сони плейстейшен 4 к ноутбуку
Если у вас нету телевизора, вы можете подключить сони плейстейшен 4 к компьютеру. Для этого выполните все действия, которые описаны для подключения ps к телевизору.
Многих людей интересует, как подключить сони плейстейшен 4 к ноутбуку через hdmi. Ответ вас может расстроить, так как это сделать невозможно. На ноутбуках порт hdmi способен только выдавать изображение, но никак не принимать.
Если же вы очень горите желанием это сделать, тогда можете воспользоваться одним способом, как подключить сони плейстейшен 4 к ноутбуку, но говорю сразу – это будет не дешево. Вам придется использовать либо внешнее устройство видеозахвата для usb порта, либо адаптер HDMI для Expresscard. Оба этих варианта, вероятно, будут дороже, чем покупка небольшого монитора.
Как подключить сони плейстейшен 4 к интернету 
Подключиться к интернету вы можете 2 способами:
- Используя lan кабель
- Используя wifi
Чтобы подключить ps4 к интернету через lan, вам необходимо зайти в настройти > сеть > настройка подключения к интернету > использовать кабель локальной сети. Далее вам необходимо следовать инструкциям на экране, которые интуитивно понятные.
Чтобы подключить ps4 к интернету через wifi, вам необходимо зайти в настройти > сеть > настройка подключения к интернету > использовать Wi-Fi. Далее перед вами откроется список доступных сетей. Выберите сеть и настройте параметры. Если сеть Wi-Fi, к которой вы хотите подключиться, не найдена, выберите ручную настройку.
Как подключить наушники к сони плейстейшен
Для подключения наушников к сони плейстейшен наиболее удобно использовать джойстик. Для этого подключите наушники к джойстику или геймпаду ps4, а затем выполните следущее:
Настройки>> Звук и экран>> Настройки вывода аудио>> Выход на наушники — Все звуки.
Также можно сделать проще. Подключив наушники к джойстику ps4, нажмите кнопку PS и выберите настройки устройства, где будет пункт о звуке.
Чтобы подключить беспроводные bluetooth наушники к ps4 выполните следующую инструкцию:
- Вставьте беспроводной адаптер в разъем USB.
- Включите наушники
- Выберите пользователя, которому вы хотите назначить гарнитуру
- Зажмите кнопку PS на DualShock 4 до появления меню. Затем выберите настроить устройства — выход в наушники — все аудио
Как подключить колонки к ps4
Самий простой способ, как подключить колонки к ps4 – это использовать aux кабель. Подключите его к геймпаду и проделайте ранее описанные инструкции.
Лучшим же решением для подключения колонок к консоли будет использование цифрового оптического аудиовыхода. Подключите один конец аудио кабеля к оптическому порту вашего динамика, а второй непосредственно к консоли. После этого вы сможете слышать звук на колонках.
Как подключить геймпад к ps4 
Рекомендованная процедура подключения вашего нового геймпада с PS4 заключается в подключении его к консоли с помощью USB-кабеля и включении PS4 с помощью кнопки питания. Иногда эта процедура не работает, особенно когда у вас уже подключен второй контроллер. Контроллеры PS4 DUALSHOCK 4 являются Bluetooth устройствами поэтому вы можете подключить их по беспроводной сети.
Перед тем, как начать этот процесс, перейдите на страницу настроек PS4 => Устройства => Bluetooth устройства. На этом экране вы увидите все ваши сопряженные устройства, а также все новые устройства. Новые устройства не будут иметь серой или зеленой точки рядом с ними.
Нажмите и одновременно удерживайте кнопку PS и кнопку совместного доступа. Кнопка совместного доступа — маленькая черная овальная кнопка в верхнем левом углу сенсорной панели. Удерживайте кнопки, пока световая панель не начнет быстро мигать (примерно 3-5 секунд). Это обозначает, что контролер находится в состоянии сопряжения.
Далее посмотрите на свой экран в разделе «Устройства Bluetooth» и найдите DUALSHOCK 4, у которого нет точки (возможно, внизу экрана PS4). Используя рабочий контроллер или пульт дистанционного управления, выберите новый контроллер и выполните сопряжение.
Чтобы подключить второй геймпад к ps4 вам нужно проделать эту инструкцию, а затем выбрать нового пользователя для геймпада или войти в качестве гостя. Одновременно можно использовать до четырех контроллеров. Когда вы нажимаете кнопку PS, световая полоса будет светиться однозначно назначенным цветом. Назначенный цвет зависит от порядка, в котором каждый пользователь нажимает кнопку PS. Первый контроллер для подключения — синий, второй — красный, третий — зеленый, а четвертый — розовый.
Как подключить клавиатуру и мышь к ps4
Многие люди после приобретения консоли интересуются, можно подключить клавиатуру и мышь к ps4? Верите или нет, но подключение мыши и / или клавиатуры к PS4 является очень простым процессом, который включает простое подключение устройства до консоли. Через некоторое время PlayStation 4 распознает клавиатуру / мышь и автоматически назначает драйверы по умолчанию. Затем вы просто заполняете информацию о том, какой профиль имеет доступ к каждому устройству.
Как подключить USB клавиатуру и мышь к ps4:
- Подключите устройство к USB-порту на панели PS4.
- PS4 распознает новое устройство и спросит, кто его использует.
- Теперь вы можете успешно использовать устройство.
Как подключить Bluetooth клавиатуру и мышь к ps4:
- Выберите настройки> устройства> устройства Bluetooth.
- Следуйте привычному процессу сопряжения Bluetooth-устройства, которое вы хотите установить.
- PS4 распознает новое устройство и спросит, кто его использует.
- Теперь вы можете успешно использовать устройство.
Большим преимуществом здесь является то, что это превращает вашу консоль в очень стабильный и мощный игровой ПК!
К сожаленью игр, которые можно играть при помощи подключённой клавиатуры и мыши не много. В этом виноваты сами же разработчики игр, поскольку они не хотят, чтобы некоторые игроки имели преимущество в игре. Тем не менее вы можете найти несколько игр, которые полностью работают с клавиатурой и мышью, например:
- Final Fantasy XIV: A Realm Reborn
- War Thunder
- Paragon
Как играть любую игру с клавиатурой и мышью на ps4?
Я предполагаю, что вы немного разочарованы из-за невозможности поиграть любую игру при помощи клавиатуры и мыши. Но, если у вас есть деньги, то приобрёл адаптер XIM 4, вы сможете играть любую игру с клавиатурой и мышью на ps4. Устройство заставляет PS4 думать, что ваша клавиатура и мышь – это контроллер DualShock 4. Это позволит вам начать играть в игры с помощью клавиатуры и мыши, превращая консоль в нечто знакомое для давних игроков в компьютер.
Как подключить жесткий диск к ps4 
Многих из нас интересует, можно ли подключить внешний жесткий диск к ps4, ведь не всем хватает 500gb. К счастью подключить внешний жесткий к ps4 очень легко и это займет всего несколько минут.
Вы можете использовать любой внешний жесткий диск с USB 3.0 соединением до 8 ТБ. Внешний диск должен быть отформатирован для работы с PS4. PS4 может распознавать только один внешний накопитель.
Вот подключить жесткий диск к ps4:
- Подключите накопитель к одному из портов USB PS4. На экране появится сообщение о том, что USB-устройство не поддерживается, потому что диск не был отформатирован для работы с консолью.
- В настройках перейдите в пункт устройства.
- В разделе устройства выберите устройства хранения USB.
- В разделе устройства хранения USB выполните форматирование.
Внешний жесткий диск теперь будет отображаться как расширенное хранилище. Внешний диск устанавливается местом сохранения любой игры по умолчанию, которую вы покупаете или загружаете из своей библиотеки.
Вы можете подумать, что скорость внешнего диска будет медленнее, чем внутреннего диска. Это удивительно, но это не так.
Если вы отключите внешний накопитель, когда консоль включена, может произойти потеря данных или повреждение. Чтобы отключить внешний накопитель, перейдите в настройки> устройства> устройства хранения USB и нажмите «Стоп».
Как подключить телефон к ps4
Sony Playstation 4 позволяет игрокам подключать свои мобильные телефоны и портативные устройства к консоли. Сопутствующее приложение доступно как для Android, так и для iOS-устройств.
Многие пользователи будут рады подключить телефон к своей ps4. Приложение можно найти, выполнив поиск в магазинах приложений Google и Apple. Это приложение-компаньон Playstation дает игрокам возможность покупать игры из PSN, а затем загружать их на свой PS4. Вы даже можете начать загрузку на PS4 сразу после покупки.
Приложение также позволяет игрокам проверять социальные функции PS4 с телефона, проверять многопользовательские приглашения, просматривать другие игровые каналы и даже выступать в качестве второго экрана для поддерживаемых игр.
Выполните следующие шаги, чтобы подключить телефон к ps4:
- Убедитесь, что PS4 и ваш мобильный телефон находятся в одной сети WiFi.
- На вашем PS4 откройте настройки > настройки подключения к Playstation > добавить устройство. PS4 должен показать код на экране.
- На мобильном телефоне зайдите в приложение Playstation. Нажмите «Подключиться к PS4».
- Введите номер, который PS4 показывает на телевизоре.
- Как только вы это сделаете, ваш мобильный телефон и ps4 должны быть сопряжены и готовы к использованию.
Источник: sonyclub.su