

Серия роутеров от китайского гиганта: Xiaomi 3G, Xiaomi 3A, Xiaomi Pro отличается функциональностью, доступностью и стильным дизайном. И все же это новинка на рынке, из-за чего во время использования могут появляться безответные вопросы. Один из них, как настроить IPTV на роутере Xiaomi . Процедура вызывает некоторые сложности, которые мы обсудим в материале.
Можно ли подключить IPTV на роутере Xiaomi?
Настройка IPTV на роутере Xiaomi не даром вызывает много вопросов. Все дело в том, что маршрутизатор Xiaomi не поддерживает по умолчанию работу с IP-телевидением от отечественных провайдеров, вроде Ростелеком. Необходимая функция просто отсутствует, хотя аппаратное обеспечение позволяет настроить работу с телевизионными каналами.
Нашлись умельцы из той же компании, которые создали расширенную версию прошивки. Она уже позволяет настраивать IPTV на Mi Router 3. Без замены программного обеспечения не обойтись. Остается только либо довольствоваться другими функциями, либо менять прошивку на Padavan.
Видеоинструкция по настройке роутера Xiaomi
Прошивка Padavan для Xiaomi
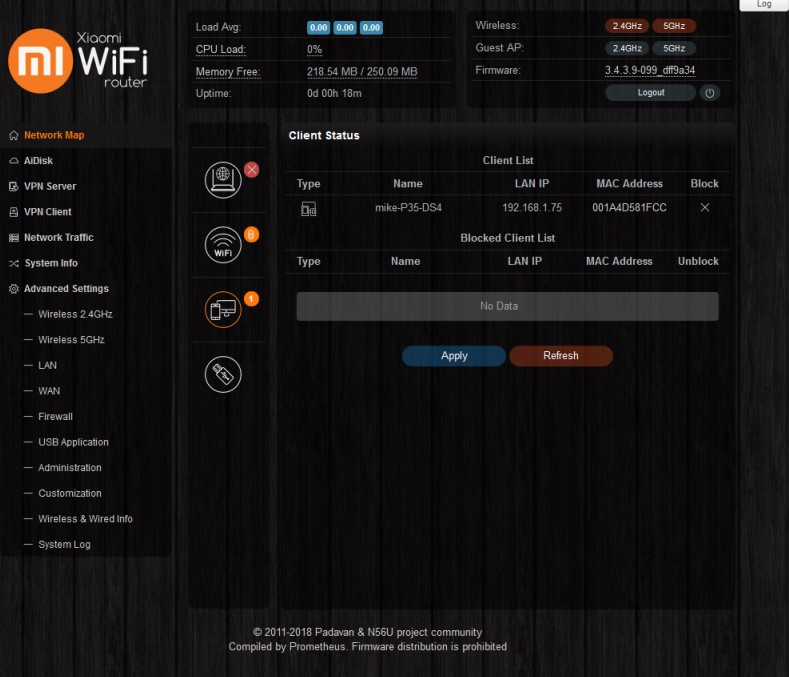
Данная операционная система интересна не только из-за способности работать с IPTV. Она включает дополнительные функции по управлению подключениями, настройке пиров, распределению трафика и т. п. Тем более, что она работает на русском языке, поэтому позволяет собой заменить оригинальную китайскую (в случае заказа роутера с Поднебесной). Прошивка Padavan для Xiaomi распространяется на официальном сайте и считается версией для разработчиков, где разблокированы все возможности. Подробности об ее замене рассматривать не будем, так как это тема для отдельного материала, но все делается вполне интуитивно.
Настройка роутера для IPTV
Если модем есть, а маршрутизатор перепрошит, остается только настроить работу с IPTV. Все действия представлены в виде пошаговой инструкции.
- Открываем браузер на компьютере, подключенном с помощью кабеля к роутеру.
- Вводим адрес панели управления (192.168.31.1 или miwifi.com) и указываем логи с паролем.
- Идем на вкладку «WAN» и внизу страницы нажимаем на опцию «Изоляция портов».
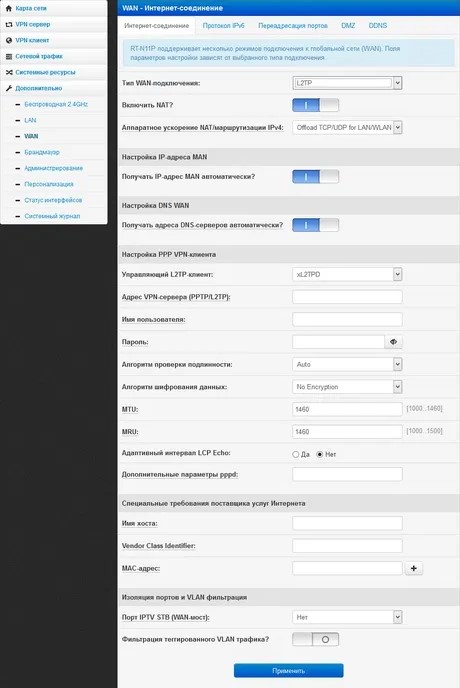
- Возле элемента «Порт IPTV STB» устанавливаем номер разъема для подключения приставки и сохраняем изменения.
- Открываем страницу «LAN» и выбираем пункт «IPTV».
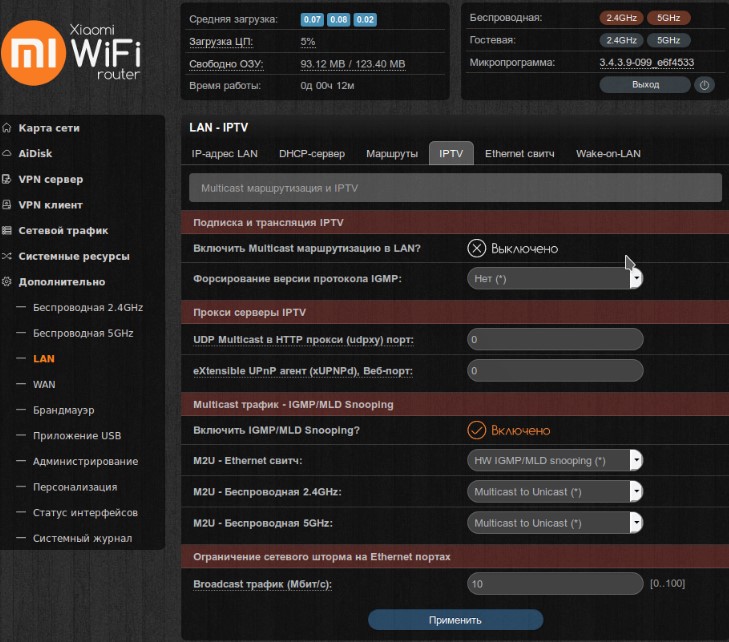
- Активируем опции «Включить Multicast маршрутизацию» и «Включить IGMP Snooping».
- Переходим на вкладку «Прокси серверы IPTV» и задаем значение для «UDP multicast» – 000.
- Подключаем приставку, скачиваем плейлист и загружаем его.
- Сохраняем корректировки.
По умолчанию роутеры Xiaomi не позволяет легко настроить просмотр IPTV-телеканалов от операторов. Однако, с помощью прошивки для разработчиков сделать это все же возможно. Единственное неудобство – необходимость перепрошивки маршрутизатора.
📶 Роутер Xiaomi Mi 4C, подключение и настройка PPPoE!
Настройка IPTV на Xiaomi Mi WI-FI Router 3

Как настроить IPTV на Xiaomi Mi WI-FI Router 3?

26.03.2019, 13:28

Команда сайта Bezprovodoff

Фирменная прошивка роутера не предполагает воспроизведение интернет-телевидения. Эта функция доступна на кастомной прошивке “Padavan”. Если не хотите перепрошивать устройство, то лучше выбрать роутер с поддержкой IPTV.
На маршрутизаторе “Xiaomi Mi WI-FI Router 3” IPTV настройка происходит в меню администратора.
- В установленном браузере вводим IP-адрес роутера: 192.168.31.1 или miwifi.com.
- Пишем логин и пароль, нажимаем стрелку “Далее”.
- Сначала определим отдельный порт для подключения ТВ-тюнера. Заходим в раздел “WAN”, листаем до конца страницы и выбираем “Изоляция портов”.
- В строке “Порт IPTV STB” ставим тот, к которому подключится приставка. Например, LAN 4.
- Нажимаем “Применить”.
- Чтобы началась настройка IPTV “Xiaomi Router 3”, переходим в раздел “LAN”.
- Выбираем вкладку “IPTV”.
- В пунктах “Включить Multicast маршрутизацию” и ”Включить IGMP Snooping” ставим переключатели в активное положение.
Эти опции отвечают за активацию цифрового ТВ. Чтобы трафик не подавался беспорядочно на подключенные к локальной сети смартфоны и планшеты, не нагружал линию, требуются ограничения.
- Устанавливаем параметры IPTV на роутере “Xiaomi”. Открываем раздел “Прокси серверы IPTV”.
- В строке “UDP multicast” пропишите порт 000.
- Кликните “Применить”.
После этого подключайте ресивер или скачайте плейлист с телеканалами для просмотра интерактивного ТВ на компьютере. Заказал сборку компьютера здесь

26.03.2019, 13:28
Как настроить?
Всё о Интернете, сетях, компьютерах, Windows, iOS и Android
Настройка IPTV на прошивке от Падавана для роутеров Asus и Xiaomi
Альтернативные заводским прошивки для роутеров были, есть и будут популярны всегда. Особенно когда фирменное программное обеспечение от производителя имеет изъяны и недоработки.
Один из ярких примеров прошивка от Падавана для Asus и Xiaomi. Она более функциональна, чем фирменный софт, более стабильна и надежна, за что и имеет тысячи поклонников по всему миру.
В этой инструкции я хочу подробно остановиться на том, как настроить телевидение IPTV на ппрошивке от Падавана.
Тем более, что этот вопрос становиться всё более и более актуальным, так как услуга цифрового телевидения от различных провайдеров всё больше и больше отвоевывает позиции у классического эфирвого ТВ.
Для того, чтобы настроить цифровое ТВ на прошивке Padavan, надо открыть в веб-интерфейс своего роутера и зайти в раздел «WAN», где уже сделаны настройки Интернет-соединения:
Прокручиваем страничку до самого последнего подраздела «Изоляция портов и VLAN фильтрация». У большинства операторов цифрового телевидения (Ростелеком, Билайн, Дом.ру, ТТК) для работы ТВ-приставки надо выделить для неё один из LAN-портов. Он отсоединяется от общей группы и настраивается как-бы параллельно WAN-порту. Делается это просто. Надо в поле «Порт IPTV STB (WAN-мост)» выбрать тот LAN-порт, в который будет включена ТВ-приставка.
В некоторых случаях (такая схема настроена изначально на оборудовании оператора связи) для работы ТВ необходимо указать VLAN ID. Тогда надо сдвинуть переключатель «Фильтрация тегированного VLAN трафика» в положение «Вкл.»
Ниже появятся дополнительные поля для ввода VLAN на Интернет или цифровое ТВ. Как правило, чаще всего на Интернет указывать VLANID не нужно. А вот для ТВ в поле «VID» вводим идентификатор, который предварительно узнали в технической поддержке. В поле «PRIO» желательно указать приоритет 4 или 5.
На этом обычно настройки IPTV на прошивке Падаван у роутеров ASUS и Xiaomi завершены и можно подключать ТВ-приставку. Если вдруг меню загружается, список каналов загружается, но каналы не показывают, попробуйте включить дополнительно «IGMP Snooping». Делается это в разделе LAN >> IPTV:
Находим строчку «Включить Multicast маршрутизацию» и сдвигаем ползунок в положение «Вкл.» Ниже есть ещё раздел «Multicast трафик — Ethernet свитч», а в нём строчка «Включить IGMP Snooping». В ней тоже надо сдвинуть ползунок в положение «Вкл.» Нажимаем кнопку «Применить».
Если ТВ-приставка не может получить IP-адрес- попробуйте зайти в раздел LAN >> Маршруты:
Сдвиньте в положение «Вкл.» ползунок «Использовать маршруты DHCP». Нажмите кнопку «Применить».
Подключение телевидение ростелеком через роутер xiaomi
Xiaomi Mi Router 4 – обсуждение
wifirouter: 2.4GHz(300Mbits) — 5GHz(867Mbits) + 3•1Gbits





Модель: DVB4190CN
Процессор: Dual Core MT7621A 880MHz
RAM: 128Mb DDR3
ROM: 128Mb SLC Nand Flash
LAN-порт: 2 шт. (1 Гбит/с )
WAN-порт: 1 шт. (1 Гбит/с )
Каналы: 2.4 ГГц /5 ГГц 802.11a/b/g/n/ac
Антенны:
2 шт. — 2.4 ГГц (Max. 300 Мбит/c)
2 шт. — 5 ГГц (Max. 867 Мбит/c)
Дополнительно Кнопка MiNet для быстрого подключения нового устройства, 3 цветный индикатор состояния
Первым делом разобраться в причине:
- Если проблемы наблюдаются при проводном подключении:
-Проверьте скорость, подключив кабель провайдера напрямую, минуя роутер.
-Проверьте количество жил в кабеле и качество обжима коннекторов, при сомнениях проверьте на другом кабеле/замените коннектор. - Если проблемы при беспроводном подключении:
-Проверьте установленные в настройках роутера и клиентов: регион, диапазон и ширину каналов, версию протокола связи, поддержку на конечном устройстве (актуально для 5ГГц).
-Проанализируйте эфир и выберите наименее загруженный канал.
-Проверьте скорость по возможности на нескольких устройствах.
Источник: onecomp.ru
Настройка и подключение Wi-Fi-роутеров Xiaomi. Примеры инструкций к роутерам Mi Router 3, 4, Pro и другим

Разобраться с роутерами Xiaomi по коротенькой инструкции и задать настройки через веб-панель на китайском языке не совсем просто. Поэтому мы познакомим вас с устройством маршрутизаторов этого бренда, опишем алгоритм подключения и настройки и разберем его по шагам на примере конкретных моделей.
Устройство и функциональные возможности роутеров Xiaomi
Хотя роутеры бренда Xiaomi отличаются друг от друга дизайном и функционалом, у них есть основные элементы, присутствующие практически во всех моделях. Разберем самые часто встречающиеся.
Порты WAN и LAN. Эти элементы присутствуют в каждом роутере Xiaomi и отличаются в разных устройствах числом и дизайном. Порт WAN для подключения кабеля провайдера может быть обозначен как Internet, значком глобуса, выделен другим цветом (часто синим) и отстоять отдельно от остальных портов. Порты LAN предназначены для подключения к роутеру других устройств и в моделях Xiaomi чаще всего обозначены цифрами или точками. Их число в разных вариантах маршрутизаторов различно и обычно не превышает четырех.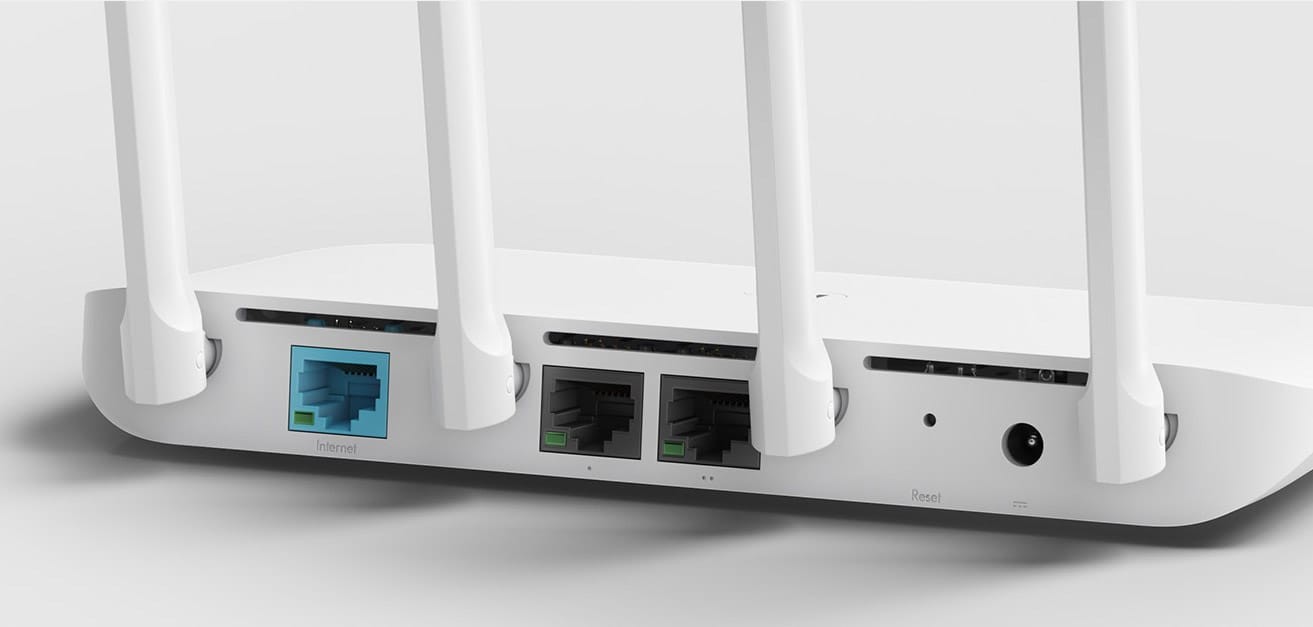
В некоторых моделях есть порт USB, что расширяет возможности устройства. Однако функции, который приобретает маршрутизатор с таким портом, нужно изучать по его инструкции. Это может быть возможность организации файлового хранилища, подключения USB-модема, сетевого принтера и другое. Среди таких моделей назовем, например, Xiaomi Mi Wi-Fi Router Pro, Xiaomi Mi Router 3 и 3G.

Разнообразием кнопок маршрутизаторы рассматриваемого бренда обычно похвастать не могут. Это традиционная кнопка Reset для возврата устройства к заводским настройкам и изредка встречающаяся кнопка MiNet. Последняя является аналогом кнопки WPS и используется для быстрого подключения вещей умного дома, второго роутера или других устройств к данному роутеру. Кнопки питания здесь обычно нет, поэтому роутер загружается сразу после подключения к розетке. Однако гнездо для кабеля питания есть, что позволяет заменять последний в случае повреждения.

Также обязательным элементом роутеров Xiaomi являются индикаторы, по режимам работы которых можно определить состояние устройства. Особенностью моделей этого бренда является малое число ламп и их разделенность на две группы.
Так, если в роутерах TP-Link, Huawei, Asus и других многочисленные индикаторы вынесены на переднюю панель, то в Xiaomi индикаторы портов горят на самих портах сзади корпуса, а 1-2 остальных индикатора горят спереди. К последним обычно относится индикатор системы и интернета. При этом используется цветовая индикация: постоянное голубое (зеленое) свечение означает нормальную работу, красное свечение предупреждает о сбоях в работе, красное мигание – о работе в безопасном режиме, оранжевое постоянное свечение означает загрузку или отсутствие интернета (для индикатора Internet), а оранжевое мигание – обновление и другие процессы. Хотя в разных моделях индикация может отличаться от приведенной.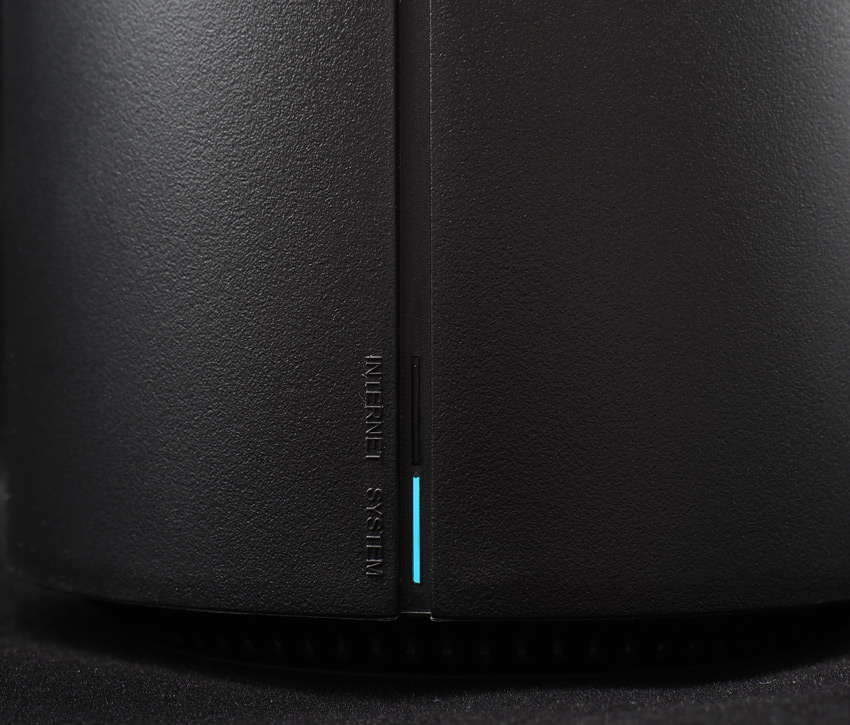
Будьте готовы к тому, что роутер Xiaomi придет к вам с плоской вилкой, которая не вставляется в наши розетки. И не все производители кладут в комплект качественный переходник.
Алгоритм подключения и настройки роутера Xiaomi Mi Router и устройств к нему

Любой роутер Xiaomi легко настраивается по приведенному ниже алгоритму. Дальше мы рассмотрим на примерах каждый его пункт.
- Подключить роутер к интернету, чтобы потом другие устройства могли им пользоваться через роутер.
- Подключить к роутеру устройство (компьютер, телефон) для управления.
- Cвязаться с роутером через веб-панель или мобильное приложение и ввести необходимые настройки интернета, Wi-Fi-сети и другие.
- Подключить к роутеру те устройства, которым нужен интернет.
Шаг 1. Как подключить Wi-Fi-роутер Xiaomi Mi к интернету
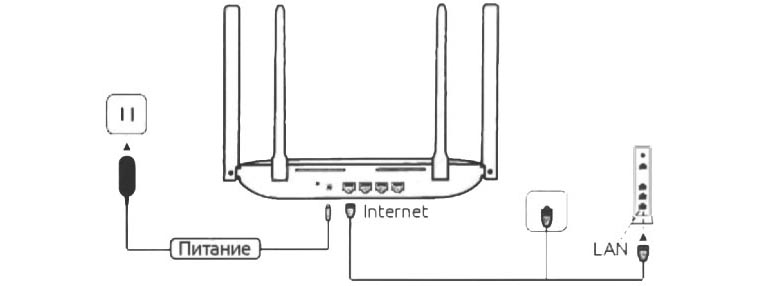
Основным способом подключения в маршрутизаторах Xiaomi является проводной, в котором задействован порт WAN. Для его реализации проделайте следующее. Включите роутер в розетку и дождитесь, пока он загрузится. В порт с обозначением WAN, Internet или значком глобуса вставьте кабель, который завел к вам квартиру поставщик интернета.
Если вы выходите в интернет через модем, тогда в порт WAN вставьте сетевой кабель модема. Сам модем подключите к интернету и к питанию согласно его инструкции.
Шаг 2. Как подключить к роутеру устройство для управления
Выберите устройство, с которого хотите управлять роутером. Это может быть как смартфон, так и более громоздкое устройство вроде стационарного компьютера, ноутбука или планшета. Главное условие для выбора — устройство должно иметь Wi-Fi-модуль или сетевой порт, а также иметь на борту мобильное приложение или браузер. Рассмотрим оба варианта подключения: по проводу и по Wi-Fi.
Проводной способ самый простой, так как достаточно взять кабель с подходящими разъемами (RJ45) и соединить роутер с устройством управления. При этом в роутере кабель вставляется в любой свободный порт LAN (обозначается цифрами или точками). Единственный нюанс заключается в том, что китайский производитель не торопится класть сетевой кабель в коробку, поэтому вы можете не найти его в своем комплекте Xiaomi и должны приобрести или взять с другого роутера.

Подключение по Wi-Fi проделайте в такой последовательности. Включите роутер и дождитесь его загрузки. На своем смартфоне откройте список беспроводных сетей (кликните по значку Wi-Fi c удержанием) и найдите сеть роутера. В ее названии присутствует слово Xiaomi (точное название прописано на этикетке роутера, которая наклеена на его корпус). Подключитесь к этой сети.
На компьютере в Windows 10 для этого нужно кликнуть по панели уведомлений и по значку «Сеть» или через панель управления открыть раздел «Сеть и Интернет» и «Подключение к сети».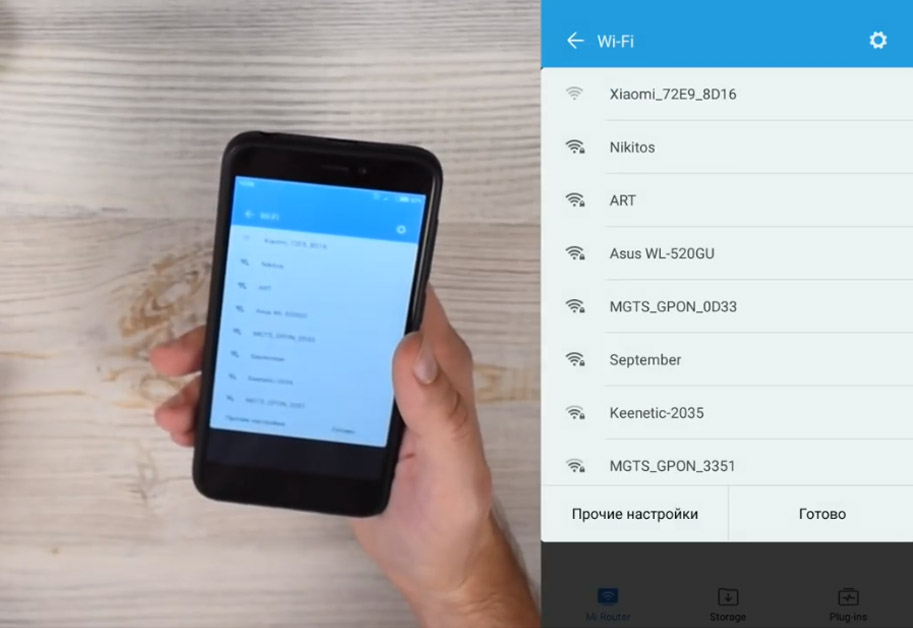
Шаг 3. Как настроить Wi-Fi-роутер Xiaomi Mi
Вначале рассмотрим алгоритм настройки, так как он поможет вам сориентироваться в меню любой прошивки с любого устройства.
- Запустить мобильное приложение Mi Wi-Fi или панель управления (через браузер по адресу 192.168.31.1). В мобильном приложении войти в аккаунт Mi или завести его.
- Запустить мастер установки и ответить на его вопросы. Во время этой процедуры понадобится настроить параметры интернета (они прописаны в вашем договоре с провайдером), задать имя и пароль для беспроводной сети и для панели управления. Все придуманные данные рекомендуем записать, так как они используются редко и со временем забываются.
- При необходимости обновить роутер.
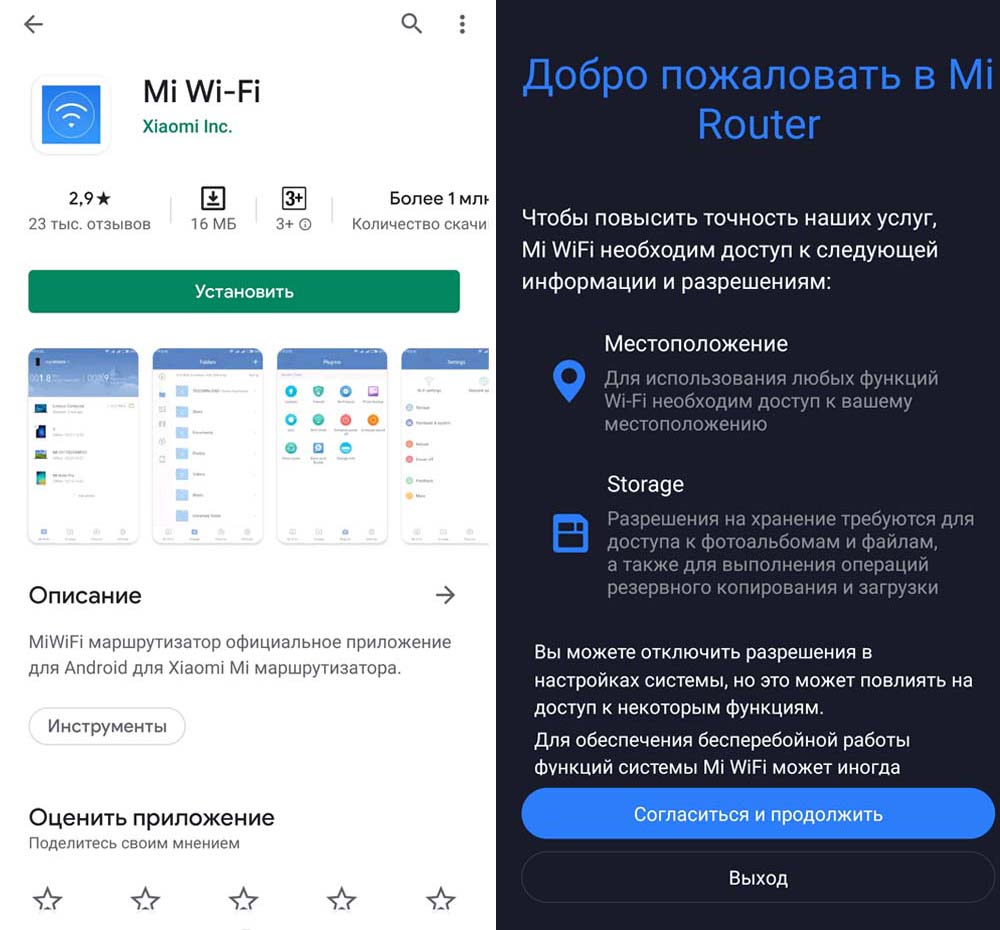
Мастер настройки быстро проведет вас по всем вопросам и в мобильном приложении, и в веб-панели. Но есть один нюанс. Если первое уже работает на русском языке, то второе пока остается на китайском. Языковая проблема решается при помощи установки в браузер специального плагина, использования браузерного переводчика или установки прошивки с другим языком. Подробнее о решении вопроса русификации веб-панели рассказано в статье о роутере Router Pro в разделе «Как перевести панель управления на русский или английский языки». Мобильное приложение и веб-панель имеют схожие настройки, но некоторые детали можно настроить только через веб-панель или Mi Wi-Fi.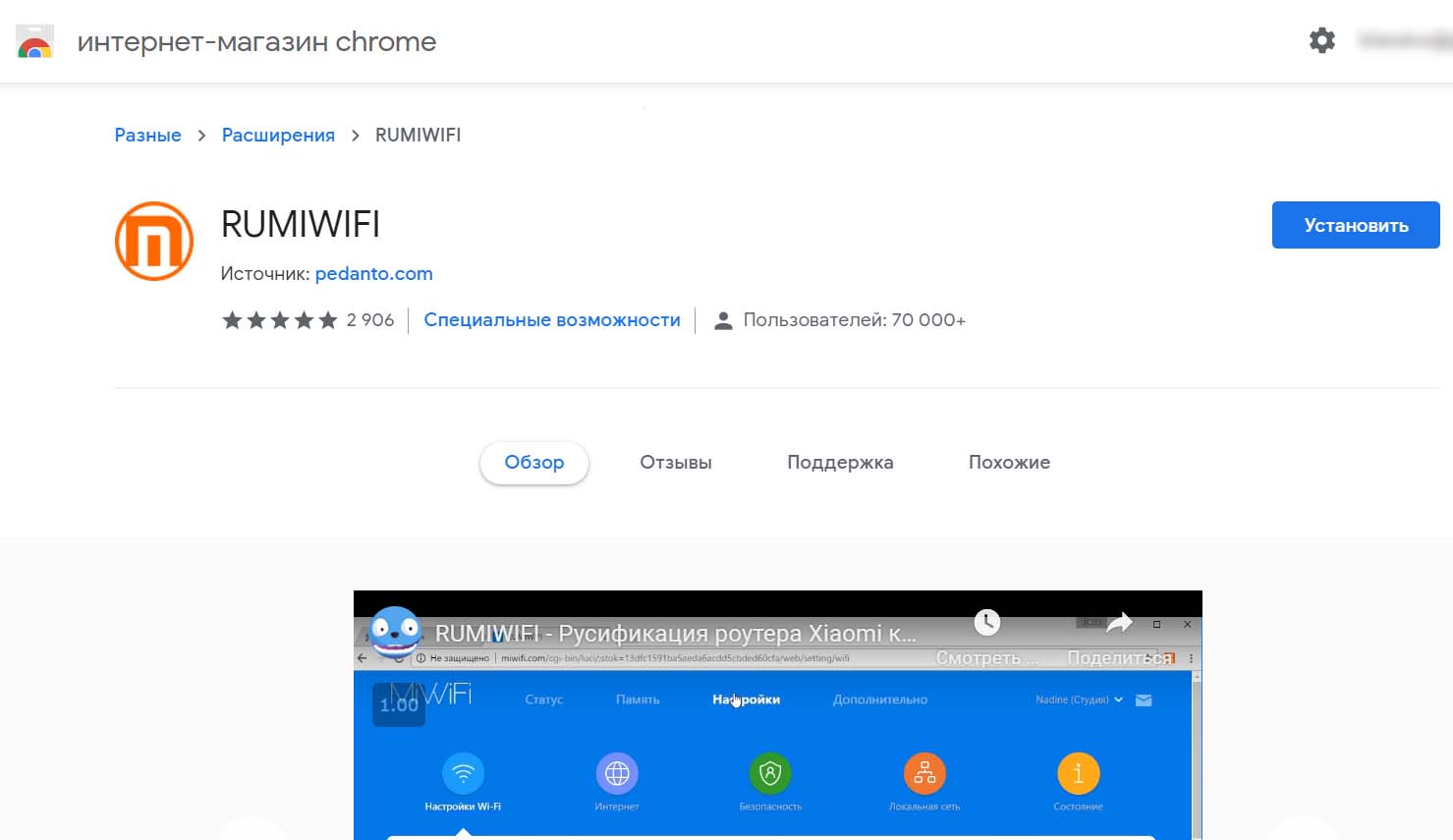
Разобраться с описанным выше алгоритмом вам помогут следующие инструкции к роутерам Xiaomi:
Прошивка и настройка Xiaomi Mi Wi-Fi Router 3, 3А, 3С, 3G
Прошивка и настройка Xiaomi Mi Wi-Fi Router 4, 4А, 4С, 4Q
Инструкция по подключению и настройке роутера Xiaomi Redmi Router AC2100
Настройка Xiaomi Mi Wi-Fi Router Pro (R3P)

Шаг 4. Как подключить к роутеру другие устройства
После настройки роутера вам еще предстоит подключить к нему все девайсы вашего дома, которые нуждаются в интернете. Так как это можно сделать по кабелю или по Wi-Fi, выберите способ подключения конкретно для каждого устройства, особенно если в нем есть и сетевой порт, и модуль Wi-Fi. В выборе способа подключения ориентируйтесь на следующее: при необходимости мощного стабильного сигнала используйте провод (для сетевых игр, просмотра онлайн-фильмов в высоком разрешении и пр.), при затруднении протянуть через несколько комнат кабель используйте Wi-Fi, для больших площадей при необходимости используйте повторитель (второй роутер).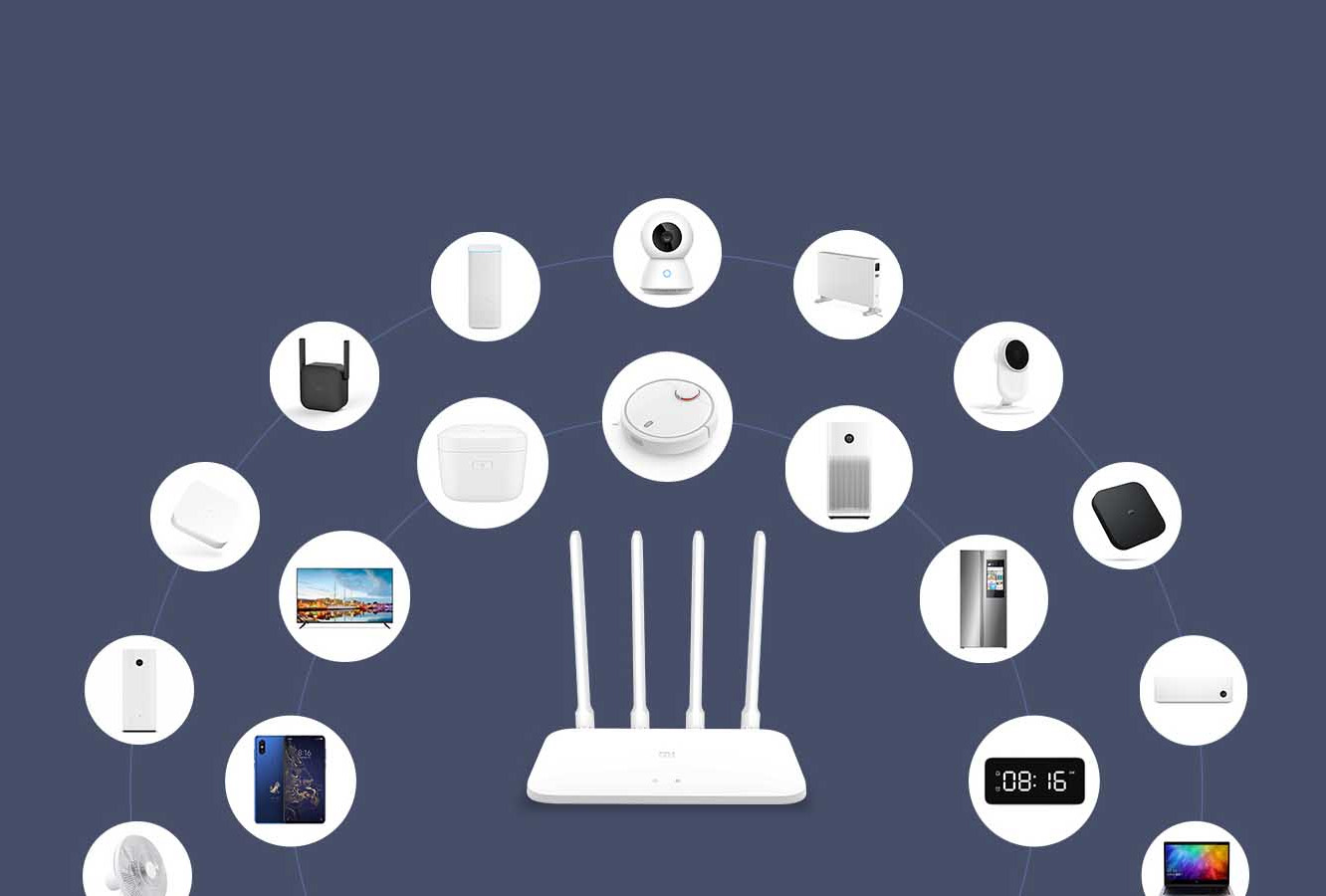
Для подключения к роутеру по Wi-Fi выполните те же действия, что описаны во втором шаге. Разница будет заключаться лишь в том, что теперь вам нужно подключаться к сети, используя те имя и пароль, которые вы придумали на шаге 3. Для подключения к роутеру по проводу подготовьте кабель такой длины, чтобы он достал до вашего телевизора или другого устройства. Подключите кабель в свободный порт LAN роутера (обозначены цифрами или точками) и в сетевое гнездо устройства. Включите устройство и в его меню найдите раздел сетевых подключений. Задайте в нем все необходимые параметры по инструкции устройства (см. пример настройки в разделе «Как подключить приставку Smart TV к интернету» этой инструкции).
Сброс настроек роутера Xiaomi
Сбросить настройки маршрутизаторов к Xiaomi можно несколькими способами. Первый — это нажать кнопку Reset (в некоторых моделях для этого потребуется острый предмет) и удерживать ее несколько секунд до мигания индикатора на передней панели. Второй способ — зайти в веб-панель или мобильное приложение. Для этого устройство, с которого вы заходите, должно быть подключено к роутеру по Wi-Fi или по кабелю через порт LAN (обозначен какой-либо цифрой или точкой).
В мобильном приложении Mi Wi-Fi сброс выполняется на вкладке «Инструменты», в разделе «Настройки роутера», подразделе «Настройки устройства» и строке «Сброс на заводские настройки». Если ваше меню отличается от приведенного, поищите похожие команды. В веб-панели сброс делается в разделе «Настройки» и подразделе «Состояние». Имейте в виду, что после возврата к заводским настройкам вам придется заново настраивать интернет и задавать все пароли и настройки каких-то параметров, так как они сбросятся.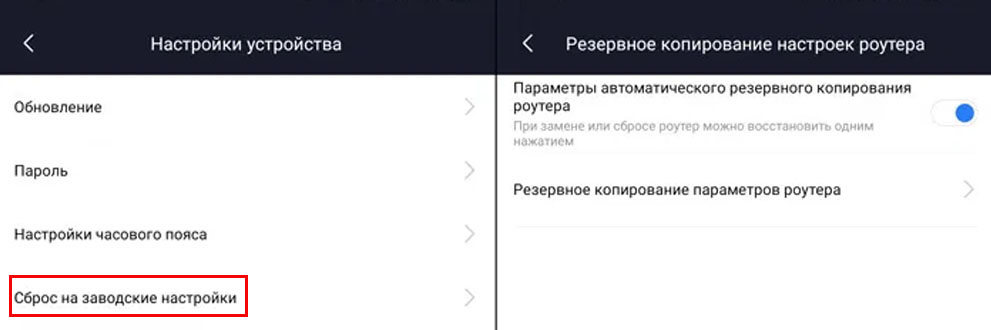
Вход в настройки роутера Xiaomi
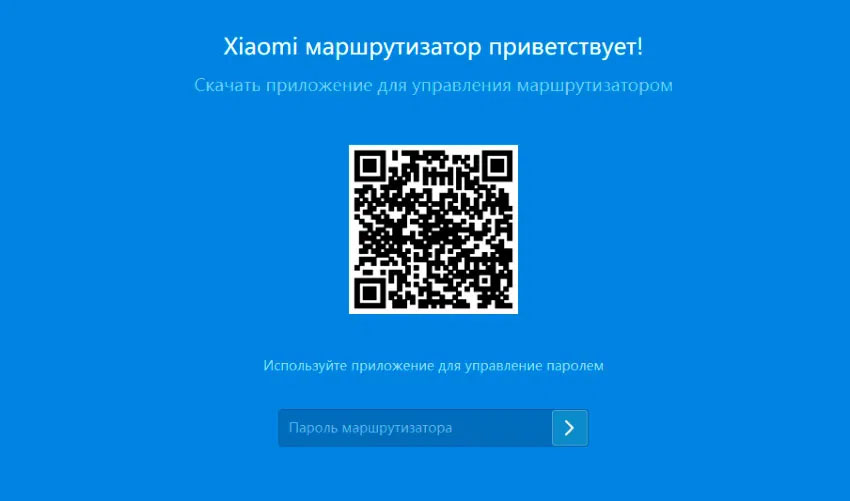
Как снова войти в настройки, если нужно посмотреть или поменять пароли, задать расписание или что-то другое? Алгоритм здесь всегда одинаковый: подключиться к роутеру по кабелю или по Wi-Fi. Зайти в веб-панель по адресу 192.168.31.1 или тому, который указан на этикетке, используя свой пароль. Или зайти в мобильном приложении Mi Wi-Fi в свой аккаунт Mi.Изучение приведенных в этой статье алгоритмов и рекомендаций поможет вам понять принцип настройки роутера и легко подключать любой роутер Xiaomi. Мы также рекомендуем потратить немного времени на знакомство с веб-панелью или мобильным приложением, чтобы в случае необходимости вы могли быстро изменить имя и пароль беспроводной сети, панели управления, задать расписание или отключить чужие устройства.
Источник: gadgetpage.ru
Настройка роутера Xiaomi AC1200
В современном мире доступ к Интернету стал необходимостью, и настройка роутера является первым шагом для обеспечения безопасного и стабильного соединения. Роутер Xiaomi AC1200 является одним из наиболее популярных устройств, используемых для домашней сети. В этой статье мы рассмотрим, как настроить роутер Xiaomi AC1200.
Мы охватим все основные шаги, начиная от подключения роутера до настройки сети Wi-Fi и портов, а также рассмотрим, как обновить прошивку вашего роутера. Чтобы обеспечить безопасность и производительность вашей сети, необходимо правильно настроить роутер. Следуйте этим шагам, чтобы настроить роутер Xiaomi AC1200 и получить стабильный и безопасный доступ к Интернету в вашем доме.
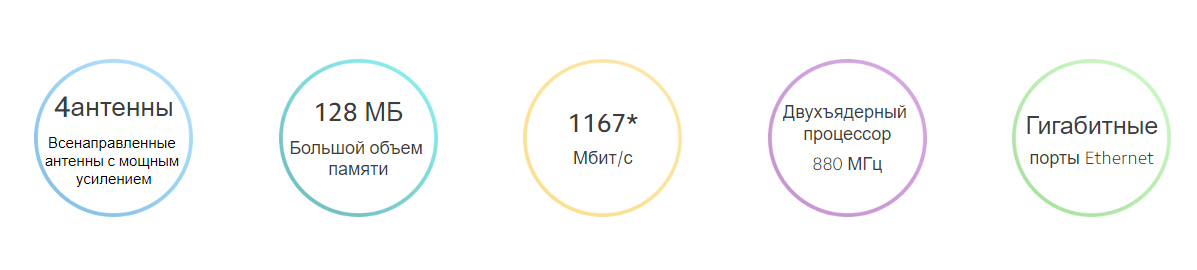
Характеристики роутера Xiaomi AC1200
- Беспроводные стандарты: IEEE 802.11a/b/g/n/ac
- Скорость беспроводного соединения: до 1200 Мбит/сек
- Частотный диапазон: 2,4 ГГц и 5 ГГц
- Порты: 1 порт WAN и 2 порта LAN 10/100 Мбит/сек
- Встроенные антенны: 4 внутренних антенны высокой производительности
- Шифрование: WPA-PSK / WPA2-PSK
- Управление: веб-интерфейс, мобильное приложение
- Поддержка IPv6
- Размеры: 200 x 134.86 x 178.98 мм
- Вес: 261 грамм

Роутер Xiaomi AC1200 является компактным и производительным устройством, поддерживающим беспроводные стандарты до 802.11ac. Скорость передачи данных до 1200 Мбит/сек позволяет быстро загружать и передавать файлы, стримить видео и играть в онлайн-игры. Роутер поддерживает как 2,4 ГГц, так и 5 ГГц частотные диапазоны, что обеспечивает максимальный охват и качество сигнала. Роутер имеет удобный веб-интерфейс и мобильное приложение для управления настройками и мониторинга состояния сети.
Как настроить Xiaomi AC 1200

Конфигурация роутера является необходимым шагом для обеспечения безопасного и надежного доступа к Интернету. Роутер Xiaomi AC1200 является одним из популярных устройств, используемых для домашней сети. В этой статье мы рассмотрим, как настроить роутер Xiaomi AC1200.
Шаг 1: Подключение к роутеру
Первым шагом является подключение компьютера к роутеру Xiaomi AC1200. Это можно сделать, используя кабель Ethernet, который поставляется с роутером. Подключите один конец кабеля к порту WAN на роутере, а другой конец к сетевой карты компьютера.
Шаг 2: Вход в панель управления роутером
Для входа в панель управления роутером необходимо ввести IP-адрес роутера в адресную строку веб-браузера. IP-адрес по умолчанию для роутера Xiaomi AC1200 — 192.168.31.1. После ввода адреса в адресную строку и нажатия клавиши Enter, откроется страница входа в панель управления роутером.
Шаг 3: Настройка имени пользователя и пароля
После успешного входа в панель управления необходимо настроить имя пользователя и пароль для обеспечения безопасности вашей сети. Выберите «Настройки» в меню на левой панели и выберите «Пароль администратора». Введите новое имя пользователя и пароль, а затем нажмите кнопку «Применить».
Шаг 4: Настройка сети Wi-Fi
После того, как был настроен пароль администратора, необходимо настроить сеть Wi-Fi. В меню на левой панели выберите «Wi-Fi» и настройте параметры сети. Выберите имя сети (SSID), тип шифрования и пароль для защиты сети. После настройки нажмите кнопку «Применить».
Шаг 5: Настройка портов
Если вы хотите настроить порты на роутере Xiaomi AC1200, выберите «Перенаправление портов» в меню на левой панели. Введите номер порта и протокол, а затем выберите IP-адрес устройства, которому нужен доступ к порту. Нажмите кнопку «Применить», чтобы сохранить настройки.
Шаг 6: Обновление ПО роутера
Регулярное обновление прошивки роутера важно для обеспечения безопасности и производительности вашей сети. Чтобы обновить прошивку роутера Xiaomi AC1200, выберите «Обновление прошивки» в меню на левой панели. Если обновление доступно, выберите кнопку «Обновить» и дождитесь завершения процесса обновления.
Шаг 7: Завершение настройки
После завершения всех настроек роутера Xiaomi AC1200, вы можете закрыть панель управления и начать использовать свою новую домашнюю сеть. Убедитесь, что все настройки были сохранены, а сеть Wi-Fi работает корректно. Если у вас возникнут проблемы с настройкой, вы можете обратиться к руководству пользователя, которое поставляется вместе с роутером.
Вопросы и ответы
Как подключить роутер Xiaomi AC1200 к Интернету?
Подключите компьютер к роутеру с помощью кабеля Ethernet, подключив один конец кабеля к порту WAN на роутере, а другой конец к сетевой карты компьютера.
Как войти в панель управления роутером Xiaomi AC1200?
Введите IP-адрес роутера в адресную строку веб-браузера. IP-адрес по умолчанию для роутера Xiaomi AC1200 — 192.168.31.1.
Как настроить имя пользователя и пароль на роутере Xiaomi AC1200?
Выберите «Настройки» в меню на левой панели и выберите «Пароль администратора». Введите новое имя пользователя и пароль, а затем нажмите кнопку «Применить».
Как настроить сеть Wi-Fi на роутере Xiaomi AC1200?
В меню на левой панели выберите «Wi-Fi» и настройте параметры сети. Выберите имя сети (SSID), тип шифрования и пароль для защиты сети. После настройки нажмите кнопку «Применить».
Как обновить прошивку роутера Xiaomi AC1200?
Выберите «Обновление прошивки» в меню на левой панели. Если обновление доступно, выберите кнопку «Обновить» и дождитесь завершения процесса обновления.
Как настроить порты на роутере Xiaomi AC1200?
Выберите «Перенаправление портов» в меню на левой панели. Введите номер порта и протокол, а затем выберите IP-адрес устройства, которому нужен доступ к порту. Нажмите кнопку «Применить», чтобы сохранить настройки.
Подведение итогов
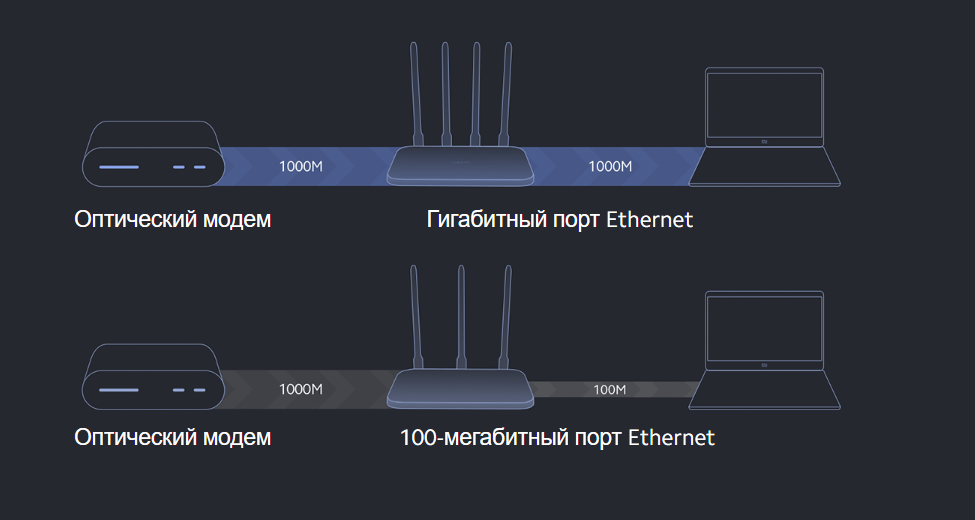
Настройка роутера Xiaomi AC1200 не является сложной задачей, если вы следуете инструкциям. Как только вы закончите настройку, вы получите безопасный и надежный доступ к Интернету в вашем доме.
В данной статье мы рассмотрели, как настроить роутер Xiaomi AC1200 для обеспечения безопасного и стабильного доступа к Интернету. Мы рассмотрели все необходимые шаги, начиная от подключения к роутеру до настройки сети Wi-Fi и портов, а также рассмотрели процесс обновления прошивки. Правильная настройка роутера поможет обеспечить безопасность и производительность вашей домашней сети, а также предоставит вам стабильный и безопасный доступ к Интернету. Надеемся, что эта статья поможет вам настроить ваш роутер Xiaomi AC1200 и получить наилучший результат от использования вашей домашней сети.
Источник: wifi-start.com