Все мы любим фильмы в отличном качестве с шикарной звукопередачей. Хороший вариант — кинотеатры, но не каждому подходит: кому-то из-за шелеста в зале, кому-то финансы «поют романсы», а есть личности, которым покидать зону комфорта лень. Но не каждого пользователя ПК устраивают разрешения нынешних мониторов, ведь всем хочется получить бурю эмоций от просмотра, а, как известно, человек любит глазами.
Выход есть всегда, если у вас есть телевизор со входом HDMI и ПК с тем же параметром. Далее мы рассмотрим все возможные казусы и проблемы, дабы избавить вас от долгого и муторного разбирательства дома.
Проблемы при подключении:
- изображение подается, но отсутствует звук;
- изображение выводится только на монитор вашего ПК, а на телевизоре лишь надпись «Кабель не подключен/отсутствует»;
- при большом разрешении экрана телевизора 1920 х 1080 изображение на экране искажается.
Что потребуется для подключения:
- порты входа HDMI-кабеля на телевизоре;

- наличие кабеля HDMI (идеально подойдет версии 1,4, но если имеется потребность в 3D-изображении, потребуется кабель версией повыше);

- выход HDMI на видеокарте ПК или же ноутбука;

- операционная система на устройстве не ниже Windows 7;
- желательно, чтобы оба устройства (телевизор и ПК) поддерживали одно и тоже разрешение.
Подключение кабеля-переходника HDMI-DVI
Также немаловажно помнить, что:
- подбирать кабель нужно правильной длины, чтобы исключить его переломы или разрывы от перегибов и натяжения;
- сейчас все ЖК-телевизоры часто занимают достойное место на стене. И при подключении кабеля HDMI к устройству появляются трудности. Для решения данной проблемы нам понадобится HDMI-уголок;
- вас может настигнуть такая проблема, как отсутствие порта HDMI на видеокарте. Не стоит сразу опускать руки: осмотрите детали, находящиеся рядом, внимательнее — может, он просто встроен в другое место;
- если пропажа так и не была обнаружена, то подключиться можно будет через второй вход DVI на видеокарте. И в этом случае нам поможет переходник с HDMI на DVI.
В случае если вы надумаете подключить к своему телевизору такие девайсы, как планшет, нетбук, фотоаппарат и т. д., вам также потребуется выход на девайсе, только mini-HDMI. А если вам требуется подключение не одного устройства к ЖК-телевизору, а вход на нем только один? Вашу проблему с легкостью устранит HDMI-переключатель, или же Switcher. В комплекте с переключателем будет специальный пульт, который поможет вам легко и быстро переключаться между подключенными девайсами.

Что даст вам использование подключения HDMI:
- просмотр любых видеороликов любого формата с экрана вашего телевизора;
- возможность играть в компьютерные видеоигры;
- общение в соцсетях или же Skype;
- просмотр фотографий в широкоформатном варианте;
- проведение конференций в режиме онлайн и прочее.
Для того чтобы не сжечь порт на ТВ и ПК, оба источника следует обесточить.
- Подключаем кабель в гнезда на ПК или же ноутбуке. Немало важно помнить, что монитор компьютера должен быть подключен через DVI-порт.
- Подключаем кабель HDMI к телевизору.
- Включаем оба устройства.
Далее на экране может появиться такая информация:
- «Отсутствует сигнал/Нет сигнала»;
- «Кабель не подключен/Проверьте подключение кабеля».

После этого мы берем пульт от ТВ и нажимаем на кнопку Source. В меню следует выбрать источник «Внешний», а затем — HDMI.


Если пункты выполнены верно и настройки не сбиты, то изображение с экрана монитора с легкостью будет транслироваться на ваш ТВ. Но если мы не получаем того, чего ожидали, то стоит проверить настройки расширения экрана.
Для того чтобы изменить настройки, вам потребуется:
- Нажать правую кнопку мыши и выбрать строку «Разрешение экрана».

- Изменяем разрешение. (Экран — ½; несколько мониторов; Разрешение — выберите по разрешению экрана вашего телевизора; Ориентация — альбомная; Несколько экранов — дублировать).

- Нажимаем кнопку ОК.
И всё должно заработать, если только проблема не скрыта в другом.
Проблема с разрешением экрана
При несовпадении разрешений экранов у ваших устройств добиться четкого изображения на ПК и телевизоре одновременно не получиться. Тут нужно выбирать, чем жертвовать: хорошим изображением на ПК либо на ТВ. Можно еще заменить монитор на другой, который поддерживает все разрешения.
Метод «Расширения Рабочего Стола»
Для данного метода потребуется, чтобы в настройках вашей видеокарты имелась функция изменения разрешения нескольких экранов. Самые подходящие карты для данной работы выпускаются фирмой NVIDIA.
Снова жмем правую кнопку и выбираем раздел «Разрешение экрана».
- Выбираем монитор от ПК главным экраном.
- Разрешение ставим 1280 х 1024.
- Ориентация — альбомная.
- Расширить оба экрана.
После этого переходим в раздел «Дисплеи» настроек и включаем два дисплея. Затем выставляем разрешение для каждого по отдельности.
Довольно часто встречающаяся проблема. Главное, помнить, что через порт HDMI поступает вся информация на телевизор, и аудио — не исключение. Но чаще всего решение проблемы кроется в программных сбоях, а если быть точнее, в операционной системе (не забывайте, ОС должна быть не ниже Windows 7).
Открываем меню «Пуск» и заходим в раздел «Звук».
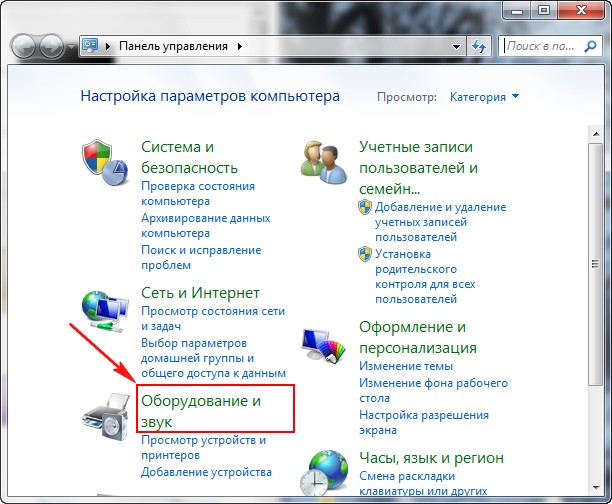
Но, зайдя в раздел, вы можете не обнаружить нужное вам устройство, для этого мы нажимаем правую кнопку мыши и выбираем «Показать отключенные устройства» (пусть это устройство у нас будет называться LG 666). Оно появляется, и мы включаем его путем незамысловатых действий — нажимаем правую кнопку мыши и пункт «Включить». Остальные подключенные устройства, наоборот, отключаем. После этого проблема устранена.



Отсутствие функции вывода звука повышенной четкости. Чтобы откинуть все сомнения, нам потребуется зайти в «Диспетчер устройств». Нажимаем правой кнопкой мыши на папку «Мой компьютер» — «Свойства» — «Диспетчер устройств». Или быстрее — через клавиши Win+Pause.
В подпункте «Звуковые, игровые и видеоустройства» должны быть два драйвера — Realtek High и Аудио Intel(R). Если данные драйвера отсутствуют, то их нужно будет просто переустановить или же обновить.
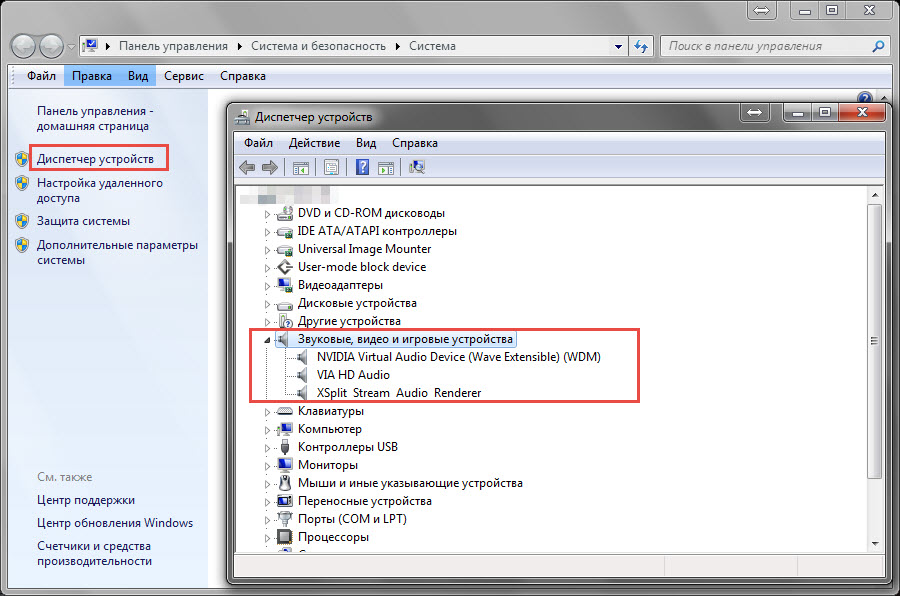
Если в телевизоре не один, а два, три и т. д. HDMI-портов, то первый из них безоговорочно поддерживает аудиопередачу, другие же нужно настраивать. Но всё также может зависеть и от модели вашего ТВ.

 Как сделать скриншот экрана
Как сделать скриншот экрана  Отключаем автозапуск программ в Windows Как восстанавливать удаленную переписку в Одноклассниках
Отключаем автозапуск программ в Windows Как восстанавливать удаленную переписку в Одноклассниках  Простейшие способы сделать полный экран в игре
Простейшие способы сделать полный экран в игре
Источник: winetwork.ru
Переходник hdmi — dvi
При приобретении монитора нередко возникает дилемма, какой из имеющихся интерфейсов использовать. Как правило, производители встраивают в технику 2-3 интерфейса, которые, на первый взгляд, не сильно-то и различаются. Выбор может быть нелегким, если не учитывать принципиальные различия и технологические особенности. В этой статье будут рассмотрены два таких интерфейса – HDMI и DVI.
А также уделим отдельное внимание тому, что делать при несовпадении интерфейсов. Узнаем, каким должен быть рабочий переходник, как лучше его выбрать, а также, возможно ли изготовить адаптер своими руками.
Сходства и различия интерфейсов

Сначала поговорим о том, что общего у двух технологий. Вначале следует оговориться, что, хотя у DVI есть три типа разъемов (аналоговый, цифровой и смешанный), внимание будет уделено одному. Причина в том, что на большинстве мониторов установлен именно DVI-D (digital – цифровой) интерфейс. Кроме того, эта разновидность имеет больше всего общего с интерфейсом HDMI.
Выделим следующие сходства двух интерфейсов:
- Цифровые интерфейсы
- Оба интерфейса используют одинаковую технологию передачи информации
- Наличие технологии шифрования HDCP (не во всех версиях DVI)
- Одинаковое качество изображения при разрешении до Full HD
Несмотря на большое количество общего, оба интерфейса в то же время значительно различаются. Основные отличия перечислены ниже:
- HDMI способен передавать аудиоданные, DVI же звук не поддерживает
- Разное количество цифровых каналов
- HDMI более универсален, поэтому подходит для большей части мультимедийной техники
- Отдельные версии кабеля HDMI могут поддерживать соединение Ethernet
- HDMI имеет увеличенную пропускную способность, особенно последние спецификации
Отличия интерфейсов по внешнему виду

Если кабели и схожи по внешнему виду, то вот штекеры двух интерфейсов имеют мало общего, поэтому перепутать их вряд ли получится. Штекер DVI довольно габаритный, имеет множество контактов, а также снабжен фиксаторами, которые делают невозможным случайное выдергивание кабеля. HDMI же, напротив, небольшой и аккуратный разъем, схожий с USB.
Фиксаторов в нем нет, однако есть небольшие защелки, которые не дают разъему «отходить». Контактов в HDMI также будет поменьше. Если коротко, то в мультимедийном интерфейсе разработчики позаботились также и об эргономических и эстетических характеристиках разъема.
Как лучше подключить монитор

Как правило, многие из современных мониторов содержат оба интерфейса. Чтобы выбрать один из них, нужно учесть, какая еще техника будет использоваться с компьютером. Желательно оставить хотя бы один HDMI выход видеокарты свободным, чтобы можно было в любой момент подключить телевизор, проектор или что-то еще. Если разрешение экрана выше, чем Full HD, рекомендуем использовать только HDMI, так как более старому DVI может не хватить пропускной способности. Если же монитор не такого большого разрешения, тогда можно делать выбор «на любителя» — разница в качестве не будет заметна.
Переходник HDMI – DVI

Преимущество двух интерфейсов в том, что они используют один формат передачи данных и аналогичную технологию. Благодаря этому при необходимости можно легко соединить два устройства с разными интерфейсами. Не потребуется сложных адаптеров – работать будет даже просто переходник DVI на HDMI. Такие устройства не содержат в себе сложных микросхем, а потому и стоят недорого.
Переходник для монитора DVI HDMI не влияет на качество видео и изображений. При использовании конвертеров с цифры на аналог или обратно потерь данных не избежать, а вот соединение этих интерфейсов такого минуса лишено.
Использование переходника целесообразно, если у вас есть старый проектор или монитор, которые по-прежнему исправно работают. В таком случае нет необходимости приобретать новую технику. Переходник будет без потерь передавать информацию на устройство вывода. Такое приспособление не занимает много места, поэтому при использовании не возникнет никаких неудобств.
Второе применение переходника вытекает из раздела «Как лучше подключить монитор». На многих ПК есть только один выход HDMI. Заняв его монитором, пользователь будет лишен возможности подключить к компьютеру телевизор или другое мультимедийное устройство. Решить проблему можно, подключив HDMI монитор к DVI разъему через переходник.
Важное замечание: как говорилось ранее, пропускная способность DVI значительно ниже, чем у последних спецификаций HDMI. Как и в большинстве интерфейсов, переходник HDMI DVI сможет соответствовать только характеристикам менее «продвинутого» кабеля. Поэтому, если разрешение вашего монитора выше, чем 1920х1080, рекомендуем воспользоваться не переходником, а разветвителем HDMI. Такое устройство позволит подключить к разъему еще одну единицу техники.
Основные характеристики

Кабель HDMI DVI технически способен выдавать изображение любого разрешения. Этот параметр регулируется исключительно настройками вывода видеокарты, а также разрешением монитора. Однако ограничения все еще есть. DVI бывает как одно-, так и двухканальным. Разница в том, что пропускная способность интерфейса составляет до 3,4 Гбит/с на канал.
Одноканальный кабель подойдет только для обычных мониторов, о чем говорилось выше. Поэтому изображение с разрешением выше Full HD будет корректно отображаться только при использовании Dual-link DVI. В противном же случае рекомендуется снизить разрешение изображения в настройках видеокарты.
Переходник DVI на HDMI со звуком не дружит, поэтому нужно искать вариацию адаптера с отдельным аудиовыходом, к которому придется подключать звуковой кабель. В противном же случае, о получении звука через интерфейс можно и не мечтать. В остальном переходник работает идеально, слабо подвержен помехам, а также не нагревается, что продлевает его срок службы.
Оптимальная длина кабеля
Длина переходника ограничивается техническими характеристиками интерфейса. При использовании HDMI сигнал передается без потерь на расстояние до 10 метров. Кроме того, существует возможность использовать усилители, с которыми этот показатель возрастает в разы. Что касается DVI, то производители не рекомендуют использовать кабель длиннее 3 метров, так как может появиться искажение картинки. Следовательно, переходник DVI HDMI не должен иметь длину более 3 метров.
Схема: переходник DVI – HDMI своими руками

Чтобы изготовить переходник самостоятельно, нужно изучить распиновку обоих разъемов, чтобы понять, какие контакты у них совпадают. Именно их выходы и нужно будет затем соединить между собой. Если тяжело соотнести их самостоятельно, воспользуйтесь готовой схемой, на которой показано, что к чему припаивать. После завершения пайки можно подключить переходник, чтобы убедиться, что все работает. После этого концы возможно усилить термоусадкой и начинать смело пользоваться готовым изделием.
Вывод
Переходник HDMI DVI может существенно упростить жизнь во многих обстоятельствах. Принципиальная схема его довольно проста, поэтому устройство стоит недорого. Кроме того, желающие могут даже изготовить его своими руками. Рабочий переходник способен продлить жизнь устаревшей, но рабочей технике, запросто «подружив» ее с новым компьютером.
Источник: monitorvsem.ru
DVI HDMI разъем для подключение телевизора к компьютеру


Для подключения к телевизору, основные видео разъёмы не совсем подходят. Это всем известные разъёмы видео сигнала Scart, Video и S-Video. Больше всего проблем будет возникать, если экран у вашего телевизора больших размеров. Картинка в данном случае будет не четкой, похожей на изображение ТВ сигнала. Другими словами изображение будет слегка, а при больших экранах заметно размытой.
Особенно это заметно на текстовых файлах. От таких экранах надо находиться не менее 1,5 м.
Поэтому, компьютер к телевизору желательно подключать через DVI, HDMI разъем.
Что же нам нужно знать, если у нас подключение через DVI, HDMI разъем
Например, мы подключили к ПК только телевизор, без монитора. В этом случае, как только мы запустим операционную систему, на экране мы увидим наш рабочий стол. Правда, в том случае, если разрешение вашего телевизора 1280 на 720 или 1920 на 1080 piх. Если же размер экрана вашего телевизора другой, к примеру 1400 на 900 piх., то он может и не загореться.
Но не все так плохо, видео карту в данном случае все же можно настроить. В этом случае мы сделаем дополнительное подключение к компьютеру при помощи VGA- или DVI разъемов. Телевизор при этом даст картинку, благодаря чему мы настроем при помощи драйвером видео карты нужное нам разрешение.
Подключение через DVI, HDMI разъем
Данный разъём был разработан для соединения ПК именно с монитором, поэтому он не передаёт звуковые сигналы. Но в данный момент уже есть видео карты, позволяющие добавлять звук при помощи данного соединения. К ним относятся часть видеокарт компании AMD Radeon HD. В комплект таких видео карт входит переходное устройство DVI, HDMI разъем. При этом будет передаваться не только изображение, но и звук.
Если у вас другая видео карта, можно взять адаптер, соединяющий разъем DVI со входом HDMI вашего телевизора. При этом звук будет передаваться при помощи отдельного кабеля. У данного соединения может быть один недостаток, звуковой сигнал с картинкой могут чуть-чуть не совпадать во времени. Для решения этой проблемы есть спец. программы, типа Reclock.
На выходе DVI должна быть установлена защита HDCP. Именно в этом случае мы получим высокое качество Blu-ray и части других дисков. Часть телевизоров без этой защиты отказываются работать. Есть ли данная защита, можно узнать в инструкции устройства или с помощью спец. программ, типа CyberLink BD/HD Advisor.
При применении разъема VGA желательно знать

При данном разъеме может возникнуть неправильное изображение в формате 16/9. Картинка может получиться сдавленной, при этом могут появиться черные поля по сторонам экрана. В этом случае нужно посмотреть настройки на вашем телевизоре, или применить спец. утилиту в составе драйвера видюхи. При помощи этих двух методов, картинку на телевизоре можно или растянуть, или сжать.
Часть телевизоров при данном гнезде не покажут свое мах разрешение. Они могут не сообщить ПК свое высокое разрешение. При этом придется покопаться в настройках изображения ПК или купить хорошую видео карту, которая настроена на любое разрешение.
Оптимальный звук через HDMI разъем
При этом подключении звук будет обычный, которые могут позволить себе ваши колонки. Если вы хотите объемный звук, вам нужно использовать домашний кинотеатр, который вы подключите к ПК через HDMI разъем. Другой HDMI разъем домашнего кинотеатра будет передавать информацию к телевизору.
При невозможности соединения при помощи HDMI, передача звука должна происходить при помощи отдельного цифрового кабеля.
Я надеюсь данная статья поможет вам оптимально настроить соединение с вашим компьютером через DVI, HDMI разъем. Продолжение статьи в следующем выпуске!
Отличные дешевые HDMI разъёмы можно приобрести на сайте Алиэкспресс . Дешевый товар, и отличного качества!
Источник: info-kibersant.ru