Здравствуйте уважаемые читатели! В этом материале мы хотим познакомить Вас со способами подключения телевизора к компьютеру по беспроводной сети Wi-Fi .
Для того, чтоб избавиться от проводов, передающих сигнал от компьютера к телевизору, в первую очередь нам понадобится компьютер с Wi-Fi. Далее есть два варианта: с настройкой / отладкой и без.
С настройкой
В этом случае, помимо компьютера или ноутбука, со встроенным Wi-Fi модулем, Вам также понадобится телевизор с поддержкой технологии DLNA. Для этого, в первую очередь, ТВ должен уметь выходить в сеть. Соответственно, для беспроводного подключения у него должен быть собственный модуль Wi-Fi. Если такой телевизор у Вас есть, то полный процесс настройки отлично описан в следующем материале: https://vedmysh.livejournal.com/12591.html
Помните, что при использовании данного метода между изображением на телевизоре и на компьютере будет довольно существенная задержка, измеряемая, иногда, минутами. Разумеется, телевизор будет показывать только то, что идёт на экране, тоесть подключить его как второй монитор, отображающий другую картинку, не получиться. Плюс помните, что для энкодинга — процесса сжатия сигнала для передачи на ТВ, требуется довольно мощный процессор. И чем он медленнее, тем медленнее трансляция. Для минимизации задержек рекомендуем ОС Linux (оптимально для nginx), мощный многоядерный процессор, игровой графический адаптер и быстрое локальное проводное подключение, чтоб трансляция не мешала интернету.
Без настройки
Второй вариант вообще не предъявляет каких-либо требований к телевизору, кроме наличия порта HDMI. Речь идёт о вполне доступном специализированном устройстве — Донгле-приёмнике беспроводного экрана. Более того, помимо совместимости с компьютерами на разных ОС, он также совместим с любыми смартфонами и планшетами! Также его можно подключить как второй экран и показывать домашним кино без проводов, в то время как Вы просматриваете интернет на основном экране.
Кроме этого устройства ничего не понадобится докупать или апгрейдить. Всё сразу работает из коробки. Просто подключите его к телевизору, монитору или проектору, соединитесь с ним через Wi-Fi и сразу можно транслировать свой экран без проводов. Донгл работает на Linux, специально заточенном на трансляцию HD/FullHD изображения со звуком в реальном времени, так что видимая задержка практически или полностью отсутсвует.
Девайс поддерживает различные протоколы беспроводной трансляции, в том числе AirPlay, Miracast (WiDi), EZCast, DLNA. Можно выводить как весь экран, так и отдельно браузер, фото, видео, музыку.
Работает на скоростном Wi-Fi 802.11n, имеет внешнюю антеннку для хорошего приёма. Вы не останетесь без интернета во время трансляции: приёмник поддерживает одновременное соединение с источником видео и глобальной сетью! Также можно настроить безопасное соединение — с кодом. Возможна и ретрансляция картинки с телевизора через Web — чтоб ваше изображение могли видеть другие клиенты, которым вы разрешите подключение.
В режиме бездействия девайс также способен развлекать зрителя — можно настроить автовоспроизведение практически любого канала из интернета.
Какой способ выбрать — решать Вам. Если Вы любите “поковыряться” в настройках, то первый. Если не жалко небольшой суммы денег, то предпочтительнее, конечно, второй.
Источник: besprovodnoe.ru
Как подключить телевизор к компьютеру через Wi-Fi?

Совсем недавно приобрел себе большой телевизор с системой Smart TV. И тут сразу же встал вопрос – а как подключить свой компьютер к телевизору через домашний WiFi. В допотопные времена использовали HDMI провод – но это дико неудобно. Как оказалось потом, способов достаточно много и каждый имеет свои плюсы и минусы. Но я выделю один – DLNA.
DLNA или по-английски Digital Living Network Alliance — это определенный вид стандартов, которые помогают потоково передавать мультимедийные файлы (фотографии, видео, музыку) по сети между устройствами через роутер. То есть, скачал ты какой-то фильм, закинул в папку, расшарил её (сделал её видимой в сети другим устройствам) и теперь этот фильм можно смотреть на телевизоре. Для этого нам понадобится:
- Роутер с настроенной Wi-Fi сетью;
- Телевизор и компьютер должны быть подключены к этой беспроводной сети. Если вы не знаете как подключить телик – то можете прочитать мою статью по этому поводу здесь. Там всё понятно изложено.
- Широкий экран должен иметь встроенный Wi-Fi модуль. Чтобы это проверить, достаточно зайти в настройки. Потом в раздел, связанный с сетью, и посмотреть – есть ли там настройки беспроводной сети.
Итак – у нас есть беспроводная сеть и подключенный компьютер и телевизор. Теперь есть три варианта настройки DLNA сервера:
- С помощью программы.
- Через встроенный плеер.
- Ручная настройка.
ПОМОЩЬ! Уважаемые читатели, пишите свои вопросы и описывайте трудности, с которыми вы столкнулись, в комментариях – а я вам постараюсь помочь. Удачи в настройках!
Ручная настройка для всех моделей (Филипс, Самсунг, Xiaomi)

Для начала зайдите на любой диск и создайте папку. Например «Видео», в ней будут храниться все фильмы, любительское домашнее видео. Но на самом деле без разницы, туда можно закидывать любую медиа-информацию. Туда же можно скачивать фильмы из интернета.
- Правой кнопкой по этой папке и выбираем «Свойства».

- Перейдите во вкладку «Доступ» и нажимаем «Общий доступ».

- Рядом с кнопкой добавить будет маленькая стрелочка нажмите на неё и выберите «Все» (То есть все пользователи сети). И жмём «Добавить». Внизу добавится новые правило. Жмём «Общий доступ».

- Теперь вы увидите значок, что папка теперь является сетевой. Для того чтобы проверить, добавилась ли папка, нужно в том же окне слева перейти в «Сеть». Потом зайди в компьютер, и вы увидите нашу папку «Видео».

- Нажмите один раз по сетевому подключению в правом нижнем углу и перейдите в центр управления.

- Выбираем третий пункт в левом столбце для изменения.

- Если у вас Windows 10, то надо будет ещё нажать на стрелочку рядом с разделом «Все сети». На Windows 7 и 8 вы сразу попадёте куда нужно.

- Просмотрите, чтобы доступ к общим папкам был открыт в сети.

- Пролистайте чуть внизу и отключите парольную защиту.
- Всё – теперь идём к нашему телевизору и включаем его. Нужно перейти в настройки. Каждая фирма телевизора, по-своему называет подключение к DLNA-серверу (в нашем случае — это наш компьютер и папка «Видео»):

- LG – Smart Share.
- Sony – Sony Bravia.
- Samsung – AllShare.
- Но иногда этот раздел может назвать напрямую как DLNA. Как только вы туда зайдёте, то вы увидите название вашего компьютера. Заходим туда и видим нашу папку с видео.
Убедительная просьбе – заранее ознакомиться с форматами, которые поддерживает ваш телевизор. О них можно узнать в документации. Нужно понимать, что Smart TV поддерживает на все форматы видео, картинок и музыки. Так что, если вы не увидите какие-то файлы или они будут перечёркнуты – то это говорит о том, что телик не может их прочитать.
Настройка через Windows Media Player

- Запустите проигрыватель. Для этого нажмите «Пуск», чтобы не рыскать по дебрям винды впишите название «Проигрыватель» в строке поиска. Запустите приложение.

- Посмотрите в левое окно: «Музыка», «Видео» и «Изображение» и есть нужные разделы. Я покажу на примере видео – нажмите на этот раздел правой кнопкой и выберите «Управление видеотекой».

- Теперь вы увидите все расшаренные папки с фильмами – по умолчанию. Я же заранее на диске «D» создал папку, где у меня хранятся фильмы и сериалы. Чтобы добавить эту папку надо нажать «Добавить» и выбрать её.

- Ура! Теперь она добавилась. Но это ещё не всё – нажимаем на кнопку «Поток» и выпадающем меню выбираем «Дополнительные параметры потоковой передачи». На десятке и восьмерке раздел будет называться «Включить потоковую передачу мультимедиа» – Будет располагаться в самом низу – не ошибетесь.

- Теперь давайте назовём имя сервера (То которое будет отображаться на телевизоре), по умолчанию — это имя компьютера. А чуть ниже выберите наш телевизор, который уже должен быть подключен к сети. Напротив него нажимаем галочку «Разрешено» и жмакаем «Далее». Потом опять «Далее».

- Комп выдаст пароль. Его лучше записать – так как он понадобится для подключения компьютера к телевизору. Не факт, что он будет запрашиваться, но лучше запишите его на листок или сфотографируйте на телефон. Обратите внимания, что тут есть как буквы верхнего, так и нижнего регистра — это важно.

- Идём к телевизору, включаем его и в настройках ищем любое упоминание DLNA и мультимедиа сервера. Как только вы там окажетесь, вы увидите название вашего ПК. Возможно, при подключении понадобится пароль, про который я говорил ранее.
LG
Данная компания имеет лицензионную программу, с помощью которой можно спокойно настроить сервер на своём компе.
- Скачиваем и устанавливаем программку с оф. сайта – https://www.lg.com/ru/support/smart-share .

- После запуска заходим в параметры и включаем сервер, если он был выключен.

- Переходим в «Мои общие файлы», жмём по папке с плюсиком и выбираем любую папку с видео или фотографиями.
- После этого вы увидите все фильмы в этой папке.
Программа очень удобная. При этом можно сразу же подключиться к телевизору. Запускать фильмы можно прям от сюда.
Компьютер не видит телевизор или наоборот
Есть несколько шагов для решения этой проблемы:
- Зайдите в настройки сети телика и проверьте, чтобы он был подключён к домашней сети.
- Перезагрузите маршрутизатор и телевизор.
- Ещё раз проделайте все инструкции выше – возможно вы что-то забыли сделать.
Телевизор как беспроводной монитор
Ещё год назад у всех компов и ноутов, у которых есть процессор Intel была технология Miracast или WiDi. Она позволяла выводить экран компьютера на любой телевизор через Wi-Fi. Но компания, полностью прекратила поддержку данной технологии и удалила с официального сайта программу. Пока не понятно, почему это произошло. Да и телевизоры не все поддерживают этот стандарт.
Но на старых операционных системах Windows 7 и на некоторых восьмёрках, можно синхронизировать комп и СМАРТ ТВ. Чтобы транслировать рабочий стол надо:
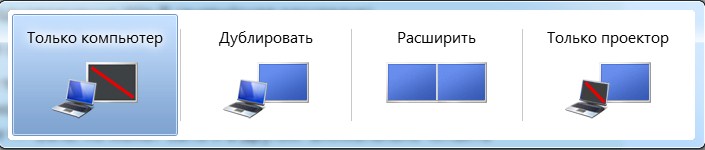
- Одновременно нажмите кнопочку и P .
- Пока ничего не нажимайте на компе. Включите телевизор и зайдите в настройки. Перейдите в раздел сеть и посмотрите есть ли раздел Miracast или WiDi. Или что-то похожее. Переходим в это приложение.
- На ПК выбираем «Дублировать» или «Подключение к беспроводному дисплею».
- Разрешаем доступ на телике и наслаждаемся стримом.
Источник: wifigid.ru
Как можно подключить ноутбук с Windows 10 к телевизору через Wi-Fi

Ноутбук – самодостаточное устройство, которое позволяет не только работать, но и отдыхать. Например, за просмотром любимого сериала. Впрочем, на экране лэптопа не всегда удается разглядеть важные детали. Поэтому важно знать, как подключить ноутбук к телевизору через Wi-Fi на операционной системе Windows 10. Вай-Фай-соединение помогает избавиться от проводов, но в то же время имеет ряд нюансов, всплывающих в процессе настройки.
Что нужно для того, чтобы подключить ноутбук к ТВ по Wi-Fi
Если вы решили вывести изображение с ноута на экран ТВ-приемника, то должны понимать, что подобное подключение работает в связке далеко не со всеми устройствами. Во-первых, и ноутбук, и телевизор должны оснащаться Wi-Fi-адаптером. Если с лэптопом ситуация предельно ясна (необходимый модуль устанавливается повсеместно), то с ТВ все сложнее.
В идеале ваш телевизор обязан поддерживать SmartTV (новые модели LG, Samsung и другие), так как только такие устройства работают в связке с интернетом.  На заметку.
На заметку.
Несмотря на то, что телевизоры без Смарт ТВ не поддерживают выход в интернет, обойти ограничение можно через подключение портативного адаптера. Кроме того, одного наличия Wi-Fi-адаптера мало. Также у вас должен быть оплачен тариф на безлимитный интернет, а оба устройства обязательно подключены к одной сети. Если эти условия соблюдаются, то вы сможете без проблем подключиться к компьютеру. Правда, в случае, когда операция выполняется впервые, рекомендуется обратиться к инструкции, где подробно изложен каждый шаг. 
Как подключить?
Несмотря на то, что для настройки сопряжения используется беспроводная сеть Wi-Fi, подключение осуществляется несколькими способами. Выбор конкретного варианта зависит от особенностей устройств и их функций. Изучите все способы для понимания того, какой вид соединения стоит выбрать.
По Wi-Fi-Direct
- Подключить телевизор и ПК к одной сети Wi-Fi.
- Убедиться, что ТВ и ПК находятся в зоне действия роутера.
- Открыть «Параметры» на компьютере.

- Перейти в раздел «Система», а затем – «Дисплей».

- Кликнуть по надписи «Подключиться к беспроводному дисплею».

Далее начнется поиск доступных экранов, и среди предложенных вариантов останется выбрать свой телевизор. Обратите внимание, что открыть меню сопряжения можно более простым способом. Просто зажмите клавиши «Win» + «P», после чего необходимое меню сразу же высветится на дисплее ноутбука. Если подключение осуществляется впервые, понадобится сначала выполнить поиск ТВ, а затем выбрать вариант проецирования. С этим вы должны разобраться без особых трудностей, так как вся необходимая информация будет представлена на экране в открытом ранее интерфейсе.
Через DLNA
Это тоже беспроводное соединение, но работает оно по иному принципу. Если в случае с Wi-Fi-Direct на телевизор проецируются действия, выполняемые на ноутбуке, то DLNA позволяет открыть доступ к отдельным файлам и папкам. Здесь важно заметить, что подобный вид подключения возможен только при использовании стороннего ПО. Нужно предварительно установить на компьютер программу вроде «Домашний медиа-сервер».

Дальнейший план сопряжения будет немного отличаться от Wi-Fi-Direct. Сначала вам нужно подключить оба устройства к одной сети, затем на компьютере запустить «Домашний медиа-сервер», выбрать каталог и телевизор, с которым нужно соединиться. Далее в настройках ТВ-приемника останется выбрать в качестве источника контента «Сеть».

С использованием Wi-Fi-адаптеров
Единственно возможный вариант для тех, кто использует старый телевизор без Smart TV. Компенсировать отсутствие Wi-Fi-модуля может специализированный адаптер. Такие устройства продаются в большинстве магазинов электроники и подключаются к ТВ-приемнику по HDMI. Стоимость варьируется в зависимости от функционала устройства и составляет 2-4 тысячи рублей.

Подробная инструкция по настройке сопряжения ТВ и ПК есть в комплекте с адаптером. Если ее нет – действуйте по любому из вариантов, изложенных ранее (Wi-Fi-Direct или DLNA). Единственным отличием будет то, что на компьютере придется искать для подключения не телевизор, а конкретный адаптер. Одновременно с этим в качестве источника изображения в настройках ТВ должен быть выбран используемый HDMI-порт, в котором установлен адаптер.
Источник: it-tehnik.ru