Процесс подключения телевизора к интернету зависит от особенностей техники в вашем доме. Инструментом синхронизации становится модем, адаптер, ноутбук или смартфон, само подключение может быть проводным и беспроводным.
Как определить, поддерживает ли телевизор подключение по Wi-Fi
Чтобы узнать о поддержке Wi-Fi, необходимо ознакомиться с техническими характеристиками телевизора, которые можно изучить:
- в прилагаемой документации;
- на сайте продавцов бытовой техники и электроники;
- в меню настроек телевизора.
Техническое описание модели сопровождает товар в любом интернет-магазине. Доступ к беспроводному соединению описан в строке “Wi-Fi” (отметка о наличии функции).
Если в меню нет раздела “Сеть” или нет пункта о беспроводном соединении, то Wi-Fi доступен с помощью дополнительных адаптеров.
Основные способы подключения
Метод выбирают в зависимости от модели и наличия дополнительных устройств.
WDS в роутере: делаем точку Wi-Fi без кабеля. Как настроить мостовое беспроводное подключение
Wi-Fi без проводов
Настройки открывают с помощью кнопки пульта ДУ. Подключение вай-фай проводят по алгоритму:
- Переход в раздел “Сеть”.
- Выбор пункта “Настройка сети” и клик на кнопку “Пуск”.
- В появившемся окне выбирают строку “Беспроводная” и нажать “Далее”.
- Выбор сети Wi-Fi и подтверждение действия нажатием кнопки “Далее”.
Система может запросить пароль. После его ввода и завершения подключения нужно выйти из настроек.
One Foot или Plug and Access
Телевизор Samsung можно настроить через программу One Foot Connection. Настройка допустима с маршрутизатором этой же фирмы.
Для подключения к сети в меню активируют функцию One Foot. Для использования программы Plug and Access нужна свободная флешка. Ее вставляют в USB-разъем роутера, а после — телевизора.
WPS-PIN
Для синхронизации требуется одновременное включение функции WPS на телевизоре и роутере.
В меню настроек ТВ находят соответствующий раздел, активируют WPS, в это же время нажимают и удерживают кнопку WPS на роутере в течение 15-20 секунд. Так совершается настройка приемника для дальнейшего автоматического подключения к интернету.
Иногда необходимо сначала активировать WPS на роутере. Для этого зайдите в его настройки через ПК (нужно знать свой IP-адрес, а также логин и пароль от роутера).
Wi-Fi адаптер
Для телевизоров без Wi-Fi модуля используется адаптер. Внешне он похож на стандартную флешку. Подключается через разъем USB или HDMI.
Предпочтение стоит отдавать устройствам того же производителя, что и сам телевизор. В противном случае могут возникнуть проблемы с синхронизацией.
Другие вспомогательные устройства более дешевы. Например, адаптер от D-Link стоит около 500-600 рублей. Он предназначен только для преобразования беспроводного сигнала в проводной.
Используя компьютер или ноутбук
В роли роутера выступает ПК за счет встроенного маршрутизатора (ОС не младше Windows 7). Схема подключения:
- “Пуск” — Служебные программы.
- Запуск командной строки (лучше от имени администратора).
- В строку вводят данные: Netsh wlan set hostednetwork mode=allow ssid=*имя сети* key=*пароль* keyUsage=persistent.
- Нажать Enter и ввести netsh wlan start hostednetwork.
Остается лишь подключить ТВ к только что созданной беспроводной сети.
Есть и другие способы подключения, но при этом ТВ выступает в качестве монитора — на экране будет отображаться рабочий стол ПК. Подробнее об этом читайте в статье “Как подключить компьютер к телевизору“.
Роутер в качестве адаптера
Большинство роутеров могут работать в нескольких режимах, в их число входит и режим адаптера. Настройка Wi-Fi происходит в несколько шагов:
- Возьмите дополнительный роутер и в его настройках выберите режим адаптера. Далее через маршрутизатор сигнал домашней сети переходит на телевизор.
- Подсоедините роутер к телевизору Ethernet-кабелем.
- Проверьте подключение.
Ввод пароля не потребуется, так как синхронизация осуществляется проводным способом.
Приставка Android Mini PC TV

Девайс, разработанный компанией Android, подключается к телевизору через интерфейс HDMI. Похожая приставка, Google Chromecast, стоит около 3 тысяч рублей.
Их функции похожи на те, что предлагают смартфоны. В результате сопряжения вы сможете пользоваться установленными приложениями.
После синхронизации приставка отображает на экране меню настроек, через которое и открывается подключение к домашней сети. Остается установить интернет-соединение обычным способом.
С помощью кабеля
- С помощью LAN-провода соединяют маршрутизатор и телевизор. Один его конец вставляют в WAN-разъем маршрутизатора, а другой — в гнездо на телевизоре.
- Настраивают роутер. Операцию проводят в соответствии с инструкцией, порядок действий зависит от марки.
Об установленном соединении свидетельствует световой сигнал на роутере. Затем нужно настроить телевизор:
- Открывают меню.
- Нажимают на раздел “Сеть”, затем переходят в ее настройки.
- Выбирают “Проводная связь” или подключение через кабель LAN.
- Должна произойти автонастройка. Чтобы сохранить изменения, нажмите клавишу “OK”.
Интернет-кабель, подключенный к роутеру, создает домашнюю локальную сеть.
Адаптер Smart TV
Он имеет разъемы, в том числе порт WAN/LAN для проводного подключения телевизора к роутеру. Приставка подключается к разъему, далее в разделе “Сеть” из меню настроек выбирается домашняя точка доступа. В итоге остается ввести пароль.
У большинства адаптеров SmartTV есть беспроводной модуль Wi-Fi, так что кабель обычно не нужен.
Мобильная точка доступа
Подключение начинается с перехода в настройки смартфона, где необходимо активировать точку доступа. С этого момента телефон выступает в качестве роутера, раздающего сигнал Wi-Fi.
Дальше переходят в меню настроек телевизора. В разделе “Сеть” выбирают точку доступа по названию, указанному в настройках смартфона. Здесь же представлен пароль, на который система выдаст запрос. Его вводят в соответствующее окно с помощью пульта дистанционного управления.
Некоторые операторы блокируют раздачу интернета, поэтому даже при наличии интернета на телефоне телевизор может к нему не подключиться.
Особенности настройки интернет-соединения в зависимости от модели
У каждого производителя свой интерфейс настроек, что может запутать пользователя. Знание особенностей модели телевизора облегчит процесс его подключения к Wi-Fi.
Samsung
Для подключения необходимо:
- Войти в настройки телевизора, выбрать в них пункт “Сеть”.
- В разделе “Открыть настройки сети” выбрать “Беспроводная сеть”.
- В появившемся списке точек доступа выбрать домашнюю. При требовании ввести пароль от Wi-Fi.
Для телевизоров от Samsung рекомендуется использовать WPS и технологию One Foot Connection. Последний вариант возможен лишь при наличии маршрутизатора от того же производителя.
LG
Подключение телевизоров LG проводится легко:
- В меню переходят в раздел “Сеть”, в нем выбирают “Подключение к сети Wi-Fi”.
- В открывшемся списке кликают на домашнюю точку доступа, подключаются к ней через пароль.
- При успешном подключении рядом с точкой доступа появляется галочка.
При отсутствии роутера к телевизору LG можно напрямую подключить интернет-кабель. Этот способ помогает в тех случаях, когда провайдер использует динамический IP, что весьма распространено.
Philips
В настройках телевизора переходят в раздел “Установка”, в котором выбирают “Подключение к сети” — “Беспроводное”. Выбирают наиболее подходящий способ соединения.
При выборе обычного подключения необходимо нажать на кнопку “Сканировать”. Далее на экране появляется список точек доступа, среди которых выбирают домашнюю и подключиться к ней вводом пароля. Об активном подключении свидетельствует всплывающее окно.
Телевизоры Sony и Philips работают на операционной системе Android TV, поэтому активация на них Wi-Fi проходит практически по одной и той же схеме.
Sony
Подключение проходит в несколько этапов:
- На пульте дистанционного управления нажимают кнопку “Home”.
- В меню настроек выбирают раздел “Сеть”.
- После перехода в “Настройка сети” появляется два варианта подключения, среди которых нужно выбрать “Просто”.
- Затем кликают на “Wi-Fi”.
- Система предлагает подключение к сети через WPS или пароль. Выберите, что вам удобнее.
- Для завершения настроек следуйте инструкциям на экране телевизора. Окончание подключения к интернету наступает после нажатия клавиши “OK”.
При использовании приставки или маршрутизатора вместо подраздела “Беспроводная настройка” нужно выбрать “Проводная”.
Проблемы и варианты их решения
Чаще всего пользователи сталкиваются со следующими проблемами:
- В настройках нет раздела для подключения телевизора к сети. Для большинства моделей Wi-Fi настраивается через раздел “Сеть”. При его отсутствии поможет изучение инструкции. Если в ней не указана такая опция, то телевизор не поддерживает функцию Wi-Fi.
- Не обнаружена сеть. Диапазон действия роутера Wi-Fi ограничен. Встречаются случаи, когда сигнал не доходит до телевизора. При этом подключение возможно по кабелю или через репитер для усиления действия сигнала.
- При уже настроенном подключении интернет не работает. Проблема может возникнуть из-за отсутствия оплаты услуг провайдера или при сбое настроек маршрутизатора. Во втором случае на корпусе маршрутизатора нужно нажать кнопку “Reset”.
При подключении телевизора к сети Wi-Fi могут также возникать разные системные ошибки и сбои программ. В зависимости от типа проблем их решение может проводиться несколькими способами:
- перезагрузка;
- восстановление настроек по умолчанию;
- обновление программного обеспечения;
- помощь провайдера.
Для начала стоит попробовать перезагрузить все устройства и проверить соединение.
При отсутствии изменений после перезагрузки необходимо вернуть настройки по умолчанию для программы Smart Hub:
- Открыть меню с приложениями.
- На пульте дистанционного управления нажать кнопку “Tools”.
- Выбрать функцию сброса настроек.
- Ввести новый пароль (как правило, 0000).
- Подтвердить все уведомления, возникающие до окончания процесса обновления настроек.
При использовании моделей с поддержкой Smart TV может помочь обновление операционной системы телевизора. Нужная кнопка “Обновление ПО” находится в разделе “Поддержка”.
Процесс запускается при наличии интернета, при его отсутствии необходимо загрузить новую версию прошивки на носитель (флешка или жесткий диск).
Если ни один из способов не помог, то следует проверить, подключаются ли к интернету другие гаджеты. При отсутствии соединения обратитесь в техническую службу организации, поставляющей интернет-услуги.
Источник: topteh.pro
Как подключить телевизор к Wi-Fi без провода
У владельцев современных Смарт телевизоров часто возникает необходимость в подключении устройства к беспроводной сети. Телевидение через Wi-Fi доступно многим пользователям. О том, как все настроить, рассказано в данной статье.
Что дает подключение к Интернету
Во многих телевизорах установлен вай-фай адаптер. Это устройство, которое обеспечивает выход в Глобальную сеть. Выделяют несколько типов передатчиков:
- внутренний. Данный адаптер является одним из комплектующих TV и устанавливается на его плату;
- внешний. Это дополнительное устройство, которое можно установить либо в разъём USB, расположенный на боковой панели, либо в порт HDMI.

Внешний вид Wi-Fi роутера
Обратите внимание! Внешний передатчик, отвечающий за подключение к беспроводной сети, необходим в тех случаях, когда у телевизора отсутствует встроенный Wi-Fi адаптер.
Как узнать, поддерживает ли телевизор Wi-Fi
Выполнить поставленную задачу можно следующими способами:
- документация. Как правило, в комплект с телевизором Филипс или любой другой марки, купленным в магазине, входит инструкция. Это документ, в котором описаны все особенности, функции и режимы работы данной модели. В этой книжке необходимо найти сведения о вай-фай;
- настройки. Пользователю нужно зайти в параметры своего TV и найти пункт «Беспроводные сети». Если такого пункта не окажется, значит у телевизора нет встроенного адаптера, с помощью которого можно было бы подключиться к роутеру;
- внешний вид. Иногда на корпусе телевизора производитель указывает доступные функции модели. Наклейка вай-фай не является исключением.
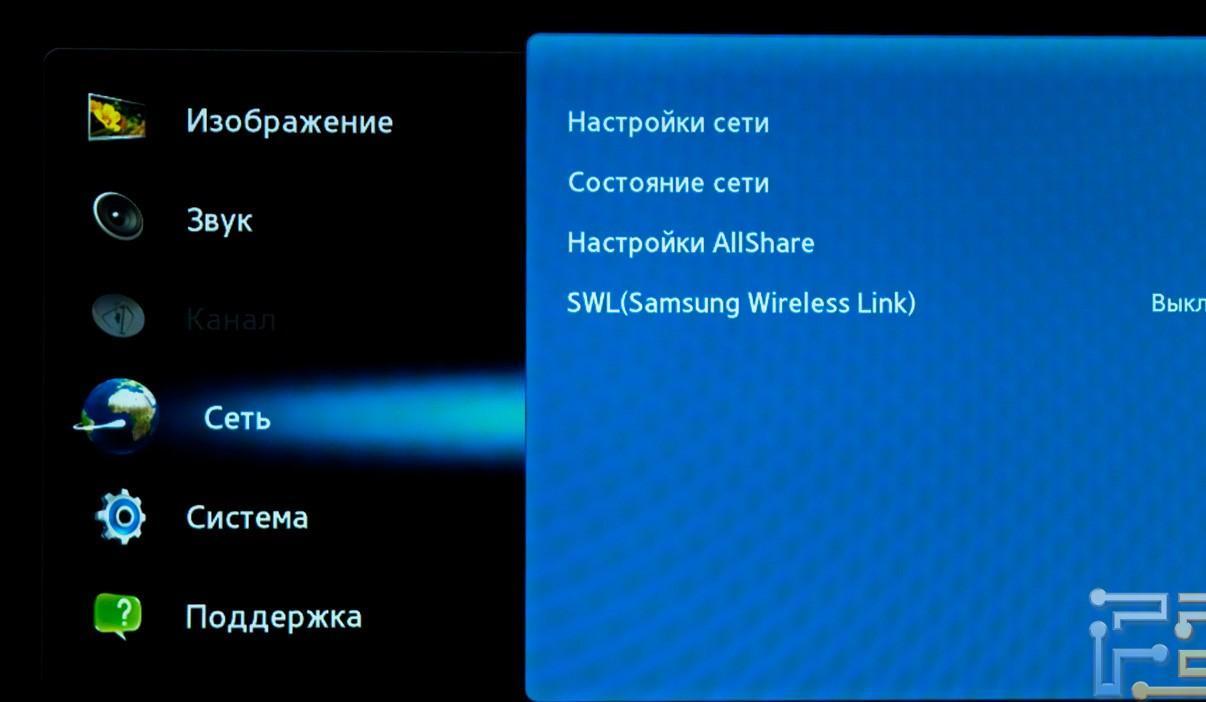
Настройки вай-фай на телевизоре
Как подключить телевизор к вай-фай
Данная процедура осуществляется по следующей схеме:
- Открыть меню настроек телевизора. Это можно сделать посредством нажатия соответствующей кнопки на пульте ДУ.
- Найти пункт «Беспроводные сети».
- Кликнуть по разделу «Точки доступа Wi-Fi». После этого действия на экране отобразится список доступных вай-фай соединений.
- Выбрать название нужной точки доступа и ввести пароль для подключения. Ключ безопасности можно посмотреть в настройках роутера.
Обратите внимание! Процесс подключения может занять несколько секунд. По окончании синхронизации вверху дисплея появится соответствующая иконка.
Использование вай-фай маршрутизатора вместо адаптера
Данный метод предполагает подключение роутера к телевизору напрямую через провод. Дальнейшая настройка осуществляется следующим образом:
- В настройках ТВ Тошиба или любой другой модели выбрать параметр «Сети».
- Кликнуть по строке «Мастер автонастройки».
- Выбрать нужный тип подключения и подтвердить действие нажатием на «Ок».
- Подождать несколько секунд, после чего на экране должен отобразиться IP-адрес.
Выше изложенная информация позволяет понять, как подключить телевизор к Интернету через Wi-Fi.

Подключение роутера к ТВ
Настройки интернет-соединения на Smart TV
Как правило, Smart TV проще подключить к Сети, т. к. эти модели телевизоров имеют встроенный модуль. Иногда с подключением могут возникнуть проблемы. Их можно избежать, следуя чёткой инструкции:
- Открыть настройки телевизора.
- В конце списка пользователю потребуется найти строку «Обновления» и тапнуть по ней. Начнётся поиск доступных обновлений.
- Установить последнюю версию обновления. Обычно это действие выполняется в автоматическом режиме.
- Вернуться в общее меню настроек и нажать на строчку «Сетевое подключение», которая находится в разделе «Сеть и Интернет». Пользователю будет предложено два варианта подключения: либо через кабель, либо по Wi-Fi.
- Тапнуть по клавише «Настройка подключения».
- Найти свою точку доступа вай-фай из списка представленных и синхронизироваться с ней, введя пароль.
Важно! Необходимо дождаться окончания сканирования (это может занять несколько минут), а потом нажать на «Готово».
После выполнения выше указанных действий пользователь сможет выходить в сеть на телевизоре.
Можно ли настроить, если нет функции Смарт ТВ
У некоторых моделей ТВ отсутствует технология Смарт. Это означает, что в устройстве нет встроенного Wi-Fi модуля. Однако подключить TV к Интернету всё равно возможно. Далее будут рассмотрены самые распространённые способы выполнения поставленной задачи.

TV, не поддерживающий технологию smart
Использование Wi-Fi адаптера
Можно приобрести внешнее устройство, отвечающее за наличие Интернета на телевизоре. На рынке есть огромное количество моделей, отличающихся мощностью, уровнем сигнала, стандартом сети, а также интерфейсом подключения. Процесс настройки выглядит следующим образом:
- Воткнуть адаптер в порт USB или HDMI.
- Убедиться, что на передатчике загорелась лампочка, которая свидетельствует о его работе.
- Зайти в настройки ТВ и выбрать подключённое устройство.
- Ввести пароль для подключения.
Обратите внимание! Перед подключением к ТВ адаптер нужно будет синхронизировать с роутером.
Настройка с помощью Plug Access
Для реализации данного метода пользователю потребуется флешка либо другое запоминающее устройство размером не менее 8 Гб. Его надо будет подключить телевизору через порт ЮСБ.
Процесс настройки разделяют на несколько этапов:
- Включить телевизор, а также Wi-Fi маршрутизатор.
- Вставить флешку в роутер и дождаться, пока на панели адаптера замигает соответствующая лампочка. Перед реализацией метода необходимо удостовериться, что маршрутизатор поддерживает функцию Plug Access.
- Извлечь запоминающее устройство из адаптера и вставить в TV. После выполнения этих действия настройка функции Plug Access будет завершена.
Как подключать через систему WPS
WPS представляет собой упрощенное подключение к Wi-Fi сети. Как правило, современные ТВ и роутеры поддерживают данную технологию. Для её активации пользователю необходимо соблюсти пошаговый алгоритм действий:
- Запустить меню настроек телевизора.
- В списке представленных параметров найти строку WPS.
- Активировать функцию путём переведения ползунка в положение «Включено».
- Зажать на роутере кнопку WPS и удерживать её на протяжении нескольких секунд.
- Дождаться окончания синхронизации TV и маршрутизатора.

Система WPS на роутере
Важно! После активации WPS может потребоваться перезагрузка адаптера.
Как выйти в Интернет с телевизора, используя медиаприставку
Медиаплеер — это устройство, которое подключается ТВ по кабелю HDMI, обеспечивая выход в Сеть. Как правило, интернет-провайдер при заключении договора на оказание услуг предлагает клиенту установить такую приставку, например, если речь идёт о компании «Ростелеком».
Такие аппараты обладают следующими преимуществами:
- возможность выхода в Глобальную сеть;
- наличие USB-разъёма, в который можно вставить внешнее запоминающее устройство для просмотра информации на ТВ. Данная функция особенно актуальна, если речь идёт о старых телевизорах, у которых нет порта ЮСБ;
- возможность подключить IP-телевидение;
- возможность скачивания игр и приложений с Google Play Market;
- к некоторым моделям приставок можно подключить клавиатуру, наушники и прочие устройства.
Как использовать проводное соединение
Иногда возникает потребность в подключении роутера к телевизору напрямую, особенно когда в ТВ нет встроенного Wi-Fi адаптера, а приобрести внешний не получается. Процедура подключения маршрутизатора выглядит следующим образом:
- Подсоединить кабель, идущий от провайдера сети в соответствующий разъём на вай-фай модуле. Обычно данный порт отличается от других по цвету.
- Один конец провода, который идёт в комплекте с роутером, необходимо подсоединять в разъём LAN на телевизоре, а другой в сам маршрутизатор.
- Проверить наличие Интернета на TV через его параметры.

Внешний Wi-Fi адаптер для ТВ
К сведению! Роутер, подключенный к ТВ, также может раздавать Интернет на другие устройства.
Возможные проблемы с подключением
Опытные специалисты выделяют несколько трудностей, которые могут возникнуть при выполнении поставленной задачи:
- бесконечная синхронизация телевизора с роутером. Причина такой проблемы, скорее всего, в вай-фай адаптере ТВ. Возможно, он имеет другой диапазон частот в отличие от роутера, что не позволяет синхронизироваться;
- потеря соединения после подключения. Проблему можно решить путём перепрошивки роутера. Также стоит удостовериться, то такая неполадка возникает и на других устройствах, подключенных к данному маршрутизатору. Проверить можно через телефон;
- несовместимость оборудования. Некоторые модули телевизоров несовместимы с тем или иным Wi-Fi адаптером;
- ошибка подключения. Данная ошибка возникает после введения пароля на ТВ к выбранной точке доступа. В сложившейся ситуации необходимо проверить правильность введения символов;
- ремонтные работы. Иногда на линии провайдера могут осуществляться профилактические или ремонтные работы. В это время выйти в Интернет не получится. Стоит позвонить провайдеру и убедиться, чтоб проблема на его стороне.
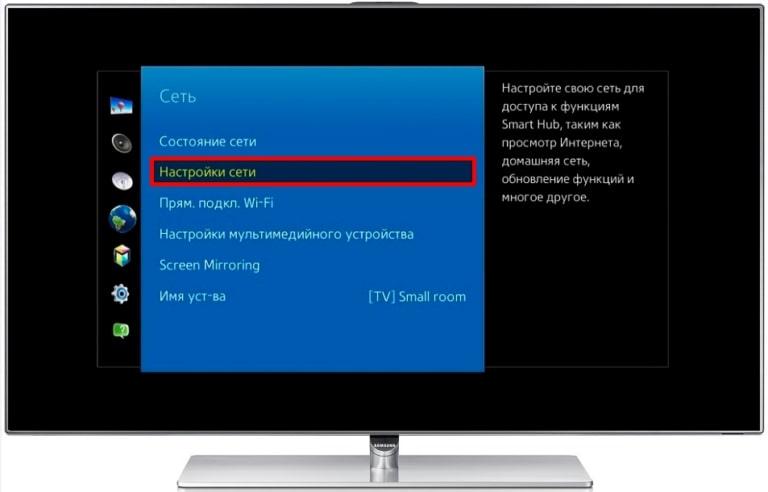
Настройка синхронизации ТВ с маршрутизатором вай-фай
Со Смарт ТВ можно без проблем выйти в Сеть, чтобы найти необходимую информацию, посмотреть фильмы и сериалы. Телевизоры, которые не оборудованы встроенным Wi-Fi адаптером, также можно подключить к Интернету. Информация, изложенная в данной статье, позволит понять, как включить вай-фай на телевизоре.
Источник: mirinfo.ru
Инструкция по подключению телевизора к Wi-Fi
Для полноценного ответа на вопрос, как подключить телевизор к Wi-Fi, необходимо выяснить, имеется ли на ТВ возможность подключения к сети. Типов соединений множество, это может быть розетка RJ-45, интегрированный Wi-Fi модуль или адаптер. Встречаются модели, которые способны поддерживать внешние беспроводные модули.
Тип поддержки Wi-Fi-соединение
TV можно разделить по типу соединения на четыре категории:
- Встроенный Wi-Fi. В этом случае все просто – беспроводной модуль интегрирован в ТВ. Никакие вторичные технологии подключения ТВ к глобальной сети не нужны;
- Поддержка Wi-Fi адаптера. Сразу подключить подобное устройство к интернету невозможно. Для этого понадобиться usb-адаптер;
- Наличие сетевой Lan-розетки типа RJ-45. В этом случае розетка подключается кабелем ко второму разъему в роутере, работающем в клиентском режиме, или к Lan-модулю – технология, способная получать интернет-соединение из Wi-Fi и передать его посредством кабеля. Однако для этого необходимо настроить локальную сеть между компьютером и TV;
- Без вышеописанных дополнений, но с разъемом HDMI. Для соединения подобных телевизоров с интернетом необходимо прикупить приставку AndroidMiniPCBox. Найти ее можно в любом магазине техники, вместе с устройством идет инструкция для подключения ТВ к глобальной сети.
Подключение телевизора к Wi-Fi
Обязательным условием для такого типа соединения необходим подключенный Wi-Fi роутер, который даст выход в глобальную сеть.
Алгоритм подключения следующий (пример приведен на телевизорах Samsung, однако он подойдет и для других моделей выпуска выше 2008 года):
- Используя пульт, идем в настройки сети (раздел «Сеть»). Далее переходим в подраздел беспроводной сети;
- Появиться список найденных сетей Wi-Fi. Если вы не знаете полное название своей сети, то его можно посмотреть на модеме с обратной стороны.
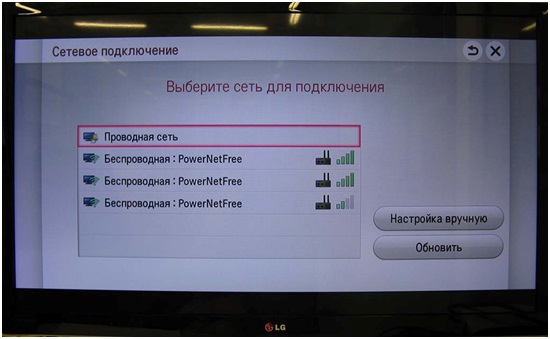
Если на Wi-Fi установлен пароль, то появится окно с алфавитом и возможностью ввода с пульта. Управление происходит при помощи стрелок, а выбирается клавишей «ОК». Для более удобного управления можно подключить USB-клавиатуру.
После этого должно начаться автономное соединение подключение. В случае если это сделать не удается, необходимо перейти в параметры IP и заново подтвердить пункт автоматического получения IP-адреса на телевизоре. Чтобы сделать это идем в настройки ТВ -> переходим в раздел сеть и выбираем «Беспроводные». Дальше всплывает окно с параметрами беспроводного соединения. В первой строчке выбираем «Получать автоматически» (обычно стоит в стандартных настройках) и подтверждаем.
При отсутствии на роутере функции DCHP (автоматического получения) необходимо назначить для телевизора собственный IP-адрес в настройках. Для этого:
- По той же схеме переходим в параметры беспроводного подключения на ТВ;
- Отключаем автоматическое присвоение IP-адреса (в свойствах ставим «Ручная настройка», как на скрине ниже);
- Вводим значения, указанные ниже:
IP-адрес – 192.168.1.2. (можно указать любое локальное значение).
Маска подсети имеет стандартный вид – 255.255.255.0.
Шлюз – 192.168.1.1.
Сервер DNS – 8.8.8.8
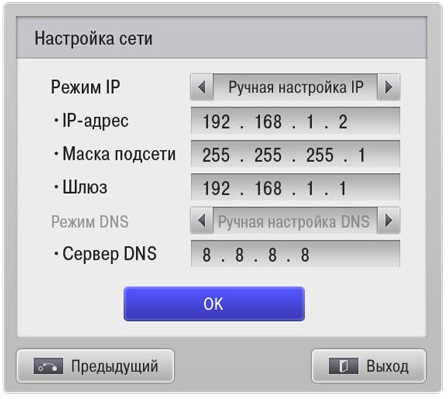
Во многих телевизорах в настройках сети есть пункт «WPS». Его задача – автоматическая настройка соединения. Однако для применения функции необходимо, чтобы ее поддерживал роутер (на маршрутизаторе должна быть кнопка «WPS»):

Для проведения автоматической настройки выбирается пункт «WSP» в меню телевизора и удерживается кнопка на маршрутизаторе. Через 20-30 секунд автономная настройка должна завершиться.
Если у владельца телевизор и роутер одной фирмы Samsung, то возможность One Foot Connection призвана облегчить соединение между устройствами. Для этого просто необходимо зайти в этот раздел меню и ждать автономного соединения.
В случае отсутствия встроенного модуля для поддержки беспроводной сети и внешних устройств, для получения доступа к глобальной сети, можно купить проигрыватель, который поддерживает Smart TV и Wi-Fi. Его задача заключается в приеме данных с устройства, соединенного с глобальной сетью. TV подключается к проигрывателю обычным кабелем и выступает как экран.
Подключение телевизора к Wi-Fi при помощи ноутбука
Весь вышеописанный способ основывается на наличии у владельца беспроводного доступа к глобальной сети. Но отсутствие Wi-Fi маршрутизатора в квартире не редкость, в этом случае на помощь придет прямое соединение телевизора с ноутбуком. Не секрет, что во всех ноутбуках имеется интегрированный маршрутизатор Wi-Fi, который способен не только принимать сигнал, но еще и раздавать его. Чтобы это осуществить, необходима корректная настройка.

Важно. Для раздачи сигнала ноутбук должен быть кабельно подключен к роутеру.
Для создания раздачи можно применять как сторонние программы, так и встроенное ПО. Последнее отличается более стабильной работой и не создает потенциальной опасности для ноутбука, поэтому в статье будет разобран только способ, связанный со встроенным программным обеспечением.
Частная Wi-Fi сеть создается следующим образом:
- Загружаем командную строку. Сделать это можно путем перехода в меню Пуск и в подраздел служебных программ. Альтернативный метод: комбинируя клавиши WIN+R, вызываем окно «Выполнить» и вводим cmd;
- В открывшейся строке вписываем такое значение:
Netsh wlan set hostednetwork mode=allow ssid=My_virtual_WiFi key=Cleep keyUsage=persistent
Key – пароль от созданной сети Wi-Fi
KeyUsage – параметр, отвечающий за сохранения пароля (если заново подключаться к глобальной сети, не нужно будет вводить пароль).
При вводе крайне важно соблюдать все пропуски и использовать только латинские символы. Команда не только создаст раздачу Wi-Fi сигнала, но и установит необходимый драйвер для функционирования сети. Для запуска раздачи необходимо прописать:
netsh wlan start hostednetwork
Настройка Android Mini PC TV
Если в телевизоре отсутствует внутренний и внешний Wi-Fi маршрутизатор, но имеется разъем типа HDMI, то реализовать беспроводное подключение можно только при помощи приставки Android. По сути, это самый новый и совершенный способ подключения ТВ к интернету.
Суть метода: приставка, подключенная кабелем к телевизору, принимает Wi-Fi сигнал и передает его на ТВ. Главное преимущество способа – простота. Приставку лишь нужно включить, все остальные настройки (они аналогичны настройкам, описанным выше) выполняются в телевизоре.

Android Mini PC TV представляет собой небольшой ПК, имеющий разъемы USB модема. После соединения, в настройках телевизора выбираем устройство как источник сигнала (аналогично, как с сетью Wi-Fi). После этого на экране появится большое количество значков со стандартными приложениями Android.
Проблемы подключения
При использовании подключения могут возникнуть непредвиденные проблемы и ошибки. Исправляется все это просто!
Перезапуск. Отключаем ТВ от сети и подключаем заново.
Если предыдущий шаг не помог, то необходимо сбросить настройки сервиса Smart Hub. Алгоритм:
- Заходим в раздел приложений;
- На ПУ жмем Tools;
- В настройках переходим в раздел сброса;
- Вводим обновленный пин-код – 0000;
- Ждем окончания сброса и соглашаемся со всеми появившимися окошками (лицензионное соглашение).
- Далее программа переустанавливается со сброшенными параметрами.
Если и эти два шага не помогли, то следует обновить программное обеспечение телевизора. Идем в меню, потом в поддержку и в подраздел «Обновление программного обеспечения» => обновить ПО по сети. Ждем окончания загрузки обновления и пользуемся.
Если доступ к сети полностью невозможен, то для обновления можно использовать внешний носитель (например, флешка или съемный жесткий диск). Для этого необходимо загрузить на флешку последнюю версию прошивки конкретно для вашей модели телевизора.

Еще одна распространенная проблема – недостаток скорости. Возникает это по причине того, что маршрутизатор и телевизор стоят в разных комнатах (например, за двумя стенами). Из-за этого серьезно страдает стабильность и скорость связи. В таких ситуациях рекомендуется разместить роутер и ТВ поближе друг к другу.
Видео – инструкция:
В ролике представлены все возможные типы подключения, более подробно рассказано об адаптерах Wi-Fi для телевизора. А главное наглядно показаны все способы подключения телевизора к беспроводной сети.
К счастью, все современные телевизоры поддерживают возможность подключения к интернету при помощи Wi-Fi. Настройка беспроводного соединения занимает намного меньше времени. Возможные недостатки – относительная нестабильность соединения и небольшая, по сравнению с кабельным, скорость соединения, однако современные Wi-Fi маршрутизаторы уже практически решили подобные проблемы.
Источник: sovetexpert.ru