Его довольно легко превратить в пульт управления. На вашем телевизоре запустите приложение YouTube, а затем откройте YouTube на своем телефоне. На мобильном тапните на иконку в правом верхнем углу экрана и перейдите в настройки. Активируйте опцию «Просматривать на телевизоре».
Как настроить изображение на телевизоре Тошиба?
Как настроить телевизор Тошиба
- Найдите кнопку на пульте MENU и нажмите ее.
- Далее найдите пункт настройки каналов и нажмите ок
- В настройках выбираем страну вещания лучше всего выбрать Германию или Финляндия если у вас более новая модель можете выбрать Россия.
- Далее выбираем режим приемника Кабель или Антенна
ЭТО ИНТЕРЕСНО: Как изменить лимит бесконтактной оплаты Тинькофф?
Как настроить каналы на телевизоре Тошиба?
Настройка цифрового телевидения на телевизорах Toshiba
- Включите телевизор. Зайдите в меню. Выберите язык русский.
- Перейдите на вкладку DTV ручная настройка и нажмите ОК
- Введите частоту, модуляцию, скорость передачи символов
- После нажатия кнопки OK начнется поиск, в результате которого должно быть обнаружены каналы.
Источник: avtograf70.ru
Как настроить Wi-Fi на телевизоре Toshiba Smart TV (модель 32W2863DG)
Как подключить телевизор тошиба к интернету
Телевизоры, которые поддерживают Smart TV, перестали быть редкостью. Сегодня все больше людей предпочитают устанавливать такие устройства, которые не ограничиваются только просмотром фильмов и передач. Их можно подключать к интернету, чтобы потом смотреть любимые передачи и фильмы на YouTube, слушать музыку, общаться по скайпу с родными и друзьями, вести переписку в социальных сетях, играть в игры онлайн. Кроме того, такие телевизоры позволяют добавлять жесткий диск от ПК.
Отличные характеристики имеют японские телевизоры Toshiba со Smart TV (модели и цены можно посмотреть здесь http://www.citrus.ua/shop/goods/tv/3871/). При помощи специальных приложений (скачать их можно в магазине App Store) можно прямо на экране телевизора просматривать погоду, новости, слушать аудиокниги, музыку. Телевизоры данной торговой марки отличаются высоким разрешением картинки, возможностью записывать телевизионные передачи на видео, а также зеркальным экраном, позволяющим отображать изображение с экрана на другое устройство. Не удивительно, почему эти телевизоры пользуются сегодня такой популярностью. Но, все возможности такого телевизора открываются только если он подключен к сети интернет.

Беспроводное подключение
Рассмотрим, как быстро подключить телевизор к сети, используя беспроводную связь Wi-Fi. Для этого нужен будет роутер (перед работой проверить, исправен ли он). Есть также модели телевизоров с уже встроенным адаптером Wi-Fi. После подключения роутера к телевизору выбираем тип сети: «Настройка — Предпочтения — Сеть — Тип сети — Беспроводная».
Ручная настройка WIFI Телевизор Toshiba
Если роутер поддерживает WPS, то лучше всего использовать этот метод, поскольку он в автоматическом режиме настраивает все беспроводные параметры. WPS — это промышленный стандарт, который специально был разработан для простого подключения беспроводного устройства. Если же он не поддерживается, то можно настроить ТВ с помощью «РВС»:
- в меню «Предпочтения» выбрать «Простую настройку»;
- выбрать: «РВС — Начать сканирование — Ок»;
- выбрать точку доступа;
- появится окно с уведомлением, что настройка завершена;
- нажать «Ок».

Подключение с помощью PIN-кода
Быстро подключить ТВ к сети интернет можно, используя PIN-код:
- в меню «Предпочтения» выбираем «Простую настройку»;
- выбираем: » PIN — Начать сканирование — Ок»;
- выбираем из списка точку доступа и нажимаем «Ок»;
- вводим в появившееся окно свой PIN-код и нажимаем «След.»;
- появится уведомление, что настройка завершена;
- нажимаем «Ок».

Ручная настройка
Все параметры можно настроить вручную. Для этого заходим в меню «Предпочтения», выбираем сначала «Установку сети», потом «Беспроводную настройку» и «Ручную настройку». Стрелкой наводим на значение «Название сети — Ок». С помощью клавиатуры вводим название сети. Сохраняем настройки нажатием синей кнопки.
Далее выбираем параметр «Идентификация» и одно из 4-х значений: «WPA2-PSK», «Общая клавиша», «Открытая система», «WPA-PSK». Нажимаем на кнопку «Шифрование» и выбираем одно из значений: «TKIP», «Нискол.», «AES», «WEP».
Отметим, шифрования «WEP» и «Нискол.» будут доступны, если выбрано значение «Открытая система». Если вы выбирали значение «Общая клавиша», то доступным будет «WEP». При «WPA2-PSK» и «WPA2-PSK» — только «AES» и «TKIP». После того, как определились с шифрованием, выбираем «Ключ безопасности — Ок». Ключ безопасности вводится с помощью клавиатуры.
Если было выбрано шифрование «Нискол.», то элемент будет неактивен. Далее нажимаем «Сделано — Ок».

Отменить все выше перечисленные настройки в телевизоре Toshiba можно с помощью кнопок «BACK — Ок».
Телевизоры, которые поддерживают Smart TV, перестали быть редкостью. Сегодня все больше людей предпочитают устанавливать такие устройства, которые не ограничиваются только просмотром фильмов и передач. Их можно подключать к интернету, чтобы потом смотреть любимые передачи и фильмы на YouTube, слушать музыку, общаться по скайпу с родными и друзьями, вести переписку в социальных сетях, играть в игры онлайн. Кроме того, такие телевизоры позволяют добавлять жесткий диск от ПК.
Отличные характеристики имеют японские телевизоры Toshiba со Smart TV (модели и цены можно посмотреть здесь http://www.citrus.ua/shop/goods/tv/3871/). При помощи специальных приложений (скачать их можно в магазине App Store) можно прямо на экране телевизора просматривать погоду, новости, слушать аудиокниги, музыку. Телевизоры данной торговой марки отличаются высоким разрешением картинки, возможностью записывать телевизионные передачи на видео, а также зеркальным экраном, позволяющим отображать изображение с экрана на другое устройство. Не удивительно, почему эти телевизоры пользуются сегодня такой популярностью. Но, все возможности такого телевизора открываются только если он подключен к сети интернет.

Беспроводное подключение
Рассмотрим, как быстро подключить телевизор к сети, используя беспроводную связь Wi-Fi. Для этого нужен будет роутер (перед работой проверить, исправен ли он). Есть также модели телевизоров с уже встроенным адаптером Wi-Fi. После подключения роутера к телевизору выбираем тип сети: «Настройка — Предпочтения — Сеть — Тип сети — Беспроводная».
Если роутер поддерживает WPS, то лучше всего использовать этот метод, поскольку он в автоматическом режиме настраивает все беспроводные параметры. WPS — это промышленный стандарт, который специально был разработан для простого подключения беспроводного устройства. Если же он не поддерживается, то можно настроить ТВ с помощью «РВС»:
- в меню «Предпочтения» выбрать «Простую настройку»;
- выбрать: «РВС — Начать сканирование — Ок»;
- выбрать точку доступа;
- появится окно с уведомлением, что настройка завершена;
- нажать «Ок».

Подключение с помощью PIN-кода
Быстро подключить ТВ к сети интернет можно, используя PIN-код:
- в меню «Предпочтения» выбираем «Простую настройку»;
- выбираем: » PIN — Начать сканирование — Ок»;
- выбираем из списка точку доступа и нажимаем «Ок»;
- вводим в появившееся окно свой PIN-код и нажимаем «След.»;
- появится уведомление, что настройка завершена;
- нажимаем «Ок».

Ручная настройка
Все параметры можно настроить вручную. Для этого заходим в меню «Предпочтения», выбираем сначала «Установку сети», потом «Беспроводную настройку» и «Ручную настройку». Стрелкой наводим на значение «Название сети — Ок». С помощью клавиатуры вводим название сети. Сохраняем настройки нажатием синей кнопки.
Далее выбираем параметр «Идентификация» и одно из 4-х значений: «WPA2-PSK», «Общая клавиша», «Открытая система», «WPA-PSK». Нажимаем на кнопку «Шифрование» и выбираем одно из значений: «TKIP», «Нискол.», «AES», «WEP».
Отметим, шифрования «WEP» и «Нискол.» будут доступны, если выбрано значение «Открытая система». Если вы выбирали значение «Общая клавиша», то доступным будет «WEP». При «WPA2-PSK» и «WPA2-PSK» — только «AES» и «TKIP». После того, как определились с шифрованием, выбираем «Ключ безопасности — Ок». Ключ безопасности вводится с помощью клавиатуры.
Если было выбрано шифрование «Нискол.», то элемент будет неактивен. Далее нажимаем «Сделано — Ок».

Отменить все выше перечисленные настройки в телевизоре Toshiba можно с помощью кнопок «BACK — Ок».
Инструменты пользователя
Инструменты сайта
Боковая панель
Популярные запросы

При использовании концентратора или коммутатора для подключения телевизора к домашней сети не удастся использовать автоматическую настройку, и сетевой адрес потребуется настроить вручную.
При использовании маршрутизатора с встроенной поддержкой протокола DHCP воспользуйтесь автоматической настройкой. Выполнить настройку вручную, возможно, не удастся.
При подключении телевизора к ПК напрямую используйте перекрёстный сетевой кабель.
Сначала нужно выбрать тип сети для подключения.
Для этого перейдите по пунктам меню «Настройка» → «Предпочтения» → «Установка сети» → выберите параметр «Тип сети» и затем значение «Проводная» и «Беспроводная».
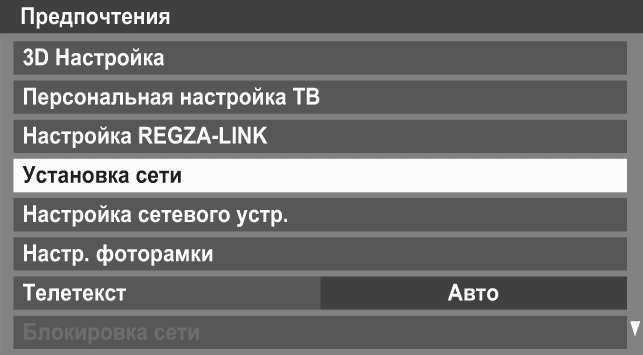
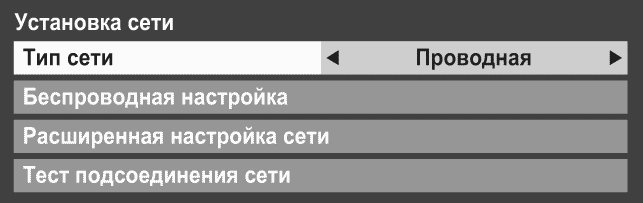
Если двухдиапазонный адаптер беспроводной локальной сети не подключен, беспроводную сеть выбрать не удастся.
Проводное подключение (LAN)
На маршрутизаторе, подключённом к такому телевизору, обычно следует устанавливать установить для параметра «Автонастройка» значение «Вкл.».
Если функция DHCP маршрутизатора выключена, установите для параметра «Автонастройка» значение «Выкл.» и введите IP-адрес вручную.
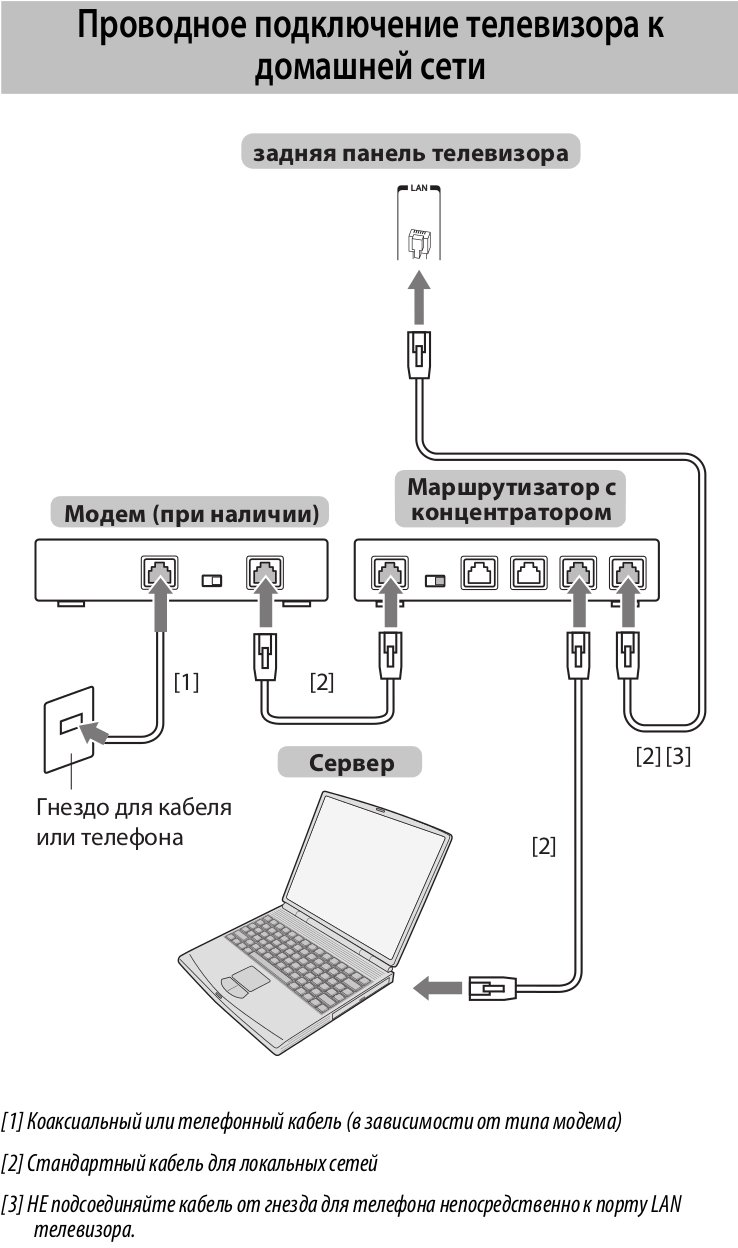
Установка IP-адреса:
При ручном вводе IP-адреса необходимо следить, чтобы он не совпадал с IP-адресом какого-либо другого элемента сети — у телевизора он должен быть внутренним и уникальным.
Беспроводное подключение (WiFi)
Если Ваша точка доступа поддерживает WPS, можно использовать этот способ.
WPS является промышленным стандартом, разработанным для облегчения подключения беспроводных сетевых устройств и настройки безопасности.
При использовании WPS все беспроводные параметры настраиваются автоматически.
Учтите, что шифрование WEP может быть недоступным для конфигурации с помощью простой настройки.
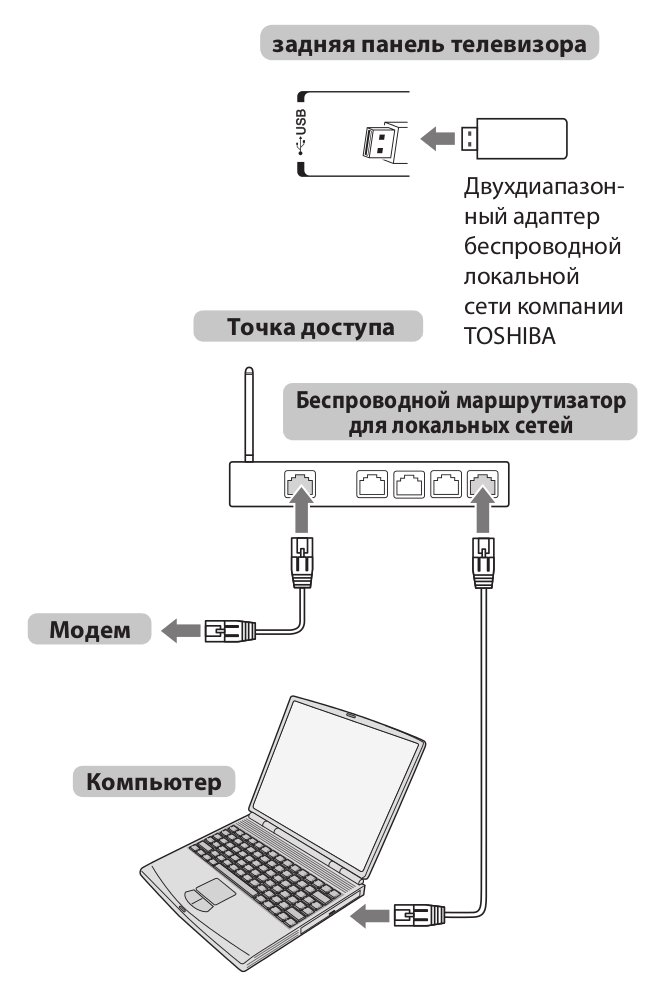
Существует несколько способов беспроводной настройки:
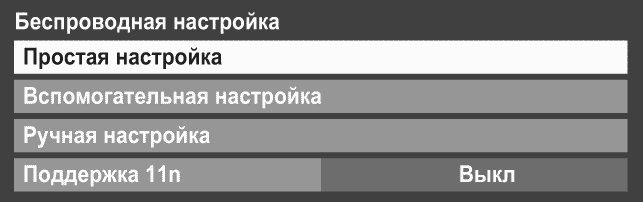
Если Вы установите в меню «Предпочтения» → «Установка сети» → «Беспроводная настройка» пункт «Поддержка 11n» в положение «Вкл.», будет доступна функция «Двойной канал» (40 МГц). ПРИМЕЧАНИЕ: Кроме того, будут активированы некоторые другие дополнительные функции 11n.
Чтобы отменить настройку при осуществлении любого способа настройки, нажмите «BACK» и затем при появлении сообщения нажмите «OK».
Нет связанных сообщений
Источник: motorevive.ru
Как зайти в Интернет с телевизора Toshiba?
Как настроить кабельное телевидение на телевизоре Тошиба?
Инструкция по настройке оборудования марки TOSHIBA
- В пункте меню Вход ант./кабель выберите пункт Кабель.
- Перейдите на вкладку DTV ручная настройка и нажмите ОК.
- Введите частоту, модуляцию, скорость передачи символов. Также можно в меню Автомат. Настройка задать параметры: …
- После нажатия кнопки OK начнется поиск, в результате которого должны быть обнаружены каналы.
Как настроить IPTV на телевизоре Тошиба?
Настройка IPTV на телевизорах Toshiba
- Подключаем телевизор к интернету
- Запускаем SmartHub, нажав на пульте клавишу Smart.
- Просмотр IPTV на телевизоре Toshiba Вы можете осуществлять с помощью приложения: Vintera TV. …
- Выбираем приложение VinteraTV и нажимаем установить. …
- В меню приложения вверху выберите ТВ-провайдера и интересующий Вас канал
Как подключить айфон к телевизору Toshiba?
Схема соединения очень простая: вставьте один конец кабеля HDMI/VGA в телевизор, а второй — в переходник для устройств Apple, а затем подключите iPhone к переходнику. Можете также подключить к второму разъему Lightning зарядку, чтобы батарейка не садилась в процессе работы.
Источник: chinzap.ru