На компьютере с Windows 11 можно не ограничиваться физически подключенным монитором, благодаря функции трансляции от Google можно транслировать свой рабочий стол через браузер Google Chrome, а так же и через Microsoft Edge (Edge построен на Chromium, поэтому поддержка Chromecast имеется и в нем тоже).
«Google Cast» — это протокол, который позволяет отправлять различный контент, такой как видео, музыку, сообщения, а также транслировать экран на другие устройства, например, смарт-телевизоры, планшеты, умные колонки и так далее.
Как транслировать свой рабочий стол через Google Chrome
Принцип работы и в Chrome, и в Edge одинаков, но расположение кнопок управления в меню находится в разных местах. Начнем с Chrome.
Сначала щелкаем значок меню с тремя точками в правом верхнем углу.
Затем, в открывшемся меню щелкаем по пункту «Трансляция. ».
Появится окно трансляций, щелкаем по кнопке «Источники» и выбираем пункт «Трансляция содержимого рабочего стола» и нажимаем на устройство перед кнопкой «Источники», чтобы начать трансляцию (в моем случае устройство MIBOX3).
Как подключить ноутбук к телевизору через Wi-Fi.Подключиться к беспроводному дисплею Windows 11
Для того, чтобы остановить показ, нажимаем круглую синюю кнопку «Стоп».
Как транслировать свой рабочий стол через Microsoft Edge
Для Microsoft Edge процесс такой же, но за исключением того, что функция трансляции находится в разделе меню «Другие инструменты» — «Передать мультимедиа на устройство».
Теперь мы можем переносить свой рабочий стол Windows 11 на смарт-телевизор без каких-либо кабелей HDMI. Приятно, что все это работает через браузер.
Источник: amur.pro
Windows 11 не подключается по HDMI

Возникли проблемы с подключением ноутбука по HDMI к телевизору.
Ноутбук Galaxy Book Pro 360, 15, телевизор BERG BLT-43WH30SA, переходник USB Type-C 3.1 — HDMI.
При подключении переходника в «Устройства и принтеры» появляется новое устройство BillBoard Device, а при подключении HDMI кабеля к переходнику появляется еще одно устройство Универсальный монитор PnP. На телевизоре пишет «нет сигнала», но например звук на ноутбуке пропадает.
В настройках Система > Дисплей пишет «Другой дисплей не обнаружен», при нажатии на кнопку подключение тоже ничего не находит.
На ноутбуке 2-3 порта, у телевизора 3 порта HDMI. Пробовал менять местами, пробовал обновить Windows 11, но ничего не помогает решить проблему.
Может кто-то сталкивался с похожей проблемой и можете подсказать в чем причина и как решить ее? Буду очень благодарен, заранее спасибо.
Отредактировано mz1 — 07.07.2022, 20:50
20:48, 07.07.2022 | # 2
kodex77, Вряд ли вы сможете подключить через переходник. Купите провод USB-C-HDMI и проблема уйдёт. Да провод дорогой, но он того стоит.
Как подключить компьютер или ноутбук к смарт тв (без проводов)
23:16, 07.07.2022 | # 3
Автор темы

mz1, а почему не должно работать через переходник? Это какие-то ограничения ноутбука? Или Может Windows 11? Возможно есть какие-то настройки, изменив которые все заработает?
На моем старом ноутбуке на Windows 7 все работало, и через переходники, и через адаптеры, проблем не возникало.
Я еще заказал адаптер Belkin USB C Hub 6-in-1, тоже дорогой, пока правда не получил еще, но получается оно тоже не будет работать? Купить прямой кабель type-c-hdmi не проблема, но хотелось бы понять, почему переходник или адаптер не должны работать? Что за ограничения, ноутбука, виндовса или еще чего?
00:25, 08.07.2022 | # 4
kodex77,
С хабом, который вы заказали работать будет. Дело не в настройках. Дело в самом переходнике. Несовместимость.
Источник: pcportal.org
Как подключить несколько мониторов в Windows 11


В Windows 11 улучшена поддержка нескольких мониторов. Он может запоминать, на каком мониторе было открыто приложение, с чем Windows 10 боролась. Вы можете отключить второй монитор, и при повторном подключении окна останутся на месте. Они не будут автоматически переходить к текущему монитору.
Несколько мониторов в Windows 11
Мониторы остаются в режиме plug Дисплей.
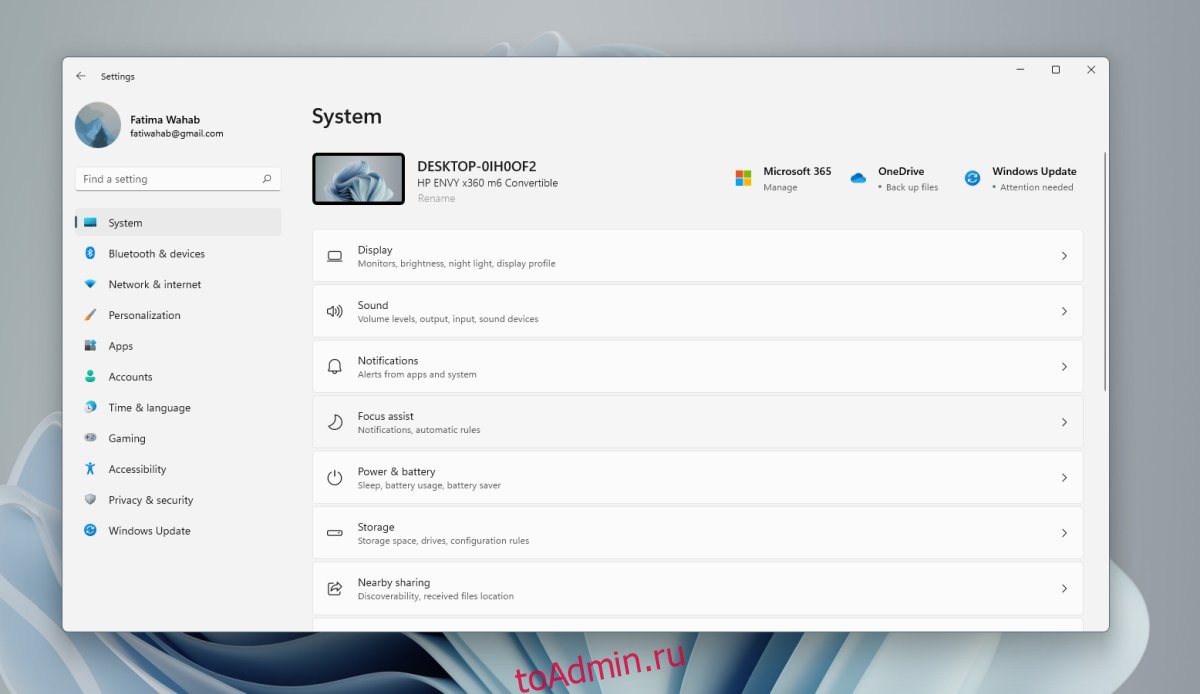
Нажмите кнопку «Определить», чтобы узнать, какой дисплей является каким (обратите внимание на номер, который отображается на дисплее).
Нажмите «Открыть» в раскрывающемся списке «Дублировать эти дисплеи» и выберите способ работы второго монитора: расширенный дисплей, зеркальное отображение или отображение только на одном мониторе.
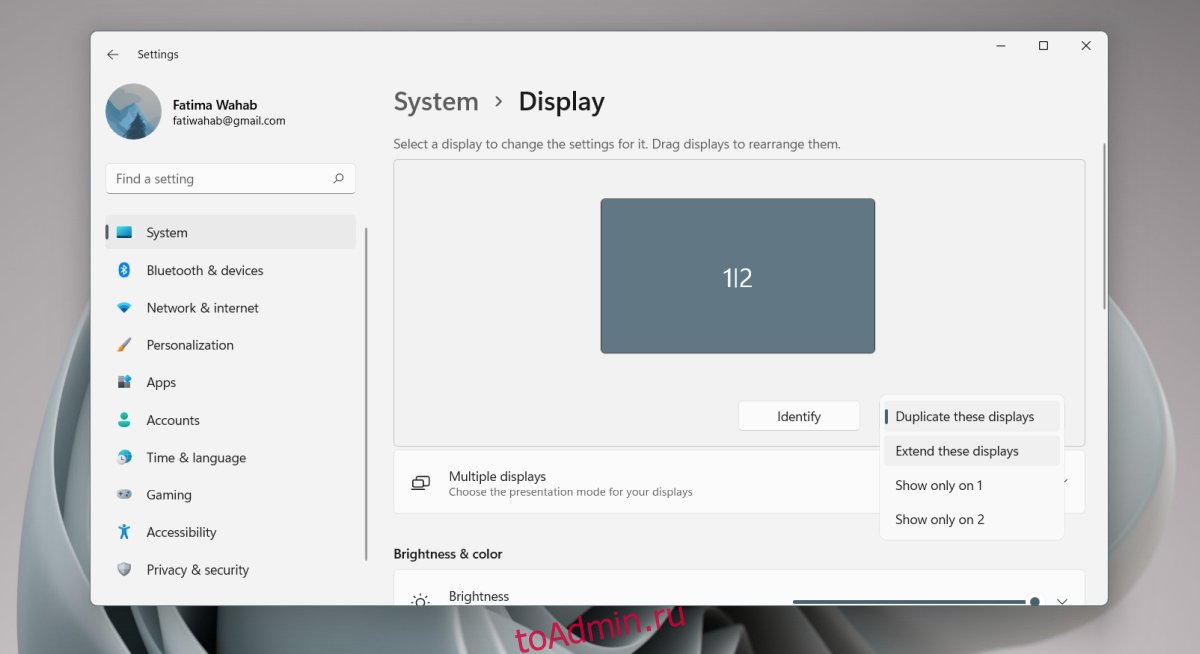
Перетащите мониторы, чтобы расположить их.
Выберите монитор и прокрутите вниз. Выберите «Сделать это моим основным дисплеем», чтобы установить его в качестве основного монитора.

Другая настройка
Для других настроек, которые могут применяться к обоим мониторам, сначала выберите монитор, а затем прокрутите вниз, чтобы изменить настройки. Выделенный монитор — это тот монитор, к которому будет применена настройка. Для настройки масштабирования вам может потребоваться выйти и снова войти, чтобы применить их ко всем приложениям.
Как откатить драйвер в Windows
Изменить режим проецирования
Windows 11 позволяет пользователям изменять режим проецирования, т. Е. Режим отображения для нескольких мониторов, с панели быстрого проецирования. Панель выглядит иначе, чем на
Коснитесь сочетания клавиш Win + P, чтобы открыть панель проекции.
Выберите режим проецирования.
Windows 11 изменит режим проецирования.
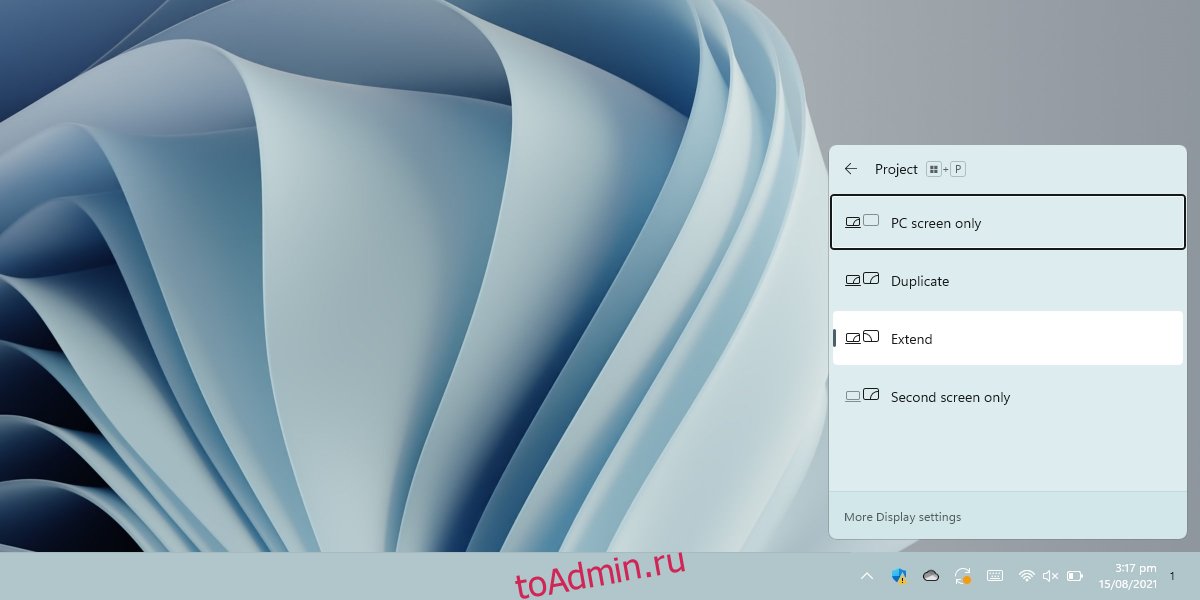
Заключение
Microsoft улучшила управление окнами на нескольких мониторах в Windows 10, но панель задач не улучшилась. Пользователи, которые надеялись на полнофункциональную панель задач на всех мониторах, будут разочарованы, узнав, что время, отображавшееся в углу панели задач на дополнительном мониторе, было удалено. Кнопка «Пуск» по-прежнему будет отображаться на всех панелях задач, т. Е. На всех мониторах. Иконки окон также появятся на панели задач на соответствующем мониторе. Пользователи могут изменить внешний вид этих значков, но больше ничего.
Источник: toadmin.ru