В случае, когда операционная система Windows слетела или матрица ноутбука разбита, есть возможность подключить внешний монитор для временного использования. Это позволит продолжить работу на своем ноутбуке, несмотря на проблемы с экраном. В этой статье мы расскажем, как правильно подключить внешний монитор к ноутбуку в таких ситуациях.
Шаг 1: Проверка соединения
Перед подключением внешнего монитора необходимо проверить, находится ли ваш ноутбук в рабочем состоянии. Если операционная система слетела, попробуйте перезагрузить свой ноутбук и убедитесь, что проблема не связана с программными ошибками. Если ноутбук не включается, требуется ремонт или замена деталей.
Шаг 2: Подключение внешнего монитора
2.1. Порт HDMI или VGA
Большинство ноутбуков современных моделей оснащены портом HDMI или VGA для подключения внешнего монитора. Если у вас есть кабель HDMI или VGA, вам потребуется следующая информация:
- Кабель HDMI или VGA.
- Рабочий внешний монитор.
Вот шаги, чтобы подключить внешний монитор с использованием кабеля HDMI или VGA:
Может ли мой Type-C выводить картинку? #shorts #gaming
- Подключите один конец кабеля HDMI или VGA к порту на вашем ноутбуке.
- Подключите другой конец кабеля к порту HDMI или VGA на внешнем мониторе.
- Включите внешний монитор и убедитесь, что он также включен.
2.2. Адаптеры
Если ваш ноутбук не имеет портов HDMI или VGA, вы можете воспользоваться адаптерами для подключения внешнего монитора. Некоторые распространенные адаптеры включают в себя конвертер порта USB в HDMI или DisplayPort.
Вот шаги для подключения внешнего монитора с использованием адаптеров:
- Подключите адаптер к порту USB на ноутбуке.
- Подключите один конец кабеля HDMI или VGA к адаптеру.
- Подключите другой конец кабеля к порту HDMI или VGA на внешнем мониторе.
- Включите внешний монитор и убедитесь, что он также включен.
Шаг 3: Настройка дисплея
После успешного подключения внешнего монитора к ноутбуку, вам может потребоваться настроить дисплей для правильного отображения изображения. Для этого выполните следующие действия:
- Нажмите правую кнопку мыши на рабочем столе и выберите «Параметры дисплея» или «Панель управления NVIDIA» (в зависимости от вашей видеокарты).
- В меню настройки дисплея выберите внешний монитор.
- Установите требуемое разрешение и частоту обновления (обычно рекомендуется использовать разрешение, поддерживаемое внешним монитором).
Заключение
Внешний монитор является полезным решением для работы на ноутбуке, когда Windows слетела или матрица разбита. Следуйте вышеуказанным шагам, чтобы правильно подключить внешний монитор к ноутбуку и настроить его. Помните, что данное подключение является временным решением, и в долгосрочной перспективе рекомендуется ремонт или замена матрицы ноутбука.
- А что дочки правда на папу походят?
- Проблемы с хозяйкой: точнее с ее бездействием. Что делать?
- Как назвать предприятие, которое проектирует технику, закупает части в КНР и собирает с помощью клея и шуруповерта?
- Как установить сервер playground на игру Warcraft 3
- Кто важнее и нужнее в хозяйстве: женщина или мужчина?
- Вы рады, что вам выпал шанс. именно вам — родиться и жить?
- Сколько клофелина класть даме в чай на один килограмм её живого веса?
- Название статьи: serialyvam.ru/ajax/huZtoTLALeSafnRG2HwaalFJQ76kCOXwHTuB9NnK102tnxZhqXmaee2R0BXCcYVwCyAJAS4JNhYrBhZ4Gk4rC2tUIjw~LgRSKRdrBAIeOkcmXE8TARsqSFJqPV8
Источник: robo-hamster.ru
Как подключить МОНИТОР к НОУТБУКУ
Как подключить монитор к ноутбуку?

Ноутбук – удобное и чрезвычайно мобильное достижение прогресса и в наше время порой просто незаменимое устройство, особенно для выездной работы. Но очень часто в процессе его эксплуатации можно столкнуться с ситуацией, когда для достижения максимально эффективного результата необходимо одновременно наблюдать за несколькими процессами, запущенными вместе. При этом возникает необходимость постоянно переключать с одного окна на другое. Вот в таких ситуациях беспроигрышным вариантом будет подключить к ноутбуку дополнительный монитор.
Как подсоединить к ноутбуку монитор?
Как правило, этот процесс не сложный, но для людей с небольшим опытом в данной сфере есть несколько полезных рекомендаций, которые помогут избежать нежелательных последствий.
Итак, самое первостепенное – это отключение ноутбука от питания. Прежде, чем подключать любое устройство, необходимо выключить ПК, т.к. при его запуске программное обеспечение само распознает подключенные устройства.
Подключение внешнего монитора к ноутбуку производится с помощью соответствующих кабелей с разными портами:
- VGA – аналоговый и наиболее устарелый вариант подключения мониторов;
- DVI – сравнительно новый цифровой стандарт.
Если у вашего монитора или ноутбука отсутствует необходимый порт, то, чтобы их соединить, придется приобрести специальный переходник.
После того, как вы присоединили новый монитор, его нужно включить, и только потом можно снова загрузить ноутбук. Чаще всего после этого должно появиться изображение. Когда это происходит, кабель лучше не трогать и не отключать, в противном случае все манипуляции придется выполнять заново.
Если после подключения экран не работает, необходимо помочь ноутбуку увидеть дополнительный монитор вручную. Для этого следует воспользоваться специальными клавишами на клавиатуре. Для того, чтобы подключить второй монитор к ноутбуку, нужно нажать комбинацию — Fn + клавиша, ответственная за переключение на внешний экран (она находится в ряду от F1 до F12).
Можно также использовать функцию программы «Подключение к проектору» через «Панель управления» в компьютере c OS Windows. В таком случае проектором станет ваш новое устройство.
Подключение к ноутбуку двух мониторов
Можно подключить к ноутбуку сразу несколько мониторов. Но это приемлемо только для операционных систем Windows и Mac OS и необходимым будет приобретение специального адаптера USB to DVI. Такое подключение может осуществляться и с помощью USB-порта, но далеко не на всех мониторах есть такой порт, и его наличие значительно увеличивает стоимость.
Установка происходит в такой последовательности:
- подсоединить USB-адаптеры к мониторам;
- отключить ноутбук;
- подсоединить внешние мониторы к основному устройству;
- включить их и только потом загружать ноутбук.
Подключение второго монитора – очень индивидуальная процедура, которая зависит от характеристик выбранных вами дополнительных экранов и наличия внешних «выходов» для подключения устройств в ноутбуке.

Если вы только собираетесь приобрести интересующие девайсы, следует брать одинаковые устройства и заведомо уточнить наличие в них соответствующих портов. Самый успешный вариант – подключение мониторов с USB интерфейсом. Но также возможно присоединить нескольких мониторов через внешнюю видео-карту или одного монитора через HDMI-разъём, а другого – через VGA.
Как видно из статьи, способов, как подсоединить к ноутбуку второй монитор несколько. Но для всех существует правило: у экрана должно быть высокое разрешение и соединяемые устройства должны быть идентичны по техническим характеристикам.
К тому же вы можете подключить к ноутбуку 4К телевизоры, разрешение которых очень высокое или к LED-телевизору.
Источник: womanadvice.ru
Как подключить второй монитор к ноутбуку

Прошло относительно немного времени с момента популяризации ноутбуков, и теперь продвинутому пользователю стандартных 13.3 или 15.4 дюйма экрана устройства становиться мало. Решением проблемы может быть не только покупка нового лэптопа с большей диагональю, но и подключение дополнительного монитора для удобства. О преимуществах работы с двумя мониторами, а также о схеме их подключения мы и расскажем вам в этой статье.
Вам понадобятся:
ноутбук; монитор; VGA; DVI или же HDMI кабель;
Для чего нужен второй монитор
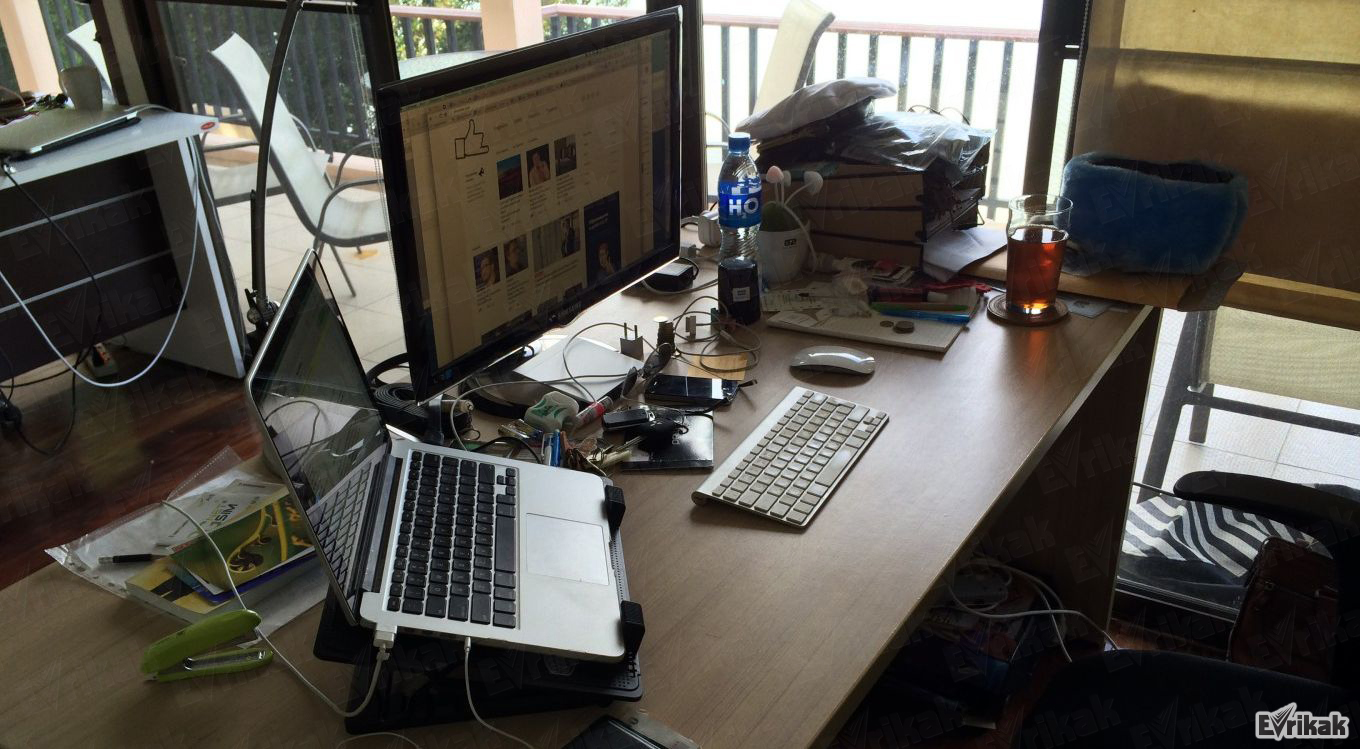
Ответ на этот вопрос для каждого свой. Для программистов, которые работают с тысячами строчек системного кода, второй монитор (а то и третий и даже четвертый) – жизненно необходимый. Так, на одному из них может быть запущен терминал, на другом – компилятор системного кода, в третьем – отладчик и так далее. Очевидной является и польза для журналистов, блогеров, или вообще, любого, кто работает с массивами информации: на одному с экранов может быть запущен текстовый редактор, на другом – строка новостей, на третьем – мессенджер и электронная почта, и так далее.
Вопреки расхожему мнению о том, что несколько рабочих экранов не способствуют продуктивности, а напротив – рассеивают внимание, такая организация труда напротив, делает его более удобным. Поэтому если вы купили ноутбук и у вас остался монитор от старого персонального компьютера, почему бы не попробовать поработать за двумя мониторами самому? Тем более, что подключить монитор к ноутбуку вовсе не сложно.
Тип адаптера
- VGA. Стандартный тип подключения, который окрашен в синий цвет. Выход под это подключение есть у всех мониторов и ноутбуков (кроме тонких ультрабуков) начиная с 2000 года производства. Выглядит он следующим образом.

- DVI. Более новый, по сравнению с VGA, тип подключения. Его преимущество заключается в том, что он способен передавать на монитор с ноутбука более качественную картинку. Внешне мало чем отличается от VGA – разве что окрасом (традиционно, имеет белый цвет) а также более широким штекером и выходом из видеокарты под него

- HDMI. Самый современный тип подключения, который обеспечивает максимальное качество передаваемой картинки. Правда, далеко не все современные мониторы (чего не скажешь о плазменных телевизорах) и видеокарты поддерживают этот стандарт. Так что это, скорее, экзотика. Как бы там не было, выглядит он таким образом, и если вам удалось найти такой же разъём на своём ноутбуке и мониторе, значит вы можете его использовать.
 В идеале, тип выхода на видеокарте вашего ноутбука должен быть таким же, как и тип подключения монитора. Но если, к примеру, у вас новый тонкий ультрабук, в которого нет ни VGA/DVI выхода, но и Ethernet-порта, а монитор имеет только «синий» VGA-штекер, то выходом из ситуации станут всевозможные переходники. К тому же, на рынке есть множество готовых кабелей, которые позволяют соединять разные типы подключений (к примеру, VGA с DVI).
В идеале, тип выхода на видеокарте вашего ноутбука должен быть таким же, как и тип подключения монитора. Но если, к примеру, у вас новый тонкий ультрабук, в которого нет ни VGA/DVI выхода, но и Ethernet-порта, а монитор имеет только «синий» VGA-штекер, то выходом из ситуации станут всевозможные переходники. К тому же, на рынке есть множество готовых кабелей, которые позволяют соединять разные типы подключений (к примеру, VGA с DVI). 
Источник: evrikak.ru