
Настройка двух мониторов позволяет работать в режиме многозадачности как профессионал и повышает производительность! Узнайте, как настроить два монитора в Windows 10 Настройка двух мониторов не всегда является простой задачей. Для расширения экрана на второй или третий монитор требуется подходящая видеокарта с достаточным количеством портов. Это особенно сложно, если вы хотите добавить к ноутбуку более одного внешнего экрана Мы поможем вам разобраться, что у вас есть, что вам нужно и как настроить несколько мониторов
Можно ли подключить два монитора к ноутбуку или ПК?
- Поддерживает ли ваш компьютер два монитора?.
- Способна ли ваша видеокарта поддерживать более одного монитора?.
- Правильно ли вы настроили два монитора?.
В этой статье мы рассмотрим каждую из этих областей и поможем вам устранить неполадки, которые могут возникнуть при работе с расширенными дисплеями
Как подключить второй монитор к ноутбуку на Windows 10
Шаг 1: Проверьте, какие порты доступны
Прежде чем начать втыкать провода в порты на задней панели компьютера или боковых стенках ноутбука, остановитесь и внимательно рассмотрите эти порты, чтобы знать, на что смотреть. Современные компьютеры передают видео через порт HDMI, но старые компьютеры оснащены множеством других портов:
- HDMI: Порт High Definition Multimedia Interface (HDMI) – это компьютерный интерфейс, передающий несжатое видео и аудио.
- DisplayPort: Порт DisplayPort изначально разрабатывался как более совершенный видеопорт по сравнению со старыми портами VGA и DVI, но в современных компьютерных системах он гораздо менее популярен, чем порт HDMI.
- DVI: Цифровой визуальный интерфейс был первоначально разработан рабочей группой Digital Display Working Group и был следующим поколением после уступающего порта VGA. Многие старые компьютеры имеют одну из нескольких конфигураций порта DVI.
- Thunderbolt: Порт Thunderbolt – это комбинация нескольких технологий, включая DisplayPort и PCI Express, в сочетании с блоком питания для питания внешнего дисплея при необходимости.
- VGA: Старые компьютеры обычно поставляются со знаменитым синим портом VGA. 15-контактный VGA использовался для компьютерного видео в течение многих лет, но в значительной степени был заменен более новыми видеопортами, такими как Thunderbolt и HDMI.
Многие компьютеры оснащены комбинацией этих портов. На задней панели настольного ПК или на боковой панели ноутбука вы должны увидеть один или несколько из них

Как правило, если на компьютере есть два порта, видеокарта должна быть способна подавать выходной сигнал на оба. Если порт только один, то, скорее всего, нет. Однако на вашем рабочем столе могут быть свободные слоты для дополнительных видеокарт. Поэтому, даже если на вашем настольном компьютере есть только один порт, не стесняйтесь открыть крышку и проверить наличие свободных слотов для другой видеокарты
Если речь идет о ноутбуках, еще один вариант – приобрести и использовать совместимые док-станции. Вы можете приобрести док-станцию, которая позволит подключить ваш ноутбук (который может иметь только один видеопорт) к док-станции с двумя или более портами. Поэтому, даже если у вас имеется только один видеопорт, обязательно изучите видеокарты, если вы хотите установить ноутбук с двумя мониторами
Шаг 2: Проверьте настройки видеокарты
Если у вас есть два порта, но вы не можете заставить оба порта работать одновременно, следующим шагом будет определение того, есть ли у вашей видеокарты возможность отображения на нескольких мониторах
Это достаточно легко проверить: Просто подключите оба монитора, затем нажмите Windows + I и перейдите в раздел System > Display

В настройках дисплея вы можете увидеть несколько дисплеев, некоторые из которых отключены, а другие установлены в качестве основного или расширенного дисплея. Вы можете пока проигнорировать их и вместо этого нажать Дополнительные настройки дисплея в нижней части этого окна

На следующей странице вы должны увидеть Информация о дисплее для каждого подключенного монитора, если ваша видеокарта ‘видит’ количество подключенных мониторов

Если отображается более одного, значит, карта способна выводить изображение на несколько мониторов
Если отображается только один, то на этом следует остановиться, поскольку, несмотря на то, что вам удалось подключить несколько мониторов, карта способна использовать только один из них одновременно. Большая часть вашего успеха в этом деле зависит от аппаратных возможностей, поэтому проверка этого параметра является наиболее важной
Однако если вы убедились, что видеокарта ‘видит’ все подключенные дисплеи, но не можете заставить работать дополнительные мониторы, не сдавайтесь. Есть еще несколько способов решить эту проблему
Шаг 3: Изучите свою видеокарту
Если вы все еще не уверены, может ли ваш компьютер поддерживать два монитора, можно исследовать видеокарту. Сначала узнайте марку вашей видеокарты
- Щелкните правой кнопкой мыши на кнопке Пуск Windows и выберите Диспетчер устройств.
- Разверните Адаптеры дисплея
- Обратите внимание на марку и марку вашего графического адаптера.

Зайдите в Google и найдите марку вашего графического адаптера, а затем слово ‘multi-display’ или ‘multi-monitor’. Надеюсь, вы сможете найти некоторые данные о том, может ли ваша видеокарта работать с несколькими мониторами
Как использовать два монитора с одной видеокартой
Если ваша видеокарта не поддерживает установку двух мониторов, вы можете попробовать один из этих обходных путей, чтобы подключить второй монитор
Подключение двух мониторов с помощью схемы Daisy Chain
Если ваш ноутбук или компьютер оснащен портом DisplayPort, то вы можете воспользоваться преимуществами так называемого многопоточного транспорта (MST) для последовательного подключения двух мониторов к одному порту DisplayPort. Вот требования:
- Ваша видеокарта должна иметь как минимум порт DisplayPort 1. 2.
- Вам нужен монитор с поддержкой DisplayPort 1. 2 MST.
- Обновите драйверы видеокарты до последней версии.
Последовательное соединение с DisplayPort очень просто
- Подключите компьютер к порту DisplayPort первого монитора с поддержкой DisplayPort.
- Если ваш монитор поддерживает MST, вы увидите порт DisplayPort Out. Подключите этот выходной порт к входному порту DisplayPort на втором мониторе.
- Зайдите в настройки дисплея на компьютере и включите DisplayPort 1. 2.
- В настройках меню на последнем мониторе отключите режим DisplayPort 1. 2.
Теперь на экране настроек дисплея вы должны увидеть оба обнаруженных монитора. Их можно расположить зеркально или расширить рабочий стол. Также есть возможность разделить сигнал HDMI на несколько мониторов
Подключение двух мониторов к ноутбуку с помощью док-станции

Док-станция – это отличный способ добавить дополнительные порты к ноутбуку, включая порты для внешних мониторов. Например, док-станция Anker PowerExpand Elite 13-In-1 Thunderbolt 3 Dock позволяет подключить два монитора 4K 60 Гц с помощью портов Thunderbolt 3 и HDMI. Используя разветвитель на ноутбуке с Windows, можно подключить даже три монитора 4K. Другие док-станции для ноутбуков имеют аналогичные возможности
Подключение двух USB-мониторов с помощью DisplayLink

Даже если видеокарта вашего компьютера или ноутбука поддерживает только один выходной порт, вы можете расширить систему вторым дисплеем с помощью монитора с питанием от USB и программного обеспечения DisplayLink. Найдите внешний монитор с питанием от USB, подключите его и установите бесплатное программное обеспечение DisplayLink, чтобы все заработало
Как настроить два монитора

Какой бы подход вы ни выбрали для настройки двойного монитора, все настраивается в разделе Настройки (нажмите Windows + I) > Система > Дисплей. В примере выше ноутбук подключен к внешнему монитору с помощью порта HDMI на док-станции USB-C
Как настроить двойные мониторы

Когда один или несколько внешних мониторов подключены и обнаружены компьютером, нажмите на любой из обнаруженных мониторов, чтобы настроить его:
- Чтобы определить, где ваша мышь может переходить с одного монитора на другой, перетащите квадратики, изображающие мониторы, чтобы изменить их расположение. Нажмите Применить, чтобы сохранить изменения.
- Вы можете изменить ориентацию дисплея с альбомной на книжную в разделе Масштаб и компоновка
- Здесь также можно изменить настройки масштабирования или разрешение дисплея
Как расширить экран ноутбука на два монитора
Чтобы отображать разные вещи на двух или более мониторах, необходимо расширить экран на другие мониторы. В разделе Settings > System > Display прокрутите вниз до Multiple displays и выберите Extend these displays
Как закрыть ноутбук и продолжать использовать внешний монитор

Если вы хотите закрыть крышку ноутбука, но при этом использовать внешний монитор, например, для просмотра фильма, необходимо изменить параметры питания ноутбука, которые скрыты в панели управления Windows 10
- Нажмите кнопку Пуск Windows и начните набирать Панель управления, затем выберите приложение.
- Перейдите в раздел Система и безопасность > Параметры питания
- В разделе Параметры питания выберите Выбрать, что делает закрытие крышки в меню слева.
- Если вы хотите использовать внешний монитор, выберите Ничего не делать рядом с пунктом Когда я закрываю крышку. Обратите внимание, что вы можете иметь разные настройки в зависимости от того, работает ли ваш ноутбук от батареи или подключен к сети.
Повышение производительности при использовании нескольких мониторов
Как видите, в этом процессе есть много этапов, на которых некоторые люди сдаются и приходят к выводу, что это просто не работает. Если это все же вы, подумайте о приобретении более крупного монитора
Но на самом деле все сводится к тому, чтобы убедиться, что ваша видеокарта способна это сделать, а затем поиграть с настройками дисплея и убедиться, что мониторы настроены правильно. Если у вас один DisplayPort, рассмотрите вариант последовательного подключения. А если все равно ничего не получится, купите USB-монитор и установите программное обеспечение DisplayLink
Источник: xn—-jtbhalmdgfdiny5d9d6a.xn--p1ai
Подключение второго монитора к ПК и ноутбуку
Иногда возникает необходимость подключить к ПК либо ноутбуку дополнительный дисплей для отображения необходимой информации. Но перед этим нужно взять во внимание несколько моментов. Рассмотрим как подключить второй монитор к компьютеру Windows 7 или более новой версии.
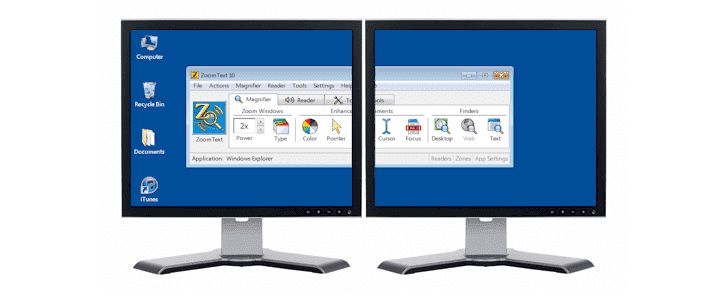
Может быть полезно:
- какой монитор выбрать для компьютера;
- как посмотреть видеокарту;
Как подключить второй монитор
У мониторов бывают разные разъемы. При его выборе стоит учитывать вид гнезда на самом устройстве. В данный момент популярностью пользуются 4 вида разъемов (для Windows), которые отличаются способом передачи данных:
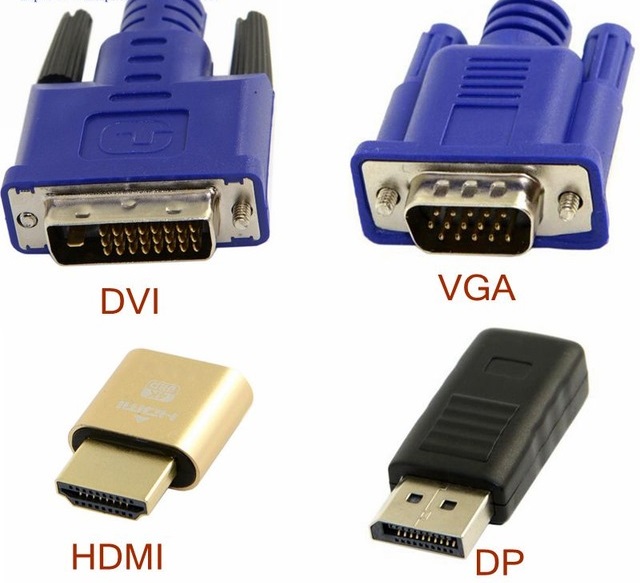
- VGA – передает аналоговый сигнал. Подвержен искажению картинки из-за воздействия электромагнитных волн, хотя в домашних условиях это почти невозможно. Используется на старых устройствах.
- DVI – передает цифровой сигнал. Главный недостаток – нет поддержки 4К.
- HDMI – популярный разъем, который присутствует почти в каждом телевизоре либо другом цифровом устройстве. Версия 2.0 без проблем работает с 4К.
- DisplayPort – хороший вариант для одновременного использования до 5 мониторов. Поддерживает 4К.
Обратите внимание! Если разъемы видеокарты и монитора не соответствуют друг другу, то можно использовать переходник.
Перейдем непосредственно к подключению.
Компьютер
Для ПК есть два способа подключения:

- Через материнскую плату.
- Через видеокарту.
Подключение осуществляется следующим образом:

- Отключите ПК.
- Осмотрите заднюю часть системного блока → найдите горизонтально расположенный разъем видеоадаптера VGA/DVI/HDMI/DP.
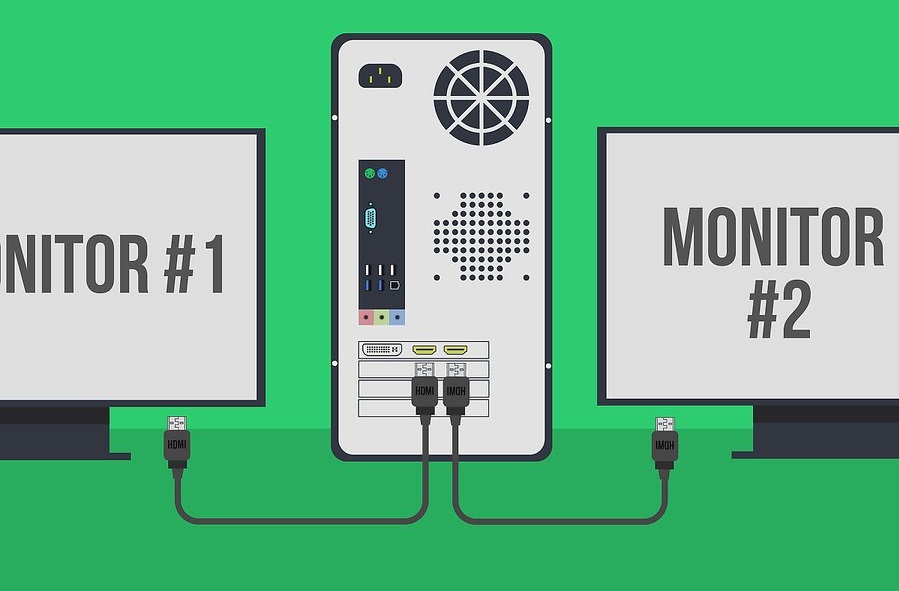
Подключите дополнительный монитор к гнезду видеокарты.
Обратите внимание! Если основной дисплей подключен к материнской плате (вертикально), то извлеките его и установите в видеокарту (горизонтально).
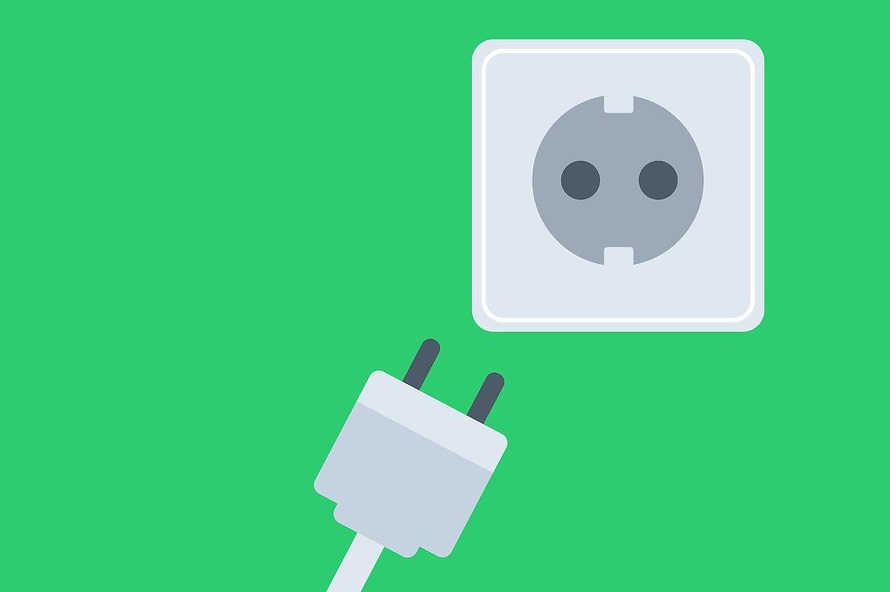
Подключите дополнительный экран к источнику питания.
После запуска системы необходимо настроить отображение через параметры. Во втором пункте описано как это сделать.
Ноутбук
Внешний дисплей подключить к ноутбуку значительно проще, чем к ПК. Для этого используется:

- HDMI (присутствует почти в каждом устройстве).
- DVI/VGA (на старых ноутбуках).
- DisplayPort/Mini DisplayPort (чаще в технике Apple).
Подключение происходит следующим образом:

- Выключите ноутбук.
- Вставьте кабель от монитора в разъем.
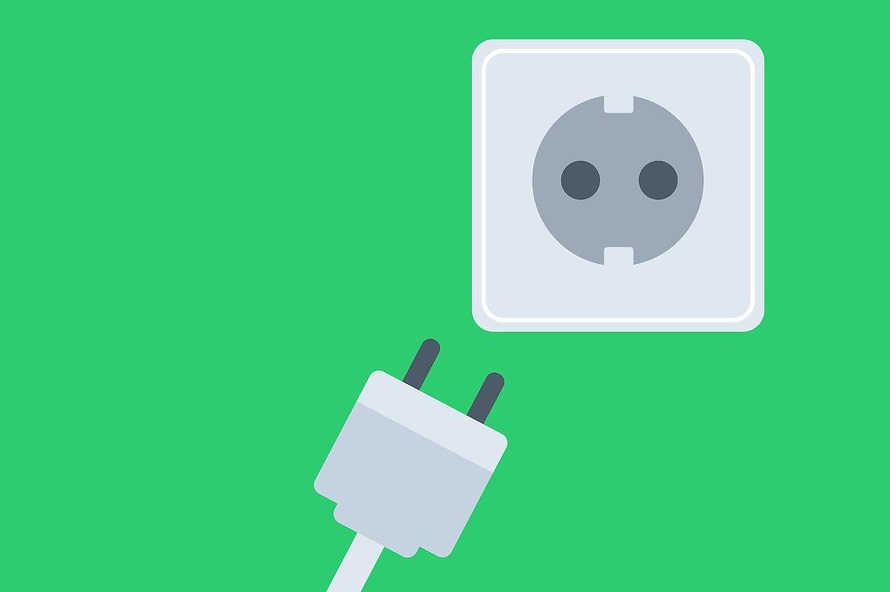
Подключите дисплей к источнику питания.
Перейдем к настройке отображения.
Настройка второго монитора
Существует несколько режимов отображения, каждый из которых предназначен для своих целей. Для выбора доступны:
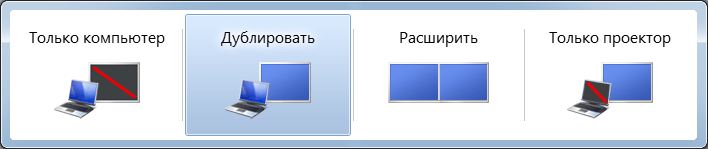
- Дублирование (на обоих мониторах одинаковое изображение).
- Расширение (второй дисплей является продолжением первого).
- Отображение на одном из экранов (изображение выводится на один из мониторов).
На Windows 7 и Windows 8-10 настройка немного отличается из-за измененного внешнего вида операционной системы. Рассмотрим изменение параметров на них по отдельности.
Windows 7
После включения ноутбука выполняем настройку:
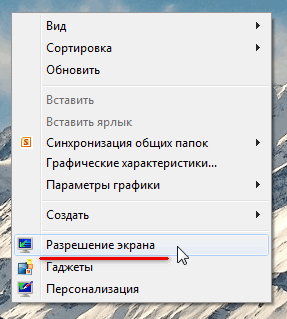
-
Кликните ПКМ по пустой области рабочего стола → “Разрешение экрана”.
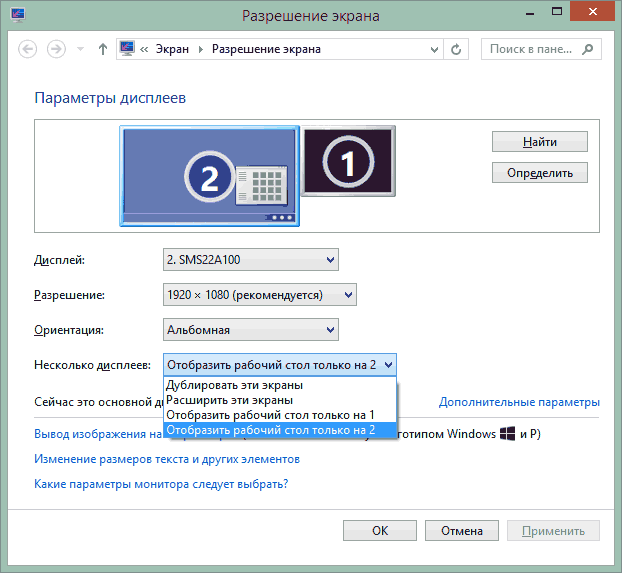
Windows 8-10
Настройка в “Десятке” выполняется следующим образом:
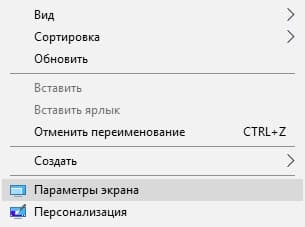
-
Кликните ПКМ по пустой области рабочего стола → “Параметры экрана”.
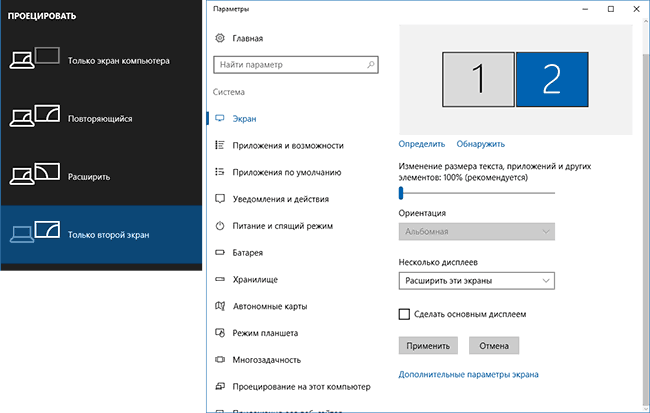
Графический адаптер
Некоторые производители ведеокарт встраивают в драйвера утилиты для расширенной настройки.
Обратите внимание! Для примера использована фирменная утилита, установленная с драйверами Intel. ПО других производителей может отличаться.
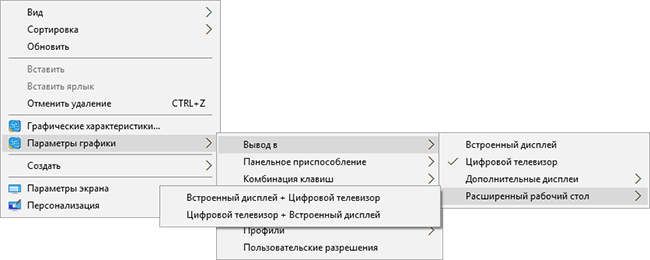
- Кликните ПКМ по пустой области рабочего стола → “Параметры графики” → “Вывод в”.
- 6 способов. как разблокировать клавиатуру на ноутбуке (быстро и без снятия)
- Почему пропал звук на ноутбуке или не включается
- Как позвонить с компьютера на телефон – ТОП 10 способов и сервисов
Источник: geekon.media
Инструкция подключения монитора к ноутбуку: 4 подробных шага

База знаний
Автор Neutronfan Просмотров 5.8к. Опубликовано 23.02.2022
Иногда возникают ситуации, когда наличие второго монитора становится жизненно необходимым. Даже имея таковое оборудование в распоряжении, не всегда понято, что и куда следует подключать, а вопрос настройки изображения – это и вовсе темный лес.
В сегодняшней статье я расскажу, как можно осуществить подключение монитора к ноутбуку + какой инструментарий для этих целей понадобится рядовому пользователю вообще.
Можно ли подключить монитор к ноутбуку?
Ответ положительный – да, произвести подключение второго экрана для ноутбуков, настольных и стационарных персональных компьютеров вполне реально . Другой момент, нужна ли вам подобная кооперация вообще. Чтобы понять, для каких целей рациональнее всего использовать второй монитор, советую ознакомиться с таблицей ниже.
| Увеличение производительности труда. Вспомним картинки программистов, сидящих сразу у 203 и более экранов. К слову, подобная схема работает и в других областях. Согласно исследованиям Jon Peddie Research, средняя продуктивность увеличивается на 44% от первоначального значения. | Увеличивается риск отвлечься. Людям, которые плохо умеют концентрироваться и быстро переключать собственное внимание, подобная схема работы может принести больше вреда, чем пользы. |
| Удобство работы с несколькими утилитами одновременно. У большинства современных профессий, связанных с сетью, есть необходимость использовать сразу несколько программ одновременно. Решение с двумя мониторами поможет реализовать инициативу на все 100%. | Более существенная нагрузка на железо вашего ноутбука. В частности, видеокарте приходится разделять мощность между двумя мониторами. При низкой производительности данного компонента, не исключены зависания. |
| Разграничение деятельности. Вкладки социальных сетей и мессенджеров на одном экране, а рабочие программы на другом. Такой подход сделает процесс работы и отдыха психологически комфортнее. | Владельцы ноутбуков, как правило, экономят место, но, если за вами тянется полноценный широкодиагональный монитор, придется выделить отдельный стол. На колени поставить ноутбук или переместиться на кровать уже не получится. |
| Более простое разделение информации + хорошая связка с ноутбуками. Перетащить файл проще, нежели постоянно использовать Alt + Tab. Кроме того, владельцы ноутбуков могут быстро менять место дислокации, меняя обстановку, и делая свой рабочий процесс еще более эффективным. | Финансовый момент. Если человек постоянно ходит с ноутбуком, то он часто меняет место работы, а потому одним монитором тут дело не решится. Возможно, придется делать 2 или даже 3 стационарных места, а это финансово куда ощутимее одной покупки. |
Я сам пользуюсь вторым монитором, который подключаю к ноутбуку. Благодаря большой диагонали, проще работать с несколькими программами одновременно, но вот когда переключаюсь обратно на экран ноута, масштабирование элементов немного сбивает с толку. Так что, тут у каждой своей заморочки. Единственное, советую не покупать для работы мониторы со слишком крупной диагональю (выше 32 дюймов). Усталость шеи в таком случае вам будет обеспечена.
Как подключить монитор к ноутбуку: инструкция + рекомендации
Чтобы осуществить подключение внешнего монитора к ноутбуку, пользователь обязан разобраться в двух моментах – что за разъемы для подключения имеются на обеих частях будущей связки + какие режимы отображения данных можно использовать под текущей операционной системой.
1) Разбираемся с интерфейсами
Любой монитор подключается к ноутбуку посредством кабеля передачи сигнала . Именно данный элемент считается наиболее вариативной составляющей всего процесса, ибо предугадать заранее мне какой именно у вас разъем стоит на ноутбуке и на мониторе нереально.
Для начала, разберем наиболее популярные варианты со стороны ноутбуков.
| HDMI | В современном IT-мире считается наиболее распространенным форматом передачи аудио и видео информации на мониторы. Картинка отличается высоким разрешением и качеством отрисовки. | ★★★★★ |
| Display Port | Основной конкурент HDMI. Разъем позволяет добавлять несколько мониторов одновременно без существенной потери в качестве. Новейшие модели ультрабуков и нетбуков часто заменяют данную модификацию порта его сородичем поменьше, который именуют miniDisplay. | ★★★★ |
| Thunderbolt | Одна из новых и трендовых технологий высокоскоростной передачи данных, комбинирующая интерфейсы PCI Express и DisplayPort в одном кабеле. В конструктивном плане, первая и вторая версии Thunderbolt в качестве разъема могут использовать тот же Mini DisplayPort. | ★★★ |
| DVI | Более старый стандарт передачи данных, который популярен в сборках системных блоков и ноутбуков с 2005 по 2015 года. Сейчас полностью заменен тремя стандартами выше. Сам порт больше не комплектует сборки, но вот спрос на переходники DVI – HDMI все еще выше среднего. | ★★★ |
| VGA | Один из устаревших аналоговых стандартов, разъемы которого можно встретить на мониторах и системных блоках, привезенных с Европы 8+ лет назад. Сейчас данный громоздкий разъем заменили более компактными портами, но при подключении к старым ноутбукам переходник HDMI – VGA все еще требуется довольно часто. К слову, при передаче изображения на проектор, чаще всего используется именно VGA кабель. Звук через VGA кабель не передается. | ★★★ |
Также существует еще D-Sub интерфейс, но найти мониторы или ноутбуки с подобным разъемом вы сможете только на привозном оборудовании бизнес направленности из Европы пяти- , десятилетней давности, а так, сейчас на рынке даже переходников к ним не найти. Советую устройства с подобными разъемами отметать сразу, либо обращать внимание на альтернативные порты для подключения.
2) Инструкция подключения монитора к ноутбуку+ настройка картинки
Перед соединением монитора с ноутбуком необходимо провести ряд подготовительных работ. В частности, прочистить контакты на концах видеокабеля, если тот покупался не новым и выключить оба устройства. Последний пункт мало кто соблюдает, но во избежание глюков системы на старом оборудовании, соблюдать подобную меру безопасности я все же советую.
Инструкция по подключению монитора к ноутбуку:
- Находим разъемы для подключения на мониторе и ноутбуке. В качестве примера я буду рассматривать HDMI соединение, которое сейчас наиболее ходовое среди рядовых пользователей Российской Федерации.

- Подключаем кабель по портам на мониторе и ноутбуке. При первом соединении пользователь услышит характерный звук установки драйверов и синхронизации с новым устройством.
[adsense2]
- Далее нужно разобраться с режимами отображения картинки на экранах ноутбука и монитора. Всего доступно 4 режима. Первый ставится по умолчанию, — это дублирование изображения с экрана подключаемого оборудования. В нашем случае картинка с ноутбука и монитора будет выглядеть идентично.

- Второй режим расширяет рабочую область экрана ноутбука, становясь его продолжением. То бишь, пользователь может перетаскивать окна из основного экрана на ноутбуке к экрану монитора, тем самым разграничивая рабочие области. Очень удобный режим, который лично я использую на протяжении 90% времени работы с подключенным монитором.
[adsense3]
- Третий режим отключает внешний монитор и оставляет изображение только на экране ноутбука. Полезно для ситуаций, когда пользователю требуется на время скрыть отображение информации для зрителя, у которого имеется доступ исключительно к картинке с монитора.
[adsense4]
- Четвертый режим отключает экран ноутбука, делая активным только изображение с монитора. Таким образом пользователь превращает свое портативное устройство в обычный системный блок.
[adsense5]
У каждого своего предпочтения по режимам работы. Одни используют монитор для показа информации другим людям (как проектор в школе), другие же применяют расширенное рабочее пространство для повышения собственной продуктивности.
Инструкция по смене режимов на примере Windows 10:
[adsense6]
- Чтобы поменять режим отображения монитора, пользователю достаточно запомнить одну комбинацию горячих клавиш – Win + P.

- После ее нажатия на Windows 10 в правой части выскочит вертикальная панелька с визуализацией четырех режимов отображения информации. Для смены режима достаточно оперировать стрелками на клавиатуре или мышкой.
[adsense7]
- Альтернативный, но более долгий метод получения доступа к смене режимов подачи картинки в схеме «Ноутбук – Монитор» заключается в переходе к соответствующему разделу в параметрах экрана. Получить быстрый доступ к нему реально через контекстное меню, вызываемого в рамках рабочего стола операционной системы.

- В открывшемся окне пользователя сразу перенаправит на вкладку «Дисплей», где тот сможет изменить порядок мониторов и более тонко настроить формат отображения данных с экранов.
[adsense8]
Второй вариант доступа позволяет не только выбрать режим отображения, но и скорректировать разрешение каждого из экранов. В некоторых случаях данная опция может стать жизненно необходимой, ибо разрешения экранов ноутбуков и покупаемых внешних мониторов могут очень сильно отличаться.
Обратите внимание! При первом подключении монитора к ноутбуку и переходе на режим дублирования, разрешение обоих экранов устанавливается на минимальное допустимое. К примеру, если у вас на ноутбуке минимальное разрешение составляет 1280×720, а на мониторе 2160×1080, система автоматически установит для второго элемента минималку ноутбука.
При вторичном и дальнейших подключениях монитора к ноутбуку, система будет запоминать выбор пользователя по режиму отображения информации. Исключения могут составлять только системы, где криво установились дрова монитора.
3) Возможные проблемы подключения
Когда пользователь подключает к ноутбуку два, три и большее число мониторов, могут возникнуть непредвиденные проблемы, которые потребуется решать собственными силами. К примеру, сильное искажение картинки или отсутствие сигнала со стороны видеокабеля. Для быстрого разрешения таковых нюансов, советую ознакомиться с информацией ниже.
А) Картинка искажена

Первое решение – это поковыряться в настройках масштабирования. При использовании HDMI выхода, сильная потеря качества отображения – это нетипичное поведение монитора . Пользователю просто нужно оптимально выбрать разрешение экрана, и его проблема решится автоматически.
Другой вариант, когда пользователь для соединения монитора и ноутбука использовал VGA кабель, который оперирует на аналоговом уровне передачи сигнала. Потеря качества картинки для таких ситуаций считается нормальной, ибо в процессе передачи сигнала, происходит двойное преобразование видео информации из байтов данных.
Быстрая инструкция подключения монитора к ноутбуку
Б) Произвольные отключения монитора

[adsense2]
Здесь также два варианта событий – непригодный для использования видеокабель или неполадки в драйверах видеокарты . В первом случае поломка носит аппаратный характер, а потому для решения проблемы нужен ремонт или замена элемента на работающий. Стоимость видеокабеля небольшая, но в зависимости от вариаций интерфейсов, рознится сложность поиска необходимой комплектующей.
Решение вопроса с драйверами на примере Windows 10:

- Переходим на рабочий стол.
- Вызов контекстного меню с панели инструментов и выбор диспетчера устройств.

Чтобы произвести обновление драйверов, необходимо иметь стабильное соединение с Интернетом . По завершении процедуры, необходимо отключить монитор и перезагрузить ноутбук. После включения заново соединяем элементы через видеокабель и проверяем факт решения проблемы.
Если после подключения монитора к ноутбуку вообще ничего не происходит, то проблема может скрываться в несовместимости интерфейса и поддержки видеокарты. К примеру, вы подключаетесь через HDMI, а у вашей видеокарты имеется поддержка исключительно VGA. Как, правило, у нового оборудования подобных проблем не возникает, но вот с более старыми сборками ноутбуков возникновение ситуации вполне возможно.
Источник: blogsisadmina.ru