помогите пжлста, когда включаю комп на экране появляются вертикальные полосы, винда не загружается а потом монитор в ждущий режим переходит и никак не реагирует. раньше у меня чё-то подобное было, но тогда я комп перезагружу — и всё ок. ..а щас нет.
есть опосения что видюха полетела. никто не знает, как можно исправить этот глюк? (варианты с переустановкой винды или с покупкой новой видюхи не рассматривается. )
Регистрация: 09.05.2009
Сообщений: 35
Репутация: 0
похоже на полетевшую видюху, у меня на ноуте похожее было, тоже артефакты были.. в гарантийке сказали, что под замену..
Регистрация: 22.09.2009
Сообщений: 13
Репутация: 0
если так, то это потеря потерь.. но у меня подобный глюк случался на протяжении года — и ниче, а сейчас вот даже после перезагрузки — без изменений. а чё с видюхой может быть?
Регистрация: 16.04.2009
Сообщений: 1,137
Репутация: 68
но у меня подобный глюк случался на протяжении года — и ниче, а сейчас вот даже после перезагрузки — без изменений. а чё с видюхой может быть?
Тогда раньше надо было думать. Либо биос полетел, тогда встроенная или PCI видюха нужна, либо просто сгорела.
Источник: pchelpforum.ru
Исправлено: вертикальные линии на экране ноутбука
Ноутбуки, как правило, более подвержены проблемам с экранами, чем настольные компьютеры. Поэтому многие пользователи ноутбуков однажды просыпаются и обнаруживают, что на экране их ноутбука есть одна или несколько вертикальных линий. В отличие от монитора настольного компьютера, экран ноутбука на самом деле является частью его тела, поэтому эта проблема может стать причиной многих неприятностей. Вертикальные линии на экране ноутбука могут быть вызваны программной проблемой или аппаратной проблемой. Однако не бойтесь, так как существует довольно большая вероятность того, что вы сможете самостоятельно отремонтировать свой ноутбук, независимо от того, вызвано ли это проблемой программного обеспечения или проблемой оборудования.

Как узнать, связана ли проблема с программным обеспечением или оборудованием:
Однако, прежде чем принимать какие-либо меры по исправлению вертикальных линий на экране ноутбука, вам необходимо определить, связана ли проблема с программным обеспечением или оборудованием. К счастью для всех пользователей ноутбуков, которые видят вертикальные линии на экране своего ноутбука, это довольно просто. Все, что вам нужно сделать, это перезагрузить ноутбук и на самом первом экране, который вы увидите, нажать определенную клавишу, которая приведет вас к настройкам BIOS вашего компьютера. Этот ключ зависит от производителя вашего ноутбука, и его можно найти не только в руководстве пользователя вашего ноутбука, но и на первом экране, который вы видите при загрузке компьютера.
Поскольку BIOS вашего ноутбука технически не является частью его операционной системы, если проблема связана с программным обеспечением, вы не увидите вертикальных линий на экране вашего ноутбука, пока вы находитесь в BIOS. Однако, если вы видите вертикальные линии на экране ноутбука, когда находитесь в его BIOS, проблема связана с оборудованием.
Как решить проблему, если она связана с программным обеспечением
Если вы определили, что проблема связана с программным обеспечением, наиболее вероятная причина – несовместимые или устаревшие драйверы дисплея. К счастью, если это так, решить проблему будет довольно просто. Все, что вам нужно сделать, это:
- Перейти к официальный веб-сайт производителя материнской платы или видеокарты вашего ноутбука.
- Перейдите на страницу веб-сайта «Поддержка/Загрузки».
- Найдите все доступные драйверы для вашего ноутбука.
- Загрузите последние доступные версии драйверов дисплея вашего портативного компьютера.
- Установите драйверы дисплея.
Перезагрузите наш ноутбук. После загрузки ноутбука проверьте, решена ли проблема.
Как решить проблему, если она связана с оборудованием
Если вы определяете, что проблема связана с оборудованием, есть несколько способов, которые вы можете использовать, чтобы попытаться исправить проблему, но оба из них требуют, чтобы вы открыли ноутбук, сняв лицевую панель. Лицевую панель ноутбука довольно легко снять, и после снятия открывается доступ к экрану ноутбука.
Чтобы снять лицевую панель ноутбука, поищите на лицевой панели экрана мягкие маленькие круглые черные губки, похожие на губку. Удалите эти губчатые элементы, и вы откроете винты. Выкрутите все найденные винты, отложите их в сторону (желательно в безопасном месте), а затем осторожно отделите лицевую панель от корпуса ноутбука. Раздвигая лицевую панель, будьте особенно осторожны и осторожны, чтобы не сломать такую хрупкую часть вашего ноутбука.
Метод 1. Откройте ноутбук и поработайте вокруг экрана
Снимите лицевую панель ноутбука и просто повозитесь с ней, чтобы увидеть, сможете ли вы найти проблему. Надавите или ослабьте давление в определенных точках на экране, особенно над и под вертикальными линиями, чтобы увидеть, сможете ли вы найти корень проблемы. Если надавливание или снятие давления с определенных точек по всему экрану избавляет от вертикальных линий, придумайте более постоянное решение, например, поместите толстый кусок картона под точку, к которой необходимо приложить давление, или под точкой. в котором необходимо сбросить давление.
Метод 2: замените ленточный кабель портативного компьютера.
Если вы не можете понять Чтобы выяснить, что вызывает проблему, используя Метод 1 , есть большая вероятность, что проблема заключается в ленточном кабеле, соединяющем экран вашего ноутбука с его материнской платой. Со временем этот кабель может изнашиваться и даже треснуть (особенно на шарнирах из-за открывания и закрывания ноутбука), что приведет к появлению линий на экране. Замена ленточного кабеля не будет стоить дороже 25 долларов, и его легко установить.
Все, что вам нужно сделать, это снять лицевую панель ноутбука, удалить старый ленточный кабель и заменить его новым. В большинстве случаев один конец ленточного кабеля входит в порт на экране ноутбука, а другой – в порт на его материнской плате. В некоторых случаях может также быть третий конец ленточного кабеля, который входит в инвертор ноутбука. Перед началом этой процедуры убедитесь, что вы полностью отключили все источники питания ноутбука. После этого закройте ноутбук, снова подключите его к источнику питания и загрузите, чтобы увидеть, была ли устранена проблема.
Если ни один из перечисленных и описанных выше методов не работает для вас, значит, он было бы лучше, если бы ваш ноутбук был осмотрен и отремонтирован профессионально, особенно если он все еще находится на гарантии.
Источник: techscreen.ru
Как исправить вертикальные линии на мониторе компьютера?
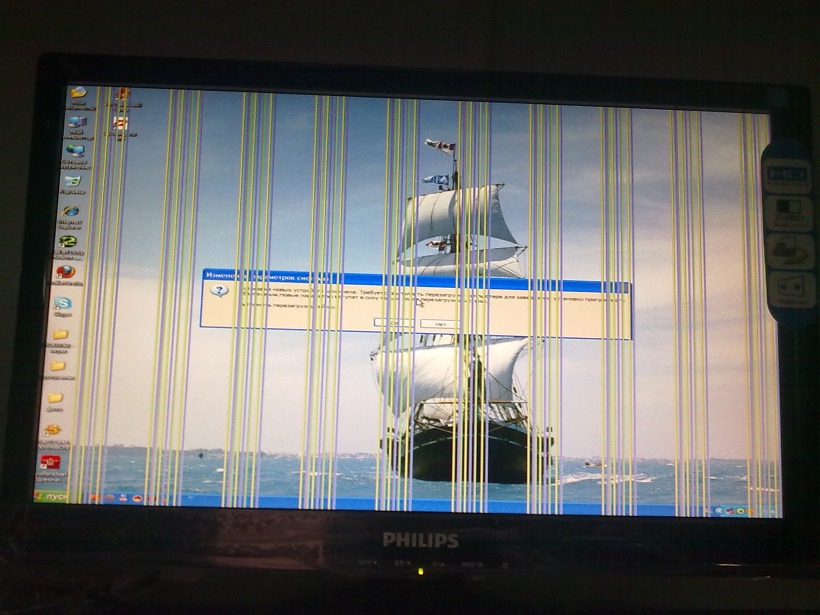
Вертикальные линии, проходящие через монитор компьютера, могут нарушать работу во время использования: их часто можно удалить, правильно настроив компьютер и убедившись, что у соединения нет проблем. Черные вертикальные полосы, блокирующие боковые стороны экрана, указывают на неправильно настроенную видеокарту. Цветные полосы, проходящие через изображение на дисплее, указывают на плохое соединение. Ремонт мониторов в Алматы тут compshop.kz.
Как исправить вертикальные линии на экране компьютера
Шаг 1
Запустите Центр обновления Windows на компьютере, чтобы убедиться, что драйверы видеокарты обновлены. Старые графические драйверы могут не иметь надлежащей конфигурации для поддержки монитора, что может быть исправлено в обновлении.
Шаг 2
Щелкните правой кнопкой мыши на рабочем столе, выберите параметр «Разрешение экрана», установите в раскрывающемся меню «Разрешение» параметр с текстом «(Рекомендуется)» рядом с ним и нажмите «ОК».
Шаг 3
Отсоедините оба конца кабеля, соединяющего монитор с компьютером.
Шаг 4
Выпрямите все изогнутые контакты, которые вы найдете в соединительном кабеле. Если какие-либо контакты отсутствуют или повреждены, кабель следует заменить.
Шаг 5
Проверьте на наличие износа или изгибов кабеля. Снаружи кабель может хорошо выглядеть, но внутренняя проводка может быть повреждена. Выпрямите кабель, вытянув изогнутые участки руками.
Шаг 6
Подсоедините кабель к обоим устройствам и проверьте, присутствуют ли вертикальные линии.
Шаг 7
Поменяйте местами кабель вторым кабелем того же типа подключения и проверьте наличие вертикальных линий. Если линии пропали, плохой первый кабель.
Шаг 8
Подключите компьютер к другому монитору с помощью второго кабеля. Если на мониторе по-прежнему отображаются линии, значит, проблема с видеокартой. Попробуйте использовать другой порт видеоподключения или введите, если компьютер и монитор поддерживают один. Если на мониторе по-прежнему отображается линия с другим портом того же типа, вероятно, существует проблема с подключением монитора.
Шаг 9
Подключите монитор к другому компьютеру с помощью второго кабеля. Если монитор по-прежнему показывает вертикальные линии, проблема связана с портом подключения монитора.
- Мониторы ПК могут использовать стандарты подключения VGA, DVI, Display Port, HDMI и Thunderbolt. VGA и DVI наиболее склонны к изгибам кабельных выводов. Некоторые мониторы и компьютер поддерживают несколько типов соединений. Вы можете попробовать другой тип подключения вместо замены кабеля. Неисправный порт монитора можно заменить или отремонтировать, но это может быть неэффективно с точки зрения затрат. Плохую видеокарту можно заменить за разумную цену на настольном компьютере, у которого есть свободный порт расширения PCI или PCI Express. Шаг 8 и Шаг 9 можно переключать в этом процессе, если проще перенести монитор на другой компьютер, чем перенести другой компьютер на монитор. Вы также можете использовать ноутбук для тестирования монитора.
Источник: myasx.ru