Windows предоставляет вам предустановленный список стандартных разрешений экрана для вашего дисплея в зависимости от вашей видеокарты или графического процессора и оборудования монитора. Вы можете легко изменить разрешение экрана вашего дисплея, переключившись на любую из предустановок, предоставляемых Windows. Но что, если вы хотите, чтобы разрешение экрана не входило в то, что вам было предоставлено?
Пользовательские разрешения дают вам возможность добавить практически любое разрешение экрана и частоту обновления для вашего дисплея. Если вы хотите использовать уникальное разрешение, недоступное в списке предустановленных разрешений Windows, в этом руководстве будут показаны способы добавления любого режима.
Обратите внимание, что не у всех производителей компьютеров включены пользовательские режимы для своих драйверов, а старые графические драйверы могут не включать эту функцию. В этой статье я покажу вам, как изменить разрешение экрана на видеокарте Intel, AMD или NVIDIA с помощью собственного программного обеспечения для управления или стороннего программного обеспечения для тех, у кого еще нет возможности настроить свой экран. разрешений.
Метод 1. Установка пользовательского разрешения на видеокарте на базе Intel
Прежде чем продолжить, необходимо проверить если ваш компьютер поддерживает функцию настраиваемой графики. Это описано в первых трех шагах этого метода. Если вы не соответствуете этим критериям, перейдите к 3-му методу. Представления также могут отличаться на вашем компьютере, просто внимательно следите за ними, и вы получите это.
- Проверьте здесь , есть ли у вас последняя версия графического драйвера Intel
- Откройте окна свойств графического драйвера Intel, нажав Ctrl + Alt + F12 или щелкнув правой кнопкой мыши на рабочем столе Windows и выбрав Графика . Если будет предложено выбрать режим приложения, выберите Расширенный режим и нажмите OK .
- Под На вкладке Экран проверьте, есть ли Пользовательские разрешения/Пользовательские режимы , и выберите его. Если появится предупреждение, нажмите yes , чтобы продолжить.
Функция Custom Resolution/Modes была удалена из Intel HD Graphics Control Панель. Вы по-прежнему можете получить к нему доступ из C: Windows System32 CustomModeApp.exe
- В разделе «Основные настройки» укажите желаемую ширину, высоту и частоту обновления в соответствующих полях ( например, 2400 x 1024).
- Нажмите Добавить , а затем Да , когда появится диалоговое окно подтверждения.
- Нажмите ОК , если вас устраивает текущее разрешение. Чтобы удалить настраиваемое разрешение, нажмите Удалить рядом с настраиваемым разрешением в разделе «Удалить настраиваемое разрешение».
Метод 2 : Установка нестандартного разрешения на видеокарте на базе NVIDIA
Этот метод может отличаться в зависимости от версии графического драйвера и видеокарты, но концепция остается той же. Также убедитесь, что у вас установлены новейшие графические драйверы NVIDIA.
- Перейдите в свойства дисплея NVIDIA, щелкнув правой кнопкой мыши на рабочем столе Windows и выбрав NVIDIA Display .
- Под Display , выберите Изменить разрешение. Выберите значок, представляющий отображение, на которое вы хотите повлиять, и затем нажмите Настроить . В следующем окне нажмите Создать настраиваемое разрешение . Если это первый доступ к этой функции, вам необходимо принять лицензионное соглашение с конечным пользователем.
- Заполните поля желаемыми значениями для отображать. Здесь вы можете изменить горизонтальные пиксели (ширину), вертикальные линии (высоту), частоту обновления, глубину цвета и тип сканирования. Нажмите кнопку Test , чтобы проверить, поддерживается ли настраиваемый режим. Если этого не произошло, проверка завершится неудачно, и вы не сможете установить новое настраиваемое разрешение.
- Вы можете вернуться на страницу «Изменить разрешение», чтобы выбрать одно из настраиваемых разрешений.
Метод 3. Установка специального разрешения на видеокарте на базе AMD
- Щелкните правой кнопкой мыши рабочий стол Windows и выберите AMD Catalyst Control Center . Перейдите в Информация> Программное обеспечение . Скопируйте путь к файлу 2D-драйвера, он понадобится вам позже.
- Нажмите Ctrl + R, введите «regedit» и нажмите OK .
- Перейдите к пути реестра, указанному в пути к файлу 2D-драйвера.
- В папке «0000» найдите запись реестра с именем DALNonStandardModesBCD1. Щелкните правой кнопкой мыши и выберите редактировать, а затем введите следующие значения по порядку:
- Ширина разрешения. Например, 1440 или 0780
- Высота разрешения. Например. 1880 или 0240
- Введите четыре нуля
- Частота обновления вашего монитора. Например. 0120 для 120 Гц или 0060 для 60 Гц.
Если какое-либо из ваших значений не содержит четырех цифр вверх, вы должны продолжить значения с помощью 0 .
- Нажмите ОК и перезагрузите компьютер. После этого вы сможете выбрать собственное разрешение в Центре управления AMD Catalyst.
Метод 4: Установка настраиваемого разрешения с помощью специального программного обеспечения
Этот метод работает на ПК с установленной выше Windows Vista с видеокартой AMD/ATI или NVIDIA. Графические процессоры Intel и ноутбуки частично поддерживаются этим тестовым драйвером: https://downloadcenter.intel.com/downloa…est-Driver)
- Загрузите утилиту Custom Resolution Utility (CRU) и извлеките zip-архив.
- Запустите CRU.exe
- Выберите отображение из раскрывающегося списка в верхней части окна.
- В разделе «Стандартные разрешения» нажмите Добавить .
- Появится окно «Стандартное разрешение» с предустановленным разрешением. Нажмите на него и выберите Custom Resolution внизу списка.. Введите ширину, высоту и частоту обновления экрана в доступные поля и щелкните
- В папке CRU запустите restart.exe или restart64.exe для 64-битных систем, чтобы перезапустить графический драйвер. .
- Установите нестандартное разрешение в настройках экрана вашего компьютера.
Источник: techscreen.ru
Изменяем разрешение экрана на Windows
Разрешения экрана – это настраиваемый виртуальный параметр на каждом персональном компьютере, который определяет выводимое качество, передаваемого изображения. Как правило, данный параметр автоматически подбирается под размеры и формат монитора, учитывая его характеристики. Но, каждый пользователь, может изменить его под свои особенности и нужды.
На что влияет формат монитора:
- На воспроизводимые контент, а также возможность его проигрывания.
- На качество и четкость изображения.
- Количество объектов, которые будут выведены на экран.
- Размер черных полей с края, выводимого изображения.
Кроме того, от типа самого монитора зависит количество точек на дюйм. Так, на ЭЛТ дисплеях поддерживается низкое качество картинки, а на экранах нового типа, выполненные по технологии ЖКК – более высокое.
К примеру, на старых компьютер и ноутбуках рекомендуется устанавливать разрешение монитора не более 1280х800 точек на дюйм, так как это является оптимальным показателем, выводимого изображения на непроизводительной аппаратной начинке. Как вы уже наверняка поняли, от качества картинки зависит быстродействие ПК. Именно поэтому данный параметр, может изменить каждый пользователь.
Как изменить разрешение в Windows XP, 7, 8
Смена качества на Windows XP:
- Нажав ПКМ на рабочем столе появляется контекстное меню, где нужно выбрать Свойства и перейти во вкладку Параметры.

- В открывшемся диалоговом окне необходимо выбрать подходящий формат с помощью ползунка и нажать ОК. Таким образом, внесенные изменения подтвердятся.

Смена качества на Windows 7, и 8 происходит по схожей схеме, отличается лишь визуальное оформление пунктов контекстного меню:
- На рабочем столе нажатием правой кнопки мышки вызывается контекстное меню, в котором пользователю потребуется выбрать пункт разрешения монитора.

- Далее, нужно выбрать необходимые пользователю характеристики (в соответствующем пункте с выпадающим списком) и нажать ОК. Сначала система покажет изменения, где нужно их окончательно подтвердить, либо отменить (действие можно выполнить в течении 15 секунд).

Проблемы с изменением яркости на Windows 10
Изменить разрешение в Windows 10
В Windows 10 практически полностью переработана логика использования операционной системы. В новой версии ОС изменить формат экрана, можно двумя способами.
Используем настройки
- В этом случае, принцип смены разрешения экрана такой же, как и в предыдущих версиях windows, только немного изменён интерфейс, щёлкаем правой кнопкой по рабочему столу и нажимаем в открывшемся окне на “Параметры экрана“.

- В открывшемся диалоговом окне пользователю потребуется выбрать раздел Экран и пункт меню Дополнительные параметры экрана.

- Теперь, остаётся только выбрать нужный параметр монитора и подтвердить свой выбор, нажатием клавиши ОК.
Через панель управления
- В Windows 10 найти панель управления не так уж и просто, так как соответствующего пункта в Пуске не предусмотрено. Для ее вызова необходимо на самом меню Пуска нажать правой кнопкой мышки и выбрать Панель управления.





Что делать, если разрешение не меняется
Если, не меняется разрешение экрана стандартным способом (через рабочий стол), то пользователю стоит попробовать войти в пункт изменения параметров через панель управления. Также невозможность выполнения операции, может быть связана с тем, что монитор не поддерживает выбранный формат.
Источник: composs.ru
Как решить проблему с разрешением экрана в Windows 11/10
Некоторые пользователи жалуются на проблему с разрешением по умолчанию на их компьютере с Windows 11. По словам этих пользователей, они не могут изменить разрешение экрана по умолчанию в настройках. Если для разрешения экрана установлено значение, меньшее, чем разрешение по умолчанию (рекомендуемое), вы можете решить проблему, выполнив эту простую проблему на своем компьютере.
Исправление 1. Обновите драйвер адаптера видеокарты.
Вам необходимо обновить адаптер видеокарты на вашем компьютере.
1. Сначала нажмите клавиши Windows + I вместе.
Программы для Windows, мобильные приложения, игры — ВСЁ БЕСПЛАТНО, в нашем закрытом телеграмм канале — Подписывайтесь:)
2. Когда настройки откроются, нажмите на настройки «Система».
3. Затем справа нажмите «Показать».

4. Теперь на той же панели нажмите «Дополнительные настройки дисплея».
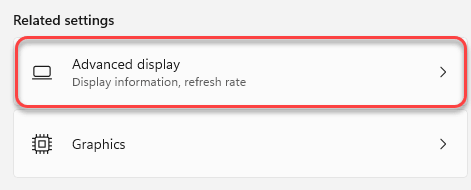
5. После этого нажмите «Свойства адаптера дисплея для дисплея 1».
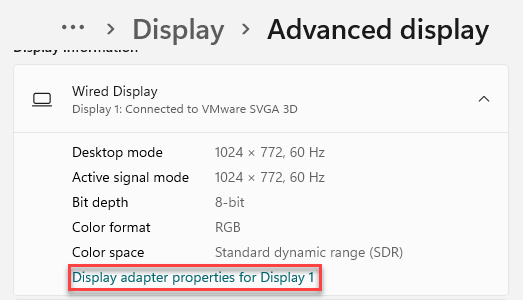
6. Когда откроются свойства графического драйвера, перейдите на вкладку «Адаптер».
7. Затем нажмите «Свойства» на вкладке «Тип адаптера».
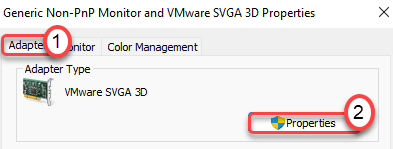
8. После этого перейдите на вкладку «Драйвер».
9. Затем нажмите «Обновить драйвер», чтобы обновить графический драйвер.
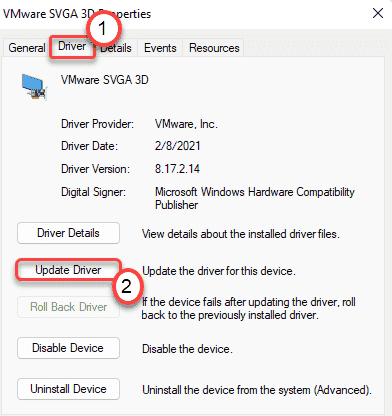
10. Когда вы видите сообщение “Как вы хотите искать драйверы?” сообщение на экране, нажмите «Автоматический поиск драйверов».
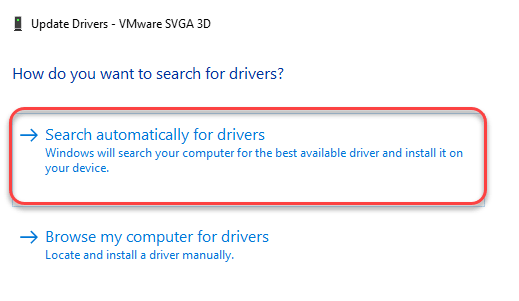
Windows выполнит поиск последней версии драйвера дисплея на вашем компьютере и установит ее на ваш компьютер.
11. Вернувшись к свойствам экрана, нажмите «Применить» и «ОК», чтобы сохранить его.

Теперь закройте окно настроек и перезагрузите компьютер.
После того, как вы это сделаете, идите сюда –
1. Откройте окно настроек.
2. Затем нажмите «Система» и нажмите «Дисплей».

3. Теперь с правой стороны прокрутите вниз до раздела «Масштаб и макет».
4. Затем нажмите «Разрешение экрана». Теперь вы можете установить любое разрешение по вашему выбору.
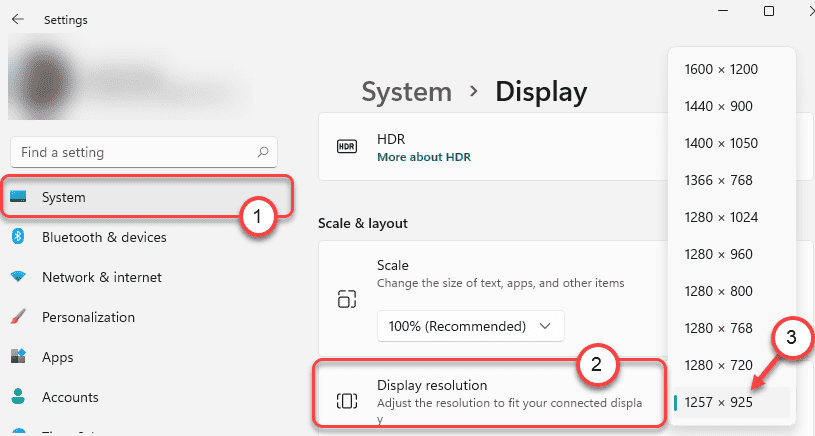
Это должно помочь вам решить проблему.
Исправление 2. Установите последнюю версию графического драйвера NVIDIA/AMD.
Если обновление графического драйвера с настройками по умолчанию не помогло, попробуйте обновить его напрямую.
[We have shown the steps for the NVIDIA driver only. If you have an AMD gpu, the steps will be different. ]
1. Сначала перейдите на сайт драйверов NVIDIA.
2. Укажите конкретные характеристики драйвера в соответствующем разделе (например, «Тип продукта», «Операционная система» и т. д.).
3. Наконец, вам нужно нажать «Поиск».
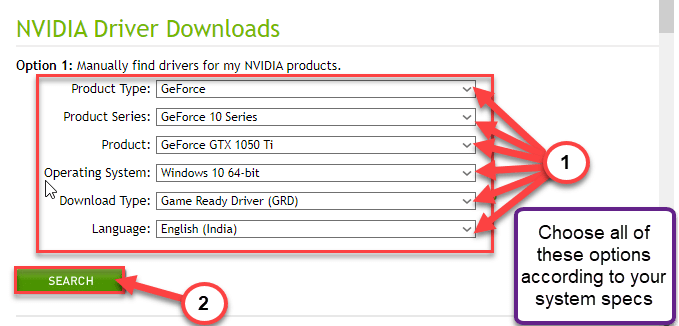
4. Чтобы загрузить драйвер в вашу систему, нажмите «Загрузить».
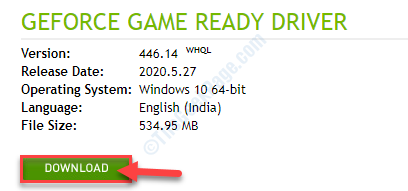
После завершения процесса загрузки закройте браузер.
5. Сначала перейдите в папку загрузки драйвера.
6. После этого просто дважды щелкните автономный установщик, чтобы запустить его.
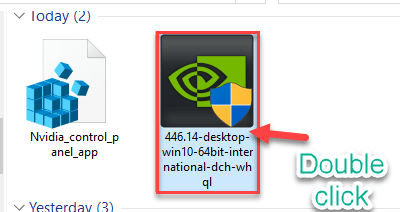
7. Когда Графический драйвер NVIDIA Появится окно, щелкните «Драйвер NVIDIA Graphics и GeForce Experience».
8. Вы должны согласиться с условиями. Нажмите «Согласиться и продолжить».
9. Затем выберите вариант «Пользовательский (расширенный)», чтобы попробовать его.
10. После этого нажмите «Далее».
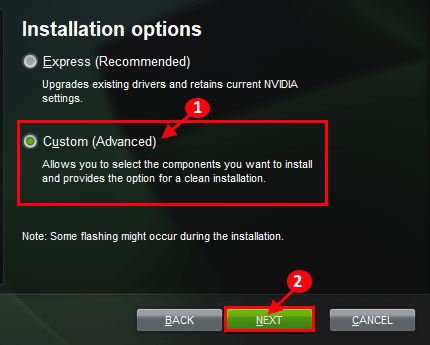
7. Не забудьте поставить галочку напротив «Выполнить чистую установку».
8. Чтобы начать процесс установки, нажмите «Далее».
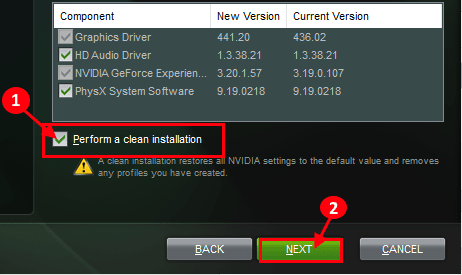
После завершения установки нажмите «Закрыть», чтобы закрыть Установщик графического драйвера NVIDIA окно.
Исправление 2 — переустановите драйвер дисплея
Если обновление графического драйвера не позволяет изменить разрешение, удалите графический драйвер и замените его драйвером дисплея по умолчанию, чтобы устранить проблему.
1. Сначала щелкните правой кнопкой мыши значок Windows на панели задач и выберите «Диспетчер устройств».
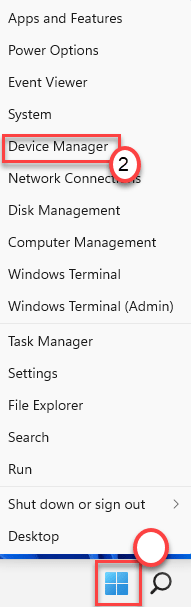
3. Вы должны развернуть «Видеоадаптеры» в списке устройств.
4. Затем щелкните правой кнопкой мыши сетевой адаптер и выберите «Удалить устройство».

5. Затем нажмите «Удалить», когда на экране появится предупреждающее сообщение.
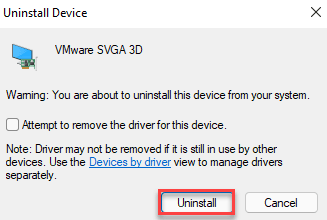
Это приведет к удалению существующей версии драйвера дисплея. Просто перезагрузите устройство, и оно должно установить драйвер дисплея по умолчанию. Это должно решить проблему, с которой вы столкнулись в настоящее время.
Even if after restarting your computer, if the system doesn’t let you control the resolution, follow these steps –
1. Open the Device Manager window.
2. Then, click on “Action” and tap on the “Scan for hardware changes“.
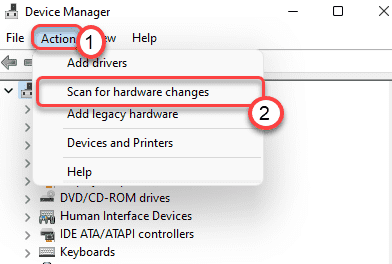
This will fix the problem for sure.
Программы для Windows, мобильные приложения, игры — ВСЁ БЕСПЛАТНО, в нашем закрытом телеграмм канале — Подписывайтесь:)
Источник: zanz.ru