Важно, чтобы на мониторе было правильно установлены разрешения экрана и частота обновления экрана. При этом, на современных LCD — TFT мониторах разрешение должно стоять рекомендуемое для данного монитора, иначе качество изображения будет плохим.
А, вот для старых CRT мониторов важен такой параметр, как Частота обновления экрана. Если у вас CRT монитор и вы хотите сохранить свое зрение, то должны этот параметр постоянно контролировать (потому что иногда установки самопроизвольно сбиваются).
Установка разрешения и частоты обновления экрана монитора в Windows XP
Щелкаем правой кнопкой мыши на пустом месте экрана монитора (т.е., не на открытом окне какой-нибудь программы и не на значке). Открывается контекстное меню:
В этом меню выбираем: Свойства
Открывается окно Свойства: Экран
Выбираем вкладку Параметры.
В поле Дисплей Вы увидите название вашего монитора и модель видеокарты. А ниже показано Разрешение экрана, которое вы, при желании, можете изменить. Обычное, стандартное разрешение представлено в таблице:
| Размер экрана в дюймах | Разрешение экрана в пикселях |
| 15” CRT монитор | 800 х 600 |
| 17” CRT монитор | 1024 х 768 |
| 19” CRT монитор | 1280 х 1024 |
| 17”- 19” LCD монитор | 1280 х 1024 |
Почему нужно устанавливать рекомендуемое разрешение на LCD мониторах?
А вот для LCD мониторов нужно устанавливать только родное разрешение, ни больше, ни меньше. Иначе изображение выглядит смазанным, цветопередача искажается, работа на таком мониторе не доставляет ни какого удовольствия.
Я купил вначале 17” LCD монитор, но работать при разрешении 1280 х 1024 мне было жутко не комфортно. В глазах рябило, от этого портилось настроение. Поэтому, промучившись неделю, я обменял тот монитор на 19” LCD и был доволен результатом. Прямо скажу, 17” LCD годится только для игр. Для серьезной работы взрослых людей такая игрушка не годится.
Но еще не все на этой вкладке. Есть еще кнопка Дополнительно
Нажимаем ее и перед нами открывается окно со свойствами монитора и видеокарты. Эти окна могут отличаться, в зависимости от видеокарты.
На что обратить внимание на вкладке Общие. Масштаб здесь по умолчанию стоит 96 точек на дюйм. Это обычный размер. Пусть таким и будет.
А вот ниже обратите внимание, что переключаемая кнопка (так называемая, радиокнопка) должна стоять в следующем положении:
После изменения параметров дисплея следует:
Применить новые параметры дисплея
Иначе, если вы измените разрешение экрана или качество цветопередачи (а иногда это делать придется), то, чтобы компьютера. Оно вам надо?
Переходим на вкладку Монитор
Как поменять частоту обновления экрана, если телефон это не поддерживает? ПРОКАЧИВАЕМ ЭКРАН!
Какая должна быть частота обновления экрана монитора. На этой вкладке находится важнейший параметр монитора – частота обновления экрана. У меня стоит 60Гц, что для LCD монитора – норма. Но, если у вас CRT монитор и стоит такая же частота – то это ужасно! Ваше зрение в опасности!
Собственно, такую частоту можно обнаружить, не глядя на параметры дисплея. Для этого повернитесь боком к монитору и посмотрите боковым зрением на экран. Если увидите мелькание экрана – значит монитор пора на свалку (частота у него 60-70 Гц).
Хотя, сначала откройте и посмотрите на вкладку Монитор. Возможно, никто и не устанавливал правильную частоту обновления экрана.
Первым делом поставьте галочку «Скрыть режимы, которые монитор не может использовать». А из оставшихся цифр выбираете максимальное значение. Для LCD я выбрал рекомендуемое – 60 Гц. А для CRT монитора она должна быть не менее 85 Гц.
Если в положении со «Скрыть режимы, которые монитор не может использовать», максимальное значение 85 Гц и более, значит вы устанавливаете это значение и можете с таким монитором еще работать. Если же максимальная частота, которую монитор может использовать менее 85 Гц, то такой монитор действительно пора на свалку, ведь зрение дается человеку только один раз и вы ведь не хотите, чтобы вам было потом мучительно больно за бесцельно потерянное зрение (это я перефразировал Островского).
Лично я сразу чувствовал своими глазами, когда частота сбивалась по какой-то причине.Тогда я открывал эту вкладку, ставил частоту 90 Гц (для моего монитора была максимальная) и глазам сразу становилось комфортно.
Итак, вы нажимаете кнопку и из списка выбираете нужную частоту, которая в большинстве случаев находится в пределах 85-100 Гц .
Теперь нажимаете кнопку Применить, а затем ОК.
Перед тем, как нажать ОК, хочу сказать, что остальные вкладки не имеют такого важного значения, как рассмотренные. Вы можете их посмотреть, но менять в них ничего не нужно.
Установка разрешения и частоты обновления экрана монитора в Windows 7
Чтобы проверить, какие параметры установлены на вашем мониторе, а, при необходимости, изменить разрешение и частоту обновления экрана монитора в Windows 7 , нужно нажать правую кнопку мыши на пустом месте экрана монитора (т.е., не на открытом окне какой-то программы и не на значке).
Нажимаем ссылку Разрешение экрана.
Откроется вкладка Настройки экрана. На вкладке мы видим разрешение, установленное на данном мониторе. Если, рядом с этим разрешением написано (рекомендуется), значит разрешение установлено правильно. В противном случае, нужно установить
рекомендуемое разрешение. (смотрите выше Почему нужно устанавливать рекомендуемое разрешение на LCD мониторах)
Частота обновления экрана не так важна, если у вас LCD-монитор. Если же у вас устаревший ЭЛТ-монитор, тогда частоту обновления экрана нужно проверять обязательно. Для этого нажимаем ссылку Дополнительные параметры.
Рис.7
В открывшемся окне нажимаем вкладку Монитор и видим частоту обновления экрана данного монитора. Чтобы не повторяться, посмотрите выше Какая должна быть частота обновления экрана монитора
Вас, также, может заинтересовать:
- Как правильно удалять программы с компьютера
- Изменение картинки на мониторе
- Очистка диска средствами самой Windows
Источник: www.pc-pensioneru.ru
Как повысить частоту обновления экрана

Современные игровые мониторы могут похвастаться частотой обновления экрана в 120 Гц и более. Подобные экраны позиционируются именно как игровые, поскольку сейчас многие игры способны предоставить необходимую частоту кадров, чтобы раскрыть весь их потенциал. Обычные же потребительские мониторы имеют частоту обновления в 60 Гц, по крайней мере, так заявляет производитель. Но на деле это не всегда так.
Оглавление: 1. За счет чего можно повысить частоту обновления экрана 2. Как повысить частоту обновления экрана монитора — Видеокарта NVidia — Видеокарта AMD 3. Как убедиться, что частота обновления экрана монитора стала выше
За счет чего можно повысить частоту обновления экрана
При производстве матрицы для монитора производитель обязан предоставить потребителю частоту обновления экрана в 60 Гц, если таковая заявлена в технических характеристиках его устройства. Поскольку производство матрицы достаточно сложный процесс, каждый производитель закладывает некоторую погрешность при создании экрана. Так как погрешность в меньшую сторону недопустима из-за вероятности судебных исков со стороны покупателей, производитель матрицы повышает среднее значения частоты обновления экрана.
Получается, что практически все мониторы, которые позиционируются на рынке с частотой обновления экрана в 60 Гц, на самом деле имеют большую частоту обновления, вплоть до 25% или даже выше. Таким образом, из обычного экрана в 60 Гц можно получить экран с частотой обновления в 75 Гц, либо меньше, либо больше, но в любом случае, больше, чем заявленные 60 Гц.

Важно: Частота обновления экрана зависит не только от матрицы, но и от кабеля, через который передается изображения с видеокарты на монитор. Кабель формата DVI не способен передавать изображение с частотой обновления выше 75 Гц. С частотой выше 75 Гц могут справиться кабели HDMI (последних версий) и DisplayPort.
Как повысить частоту обновления экрана монитора
Как можно понять из описания выше, 99% матриц имеют возможность выдавать большую частоту обновления экрана, чем 60 Гц, которые положены по техническим характеристикам. Сдерживает их от работы при повышенной частоте программное ограничение. Соответственно, именно на программном уровне нужно решать вопрос, чтобы увеличить частоту обновления экрана монитора.
В зависимости от того, AMD или Nvidia видеокарта установлена в компьютере, будет отличаться способ настройки повышенной частоты обновления экрана монитора.
Видеокарта NVidia
Чтобы увеличить частоту обновления выше 60 Гц на экране монитора, который подключен к компьютеру с видеокартой NVidia, можно использовать утилиту видеокарты:
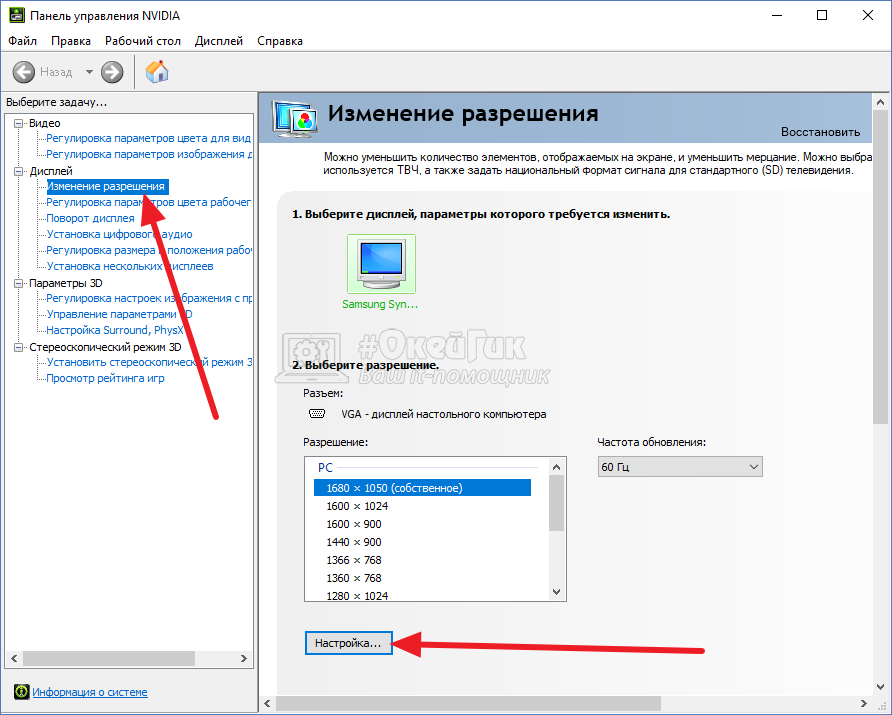
- Нажмите правой кнопкой мыши в любом свободном месте на экране рабочего стола, после чего выберите в выпадающем меню вариант “Панель управления NIVIDIA”;
- Откроется утилита для настройки параметров видео, 3D и дисплея. Здесь нужно в левой части окна переключить на подраздел “Изменение разрешения” в разделе “Дисплей”;
- Далее потребуется создать свои собственные настройки параметров разрешения. Для этого нажмите “Настройка” в нижней части окна;
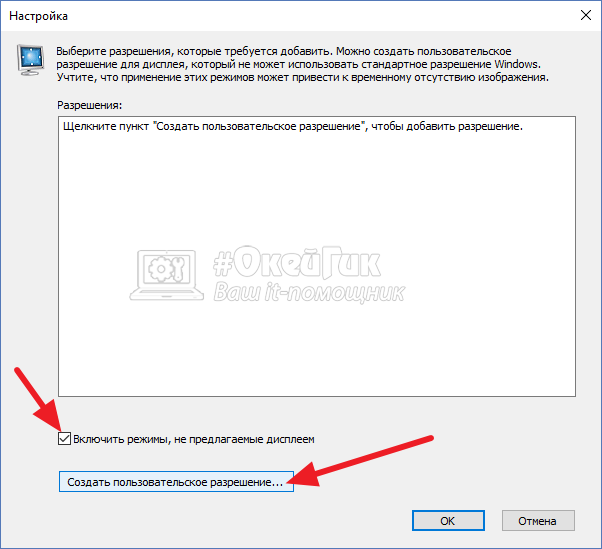
Откроется страница настройки параметров, здесь поставьте галочку в чекбоксе “Включить режимы, не предлагаемые дисплеем” и нажмите “Создать пользовательское разрешение”;

Появится окно настройки пользовательского разрешения. В разделе “Синхронизация” установите параметр “Авто” в пункт “Стандартное”. Сверху можно видеть параметр “Частота обновления (Гц)”, который и будет настраиваться. Поскольку заранее нельзя сказать, какой потенциал имеется в матрице вашего монитора, нужно будет понемногу повышать частоту, после чего нажимать “Тест”, проверять нет ли искажений в изображении или артефактов. Если проблем нет, то можно повысить еще на 1 Гц и снова провести тестирование. И так до тех пор, пока не будет найдено максимальное значение частоты обновления экрана, на котором он работает без проблем;

Обнаружив максимальное значение частоты обновления экрана, нажмите “Да” в окне с предложением применить изменения;
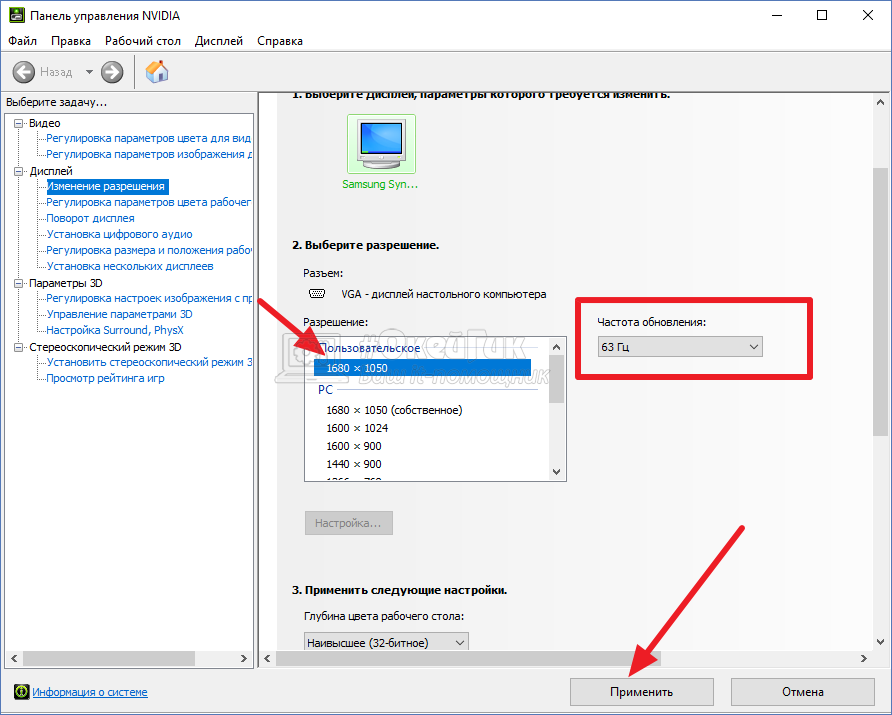
После этого требуется сохранить результат, и на экране изменения разрешения выбрать пользовательское разрешение. Как можно видеть, частота обновления для него будет на том уровне, который был задан в результате настройки.
Видеокарта AMD
Встроенной утилитой AMD выполнить подобные манипуляции по настройка частоты обновления экрана не получится, поэтому придется использовать сторонний софт. Для решения проблемы подойдет программа Custom Resolution Utilities (CRU), которую можно бесплатно скачать в сети.
Важно: В отличие от настройки для видеокарты NVidia, Данный способ несколько сложнее. Главная его сложность в том, что нет возможности провести тестирование монитора до того, как будет установлено новое значение частоты обновления экрана. Соответственно, если после установки неправильной частоты обновления возникнут проблемы, возвращаться к исходным настройкам может потребоваться через безопасный режим Windows.
Чтобы через программу Custom Resolution Utilities (CRU) повысить параметр частоты обновления экрана, выполните следующие действия:
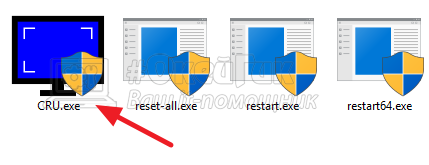
-
Запустите программу, для этого воспользуйтесь ярлыком CRU.exe;
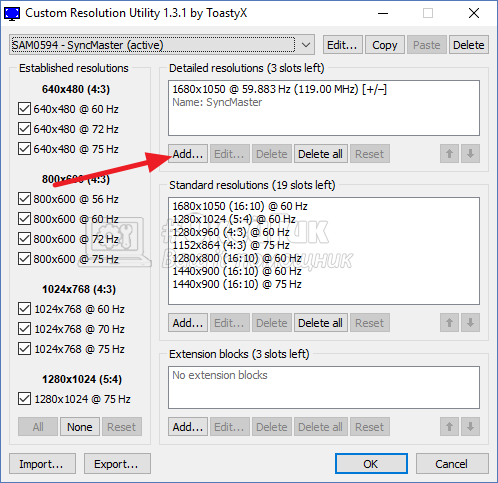
Откроется окно настройки. Здесь нужно создать новое разрешение. Сверху нажмите “Add”;
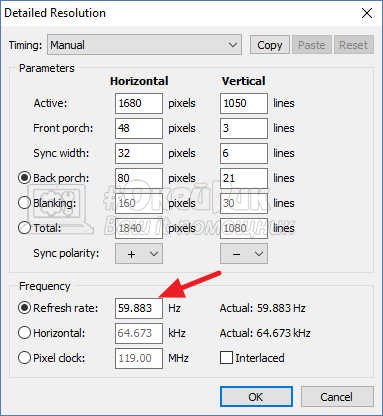
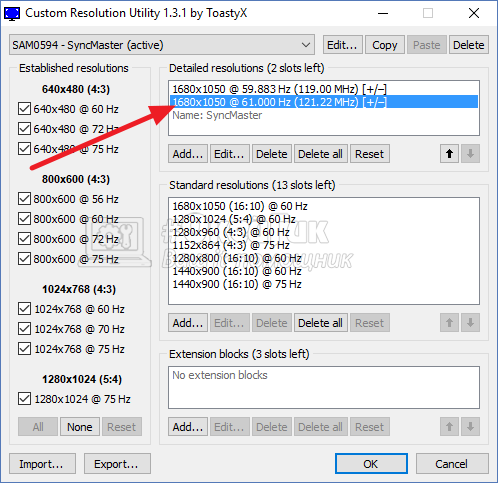
Далее на главном экране программы сверху нужно выбрать новое разрешение и нажать “ОК”;
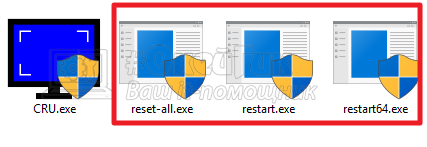
После этого запустите поочередно (от имени администратора) все exe-файлы Restart, которые имеются в папке с программой. Как отмечалось выше, если в результате таких действий возникнут сбои, придется использовать безопасный режим для возвращения к исходным настройка.
Как убедиться, что частота обновления экрана монитора стала выше
Проверить, что частота обновления экрана монитора повысилась можно довольно просто с помощью онлайн-сервисов. Например, для тестирования подойдет сервис testufo. Здесь можно видеть максимальный frame rate, который дает возможность видеть монитор. Без внесения указанных выше изменений для 60 Гц монитора значение будет 60 FPS, после выполнения описанных выше действий оно повысится до того уровня, который вы настроили для матрицы вашего монитора.
Источник: okeygeek.ru
Как изменить частоту обновления экрана в Windows 10

Использование правильной частоты обновления монитора экрана может помочь вам улучшить качество просмотра, и в этой инструкции я покажу, как изменить частоту обновления экрана в настройках Windows 10.
Что означает частота обновления экрана?
Частота обновления экрана – это величина измеряемая в герцах (Гц), обозначающая, сколько раз ваш монитор обновляется новыми изображениями за одну секунду времени.
Чем выше частота обновления, тем лучше качество изображения, в то время как более низкая частота обновления обычно приводит к мерцанию экрана, что может вызвать усталость глаз и головные боли.
Как правило, частота обновления 60 Гц достаточна для повседневных задач. Вы можете заметить шлейф при перемещении мыши по экрану, но это оптимальная величина. Не стоит устанавливать частоту обновление ниже 60 Гц.
Если вы геймер, тогда 60 Гц будет недостаточно. Использование более высокой частоты обновления экрана, равной 144 Гц или даже 240 Гц, обеспечит гораздо лучший и более плавный игровой процесс.
В Windows 10 можно настроить частоту обновления вручную для более четкого и плавного просмотра. Только не забывайте, что данный параметр зависит не от операционной системы, а от используемого монитора, разрешения и графической карты
Как изменить частоту обновления экрана в Windows 10
Если у вас возникают проблемы с монитором из-за настройки частоты обновления, используйте эти шаги для установки наиболее точной частоты:
Шаг 1: Откройте настройки Windows 10
Шаг 2: Зайдите в «Система».
Шаг 3: Зайдите в «Дисплей».
Шаг 4: Нажмите на ссылку «Дополнительные параметры дисплея».
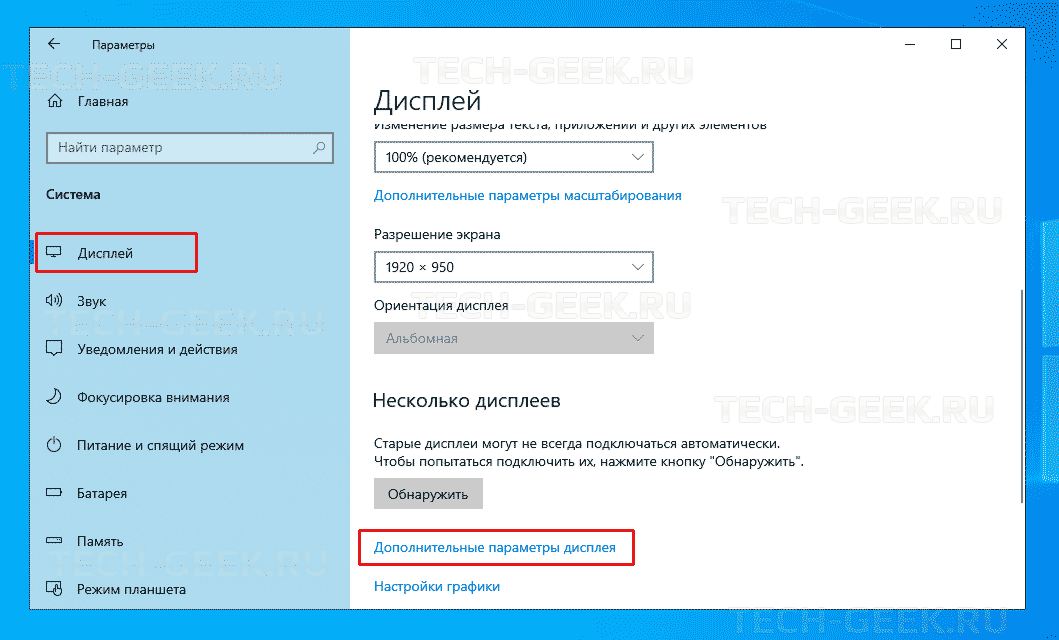
Шаг 5: Нажмите на ссылку «Свойства видеоадаптера для дисплея 1».
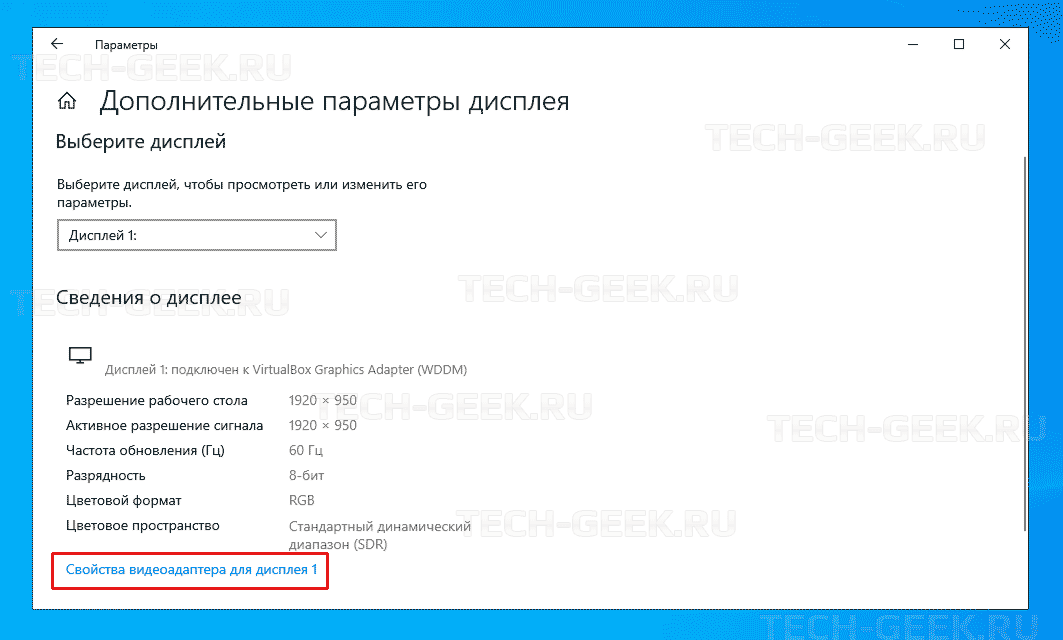
Помимо разрешения, глубины цвета и формата цвета, на этой странице вы также можете увидеть частоту обновления, установленную на вашем мониторе.
Шаг 6: Перейдите на вкладку «Монитор».
Шаг 7: В «Настройках монитора» используйте раскрывающееся меню, чтобы выбрать желаемую частоту обновления.
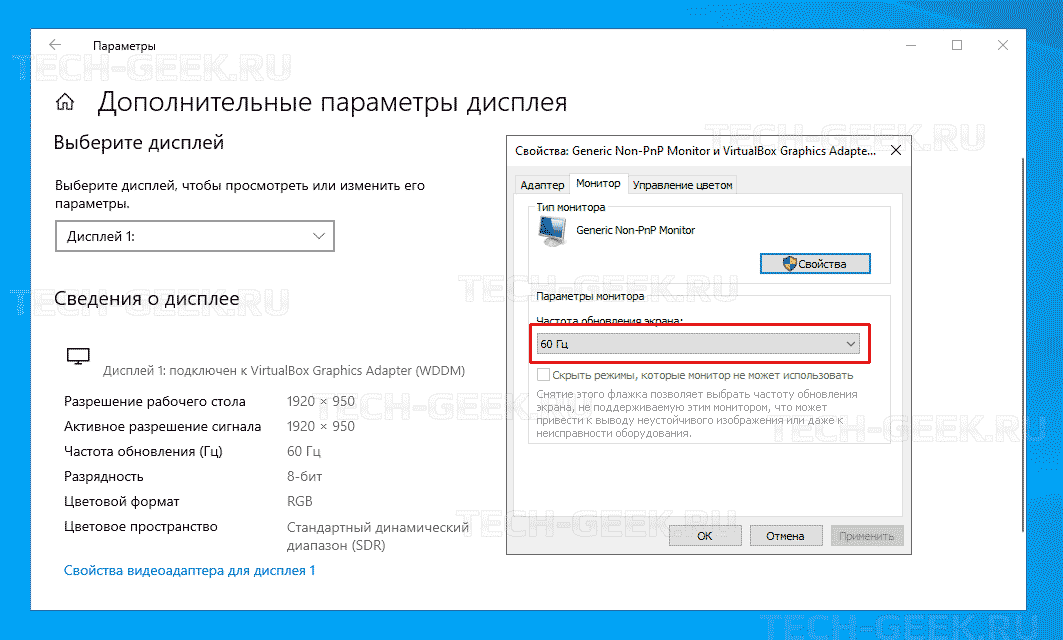
Шаг 8: Нажмите кнопку Применить.
Шаг 9: Нажмите кнопку ОК.
После того, как вы выполнили эти шаги, монитор должен начать использовать новую примененную вами частоту обновления.
Скорости, которые вы можете выбрать, всегда будут зависеть от монитора, графического адаптера и разрешения вашего устройства.
Если ваш дисплей поддерживает более высокую частоту обновления, но опция недоступна, обязательно переустановите последнюю версию графического драйвера. Кроме того, вы можете попробовать установить более низкое разрешение, так как много раз дисплеи могут поддерживать более высокую частоту обновления, но с более низким разрешением.
В случае, если вы изменяете частоту обновления экрана с 59 до 60 Гц, но частота обновления возвращается к 59 Гц, это ожидаемое поведение, и никаких дополнительных действий не требуется.
Причиной такого поведения является то, что на отдельных дисплеях будет отображаться только 59,94 Гц, и когда это произойдет, Windows отобразит две частоты, в том числе 59 Гц и 60 Гц, из соображений совместимости. Тем не менее, от 59 до 60 герц будет устанавливать частоту обновления до 59,94 герц.
Источник: tech-geek.ru