Интернет — незаменимое условие для комфортной жизни человека. Сейчас в формате онлайн работают, покупают вещи и продукты, общаются с друзьями, смотрят фильмы и многое другое. Даже привыкшие смотреть телевизор отказываются от него в пользу онлайн-трансляций.
Чтобы подключиться к Интернету, понадобится роутер или сетевой маршрутизатор, при помощи которого будет создаваться сеть Wi-Fi. В ходе настройки оборудования многие неопытные пользователи ПК интересуются, что такое WAN и LAN в роутере. Для чего используются эти порты, отмеченные различными цветами, и чем они различаются — в статье.
WAN — что это

Для начала разберемся, что означает понятие WAN (Wide Area Network). Если перевести на русский это звучит как «Глобальная вычислительная сеть». Она включает в себя тысячи узлов, расположенных на разной удаленности друг от друга. Одна сеть может соединять города, страны и даже континенты. Одним словом, WAN — Интернет.
Почему так медленно?! | Объясняем всё про порты LAN и USB в телевизорах

WAN порт на роутере, соответственно, нужен для подключения кабеля, по которому передается Интернет. Провайдер, например, прокладывает оборудование до этажа, а оттуда из «коробки» тянет в квартиру кабель WAN с коннектором и подсоединяет его в одноименный разъем на роутере. Бывает оборудование, поддерживающее одновременное подключение двух каналов связи, тогда и портов WAN будет 2.
Примечательно, но на старых DSL-роутерах Интернет подводится через порт LAN. Разъема WAN в них просто нет, поэтому это единственный способ. Но это требует настройки ЛАН порта — переназначения его функции.
LAN — что это

Что значит аббревиатура ЛАН — с английского «Local Area Networks» можно перевести как «Локальная вычислительная сеть». Ее особенность — в ней объединены узлы, находящиеся поблизости друг от друга. Например, это домашняя, офисная или университетская сеть. Что это обозначает — то, что LAN используется для соединения ПК напрямую.
Для настройки удаленного сетевого соединения используются особые гаджеты — свитчи и хабы. Это устройства, имеющие специальные разъемы. Дополнительно, если подсоединить роутер, то такой сетью можно будет пользоваться для выхода в Интернет.
В чем различия
Что такое обозначает WAN на роутере — это разъем, по которому подключается Интернет. Что такое LAN — порт, предназначенный для формирования «локалки». Знать терминологию недостаточно, поэтому рассмотрим особенности этих технологий:

- Назначение. ВАН, по факту — это несколько локальных сеток, включая отдельные компьютеры, независимо от того, где они расположены. Пользователи просто подключаются и пользуются Интернетом с рядом ограничений (обычно это скорость соединения). Интернет, хоть и известная, но не единственная WAN. ЛАН — «локалка», то есть внутренняя сеть, в которую включено несколько устройств, расположенных поблизости. Для их соединения используют проводные или беспроводные технологии. Если просто, то в WAN на роутере вставляется провод от интернет-провайдера, а через LAN подсоединяются «домашние» гаджеты.
- Размер. Сеть ЛАН покрывает зону в несколько километров, при этом ее участники подключаются кабелем с высокой пропускной способностью. Как правило, подобные сети создаются в «центральном» объекте или группе домов, расположенных поблизости. WAN же не имеет ограничений по территории. Но подключается все равно при помощи кабельных линий.
- Доступные сервисы. Из «локалки» открывается доступ к управлению принтерами, файлами. Для глобальной сетки доступны службы маршрутизации, VPN и другие.
- Скорость передачи данных. В локалке она выше, чем по Интернету. Здесь действуют ограничения провайдеров или самого разъема. К примеру, скорость LAN достигает 1000 мбит/с, тогда как WAN — до 100 мбит/с.
WAN порт роутера чаще всего выделен синим цветом. Рядом с ним нередко встречается надпись «Internet». Чтобы получить доступ к всемирной паутине, недостаточно вставить шнур в соответствующий разъем. Еще понадобится настроить ВАН — ввести данные, переданные провайдером.
Разъемы LAN на роутере выделяются желтым цветом или вовсе бесцветные. Так как их несколько, то под ними прописывают порядковые номера. Через них к роутеру подключается домашний гаджет и получает доступ в Интернет.
Сегодня ЛАН-разъемы задействуются все реже, так как растет популярность беспроводных интерфейсов. Это удобно, ведь не нужно тянуть провода по всему жилью. А вот что касается офисов и крупных предприятий — там «локалка» обязательна, и порой свободных портов на оборудовании просто не хватает. Спасают уже упомянутые хабы и свитчи, через которые и подключается техника.
Индикация
У каждого порта есть светодиод, по которому определяется факт подключения. Лампочки расположены на верхней панели сетевого оборудования.
Индикатор сети WAN обозначается иконкой земного шара или буквой «i». Если кабель не вставлен в порт, то, соответственно, сигнал до роутера не доходит, а лампочка не горит.
Бывает, индикатор светит желтым. Это значит, что сигнал есть, но на устройстве Интернета все равно нет. Здесь необходимо проверять настройки роутера либо это проблемы со стороны провайдера.
Если диод светит зеленым, то в порядке — WAN-сеть работает, а значит есть доступ в Интернет.
Индикация для ЛАН — цифры, обозначающие порядковый номер. У каждого разъема свой светодиод, и если он горит, то значит порт подключен.
Как настроить
Рассмотрим порядок настройки WAN на примере роутеров TP-Link. Для начала отметим, что провайдеры требуют различных сетевых настроек. Какие вообще есть:
- Dynamic IP — динамические (выдаются автоматически);
- Static IP — пользователь вводит данные вручную;
- PPPoE — каждый раз, чтобы получить доступ в сеть, необходимо вводить логин/пароль.
Инструкция, как настроить на Windows 7:
- Жмите «Пуск».
- Выберите «Панель управления».
- Зайдите в «Центр управления сетями и общим доступом».

- Жмите «Изменение параметров адаптера».

- Увидите иконку компьютеров с красным крестиком — жмите по ней правой кнопкой мышки и выберите «Свойства».

- Кликните на пункт, подсвеченный на картинке синим и жмите «Свойства».

- Если галочка установлена напротив: «Использовать следующий IP-адрес», значит используются статические настройки. Перепишите все цифры.

- Выберите «Получить IP-адрес автоматически» и жмите «ОК».

Итак, все провода подключены — переходим к настройке роутера:
- Для начала откройте браузер и введите в адресную строку «192.168.1.1» (адрес сетевого оборудования).
- В окне укажите логин/пароль (обычно это слово admin).

- Жмите в меню слева «Quick Setup».

- Прочитав информацию, жмите «Next».
- Если настройки от провайдера приходят автоматически, то выберите «Dynamic IP» и жмите «Next».

- Далее укажите все, как на картинке. Измените поля «SSID» — это название точки доступа, и «PSK Password» — пароль от сети. Жмите «Next» и «Finish».

- Если сетевые установки необходимо вписывать вручную, то выберите «Static IP».

- В следующем окне введите настройки, которые ранее переписали в свойствах подключения. Остальные поля заполняются по аналогии с динамическим соединением.
Распиновка
Сетевые шнуры, как и прочие аксессуары, со временем выходят из строя. Если есть навыки обжима, лишний коннектор и подходящий инструмент, то решить ситуацию можно быстро — распиновкой.

Витую пару (интернет-шнур) обжимают придерживаясь следующей схемы.
- Снимите оплетку.

- Расположите проводки ориентируясь на схему.

- Обрежьте провода таким образом, чтобы они были на одном уровне.

- Вставьте проводки в коннектор — каждый в свою жилу. Они должны доставать до металлических частей. Рекомендуется, чтобы оплетка тоже была «внутри» как можно глубже.
- Теперь остается сделать обжимку специальными щипцами.

- Аналогичные действия проделайте с другим концом провода.
Заключение
ВАН и ЛАН — 2 разных порта, и у каждого своя функция. При помощи первого пользователь подключается к внешней сети, в этот разъем вставляется кабель от поставщика услуг. Интернет сегодня — наиболее известная WAN-сеть. Если создается локальная сеть, к которой будут подключаться несколько компьютеров, то используют LAN-разъемы.
Видео по теме
Источник: ustanovkaos.ru
Что такое WAN и LAN в роутере
На каждом роутере есть порты LAN для подключения к нему компьютера, принтера и других устройств, в частности коммутаторов, то есть для создания локальной сети. Порт WAN обычно один, его маркируют или выделяют другим цветом. К нему подключается интернет кабель от провайдера.

Что такое LAN порт в роутере
Термин LAN, как таковой, это аббревиатура от Local Area Network, что переводится как «Локальная Вычислительная Сеть» (ЛВС). Это широкое название, объединяющее в себя группу компьютеров и периферийных устройств, объединенных в одну общую сеть посредством коммутаторов, кабелей и беспроводного соединения.
LAN порт – этот разъем используется для организации локальной сети, через него с помощью сетевых кабелей подключается все оборудование:
- Компьютеры
- Принтеры
- SIP телефоны
- другая техника
Его так же называют портом Ethernet. Не стоит путать аппаратный порт LAN с сетевыми портами, такими как, например 80-й порт HTTP.

Данное подключение используется для организации сети в квартире, офисе, в загородном доме, то есть, когда подключаемые компьютеры расположены на близком расстоянии.
Теперь разберемся, как настроить LAN на роутере. В начале, необходимо присвоить роутеру IP адрес, по которому к нему можно будет подключаться с других компьютеров.
Ни всегда роутер будет отвечать на проверку соединения с помощью команды «ping», в некоторых роутерах не поддерживается эта опция, а в некоторых она настраиваемая.

А так же настройкой DHCP: включение – отключение сервера и диапазон раздаваемых IP адресов.

Чтобы не было возможной путаницы при использовании DHCP, желательно зарезервировать вручную на роутере IP адреса, которые он будет раздавать для всего оборудования в сети. Для упрощения этого можно посмотреть таблицу клиентов, и переписать из нее MAC адреса подключенного оборудования и выданные каждому IP адреса, вот их и зарезервировать.

Если количества LAN портов не достаточно для подключения всего оборудования, то можно использовать коммутатор, предварительно его настроив: задав IP адрес, маску сети, в качестве шлюза по умолчанию следует выбрать IP адрес главного роутера, имеющего выход в интернет.

При использовании коммутатора не забудьте отключить на нем раздачу IP адресов по DHCP.
Конечно же, локальная сеть включает в себя и беспроводное соединение устройств с различными мобильными устройствами, но это уже относится скорее к настройкам Wi-Fi.
Что значит WAN на роутере
Термин WAN – это аббревиатура от Wide Area Network и переводится как «Глобальная Вычислительная Сеть» (ГВС), представляет собой географически распределенную сеть, объединяющую в себя несколько локальных сетей. Благодаря этому можно подключаться из одной локальной сети к ресурсам других, если, конечно, к ним предоставлен доступ.
WAN порт используется для подключения роутера ко внешней сети, в частности для подключения к сети провайдера с целью получения доступа в интернет. Обычно он выделяется другим цветом и маркируется надписью «WAN» или «INTERNET».

То есть, данное подключение используется для связи между собой удаленных компьютеров, расположенных в разных зданиях, городах, странах.
В некоторых моделях присутствуют два WAN порта, или вообще количество их настраивается. Наличие их обычному пользователю не очень важно, но, для справки, они используются для резервного доступа в интернет через другого провайдера или для балансировки нагрузки.
Индикация
На каждом и портов WAN и LAN есть два светодиода, которые могут показывать есть ли линк (link) — подключено ли ответное устройство, скорость соединения, обычно:
- Зеленый – 1 Гбит/с
- Желтый – 100 Мбит/с
- Не горит – 10 Мбит/с
Во время обмена данными индикаторы могут мигать.

На некоторых устройствах может вообще отсутствовать желтый светодиод. Может быть устроено так, что один индикатор горит зеленым только в случае подключения 1 Гбит/с, а индикатор справа загорается в момент передачи пакета данных.
Помимо индикаторов на разъеме, очень часто делают индикаторы и на корпусе, для WAN обычно он изображается в виде планеты, для LAN изображается в виде компьютера. Если все хорошо — он горит или мигает зеленым цветом.
Источник: naseti.com
Что такое WAN и LAN в роутере
Термин LAN, как таковой, это аббревиатура от Local Area Network, что переводится как «Локальная Вычислительная Сеть» (ЛВС). Это широкое название, объединяющее в себя группу компьютеров и периферийных устройств, объединенных в одну общую сеть посредством коммутаторов, кабелей и беспроводного соединения.
LAN порт – этот разъем используется для организации локальной сети, через него с помощью сетевых кабелей подключается все оборудование:
- Компьютеры
- Принтеры
- SIP телефоны
- другая техника
Его так же называют портом Ethernet. Не стоит путать аппаратный порт LAN с сетевыми портами, такими как, например 80-й порт HTTP.
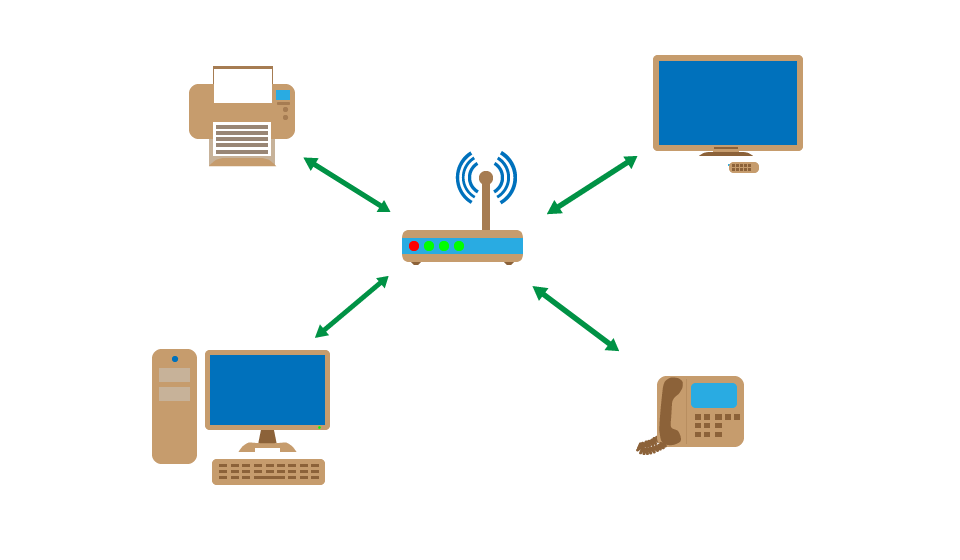
Данное подключение используется для организации сети в квартире, офисе, в загородном доме, то есть, когда подключаемые компьютеры расположены на близком расстоянии.
Теперь разберемся, как настроить LAN на роутере. В начале, необходимо присвоить роутеру IP адрес, по которому к нему можно будет подключаться с других компьютеров.
Ни всегда роутер будет отвечать на проверку соединения с помощью команды «ping», в некоторых роутерах не поддерживается эта опция, а в некоторых она настраиваемая.
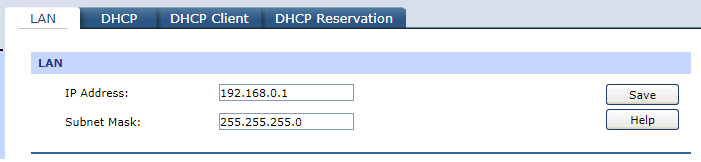
А так же настройкой DHCP: включение – отключение сервера и диапазон раздаваемых IP адресов.
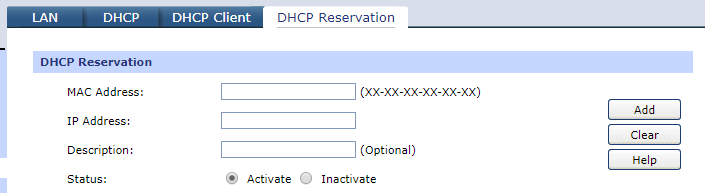
Чтобы не было возможной путаницы при использовании DHCP, желательно зарезервировать вручную на роутере IP адреса, которые он будет раздавать для всего оборудования в сети. Для упрощения этого можно посмотреть таблицу клиентов, и переписать из нее MAC адреса подключенного оборудования и выданные каждому IP адреса, вот их и зарезервировать.
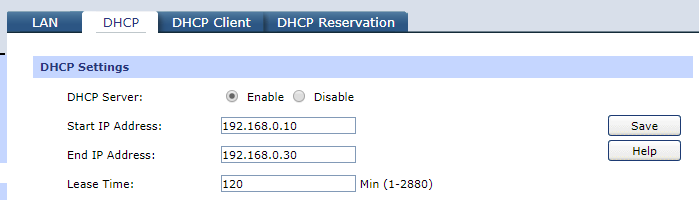
Если количества LAN портов не достаточно для подключения всего оборудования, то можно использовать коммутатор, предварительно его настроив: задав IP адрес, маску сети, в качестве шлюза по умолчанию следует выбрать IP адрес главного роутера, имеющего выход в интернет.
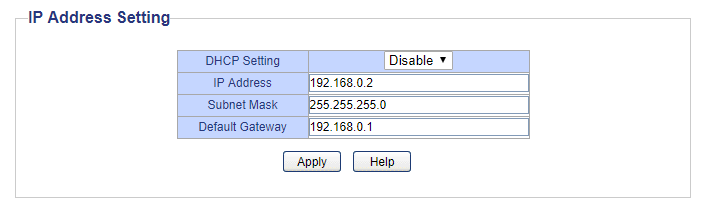
При использовании коммутатора не забудьте отключить на нем раздачу IP адресов по DHCP.
Конечно же, локальная сеть включает в себя и беспроводное соединение устройств с различными мобильными устройствами, но это уже относится скорее к настройкам Wi-Fi.
Что значит WAN на роутере
Термин WAN – это аббревиатура от Wide Area Network и переводится как «Глобальная Вычислительная Сеть» (ГВС), представляет собой географически распределенную сеть, объединяющую в себя несколько локальных сетей. Благодаря этому можно подключаться из одной локальной сети к ресурсам других, если, конечно, к ним предоставлен доступ.
WAN порт используется для подключения роутера ко внешней сети, в частности для подключения к сети провайдера с целью получения доступа в интернет. Обычно он выделяется другим цветом и маркируется надписью «WAN» или «INTERNET».
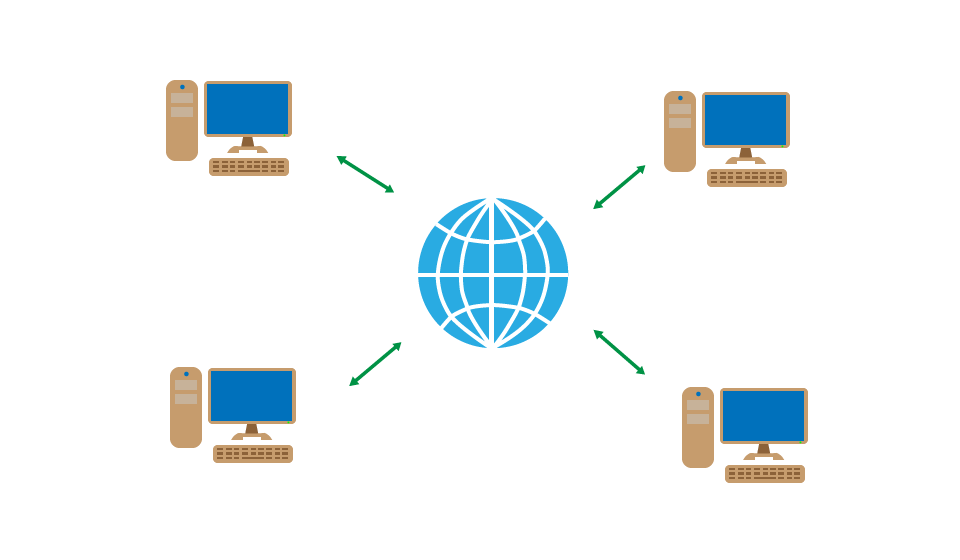
То есть, данное подключение используется для связи между собой удаленных компьютеров, расположенных в разных зданиях, городах, странах.
В некоторых моделях присутствуют два WAN порта, или вообще количество их настраивается. Наличие их обычному пользователю не очень важно, но, для справки, они используются для резервного доступа в интернет через другого провайдера или для балансировки нагрузки.
Индикация
На каждом и портов WAN и LAN есть два светодиода, которые могут показывать есть ли линк (link) – подключено ли ответное устройство, скорость соединения, обычно:
- Зеленый – 1 Гбит/с
- Желтый – 100 Мбит/с
- Не горит – 10 Мбит/с
Во время обмена данными индикаторы могут мигать.
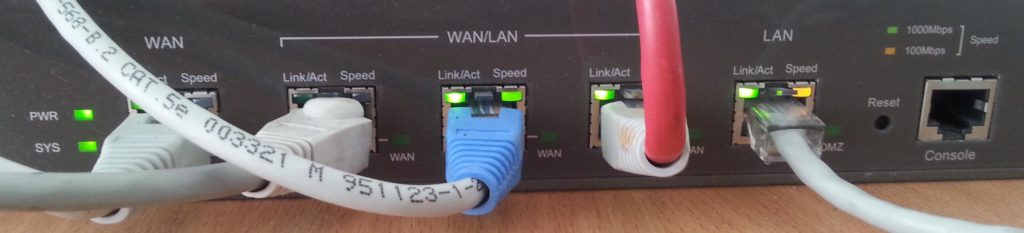
На некоторых устройствах может вообще отсутствовать желтый светодиод. Может быть устроено так, что один индикатор горит зеленым только в случае подключения 1 Гбит/с, а индикатор справа загорается в момент передачи пакета данных.
Помимо индикаторов на разъеме, очень часто делают индикаторы и на корпусе, для WAN обычно он изображается в виде планеты, для LAN изображается в виде компьютера. Если все хорошо – он горит или мигает зеленым цветом.
Если у вас широкополосное подключение, которое обеспечивается кабельным модемом, и вы хотите использовать TD-W 8960N только как беспроводной маршрутизатор, то вы можете настроить порты LAN так, что они будут работать как порты WAN. Для этого следуйте указанным ниже инструкциям.
В указанной ниже конфигурации берем для примера портLAN Номер 1.
Часть 1 Настройте физическое соединение и войдите в страницу устройства TD-W8960N .
Шаг 1 Соедините ваш компьютер с портом номер 2/3/4 и включите TD-W 8960N .
Шаг 2 Откройте веб-браузер на вашем компьютере и введите в адресной строке IP-адрес TD-W8960N (по умолчанию 192.168.1.1). Нажмите Enter .
Шаг 3 Введите имя пользователя и пароль на странице авторизации, по умолчанию и то и другое – admin, нажмите ОК для входа на страницу управления.
Часть 2 Включить виртуальные порты на странице устройства TD-W 8960N.
Шаг 4 Нажмите Advanced Setup (Дополнительные настройки) -> LAN Ports (Порты LAN). Поставьте галочку в поле Enable virtual ports (Включить виртуальные порты) в LAN (1-4), нажмите Save / Apply (сохранить/применить).
Часть 3 Настройка интерфейса ETH WAN
Шаг 5 Нажмите Advanced Setup (Дополнительные настройки) -> Layer 2 Interface (Интерфейс уровня 2) -> ETH Interface (ЕTH интерфейс), нажмите Add (Добавить).
Выберите ETH Port (порт ETH ) — eth 0.5/ LAN 1, поставьте галочку Default Mode (Режим по умолчанию), нажмите Apply / Save (Применить/Сохранить).
Часть 4 Настройка сервиса WAN .
Шаг 6 Нажмите Advanced Setup (Дополнительные настройки) -> WAN Service (Сервис WAN), затем Remove (Удалить) все указанные ниже интерфейсы.
Нажмите Add (Добавить)
Нажмите Next (Далее).
Поставьте галочку в поле IP over Ethernet (IP-адрес через Ethernet) и нажмите Next (Далее).
Примечание: Данный режим означает, что порт LAN устройства TD-W 8960N получит динамический IP-адрес через кабельный модем или иное соединение.
Нажмите Next (Далее).
Поставьте галочку в поле Enable NAT (Включить NAT ), нажмите Next (Далее).
Нажмите все время Next (Далее), а затем Apply/Save (Применить/Сохранить)
Часть 5 Клонирование MAC-адреса и перезагрузка.
Если вы хотите настроить TD — W8960N таким образом, чтобы он работал с кабельным модемом, удостоверьтесь, что вы используете тот самый компьютер, который был соединен с вашим кабельным модемом. Это необходимо, поскольку некоторые поставщики Интернет-услуг рагистрируют МАС-адрес вашего компьютера, таким образом надо клонировать МАС-адрес с вашего компьютера на TD-W8960N .
Шаг 7 Нажмите Advanced Setup (Дополнительные настройки) -> MAC Clone (Клонирование МАС-адреса), выберите eth 0.5 и нажмите Clone (Клонировать).
Нажмите Apply / Save (Применить/Сохранить).
Шаг 8 Нажмите Management (Управление) -> Reboot (Перезагрузка), затем нажмите кнопку Reboot (Перезагрузка).
Часть 6 Настройте физическое соединение между кабельным модемом и TD — W 8960 N .
Шаг 9 Соедините кабельный модем с портом Номер 1 и включите его.
Шаг 10 Нажмите Device Info (Информация об устройстве) -> WAN, если вы видите, что TD- W8960N уже имеет IP -адрес, полученный от вашего модема, это означает, что настройка успешно завершена, и у вас есть доступ к сети Интернет.
Информация о WAN
Информация к новости
Категория: Интернет / Железо и периферия
Привет друзья! Месяц назад, наш читатель Виталий столкнулся с интересной проблемой, после грозы у него перестал работать роутер. Что именно случилось, а главное, какое было найдено решение, обо всём этом сегодняшняя статья . Повествование ведётся от первого лица.
Где-то в июле этого года была сильнейшая гроза и у меня в этот день вышли из строя микроволновая печь, музыкальный центр (который я использовал для воспроизведения звука с компьютера) и пропал интернет. Что интересно – у печи и центра проверил предохранители – целые! Сдал в ремонт: в обоих случаях сгорели обмотки трансформаторов.
Я не особо спец по электронике и для меня осталась загадкой, почему предохранители целые, а обмотки у трансформаторов сгорели. Кстати, их уже починили и они снова в работе. Стал разбираться с интернетом. Интернет у меня раздаётся через роутер Zyxel Keenetic GIGA. Кликнул по диагностике неполадок сети, у меня высветилась ошибка DNS-сервер не отвечает.
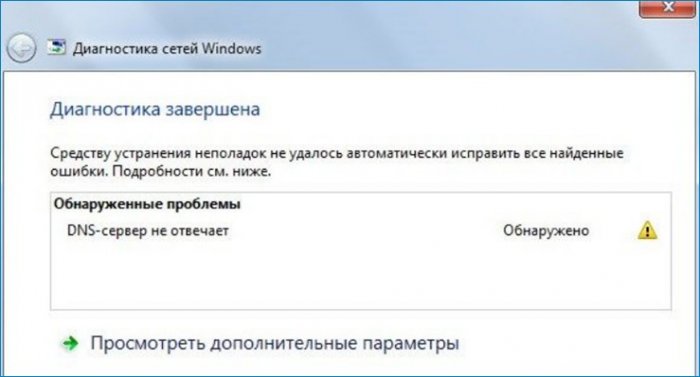
Погуглил возможные решения данной проблемы – перерыл весь интернет в поисках, но ничего не помогло. Пробовал действительно всё, что нарыл по данной проблеме. Что интересно, я мог войти в интерфейс настроек роутера, менять настройки, сохранять их, делать другие действия, но доступа в интернет не было, хотя сеть работала.
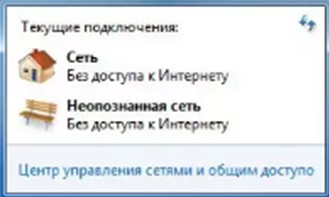
Переназначение порта WAN портом LAN в настройках роутера
Связался с провайдером, он пошаманил у себя, говорит, что на его стороне всё нормально. Связался с техподдержкой Keenetic, описал проблему – они посоветовали мне необычное решение. Заключается оно в следующем: при покупке роутера Zyxel Keenetic GIGA у него была прошивка первой версии, интерфейс у неё такой.
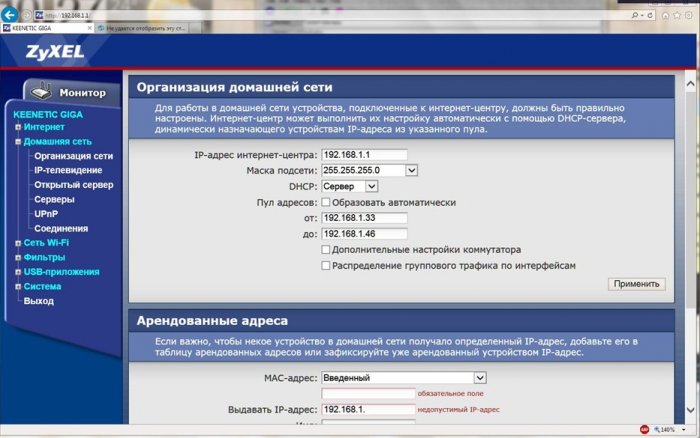
Очень всё понятно и информативно и я привык к ней, но существовала для Zyxel Keenetic GIGA и экспериментальная версия прошивки версии v2 (на GIGA II и GIGA III она стала уже основной) и мне посоветовали прошиться на неё. Идея была в том, что вторая версия позволяла назначить один из четырёх портов LAN в качестве WAN, к которому подходит кабель интернета. Я прошил роутер на вторую версию и в настройках назначил в качестве порта WAN первый порт LAN.
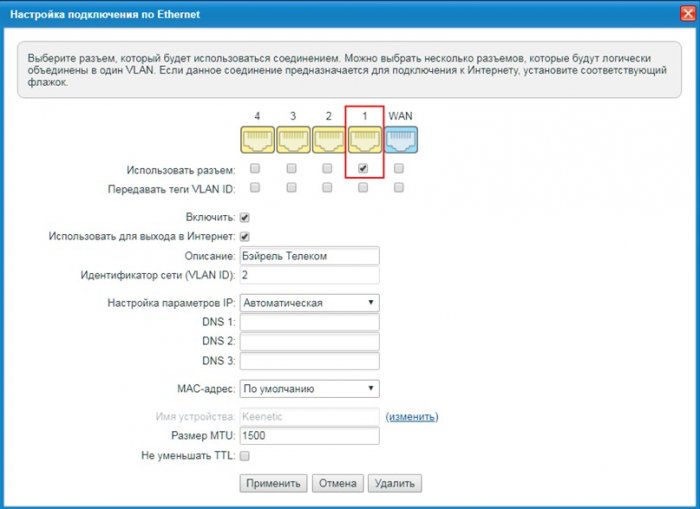
В принципе мог назначить любой из LAN-портов. Кабель от сетевой карты компьютера воткнул в третий LAN-порт.
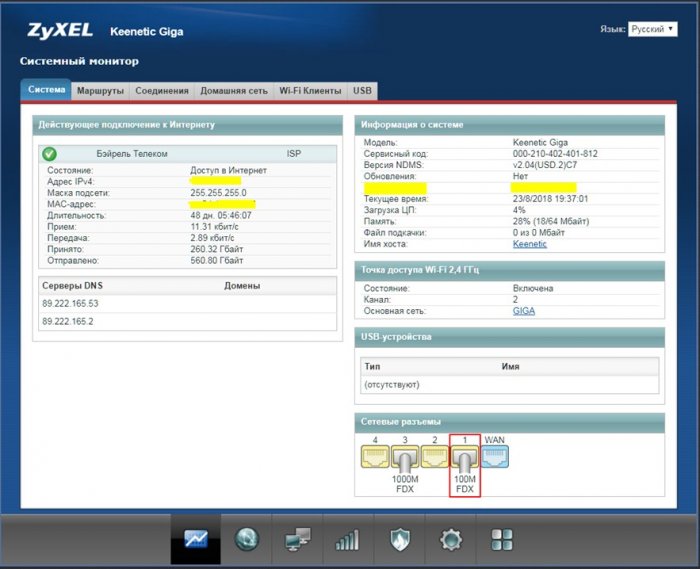
Проверил диагностику сети – ситуация та же – DNS-сервер недоступен. Связался ещё раз с провайдером – через три минуты интернет у меня работал!
Всё же я в этой ситуации снова попробовал назначить для подключения к интернету порт WAN роутера, но результат отрицательный – сеть работала, но интернет отсутствовал.То есть, в результате грозы вышел из строя WAN-порт роутера и если бы не уникальная возможность переназначения порта – вряд ли бы появилась возможность вернуть его в строй. Кстати, у этого роутера имеются два USB-порта, что очень расширяли его возможности, но в результате грозы они, к сожалению, тоже вышли из строя. Но главное – я с интернетом! Вернуться Комментариев: 7 Дорогой посетитель, Вы можете задать на сайте любой вопрос и обязательно получите ответ! Используемые источники:
- https://naseti.com/o-routerah/wan-i-lan.html
- https://www.tp-link.com/ru/support/faq/344/
- https://remontcompa.ru/internet/1731-perenaznachenie-porta-wan-portom-lan-v-nastroykah-routera.html
Источник: nastoysam.ru