Многие пользователи компьютеров, замечая заметное снижение производительности, открывают системный блок и ужасаются наличию массы пыли на элементах системы. Далее, следует самостоятельная чистка запылившихся компонент. При этом они не стесняются пользоваться пылесосом для удаления пыли. Затем, кажется, что надо только включить компьютер и продолжить свою работу за ПК, но цифровой друг отказывается стартовать. — довольно распространенная проблема.
Почему самостоятельность иногда вредна?
Чистка ПК от пыли — не совсем простое дело, как может показаться с первого взгляда. Казалось бы, что может быть проще обыкновенного ухода за компьютером? Однако ответ на этот вопрос не столь очевиден. Если смотреть на системный блок и его компоненты извне, как на закрытую коробку, то пыль, осевшую на его поверхностях, можно удалить и с помощью пылесоса.
Однако не следует забывать, что чистка происходит на поверхностях цифрового устройства, которые накапливают статический заряд. Поэтому убрать пыль с этих поверхностей недостаточно. Нужно еще протереть корпус влажной тряпочкой, смоченной антистатическим раствором. Когда дело доходит до внутренних элементов системного блока, то об удалении пыли при помощи пылесоса не может быть и речи. Здесь понадобится помощь специалиста, иначе проявление излишней самостоятельности может обернуться крахом системы.
НЕ ВКЛЮЧАЕТСЯ КОМПЬЮТЕР ПОСЛЕ ЧИСТКИ

Профилактическое обслуживание
Приносите его к нам в «СофтКомпСервис» — мы быстро справимся с этой проблемой. Необходимо помнить, что удаление этой неприятной субстанции является частью целого комплекса мероприятий по профилактическому обслуживанию.
- Чистка системного блока от пыли и грязи.
- Зачистка окислившихся контактов.
- Удаление статического заряда из компонент компьютера и с поверхности его системного блока.
- Обслуживание монитора.
Это лишь небольшая часть работ, которые выполняют специалисты нашего центра при необходимости профилактики. При этом мы выполняем очистку внутренних компонент не пылесосом, а с помощью баллончиков со сжатым воздухом. Наши специалисты располагают знаниями, как убрать избыток статического заряда с компонент компьютера, чтобы эта субстанция не стала причиной выхода из строя деталей ПК.
Большой проблемой для работы компьютера являются покрывшиеся коррозией контакты. Они также подлежат профилактике, иначе в скором времени станут причиной выхода из строя многих элементов. Необходимо помнить, что даже легкое прикосновение рукой к контакту на материнской плате может стать причиной окисления этого контакта из-за влаги, что скопилась на руке.

Проблемы перегрева
Периодическая чистка системы от скапливающегося мусора позволяет не только улучшить производительность компьютера. Эта и другие профилактические процедуры позволят избежать проблем с перегревом системы и ее деталей. Чрезмерный нагрев — это причина быстрого старения деталей и выхода их из строя.
НЕТ ИЗОБРАЖЕНИЯ НА ПК, ЧТО ДЕЛАТЬ?
Каждый микрокомпьютер создается из расчета работы при комнатной температуре. Если температура окружающей среды вырастает выше 29.5 градусов, то возникает угроза перегрева. Та же проблема возникает и в условиях повышенной влажности. Поэтому чтобы благополучно решить эту проблему пользователь должен исключить всякую небрежность в отношении своего цифрового любимца.
Своевременная чистка от пыли и другие виды профилактики осуществляемые специалистом центра «СофтКомпСервис» — гарантия исправного функционирования компьютера. Компьютер не включается после чистки от пыли — эта фраза полностью будет исключена, если вы обратитесь к нашим мастерам за своевременной помощью.
Уже второй раз за последнюю неделю ко мне обращаются с проблемой следующего характера: «после чистки не включается компьютер» , если быть точнее, то он перестает стартовать — сам системник включается, работают кулеры но сигнал на монитор не идет. Причина в обоих случаях оказалась одинаковая.
Вот так выглядит процессор от AMD:
Еще один ракурс:

Нижняя часть процессора AMD
Как видите, обратная сторона процессора представляет собой контакты в виде «усиков» или «ножек».
В обоих случаях пользователь самостоятельно проводил чистку от пыли и снимал радиатор с материнской платы. При этом, процессор из-за старой термопасты прилипал к радиатору системы охлаждения.
Получалась следующая картина:
В это случае ОБЯЗАТЕЛЬНО нужно отделять процессор от радиатора . Как вы уже догадались, они этого не делали, а пытались вставить их обратно.
Сделать это сложно т.к. не видно, правильно ли вставляешь процессор в сокет материнской платы. (А ведь контактов на процессоре больше тысячи, парочка все равно попадет мимо).
Если не лезет, то можно и сильнее поднажать. В худшем случае, когда пользователь особенно активен, получается вот так:

Причина, по которой компьютер переставал включаться — помятые ножки процессора.
Мне повезло, т.к. погнутых ножек было немного (от 5 до 15). Аккуратно выпрямил их иголкой, вставил процессор в сокет, после чего компьютер вновь заработал.
Знатоки советуют отделять прилипший к радиатору процессор с помощью спирта. Типа засохшая термопаста размягчается и разлепить их становится легче. Я делал это отверткой, используя ее как рычаг (привет Архимеду!). Все-таки процессор достаточно твердый и сломать его сложно.
Проводите своего компьютера аккуратно, а лучше поручите тому, кто разбирается в этом лучше вас
Если у вас после чистки не стартует ноутбук, то первым делам советую перевоткнуть планки ОЗУ (оперативной памяти). Обычно, все этим и ограничивается. Если изменений нет, значит что-то не до собрали. Проверяйте внимательнее
Персональный компьютер, как и любое другое устройство, требует регулярного ухода и чистки. Сюда входит и протирка монитора специальными салфетками, и разборка клавиатуры, и, конечно же, чистка системного блока от пыли. Как раз о последнем действии пойдёт речь в этой статье, так как неумелое и неаккуратное обращение с внутренностями компьютера может нести за собой неприятные последствия.
Чистка компьютера от пыли
Для начала нужно полностью выключить компьютер. После того как он погаснет и закончит свою работу, надо отключить сеть, которая его питает и обратить своё внимание на системный блок – на оборотной стороне есть небольшая кнопка типа «вкл/выкл», её нужно перевести в выключенное положение. Теперь следует аккуратно отсоединить все провода из гнёзд (кабель от монитора обычно прикручивается располагающимися на штепселе болтиками) и переместить блок в место с большим количеством свободного пространства.
Чтобы получить доступ к внутренностям системного блока, нужно сначала открутить одну из его боковых стенок. Внутри располагается плата с установленными на ней модулями и вентиляторами. Непосредственно очистку от пыли лучше всего совершать при помощи большой кисти и пылесоса на слабой мощности.
ВНИМАНИЕ: во время чистки системного блока ни в коем случае не следует приближать работающий пылесос слишком близко к микросхемам – это может вызвать механические повреждения платы или одной из деталей. Пыль взбивается вверх при помощи кисти или сильного дуновения, а уже из воздуха она высасывается пылесосом.
Для более тщательной очистки можно открутить/отцепить некоторые элементы от платы (но только при условии, что пользователь уверен в том, что сможет поставить их обратно) и обдуть их со всех сторон.
После полной очистки всех частей системного блока от пыли его нужно собрать и поставить на место, повторив все действия в обратном порядке – прикрутить крышку, поставить на месте, подсоединить провода, перевести кнопку в положение «вкл», запустить компьютер.
Если после этой процедуры с работой системы возникли какие-то проблемы, значит, допущена ошибка в сборке составляющих системного блока.
Проверка кабеля монитора компа
Если при запуске компьютера не включается монитор, но звуки работы присутствуют, возможно, пришёл в негодность кабель монитора. Именно он служит посредником между видеокартой, расположенной на материнской плате, и самим монитором. Такие кабели делятся на три разновидности:
- VGA – самый старый и простой тип, крепится при помощи трапециевидного выступа и пары болтов. Как правило, вилки синего цвета.
- DVI – более новый тип, но очень похож на предыдущий. Переход от одного к другому осуществляется при помощи переходника.
- HDMI – кабель для современных мониторов. Вилка у него уже меньше размером, и болтов нет.

Большинство современных мониторов обеспечивают возможность подключения всех видов кабелей, то есть выбор типа подключения принципиален только для качества. Чтобы проверить работоспособность кабеля, можно попробовать подключить системный блок к телевизору – если показывает, значит, проблема в самом мониторе, если нет – виноват именно кабель.
ВАЖНО! Иногда причиной проблемы служит недостаточно плотная вставка кабеля в гнездо системного блока или монитора.
Если системный блок при запуске не подаёт признаков жизни, то, возможно, виноват его собственный кабель питания, подключающийся к сети. Его следует проверить на другом компьютере, если есть такая возможность.
Сброс настроек BIOS
BIOS – это своеобразный инструмент управления работой ряда функций на компьютере. В некоторых ситуациях его неправильные настройки могут послужить причиной не вывода изображения на экран. Для восстановления этой функции потребуется сбросить настройки BIOS.
Для этого снова потребуется разобрать системный блок (с использованием изложенных выше инструкций) и найти там батарейку-таблетку, расположенную на материнской плате – схеме, на которой расположено большинство гнёзд для проводов. Рядом с этой батарейкой есть надпись CLR_BIOS и маленькая перемычка, находящаяся в положении 2-3. Перемычку нужно снять и поставить на соседний контакт, чтобы он оказался в положении 1-2. Через десять секунд вернуть всё на место – BIOS перезапущен.
Сгорела видеокарта
Этот вариант стоит рассматривать после всех остальных, так как сгорают видеокарты нечасто, а делают это незаметно ещё реже. Для проверки дискретной видеокарты (той, которую можно заменить без замены материнской платы) её достаточно отсоединить и поставить другую, рабочую. Дискретная видеокарта извлекается из гнезда материнской платы. Узнать, что эта микросхема является именно видеокартой, можно по гнёздам, в которые входит кабель от монитора.

Если видеокарта встроенная, то придётся где-то одолжить дискретную видеокарту и установить её в свою материнскую плату для проверки. Установка дискретной видеокарты не требует сверхъестественных усилий, её нужно просто установить в предназначенный слот на материнской плате. Для этого нужно найти подходящий для контактов видеокарты слот (95% использует одни и те же крепления), отогнуть фиксирующую заглушку, и вставить до щелчка, при этом заглушка замнётся самостоятельно. Компьютер сам определит нужную видеокарту.
Проблема с драйверами и операционной системой
Если же после проверки работающими деталями всё равно экран не желает включаться, то нужно обратиться к драйверам. Неправильно установленные драйвера могут затормаживать работу системы, или вообще не позволят компьютеру работать. Если после запуска не появляется вообще ничего, то лучше отнести компьютер в центр сервисного обслуживания.

Если после запуска появляются надписи на чёрном экране, но потом уже ничего не происходит, то можно попытаться переустановить драйвера. Для этого сразу после запуска нужно нажимать F8, пока не появятся варианты действий. Нужно выбрать «Безопасный режим» или «Загрузка последней удачной конфигурации».
После запуска ПК нужно перейти в «Пуск» — «Все программы» — «Стандартные» — «Служебные» — «Восстановление системы». В открывшемся окне нужно нажать «Выбрать точку…». Откроется меню, где следует выбрать дату хотя бы на сутки раньше момента, когда были установлены неправильные драйвера (когда компьютер работал нормально). Это не затронет фотографии, видео, компьютерные игры и прочее, только повлияет на драйвера и системные составляющие. После выбора останется только дождаться восстановления системы.
ВНИМАНИЕ: если ни одно из представленных здесь решений проблемы не помогло, или у Вас просто нет желания ковыряться в компьютере самостоятельно, присутствует страх что-то сломать – устройство нужно отнести в сервисный центр. Там работают знающие люди, которые помогут решить проблему и точно определят поломку.
Источник: royalprice.ru
Компьютер включается, но нет изображения

Ремонт компьютеров на дому в Москве по недорогим ценам. Возможен наличный и безналичный расчет. В удобное для вас время и место мы отправим выездного мастера.
3апчасти в наличии
В сервисном центре постоянно пополняются запчасти и комплектующие любых моделей. Мы работаем напрямую с производителями и благодаря этому мы можем гарантировать высокое качество и самые выгодные цены.
11 лет опыта работы
Московский компьютерный сервис представляет услуги компьютерной помощи уже на протяжении 11 лет . Богатый опыт позволяет гарантировать высокое качество в работе любой сложности.
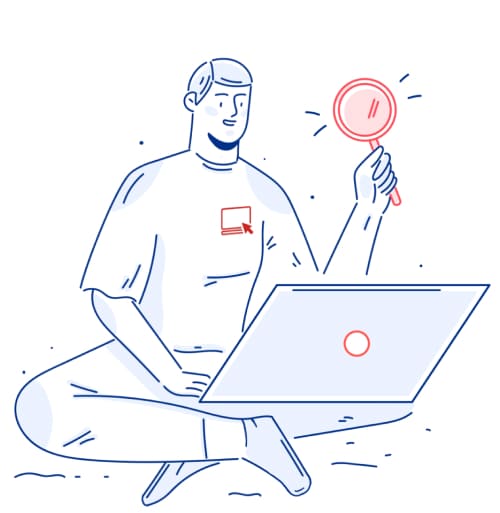
Перед началом проведения работ сервисный мастер обязан выполнить диагностику компьютера. В случае продолжения работ диагностика компьютера не оплачивается.
Заказать диагностику
Если включается компьютер, но нет изображения на мониторе, обратитесь в наш сервисный центр за помощью. Специалисты имеют большой опыт выполнения подобных задач, потому компьютерный экран вскоре снова начнет выводить изображение. На проделанные работы даются гарантии, ведь сервис дорожит репутацией.
- неисправность монитора;
- повреждение кабеля, соединяющего видеокарту и экран;
- неполадки видеокарты;
- нарушение работы драйверов;
- вывод картинки на другой монитор при наличии нескольких видеокарт.
Не стоит пытаться решать подобные проблемы самостоятельно, ведь это усугубит ситуацию. Обратитесь к мастерам, которые отремонтируют комп в кратчайшие сроки и по хорошей цене.
Стоимость услуг мастеров
Если компьютер включается, но нет изображения, то следует позвонить в наш офис. Услуги предоставляются на дому, потому не нужно никуда ехать. На стоимость ремонта влияет несколько факторов:
- причина поломки;
- сложность восстановления;
- модель ПК;
- необходимость замены комплектующих, например видеокарты, шнура, монитора.
Ремонт/замена материнской платы
1600 ₽ от 900 ₽
Замена видеочипа/видеокарты
930 ₽ от 490 ₽
Настройка компьютера
420 ₽ от 250 ₽
Компания предлагает пользователям экономить, участвуя в акциях. Также постоянным клиентам предоставляются скидки. Руководство часто внедряет особые предложения, что делает наше предложение наиболее доступным на рынке.
Качественный ремонт
Если нет изображения на компьютере, но он работает, оставьте заявку на сайте или позвоните в офис. С менеджером можно обсудить ситуацию, согласовать время встречи. Сервис имеет много филиалов по городу, потому мастер прибудет на дом или в офис максимально быстро. Он определит, почему ПК не хочет нормально запускаться, и устранит неисправность.
Нет изображения на мониторе компьютера? Срочно звоните в наш сервис, и специалисты помогут.
Компьютер включается, но нет изображения на мониторе: причины и решения

Монитор получает питание от бытовой розетки через кабель. Если контакт будет потерян в результате неисправности провода, вилки, электрофурнитуры, то получится, что компьютер работает, но нет изображения на мониторе и экран останется выключенным.
В таком случае элементы осматривают, проверяют состояние разъема на мониторе, надежность соединений. Если проблема не в питании, поиск продолжают внутри системного блока. Причиной отсутствия изображения на экране может быть неисправность видеокарты, оперативной памяти, блока питания компьютера, монитора. В этом случае самостоятельно справиться с проблемой сложно. Для диагностики и ремонта обращаются в сервисный центр.
Отсутствует электропитание

В первую очередь мастера проверяют кабель питания. Пробуют подключить через него другой монитор. Если изображение появилось, то провод цел. При отсутствии исправного монитора кабель позванивают с помощью мультиметра. Проверяют гнездо на наличие изогнутых контактов.
Подключение кабеля должно проходить с небольшим усилием. При этом он глубоко входит в вилку и надежно держится в разъеме. Состояние розетки проверяют путем внешнего осмотра с последующим подключением исправного электроприбора. Если есть рядом другая розетка, подключают монитор к ней.
Проблема с проводом от компьютера

Если компьютер запускается, но нет изображения на мониторе, возможно неисправен провод, соединяющий системный блок и монитор. Монитор подключают через кабель типа VGA, DVI или HDMI. Для проверки беспрепятственного прохождения сигнала по проводникам провод используют для соединения заведомо исправного оборудования. Например, подключают к компьютеру телевизор.
Если в компьютере или мониторе есть неисправности, то проверка не даст достоверного результата. Осматривают гнездо и вилку кабеля на наличие изогнутых контактов.
При исправном состоянии подключение проходит легко, провод надежно держится в разъеме. Если монитор оснащен несколькими портами подключения, убеждаются, что в меню выбран верный вариант. Если для подключения использованы переходники, то их тоже проверяют. Эти устройства способны стать причиной отсутствия изображения на мониторе.
Неисправность видеокарты

Выход из строя этого устройства приводит к появлению разных признаков.
Например, на экране появляется надпись об отсутствии сигнала, монитор сразу после включения компьютера переходит в спящий режим, изображение пропадает, появились искажения, операционная система неожиданно перезагружается. Когда компьютер включается, пользователь может услышать несколько последовательных сигналов. Вышедшее из строя устройство проверяют в сервисном центре с использованием диагностического оборудования. Убеждаются в неисправности видеокарты путем подключения монитора к интегрированному входу, если он есть на вашей материнской плате.
Когда в компьютере две видеокарты, система автоматически выбирает более производительную. Если изначально подключить кабель от монитора к автоматически отключенному устройству вывода изображения, то на экране появиться сообщение об отсутствии сигнала. Отключают автоматический выбор и устанавливают нужный вариант в настройках Bios или используют приложение для переключения устройств.
Неисправность оперативной памяти ПК (ЗУ)
.jpg)
Некорректная работа оперативной памяти негативно влияет на функционирование компьютера в целом. Если проблем с монитором или кабелем нет, видеокарта исправна, а изображения на экране не отображается или периодически исчезает, то есть смысл проверить и этот элемент. Делают это путем тестирования на ошибки встроенным в операционную систему приложением или сторонней программой.
Тестирование оперативной памяти:
- нажимают одновременно клавиши Windows и R;
- в поле появившегося окна вводят mdsched.exe и нажимают клавишу Enter;
- в окне программы «Средство проверки памяти Windows» выбирают подходящий вариант тестирования;
- проверка будет выполнена после перезагрузки компьютера.
Если в процессе тестирования программа обнаружит неполадки, то оперативную память желательно заменить новой.
Неисправность блока питания компьютера

Неполадки в блоке питания негативно влияют на работу видеокарты, внешних устройств, жесткого диска. При включенном компьютере картинка зависает, пропадает изображение, неожиданно происходит перезагрузка. При возникновении некоторых поломок пользователь почувствует запах оплавленной изоляции, электронных компонентов.
Заниматься осмотром и диагностикой неисправностей не стоит. Обратитесь в сервисный центр. Для выявления дефектов блока питания потребуется опыт, знания, профессиональный инструмент, специализированное программное обеспечение.
Неисправность монитора

Если монитор при включении не отображает картинку, индикатор питания не горит или постоянно мигает, периодически появляется и пропадает изображение, возникли полосы, искажения, то следует провести диагностику и ремонт. Причиной поломки могут быть неисправности блока питания, инвертора напряжения, ламп подсветки, платы управления с процессором.
Проверка работоспособности монитора:
- Отключают провода, оставив только кабель питания.
- Включают монитор кнопкой питания. На исправном устройстве появляется надпись об отсутствии сигнала.
- Через несколько минут монитор переходит в режим экономии энергии. Лампа питания меняет цвет, начинает мигать или гаснет в зависимости от модели.
Устранение неисправности в сервисном центре «Московский компьютерный сервис»
В сервисном центре мы работаем с гарантией устранения неисправностей и продолжительной работы устройства после ремонта. Проведем диагностику, выявим неисправности, отремонтируем детали или заменим новыми. Очистим компьютер и монитор от пыли сжатым воздухом.
Компьютерную помощь оказывают как в сервисном центре, так и на дому. Предлагают клиентам существенные скидки на все услуги. Устраняем неисправности стационарных компьютеров и ноутбуков преимущественно в течение суток. Обеспечиваем качественное обслуживание техники с использованием оригинальных запасных деталей.
Как мы работаем
Ремонтные мероприятия осуществляются в несколько этапов.
Сначала проводится диагностика
в ходе которой мастер осмотрит и выяснит причину неполадки.
Далее мастер подсчитает стоимость услуг
Если заказчика все устроит, специалист приступит к ремонту техники. В распоряжении «Московского компьютерного сервиса» есть оригинальные комплектующие для разных моделей техники, которые устанавливаются взамен сломанных компонентов системы.
После завершения ремонта техника тестируется
Если работоспособность полностью восстановлена, заказчик принимает выполненные работы, а мастер выписывает гарантийный талон на оказанные услуги сроком до 2-х лет. При возникновении гарантийного случая восстановление выполняется за наш счет.
Бесплатно пришлем инженера к вам или доставим компьютер в сервис
Дома или в офисе
Выезжаем в любую точку города, в удобное для вас время. Есть срочный выезд, в течение 1 часа.
В сервисном центре
Выезжаем в любую точку города, в удобное для вас время. Есть срочный выезд, в течение 1 часа.
Сертификаты
Наша компетентность подтверждена сертификацией от: Samsung, Lenovo, Asus, Dell и другими.





Мастера сервиса

Самоноф Илья Владимирович
Опыт — 24 года
Ремонт ноутбуков
и компьютеров

Макаров Андрей Андреевич
Опыт — 8 лет
Ремонт компьютеров, компьютерная помощь

Зятев Андрей Андреевич
Опыт — 21 год
Ремонт компьютеров
и принтеров

Афонченков Дмитрий Сергеевич
Опыт — 6 лет
Компьютерная помощь
Тысячи довольных клиентов!
Почистили ПК клиенту. Заменили термопасту.
Стоимость работы: 445 руб.


Провели профилактику ПК. Установили требуемые программы.
Стоимость работы: 445 руб.


Произвели ремонт материнской платы. Заменили цепь питания.
Стоимость работы: 900 руб.


Почистили систему охлаждения. Отремонтировали кулер.
Стоимость работы: 545 руб.


Добавили оперативной памяти в ПК. Провели диагностику и профилактику.
Источник: moscs.ru
Почему компьютер не включается и как определить, что сломалось
Неприятность, описанная в заголовке статьи, рано или поздно происходит с каждым компьютером: в один прекрасный (или не очень) день он перестает включаться. Иногда этому предшествует какое-то событие, а иногда — абсолютно ничего. В одних случаях такие сбои исправляются очень легко, а в других — с большим трудом. Словом, круг проблем, приводящих к невключению ПК, очень обширен. Поговорим о них более детально: из-за чего происходят, как найти причину и справиться с неполадкой самостоятельно, не прибегая к помощи мастеров.
Что мы имеем ввиду, когда говорим, что компьютер не включается

Когда кто-то говорит, что у него не включается компьютер, знайте, что под этой жалобой владелец может подразумевать следующее:
- ПК действительно не включается: реакция на нажатие нажатие кнопки питания отсутствует полностью.
- ПК включается, но не до конца: иногда это ограничивается включением индикаторов на системном блоке и клавиатуре, иногда — звуками системного динамика, иногда при нажатии кнопки питания начинают работать вентиляторы, а дальше ничего не происходит. Общая деталь одна — экран остается черным.
- ПК включается и сразу выключается или уходит в бесконечную перезагрузку до появления картинки на экране.
- ПК включается и работает, но на нем не запускается операционная система.
Первые 3 ситуации имеют аппаратное происхождение, то есть связаны с неисправностью или некорректным подключением оборудования. Последняя — чаще всего вызвана ошибками операционной системы, возникшими, например, из-за неудачного обновления Windows 7 до Windows 10, а также сбоями драйверов устройств. В случае с драйверами запуск Windows обычно прерывается синим экраном смерти — BSOD.
В более редких случаях невозможность загрузки ОС тоже связана с проблемами железа — как правило, оперативной памяти или жесткого диска.
Причины истинного невключения
Поскольку сбои загрузки операционных систем — отдельная большая тема, подробно останавливаться на них не будем. Рассмотрим причины первых трех ситуаций и в дополнение к ним — еще одной: включения компьютера не с первого раза, а после многократных нажатий на кнопку питания. Итак…

Компьютер не реагирует на кнопку запуска
- Нет питания от электросети (не работает розетка или устройство, через которое компьютер подключен к источнику тока — ИБП или сетевой фильтр). Единственная причина, не связанная с неисправностью ПК.
- Блок питания не выдает требуемых напряжений, так как неисправен, недостаточно производителен или не запитан от сети из-за повреждения электрического шнура.
- Плохой контакт в разъемах подключения устройств, повреждение силовых кабелей внутри системного блока.
- Низкое напряжение батарейки питания микросхем BIOS.
- Короткое замыкание в одном из устройств.
- Неисправность элементов цепи включения на материнской плате.
- Неисправность кнопки питания на системном блоке.
- Блокировка включения статическим зарядом.
Компьютер включается не полностью (нет инициализации)
- Неисправны элементы подсистемы видео (видеокарта, монитор, видеокабель). Отсутствие изображения на мониторе, даже если всё, кроме видео, работает, в глазах пользователя выглядит как невключение компьютера.
- Слетела прошивка BIOS (на некоторых ноутбуках слет BIOS проявляется полным отсутствием реакции на кнопку включения).
Компьютер выключается сразу после включения или циклически перезагружается на раннем этапе запуска
- Слет BIOS.
- Перегрев.
- Дефекты оперативной памяти.
- Те же причины, что и при полном отсутствии реакции на кнопку.
Компьютер включается только после многократных нажатий на кнопку
- Если машина старше 5-7 лет — выработка ресурса электролитических конденсаторов в блоке питания, на материнской плате или подключенных к ней устройствах.
Диагностика в домашних условиях
У домашних пользователей, как правило, нет оборудования, которое могло бы облегчить поиск неисправности, поэтому им остается задействовать органы чувств и запасные, заведомо исправные детали.
Перед началом диагностики важно вспомнить, что предшествовало возникновению проблемы и что могло бы ее вызвать. Например, компьютер внезапно выключился во время грозы и больше не включается. Причина — выжигание сетевого контроллера высоковольтным зарядом молнии через витую пару. Если он перестал включаться после каких-то манипуляций в системном блоке — подключения нового устройства, чистки от пыли и т. п., причина, скорее всего, в неправильной сборке или нарушении контактов устройств.

Если явной причинно-следственной связи не прослеживается, например, вчера вы выключили компьютер как обычно, а сегодня он не включился, начните проверку с внешних контактов — шнура блока питания, монитора и остального, что находится снаружи. В подобных случаях часто помогает и такой прием: выключите машину из розетки или клавишей на блоке питания (т. е. отключите от источника тока) и 20-30 секунд удерживайте нажатой кнопку питания на системном блоке. Это уберет скопившийся внутри статический заряд, который иногда блокирует запуск.
Сузить круг возможных проблем помогает писк системного динамика: расшифровку звуковых сигналов несложно найти в Интернете. Но учитывайте, что БИОСы разных производителей «пищат» по-разному. Если компьютер не пищит вообще, он либо не оборудован динамиком, либо вследствие неисправности (как правило, блока питания или материнской платы) на нем не выполняется микрокод BIOS.
В случаях, когда вы не можете определиться, куда «копать», используйте алгоритм, который мы приводим ниже. После каждого этапа диагностики пробуйте включить компьютер.
- Осмотрите системный блок и все его соединения снаружи. Отключите необязательную для старта периферию и всё, что подключено к USB, кроме клавиатуры и мыши.
- Снимите крышку системного блока, убедитесь в надежности внутренних соединений. Если есть скопления пыли, уберите их. Если материнская плата старше 3-5 лет, замените батарейку BIOS (марка CR-2032, продается в киосках).

-
Не нажимая кнопки Power на системном блоке (при включенном в сеть блоке питания), по возможности проверьте, поступает ли на материнскую плату дежурное питание (например, на Asus’ах есть светодиод-индикатор дежурки). Проверьте рукой температуру крупных элементов материнской платы, видеокарты и плат расширения. В норме они должны быть холодными или слегка теплыми. Если какая-либо деталь ощутимо нагрелась, очень вероятно, что она и является источником проблемы.

- Если нет признаков короткого замыкания (когда они есть, дальнейшую диагностику следует продолжать только после его устранения), выключите питание компьютера и сбросьте настройки BIOS на умолчания.
Если приведенный выше алгоритм не прояснил ситуацию, дальнейшую диагностику удобнее продолжить на стенде, собранном на столе.
Собираем стенд
Перед извлечением комплектующих из корпуса не забудьте обесточить и системный блок, и монитор — отключите сетевой фильтр или выдерните шнуры из розетки. Если компьютер питается от ИБП, просто отсоединить последний от розетки недостаточно, так как в аккумуляторах всё равно есть заряд.
Следом подготовьте рабочее место. Стол, на котором вы будете собирать стенд, должен быть сухим и чистым. Использовать специальные антистатические коврики необязательно, достаточно, чтобы на столе не было ничего металлического. Чтобы не повредить электронные компоненты статикой с вашего тела, желательно надеть на руку антистатический браслет. Если его нет, ничего страшного: просто коснитесь руками любой неокрашенной части корпуса ПК.
Доставая каждую деталь, осмотрите ее на предмет:
- сколов элементов;
- целостности контактных групп (наличия сломанных и гнутых контактов, оплавленных или потемневших от перегрева пластиковых колодок);
- деформированных и дефектных компонентов (вздутых конденсаторов, следов вытекшего из них электролита, микросхем с пятнами, а тем более дырками от прогара);
Любой из перечисленных дефектов может быть причиной неработоспособности ПК.
На машинах, которые включаются слишком долго, через раз или после многократных перезагрузок, особое внимание обратите на конденсаторы и состояние текстолита под ними. Так, отжившие свой срок электролиты могут выглядеть нормально, выдавая неисправность лишь небольшим темным пятнышком на обороте платы.

При любом подозрении на негодность электролитических конденсаторов их следует заменять на новые, причем не только явно дефектные, а все, которые стоят в одной цепи с ними.
Закончив с осмотром устройств, соберите на столе стенд в минимальной комплектации. Для тестового запуска достаточно материнской платы с процессором и кулером, одного модуля памяти, блока питания, клавиатуры и видеокарты (если вы используете дискретную, а процессор либо плата имеет встроенное видео, подключите монитор к последнему).
Во время сборки стенда не помешает почистить контактные гребни оперативки и плат расширения школьной стирательной резинкой. Это уберет с них оксидный налет, который ухудшает контакт в разъемах.
- Включите блок питания (если он исправен, на плату должно начать подаваться дежурное напряжение). Еще раз проверьте рукой температуру компонентов. Горячих, как вы помните, в норме быть не должно.
- В случае сомнений в работоспособности блока питания замените его заведомо исправным (при наличии). Если такого нет, попробуйте запустить его отдельно от системы: отключите 24-контактный разъем от материнской платы и подключите к одному из свободных разъемов нагрузку, например, оптический привод или обычную лампочку с припаянными проводами. Замкните на колодке, которая подключается к материнской плате, контакты напротив зеленого и одного из черных проводов. Если нагрузка подаст признаки «жизни», а в самом блоке закрутится вентилятор, можете считать его условно работоспособным.
Во избежание электротравмы не вскрывайте блок питания, даже если он выключен. Емкости в высоковольтной части его схемы могут сохранять заряд довольно долго.
- Запустите стенд (не забыв вернуть на место рабочий блок питания). На этот раз не с кнопки включения, а замыканием контактов, к которым ее провода подсоединяются на плате. Если на экране появилась картинка (компьютер заработал), причина неполадки — в устройствах, которые сейчас не подключены к стенду. Если же заведомо исправный монитор так и не включается, сбой возникает по вине одного из задействованных устройств.
Как по косвенным признакам выявить проблемный узел

- Если на компьютере несколько модулей памяти, попробуйте запустить стенд с каждым по очереди, устанавливая их в разные слоты. Если одна из комбинаций окажется рабочей, обновите прошивку BIOS. После этого, возможно, заработает и остальная память.
- Если ни один из модулей оперативки не заставил стенд включиться, попробуйте запустить его без памяти вообще. Таким способом вы проверите условную «живость» BIOS. «Живая» прошивка даст о себе знать писком системного динамика либо миганием индикаторов на клавиатуре или материнской плате.
- Установите на стенд заведомо исправный и совместимый процессор. Если с ним компьютер нормально включится, обновите BIOS. Возможно, процессор, который стоял раньше, просто не распознавался системой.
- Если вы используете дискретную видеокарту, проверьте ее в разных слотах (при наличии), а также подключите через другой видеовыход к другому входу монитора.
- Если всё, что описано выше, так и не помогло вам выявить источник проблемы, виновником, скорее всего, является ключевой узел — материнская плата.
Что делать с устройством, которое стало причиной сбоя? Выбор небольшой: заменить на новое или отнести в сервис на ремонт.
Источник: compconfig.ru