Как выйти из спящего режима, если Windows из него не выходит
Прямо скажем, это не то, что называется «проблема на голову». Мол, спящий режим и так «никому не нужен», а тут ещё и проблемы с выходом из него.

Нет, совсем не так.
Гибернация бывает очень полезна:
- Для ноутбуков, не выключаемых сутками. При этом не сидит же пользователь постоянно за компьютером, а если питаемся от аккумулятора, то неумолимо садим его. Спящий режим сохраняет весь образ оперативной памяти в отдельном файле и отключает питание. Таким образом и сохраняется батарея.
- Последующая загрузка «через образ» проходит значительно быстрее, причём Виндовс при этом возвращается именно в ту точку, из которой выходил. А при выходе нет необходимости даже сохранять наработанные файлы, если с ними работа будет продолжена.
В общем, выйти по «спящему» — очень даже полезная вещь. Но если бы она не порождала проблему — система при включении отказывается «просыпаться».
Экстренная помощь по выводу компьютера из спящего режима
Если ваш компьютер ушел в спящий режим и перестал включаться, вывести его из этого состояния можно, просто отключив питание. С системным блоком всё просто – достаточно выключить и снова включить выключатель на задней стенке. Если его нет, можно просто выключить из розетки.
С ноутбуком несколько сложнее – чтобы его выключить, нужно вытащить аккумулятор. Обычно это не представляет сложности – сдвинуть защелки и вынуть батарею можно за пару секунд. Если батарея не съёмная, то придётся его открыть. Но иногда выключить ноутбук можно, просто удерживая кнопку питания несколько секунд – попробуйте этот способ, хуже от этого точно не будет.
После выключения и повторного включения компьютера он загружается, как обычно. Но учтите, что он не выходит из режима сна, а просто загружается заново. Если у вас были несохранённые файлы, они могут быть потеряны, и это будет вам горьким, но ценным опытом – перед любым выключением компьютера, даже при переходе в спящий режим, работу надо сохранять!
Как бы то ни было, теперь ваш компьютер запущен, изображение на мониторе есть, и вы можете поискать причину проблемы, чтобы такая ситуация больше не повторялась.
Разбираем простые и общеизвестные причины
Причина, почему компьютер не выходит из спящего режима, относится это к Windows XP или Windows 10, носит, вероятнее всего, системный характер, поэтому и разбираться в ней придётся на глобальном уровне.
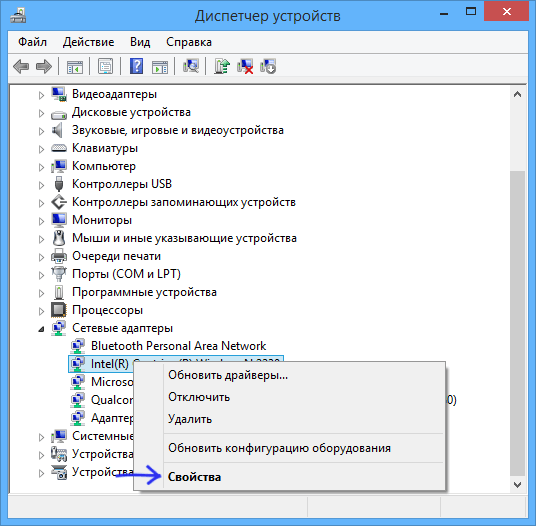
- Проверяем сначала всю свою политику работы с драйверами. Они, во-первых, должны стоять для всех используемых устройств. В диспетчере устройств, в списке всего используемого оборудования не должно быть ни «вопросительных», ни «восклицательных» знаков, как признаков неполадок с драйверами. Они, во-вторых, должны быть «родными» для всех используемых устройств. Ну и, в-третьих, они должны быть самыми последними версиями. Всё эти условия проверить можно в «Панели управления» Главного меню «Пуск», в пункте «Диспетчер устройств», в закладке «Оборудование». Проверяем через контекстное меню устройства — команды «Обновить» и «Свойства».
- Как показывает практика, наибольшие проблемы работы после спящего режима связаны с драйвером видеокарты. Обновите или заново установите его. Возможно, предварительно потребуется даже удалить (снова через контекстное меню).
- Другой причиной приводимой неприятности является влияние программ, обычно сомнительного назначения. На ПК не должно быть вообще «левых» программ, которые никогда не используются или которые вообще неизвестно, как и кем установлены. Что же удивляться в этом случае, что ноутбук не выходит из спящего режима. Внимательно просмотрите всё своё ПО, особенно поставленное «по случаю», ради интереса, утилиты системного характера. И просто удалите всё, что у вас вызывает подозрение или не используется совсем.
Характерно для Windows 7
Приверженцы Windows 7 могут столкнуться со следующим. В этой системе может быть установлено время отключения питания винчестера через заданное время пребывания компа в спящем режиме.
Windows 7 стандартным образом имеет установку отключения жёсткого диска через 20 минут после перехода в спящий режим. При последующей попытке возврата в работу система или загружается очень долго или компьютер не включается вообще.
Не надо дразнить гусей, и отключите функцию отключения питания совсем. Для этого:
- Переходим в «Панель управления» главного меню Windows 7.
- Далее, направляемся в раздел «Система и безопасность».
- Выбираем «Электропитание».
- Теперь выбираем вкладку «Изменение параметров питания от батарей».
- В открывшемся окне «Выбор плана электропитания» видим, что выбран план «Сбалансированный», его менять не стоит.
- Переходим во вкладку «Настройка плана электропитания», имеется в виду этого сбалансированного плана.
- Здесь выбираем «Изменить дополнительные параметры питания».
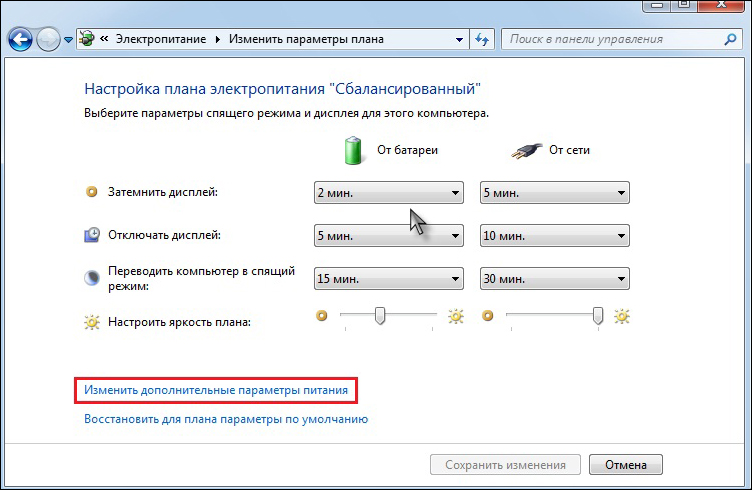
- В ниспадающем списке указываем на жёсткий диск.
- Для появившейся строки «отключать жёсткий диск через» выбираем значение «Никогда».
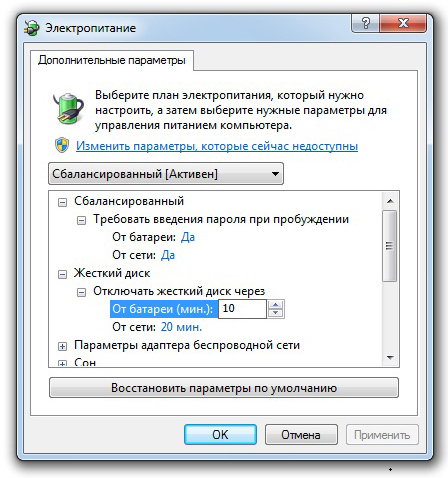
- Для вступления изменения в силу нажимаем на «ОК».
Результатом всех этих блужданий и будет постоянная подача питания на винт. Как следствие, решение проблемы в Windows 7, если ноутбук не включается, после того как вышел в «сонное состояние».
Поговорим о USB-устройствах
Уже давно ушла эта проблема первых Windows c USB, когда они не распознавали или неправильно ставили драйвер этой шины. Тем не менее отголоски той беды мы и сегодня можем ощутить, когда не выходит из спящего режима Windows 8 по причине того, что некоторые USB-устройства не позволяют включиться в работу «из сна».
Среди устройств в первую очередь отмечаем простейшие — мышь и клавиатуру.
Таким образом, пока сплю, отключаю мышку и пытаюсь «проснуться» только клавиатурой. Если дело не в мышке, то меняю комбинацию наоборот — подключаю мышку, отключаю клавиатуру и включаю компьютер уже мышкой. Что интересно, и такой фокус иногда проходит. Но по «науке отключения» поступать нужно всё-таки по-другому:

- Переходим в Диспетчер задач.
- Выбирает закладку «Выполнить».
- В строке ввода набираем devmgmt.msc.
- Нажимает «ОК».
- В предлагаемом списке выбираем мышку (если работаем с ней).
- Вызываем контекстное меню мышки.
- Выбираем «Свойства».
- В открывшемся окне, на вкладке «Управление электропитанием» устанавливаем галочку напротив строки «Разрешить устройству вывод компьютера из ждущего режима».
Небольшие нюансы
Нельзя сказать, что рассматриваемая проблема имеет раз и навсегда определённое решение. Не все варианты дают гарантию. Поэтому советуем не забыть и следующие нюансы:
- Иногда помогает обновление версии BIOS.
- Очень не любит спящий режим в Windows 7 тема оформления Aero, если вы любитель спящего режима, придётся выбрать что-то одно.
- Как показывает практика, с некоторыми видеокартами проблема не имеет решения вообще. Вам придётся в этом случае решить, что дороже — видеокарта или спящий режим, и сделать выбор. Многие останавливаются на карте, и, наверное, это правильно.
Источник: nastroyvse.ru
Компьютер не выходит из спящего режима
Спящий режим часто включен по умолчанию в Windows, если компьютер некоторое время находится без действий. В нем пользовательские данные за конкретный сеанс сохраняются, но компьютер при этом потребляем минимальное количество энергии. Обычно пользователю достаточно кликнуть мышкой или нажать какую-нибудь кнопку на клавиатуре, чтобы вывести систему из спящего режима. Однако могут возникать ситуации, когда система просто не выходит из спящего режима и приходится ее принудительно перезагружать, теряя важные данные.

Что делать, если компьютер не выходит из спящего режима
Причин, по которым система не может корректно выйти из спящего режима может быть много и все они зависят от технических характеристик конкретного компьютера. Мы рассмотрим несколько наиболее частых причин и дадим советы по их исправлению.
Предварительно рекомендуется проверить мышь и клавиатуру на предмет исправной работы. Возможно, что вы не можете выйти из спящего режима из-за неисправной мыши или клавиатуры.
Вариант 1: “Засорилась” ОС
За время работы за компьютером в операционной системе может накапливаться множество технических файлов, которые она не использует. При их большой концентрации есть риск появления мелких неполадок в работе компьютера, в том числе и осложнение выхода из спящего режима. Обычно в таком случае система все же выходит из спящего режима, но у нее на это может уходить несколько десятков секунд. Проблему можно условно поделить на два типа:
- Переполненный диск C. Необязательно он переполнен именно мусорными файлами, он может быть заполнен и по вине пользователя, который устанавливает туда много программ и/или хранит там личные файлы. Когда на диске C остается слишком мало места операционная система начинает работать некорректно.
- Накопилось много мусорных файлов. Windows и другие программы во время работы для оптимизации создают временные файлы, но вот иногда забывают их удалять. Когда их скапливается сильно много они негативно влияют на работу ОС.
- Совокупность обоих факторов.
Диск C очистить можно и без специальных программ — просто перенесите свои файлы на другой накопитель. Если этого недостаточно, то переустановите несистемные программы на другой накопитель. Достаточно будет если вы освободите на системном диске около 10 Гб или хотя бы на 1-2 Гб.
В случае с системным мусором, удалять его вручную очень сложно и долго. Специально для этой задачи предназначены сторонние программы-чистильщики, например, CCleaner (полностью бесплатен). Чтобы компьютер начал нормально выходить из спящего режима, попробуйте почистить систему с помощью этой программы:
- Откройте программу и переместитесь в раздел “Стандартная очистка”.
- Нажмите в нижней части окна кнопку “Анализ”.


Также с помощью CCleaner мы рекомендуем выполнить проверку реестра на ошибки и их исправление. Из-за них тоже могут наблюдаться неполадки в работе операционной системы.
- Переключитесь во вкладку “Реестр”.
- Там проверьте, чтобы все пункты были активны (они должны быть таковыми по умолчанию). Нажмите кнопку “Поиск проблем”.


После проведенных процедур обратите внимание, как быстро компьютер стал выходить из спящего режима. Приведенные советы должны помочь, но только в том случае, если Windows долго выходит из спящего режима. Если она вообще не выходит из него, то очистка системы вряд ли поможет.
Вариант 2: Неправильные полномочия для устройств
Для вывода из спящего режима используется мышь и клавиатура. Если они работают исправно, но компьютер все равно не хочет выходить из спящего режима, то, возможно, в свойствах этих устройств нет соответствующих полномочий. Проверить наличие данных полномочий и задать их можно через “Диспетчер устройств” Windows:
- Перейдите в “Диспетчер устройств”. В Windows 10 это можно сделать, воспользовавшись сочетанием клавиш Win+X и выбрав в контекстном меню вариант “Диспетчер устройств”. Про другие варианты запуска данной утилиты читайте в нашей статье.
- Найдите то устройство, которое должно выводить компьютер из спящего режима. Для примера это будет компьютерная мышь. Кликните по ней правой кнопкой мыши и выберите вариант “Свойства”.
- В открывшемся окне “Свойств” переключитесь во вкладку “Управление электропитанием”.
- Там должна стоять галочка у “Разрешить этому устройству выводить компьютер из ждущего режима”. Если ее нет, то установите ее. В противном случае вывести компьютер из спящего режима с помощью мыши у вас не получится.

По умолчанию права на вывод из спящего режима должны быть у клавиатуры или мыши (как минимум у одного из этих устройств). Если этих прав нет, то значит, что кто-то их снял (вирус, какая-то программа или другой пользователь).
Вариант 3: Некорректные настройки электропитания
При переходе компьютера в спящий режим предусмотрено отключение питания жестких дисков. В Windows 7 и некоторых редакциях других операционных систем включение HDD может и вовсе не происходить, что делает невозможным корректный выход из спящего режима. Пользователи, у которых система установлена на SSD подобных проблем не испытывают.
Исправить проблему можно изменив настройки питания, запретив отключение жесткого диска при входе в спящий режим.
- Откройте “Панель управления” любым удобным способом. Например, в Windows 7 это можно сделать через меню “Пуска”.
- В верхней части обратите внимание на строку “Просмотр”. Там установите значение “Крупные значки” или “Мелкие значки”, если по умолчанию стоит другое значение.
- Среди предложенных элементов выберите “Электропитание”.




Вариант 4: Попытаться изменить настройки BIOS
Этот вариант действий рекомендуется только в том случае, когда предыдущие не дали нужного результата. Однако здесь нельзя дать более-менее универсальную инструкцию действий, так как версии BIOS слишком разные, плюс, в некоторых версиях вообще может не быть рассматриваемых параметров. Мы можем только в общих словах описать действия по изменению настроек:
- Для начала войдите в BIOS. В большинстве случае для входа используется клавиша Delete или F2, которая наживается до загрузки ОС. В некоторых материнских платах для этого может применяться другая кнопка или сочетание клавиш.
- В самом BIOS вам нужно перейти в раздел, отвечающий за электропитание. Он может называться по разному, например, “Power Management Setup”.
- Войдя в него, следует обратить внимание на параметр “ACPI Suspend Type”.
- Режим перехода компьютера в сон имеет несколько обозначений. В рассматриваемом примере это S1 и S3. В первом случае отключается монитор, жесткий диск и некоторые дополнительные платы, а у всех оставшихся компонентов снижается рабочая частота. В случае с S3 отключается все, кроме планки ОЗУ.
- Попробуйте разные из этих режимов и посмотрите, насколько корректно компьютер выходит из спящего режима.
Чтобы у вас не возникало проблем с переходом в спящий режим, мы рекомендуем время от времени чистить компьютер от мусора, использовать только лицензионное ПО от проверенных разработчиков, дабы избежать программных неполадок.
Источник: public-pc.com