
Вопрос от пользователя
Здравствуйте.
У меня довольно старый компьютер (уже лет 8-10, брал с рук специально для дачи). Недавно переустановил на нем Windows, и экран начал сильно мерцать. Глаза быстро устают, особенно на белом фоне (очень заметно).
Как можно убрать это мигание?
PS Диск от предыдущего владельца с драйверами — полностью «прошарил» и установил всё, что на нем было. Не помогло.
Доброго времени суток!
Вообще, мерцать могут как очень дорогие мониторы, так и дешевые (как старые, так и новые) . И многие пользователи очень заблуждаются, думая, что подобные недостатки мониторов остались где-то в прошлом. На самом деле, ваш глаз может и «не видеть» мерцания, но оно будет (например, вы можете это косвенно заметить, по тому, насколько глаза будут быстро уставать) ! Ниже покажу примеры.
Как отключить режим RGB на телевизорах: Supra, ECON, National
Что касается автора вопроса, то причина в мерцании, судя по его описанию, связана с низкой частотой обновления экрана (особенно, это актуально на старых ПК, где используется ЭЛТ-мониторы (это такие «толстые», см. справа на превью картинке) ). Как правило, для устранения сей проблемы, необходимо установить подходящие драйвера на монитор и видеокарту, а затем правильно настроить оные.
В статье более подробно разберу эти и др. причины. Итак.
Кстати, хочу здесь добавить. Если у вас на экране, помимо всего прочего, наблюдается рябь, бегают вертикальные и горизонтальные полосы, искажающие изображение (как на примере ниже) , то вам лучше ознакомиться сначала вот с этой статьей. В ней я указал на основные причины такого «поведения» монитора/ПК.

Фото монитора с вертикальными полосами и рябью (в качестве примера)
Как устранить мерцание
Кстати, есть очень хороший способ, узнать сильно ли мерцает (мигает) ваш экран. Большинство современных смартфонов оборудовано камерой: так вот, включите камеру (при этом важно откл. фильтры и сглаживания) и просто сфокусируйте ее на экран (фотографировать не нужно, просто смотрите). На ней отлично будет видно, мерцает ли ваш монитор.
Как правило, если что-то не так – вы увидите на смартфоне, как бегают вертикальные/горизонтальные полосы (обычно, сверху вниз (слева – направо)). Это и есть, то самое мерцание, о котором мы говорим. См. пример ниже (в видео я показал, как это выглядит).

Монитор 1 и монитор 2 — обратите внимание на полосы на втором (тест с помощью телефона)
Пару слов о современных и ЭЛТ-мониторах
Современные мониторы, как уже сказал выше, могут также мерцать (причем, даже если вы только что принесли его из магазина, и просто на взгляд – это незаметно) . Чтобы увидеть есть ли эти полосы – воспользуйтесь камерой смартфона, либо обычным карандашом (им необходимо быстро помахать перед экраном и посмотреть, как будет отображаться его силуэт (см. пример ниже )).


Происходить это может из-за особенности работы подсветки монитора (это не брак, и сдать назад по этой причине монитор нельзя! Чтобы уберечься от таких моделей – необходимо воочию протестировать устройство в магазине) . Как правило, подобная особенность проявляется при убавлении яркости!
Т.е. монитор может отлично работать на 80% яркости, но при попытке выставить 40% – вы увидите (на смартфоне) как экран начнет мерцать (и сугубо на мой взгляд, это не есть хорошо).
Как правило, более качественные мониторы (в этом аспекте) используют технологии защиты зрения (Flicker Free, Soft Blue, SmartImage и пр.).

Технология защиты зрения
Но, я лично пришел к выводу, что это все не дает 100% гарантии. И самый лучший выход: это проверять работу монитора при покупке – т.е. попросить продавца убавить яркость, открыть чистый белый лист и навести камеру (либо покупать что-то конкретное, на что вы уже посмотрели обзоры и тесты) .
Если у вас уже есть мерцающий монитор, то, как вариант попробовать исправить проблему можно так: прибавить яркость (только здесь также следует проявлять меру) , и увеличить частоту обновления (если есть возможность). Обычно, если уменьшить разрешение экрана – то можно увеличить частоту обновления.
В помощь!
1) Как изменить разрешение экрана – см. инструкцию
2) Как настроить яркость экрана — см. инструкцию

Что касается ЭЛТ-мониторов, то при частоте ниже обновления экрана 85 Гц – работать крайне не рекомендуется (глаза от такого изображения быстро устают)! На более новых ЖК-мониторах, допускается работа и при 60 Гц (т.к. принцип их работы иной).
Но замечу, что тем не менее, если ваш монитор, способен работать на более высокой частоте – рекомендуется выставлять именно ее. Ниже покажу как узнать текущую частоту, и как ее поменять.
Настройка частоты обновления экрана
Нажмите сочетание кнопок Win+R , должно появиться небольшое окно «Выполнить» . В строку «Открыть» введите команду desk.cpl и нажмите Enter.

Открываем свойства экрана
Дальше должны открыть настройки дисплея: в зависимости от версии используемой Windows, экран настроек может несколько различаться. Например, в Windows 10 нужно открыть ссылку «Свойства графического адаптера» .

Свойства графического адаптера
В подразделе «Монитор» должна быть вкладка «Частота обновления экрана» . Собственно, щелкаете по ней и меняете частоты на самую высокую, которую поддерживает ваш монитор.

Важный момент!
Если у вас не установлены драйвера на монитор или видеоадаптер, то почти наверняка никаких режимов, кроме 60 Гц, вы задать не сможете (даже если их поддерживает ваш монитор!). В этом плане рекомендую использовать специальные утилиты для авто-обновления драйверов (они автоматически проверят всё ваше оборудование и обновят всё, что необходимо).
Если у вас есть драйвера на видеоадаптер — то достаточно щелкнуть правой кнопкой мышки в любом свободном месте рабочего стола, а затем в появившемся контекстном меню выбрать их настройки (в моем случае это «Настройки графики Intel» ).
В помощь!
Нет значка видеодрайвера Intel HD, nVidia или AMD Radeon в трее рядом с часами и на рабочем столе. Что делать?

Настройка графики Intel
Как правило, в основном разделе можно указать частоту обновления, разрешение, настроить яркость, масштабирование и прочие параметры.

Про драйвера
Если вы устанавливали все драйвера с диска (который шел в комплекте к вашему ПК), то далеко не факт, что все из них корректно «встали» в систему. Нередко, когда после смены ОС Windows, старые драйвера, даже если их и удается установить, корректно они не работают.
Чтобы проверить, есть ли у вас в системе видеодрайвер, откройте диспетчер устройств (для этого используйте сочетание Win+R , затем команду devmgmt.msc ).

Запуск диспетчера устройств — devmgmt.msc
В диспетчере устройств раскройте две вкладки: «Видеоадаптеры» и «Другие устройства» .
Если у вас видеодрайвер установлен, то во вкладке «Видеоадаптеры» вы должны увидеть название своей видеокарты (без восклицательных знаков).
Если во вкладке «Видеоадаптеры» ничего нет, или значится «Стандартный VGA видеоадаптер» (либо «Видеоконтроллер VGA совместимый») — то драйвера в вашей системе нет. Пример продемонстрирован на скрине ниже.

Диспетчер устройств — с драйверов все ОК, и драйвер не встал
Вообще, у меня на блоге есть «большая» статья, посвященная обновлению видеодрайвера. Рекомендую с ней ознакомиться, если у вас есть с этим проблема.
ДОПОЛНЕНИЕ!
Кстати, после установки современной Windows 10 можно столкнуться с тем, что драйвер у вас в системе будет (т.е. диспетчер устройств покажет вам, что все «OK») , а вот ссылки на панель управления им — вы не найдете. В этом случае также необходимо переустановить драйвер, загрузив его с официального сайта (ссылка на инструкцию см. выше).
Ссылка на настройки видеодрайвера, обычно, присутствует в трее (см. скрин ниже ).

Ссылка на панель управления драйвером
Также ссылку можно найти в панели управления Windows, если перевести отображение значков в «Крупные значки» (пример ниже ).

Про кабели и шнуры
Проблема с миганием картинки на экране монитора может быть связана с повреждением кабеля. Нередко, кстати, когда его повреждают домашние питомцы.
Для начала рекомендую внимательно осмотреть кабель, нет ли видимых повреждений. Если есть аналогичный — попробуйте заменить его.
Кстати, очень желательно кабель зафиксировать (хотя бы скотчем (идеальный вариант — спец. зажимы, см. фото ниже)) , чтобы он не «болтался» при легком сквозняке, когда мимо кто-нибудь проходит, или вы садитесь за компьютерный стол.
Специальные направляющие (зажимы), которые надежно фиксируют кабели
Про неисправность монитора, видеокарты
Также не могу не отметить, что искажение картинки на экране нередко сигнализирует об аппаратных неисправностях (т.е. есть проблема в «железках»). Диагностировать наверняка в какой именно — не всегда просто.
Для начала порекомендую подключить ваш компьютер (ноутбук) к другому монитору; и текущий монитор — к другому ПК. Таким образом можно будет сразу узнать, где искать причину морганий на экране: в системном блоке или в мониторе (извиняюсь за тавтологию) .
В качестве дополнения!
Как подключить монитор к ноутбуку — пошаговая инструкция
Что касается видеокарты, то для ее проверки можно воспользоваться специальными утилитами, которые способны провести тест на стабильность. О том, как его провести — можете узнать из нижеприведенной статьи.
Проверка видеокарты на производительность, тест на надежность и стабильность — https://ocomp.info/stress-test-videokartyi.html
Видео-помощь: один из способов убрать мерцание на старом мониторе
Используемая программа в видео — CareUEyes. ознакомиться с ней вы можете по этой заметке (там же и ссылка на загрузку).
PS
Я знаю, что многие не обращают внимание на различные мерцания и искажения на экране. Однако, чисто мое мнение – оставлять это без внимания не стоит!
Дело в том, что некачественная картинка на мониторе не только портит впечатление и эмоции (бог бы с ними ), но и сказывается на нашем зрении! Глаза быстро устают, напрягаются, начинают слезиться и т.д. Лишние проблемы со здоровьем, точно никому из нас не нужны.
Первая публикация: 29.05.2018
Статья откорректирована 09.12.2021
Источник: ocomp.info
Телевизор не включается, а индикатор горит или мигает — причины и решение проблемы

Телевизоры снабжают панелью для приема сигнала с пульта и индикаторами работы, которые светятся разными цветами. Стандартно пользователь видит при включении в сеть загоревшуюся красную лампочку, при нажатии кнопки включения на пульте она меняет свет на зеленый или синий, либо моргает и потухает. Если же после стандартной процедуры запуска изображение не появилось, а диод горит, то это сигнализирует о наличии некоторых проблем.
О чем говорит отсутствие изображения на телевизоре при работающем индикаторе
Индикаторы в телевизоре отвечают за информирование владельца о состоянии работы ТВ и сигнализируют о наличии питании в сети. Проще всего решить проблему отсутствия изображения, когда вообще никакие лампочки не светятся – это означает, что в устройство не поступает питание.
Если нет питания, проверяют наличие электричества в доме, включена ли вилка в розетку. Если же причина неисправности не обнаружена, то проблемы ищут в самом телевизоре – шнуре или блоке питания.
Причинами отсутствия изображения при работающем индикаторе питания становятся:
- пульт дистанционного управления;
- инфракрасный датчик приема сигнала;
- процессор;
- программа защиты от скачков напряжения;
- аппаратный модуль.

Неработающий пульт – самая распространенная причина паники у владельцев телевизоров. Когда при нажатии на кнопку, обычно послушный телевизор, перестает реагировать, нужно в первую очередь проверить его работу от кнопок.
На современных телевизорах всегда есть небольшой ряд кнопок для ручного управления – если они включают ТВ в обычном режиме, то следует заменить батарейки в пульте или проверить его микросхему на предмет окисления либо загрязнения.
Что говорит постоянно горящий красный индикатор на не включающемся телевизоре
В телевизорах большинства популярных марок используется красный, зеленый и синие цвета для индикации его работы. А некоторых моделях только один, что и затрудняет определение проблемы.
Самый распространенный цвет индикации красный, по этой причине он и рассматривается в первую очередь.
В разных моделях ТВ красный индикатор информирует владельца о таких состояниях как:
- о включении в сеть – постоянно горит, если на устройство поступает электричество;
- информирует о переключении каналов или режимов морганием при нажатии кнопки пульта;
- информирует об ошибках частым морганием;
- моргает при выключении.
Из перечисленного списка понятно – если лампочка постоянно горит красным цветом, это означает, что устройство находится в выключенном состоянии, но подключено к электричеству. Если же при включении пультом изображение не появляется, а индикатор остается гореть красным цветом, это говорит о следующем:
- не работает пульт управления – сели батарейки или не проходит сигнал к датчику;
- неисправности аппаратной части – повреждены конденсаторы блока питания, сгорела микросхема, возникла проблема в процессоре, неисправна матрица;
- включен режим безопасности от сбоев в сети,- при скачках напряжения в ТВ включается защита блокирующая его работу;
- неправильно подключен кабель, если устройство новое и поставлено недавно, либо владелец отсоединял провода;
- программные ошибки устройства;
- изменены настройки;
- включен таймер сна.
Владелец устройства может попробовать самостоятельно устранить проблему, если она не связана с аппаратной или программной частью. Важно проверить пульт на исправность, разобраться в схеме подключения проводов, либо перезагрузить устройство, проверив правильность настроек.
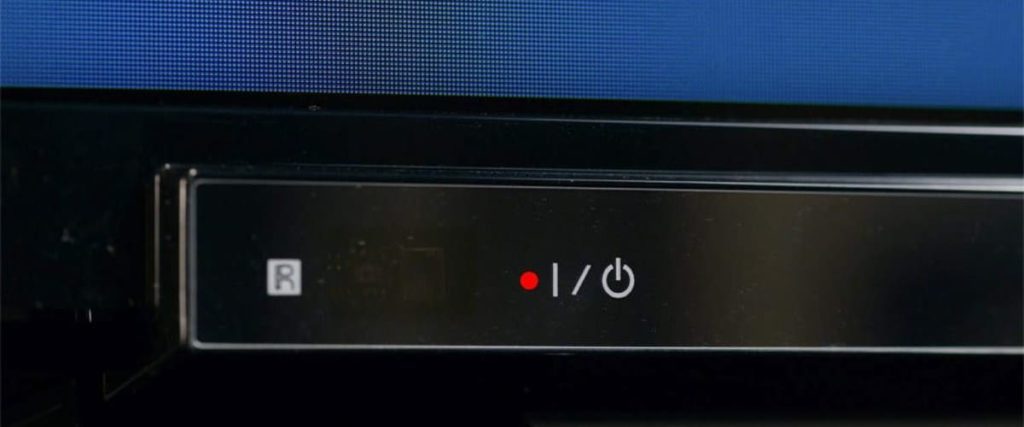
Индикатор горит непривычным цветом
Производители оснащают сигнальными индикаторами ТВ каждый по-своему. Но если владелец при включении устройства на панели увидел не привычный цвет индикатора, который не тухнет, то это говорит о наличии неисправностей.
В телевизорах нет функции самодиагностики аппаратной части, но он способен изменением цвета индикатора дать сигнал о таких сбоях в работе как:

- недостаточное или избыточное напряжение главной платы;
- проблемы с блоком питания;
- сбой прошивки;
- системная плата блокирует сигнал, отправленный на матрицу
В большинстве случаев постоянно горящий необычным цветом индикатор говорит о серьезных аппаратных проблемах. При наличии навыков ремонта устройств подобного типа, ремонт может быть произведен самостоятельно, но в их отсутствии не рекомендовано раскручивать корпус для того, чтобы искать неисправность.
Современные телевизоры тонкие, содержит множество сложных и чувствительных устройств и датчиков, которое легко повредить не зная где они находятся.
Что означает мигание индикаторов на выключенном телевизоре
Мигание индикаторов, как и постоянное горение, может быть связано с особенностью работы в определенном режиме либо с наличием неисправности в телевизоре. Для того, чтобы понять, что именно произошло, необходимо определить что происходит по время моргания, как подключено устройство и как оно работало перед этим.
Чаще всего мерцание происходит по следующим причинам:
- самодиагностика;
- сбой в работе аппаратной или погромной части ;
- подключение дополнительных приборов или использование ТВ как экрана.
Для каждого из случаев характерно особенное мигание.
Индикатор мигает в разной последовательности одним цветом
Если модель телевизора оснащена системой самодиагностики, то при возникновении сбоев в работе, неисправностей в аппаратной части, мигание индикатора показывает код ошибки. Для каждой модели существует собственный набор ошибок, их обозначение есть в инструкции к ТВ.
Важно помнить – код ошибки можно определить только в случае, если в устройстве есть программа самодиагностики и мигание индикатора не хаотичное.
Признаками работы программы диагностики являются:
- отсутствие реакции на нажатие клавиш пульта;
- наличие алгоритма мерцания индикатора;
- цвет сигнала индикатора не меняется.
Код ошибки помогает определить, в какой из систем устройства произошел сбой.
Индикатор мигает различными цветами
Алгоритм включения любого телевизора состоит из определенной последовательности – включается питание, начинает работать подсветка, затем другие системы.
Если процесс идет нормально, то индикатор светится в обычном режиме. Но когда возникает ситуация, что вначале он загорелся к примеру красным затем зеленым либо синим, и так несколько раз, то это в большинстве случаев говорит о наличии неисправности.
Моргание разными цветами может вызвано следующим:
- нет достаточного напряжения;
- не запускается подсветка;
- дефект ламп;
- неисправность в матрице;
- сигнал от процессора не доходит до компонентов системы.
Еще одной причиной может стать ошибка в памяти телевизора. Если перед появлением мигания разными цветами был замечен сбой, то вторичное ее появление может быть вызвано сохранившейся ошибкой. Исправить ситуацию поможет перезагрузка системы.
В некоторых моделях происходит выключение системы после мигания разными цветами. Это входит в систему защиты телевизора – в случае возникновения неисправности процессор несколько раз подает сигнал, в случае неудачного запуска ТВ отключается.

Хаотичное мигание индикатора одним цветом
Не все телевизоры обладают совершенной программой диагностики. В эконом секторе их снабжают самыми простыми системами работы. Обычно именно у таких устройств, при возникновении неисправности, индикатор мигает хаотично, определить в таком случае где именно произошла неполадка не представляется возможным.
В случае хаотичного мигания возможно исправить ситуацию перезагрузкой, либо проведением диагностики всех систем. Начинают проверку с питания, затем переходят на другие компоненты.
Важно помнить, что диагностику проводят с использованием специальных приборов, измеряя напряжения на входе и выходе, по этой причине при отсутствии приборов и знаний не стоит пытаться проверить сложную систему.
Монотонное моргание одним цветом
Монотонное моргание и отсутствие изображения означают, что ТВ был подключен к компьютеру, как монитор, или же есть коннект к другому устройству. В этом случае реакция на нажатие клавиш пульта также отсутствует. Для возврата к просмотру телепередач необходимо выйти из режима экрана.
Что означает моргание индикаторов телевизоров популярных марок, которые не включаются при этом
Производители стараются сделать свою технику максимально удобной для потребителя. Постоянно совершенствуют системы диагностики, помогая даже в случае неисправности определить возникшую проблему.
Samsung
В магазинах сегодня можно встретить множество моделей телевизоров этой марки, их объединяет общая система индикации. У устройств обычно один красный индикатор, который горит, если устройство отключено и он же реагирует на действия пользователя. Для этой марки в случае возникновения ошибок характерны следующие сигналы:
- диод горит по время работы устройства, когда должен быть отключен – телевизор сигнализирует о неправильной работе основной платы, проблемы в управлении;
- моргание индикатора по время работы – обычно это означает что предохранители сгорели и устройство осталось без защиты от перепадов напряжения;
- хаотичное моргание и постоянная перезагрузка говорит о сбое работы прошивки;
- индикатор горит, но телевизор не включается – в большинстве случаев проблема в пульте;
- короткое ритмичное моргание сообщает о сбое в работы конденсаторов в блоке питания, системе не хватает питания для того, чтобы показывать изображение.

Самостоятельно можно решить проблемы связанные с внешними устройствами ТВ – пультом или блоком питания, которые легко заменяемые. При возникновении ошибок в работе внутренних систем телевизор лучше всего отдать в ремонт или в сервисный центр, если не вышел срок гарантии.
Samsung UE40D5000 не включается, индикатор мигает постоянно:
LG
Компания LG известна своим основательным подходом к энергосбережению. В телевизорах этой марки устанавливают удобные программы режима сна и системы защиты от перепадов напряжения. По этой причине порой после приобретения пользователи могут растеряться, увидев черный экран своего устройства не реагирующий на нажатие кнопок пульта.
Если индикатор не горит, экран остается черным, пульт не работает, проблема может скрываться в работающем режиме сна. Для выхода из него необходимо просто нажать кнопку «ок» на д/у.
Внимание! В современных моделях марки LG производитель запрограммировал систему так, что она уходит в режим сна при переходе на просмотр видео или приставки в настройках при отсутствии подключенных устройств.
Значение моргания индикаторов записано в инструкции к телевизору, где разобраны все типичные неисправности. Но есть и еще ряд особенностей мерцания диодов. Короткие мерцательные сигналы могут сообщать о произошедшем сбое в работе подключенной антенны, или кабеля провайдера. Также данные сигналы говорят о проблемах связанных с перепадом напряжения в сети дома.
Телевизор LG не включается, горит диод красным:
Supra
ТВ марки Supra оснащают панелью с индикаторами нескольких цветов. При наличии неисправностей они начинают поочередно моргать, сбивая владельца с толку. Разноцветное мерцание может быть вызвано следующими неисправностями:
- сбой работы прошивки производителя;
- произошло замыкание проводов на корпус устройства;
- не происходит контакт шлейфа ЛВДС с матрицей.

Еще одна типичная для производителя проблема заключается в дефекте самой панели на которой расположены индикаторы. После ремонта индикация приходит в норму.
Самостоятельно пользователь может попробовать исправить ситуацию долгим нажатием на кнопку Mute на пульте дистанционного управления, не отпуская нажать однократно кнопку выключить и включить.
Внимание: разноцветное моргание на телевизоре Supra включается после входа в режим теста матрицы, необходимо выйти из него по его завершению.
Особенности работы индикаторов в СМАРТ ТВ
Смарт ТВ довольно новая технология, она позволяет владельцам телевизоров получить доступ к интернет телевидению, видео и аудио контенту, социальным сетям и различным платформам. Но у пользователей не редко возникают проблемы с отсутствием изображения и звукоряда при бесперебойной работе индикаторов.
Если индикаторы отвечают на действия пользователя, а экран остается черным или завис на одном изображении, то причинами становится следующее:
- Перегружен сервер провайдера к которому подключен телевизор, в таком случае стоит отключить прибор и подождать некоторое время, затем снова включить, либо дождаться возобновления работы сервера.
- Не подключен интернет кабель – необходимо проверить входы и целостность.
- Долгое соединение с сервером – это нормальная ситуация, время ожидания подключения может составлять до трех минут.
- Слабый сигнал при загруженности сети.
- Недостаток памяти на ТВ.
Насколько бы не были бы «умными» технологии современных ТВ, их производительность все же далека от компьютера. По этой причине, если пользователь загружает множество программ, не чистит кэш, то память быстро засоряется и работа системы замедляется. В таких случаях индикаторы работают в обычном режиме, поскольку не связаны с памятью, а желанное изображение не появляется.
Индикаторы кинескопного телевизора
ТВ произведенные по устаревшей кинескопной технологии все еще существуют и в довольно большом количестве. В них также часто встроены индикаторы, часто совмещенные с инфракрасными датчиками приема дистанционного сигнала. Индикатор телевизоров оповещает владельца о следующем:
- нажатие копки пульта – происходит однократное мигание лампочки;
- постоянно горит в отключенном состоянии, но при доступе к электричеству, либо при использовании его как монитора;
- не реагирует на нажатие кнопок пульта, если до этого телевизор был переведен в другой режим или подключен к внешнему устройству.
Еще одной проблемой может стать окисление контактов идущих на лампу индикатора.
Что делать, если индикатор моргает или горит постоянно
Вне зависимости от технологии, марки и модели ТВ алгоритм решения проблемы остается одинаковым и состоит в следующем:
- проверить работу пульта управления;
- перезагрузить телевизор;
- проверить правильность подключения кабелей;
- проверить режимы;
- считать коды ошибок.
Если собственными силами настроить правильную работу прибора не удалось, следует вызвать мастера или отвести его в ремонт.
Индикаторы играют важную роль понимании работы ТВ, они способны указать на причину возникновения возможных неисправностей. Для владельца важно вовремя обратить внимание на их сигналы и предпринять меры по диагностике проблемы.
Если увлекаетесь инвестициями, то рекомендую отличную статью про подсчёт комиссий и расходов на брокерских счетах.
Источник: zxcv.tv
Почему мерцает монитор и что с этим делать?
Если у вас мерцает монитор, не стоит прежде времени расстраиваться, далеко не всегда это свидетельствует о выходе его из строя. Нередко причина и в системной части: неправильные настройки, отсутствие драйверов или сбои в системном разделе, преимущественно отвечающем за графическое отображение.
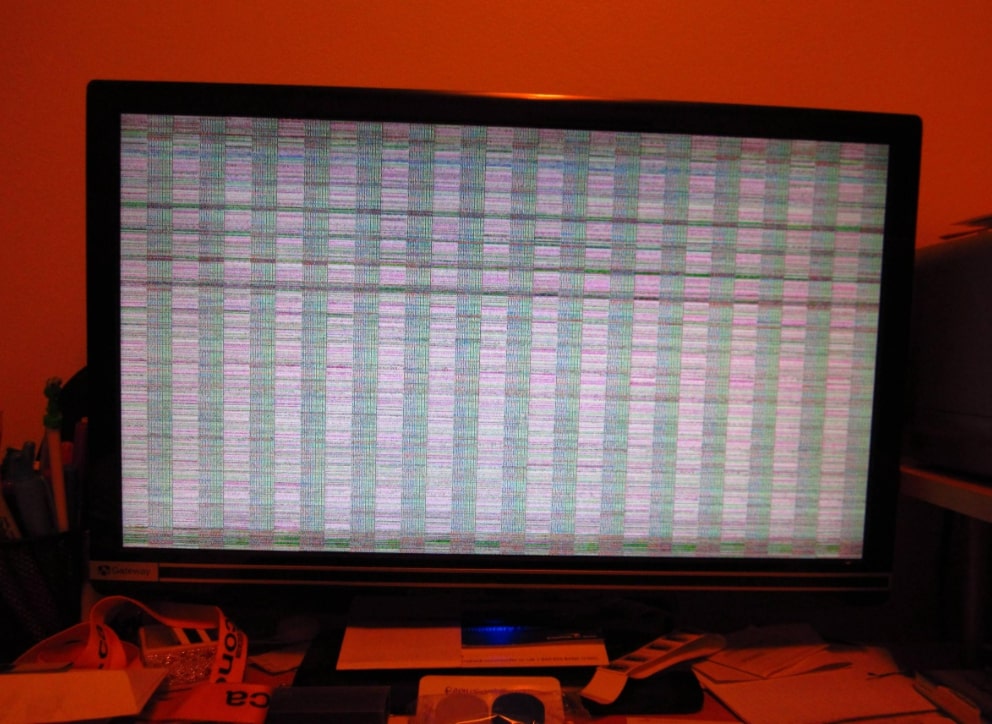
Почему мерцает экран монитора?
Почему мерцает монитор? Этот вопрос следует рассматривать с точки зрения оборудования и системных составляющих, отвечающих за вывод изображения. Алгоритм определения возможных причин неисправности представлен, начиная с наиболее простых вариантов и заканчивая поломкой оборудования. Итак, основные причины мерцания:
- сбои в работе драйверов;
- неправильная настройка экрана в системе;
- ошибки в работе приложений, при наличии сбоев могут возникать артефакты или мерцание;
- неисправность монитора;
- проблемы с работоспособностью элементов системного блока отвечающих за обработку изображения.
Мерцает монитор, что делать?
Мерцание монитора может быть связано с разными причинами. В лучшем случае проблема носит системный характер, тогда ее можно исправить. В более сложных ситуациях причина с физической поломки компонентов.
Первым делом советуем выполнить автонастройку монитора — это автоматический режим подбора параметров, встроенный в каждый дисплей. Он отличается у разных производителей, но всегда присутствует. Чтобы запустить настройку, нужно перейти в меню монитора (с помощью клавиш на его корпусе) и выбрать режим «Auto» или что-то подобное. Часто есть отдельная клавиша или специальный вариант нажатия.
Способ 1: работаем с драйверами
Каждое устройство требует определенный драйвер, чтобы Windows мог определить его тип, лучшие настройки и ускорить обмен данными. Не исключение и видеокарта, при этом адаптер считается одним из самых сложных и проблемных. Обычно мерцание в этом случае сопровождается другими проявлениями:
- разрешение существенно ниже нормального;
- при перетаскивании окон, они оставляют следы на мониторе, иногда ими забивается весь рабочий стол;
- запустить даже не очень требовательное приложение бывает сложно;
- минимальный уровень оформления, возвращается к базовым настройкам (не всегда);
- могут проявляться артефакты.
При наличии какого-либо симптома, и даже без него, следует переустановить драйвер. Для этого придется удалить старый и заменить его на новый, или просто обновить (первый вариант более предпочтительный). Итак, необходимо:
- Нажать правой кнопкой мыши по Пуску и выбрать «Диспетчер устройств».
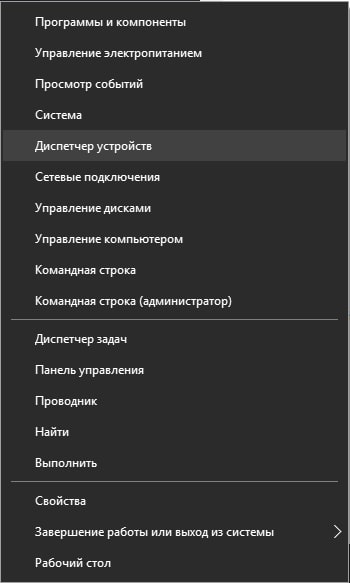
- Найти раздел видеоадаптеры и развернуть его.
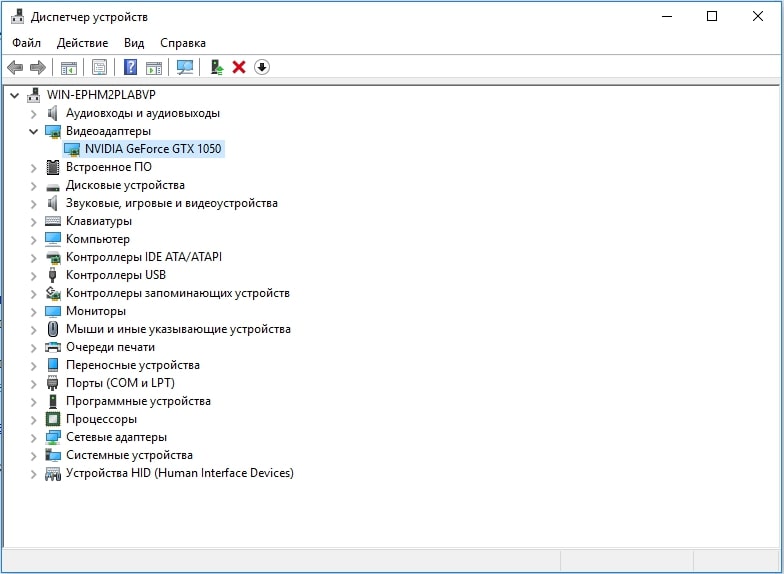
- Двойной клик по параметру и перейти во вкладку «Драйвер».
- В конце находится кнопка «Удалить».

- Перейти на сайт NVidia или Radeon, в зависимости от производителя, и найти соответствующие драйвера для вашей модели;
- Запустить установку и дождаться окончания, в дальнейшем перезагрузить ПК.
Альтернативный подход – это просто нажать «Обновить» в окне драйвера для адаптера. Иногда помогает откат. Следует оговориться, что пункта «Видеоадаптеры» может и не быть, тогда следует перейти в раздел «Неопознанные устройства» или туда, где устанавливается желтый восклицательный знак.
Если предварительно выполнялся разгон, возможно, что причина именно в этом. Верните состояние адаптера в рекомендованное производителем, если это ещё сможет помочь.
Способ 2: переключаемся на другой разъем
Очень часто причина мигания экрана заключается в некорректной связи системного блока с монитором. Возможно, выбранный тип подключения не может обеспечить достаточную пропускную способность или имеет место проблема в совместимости версий интерфейса. Следует проанализировать монитор и системный блок, сопоставить, какие на них есть одинаковые разъемы. Лучше предпочесть HDMI или, хотя бы, DVI, VGA. Если порты отличаются, стоит воспользоваться переходником, но только в крайнем случае, так как они могут портить картинку.
Способ 3: экспериментируем с разрешением экрана
Пользователи сообщают, что порой им удается устранить мерцание монитора просто изменением разрешения. Рекомендуем попробовать несколько вариантов, возможно, в одном из них экран будет работать лучше.
Как изменить разрешение в Windows 10:
- Нажать правой кнопкой мыши по рабочему столу и выбрать «Параметры экрана».
- После попадания на страницу «Параметры» в раздел «Экран», который нужно пролистать вниз, следует открыть «Дополнительные параметры экрана».
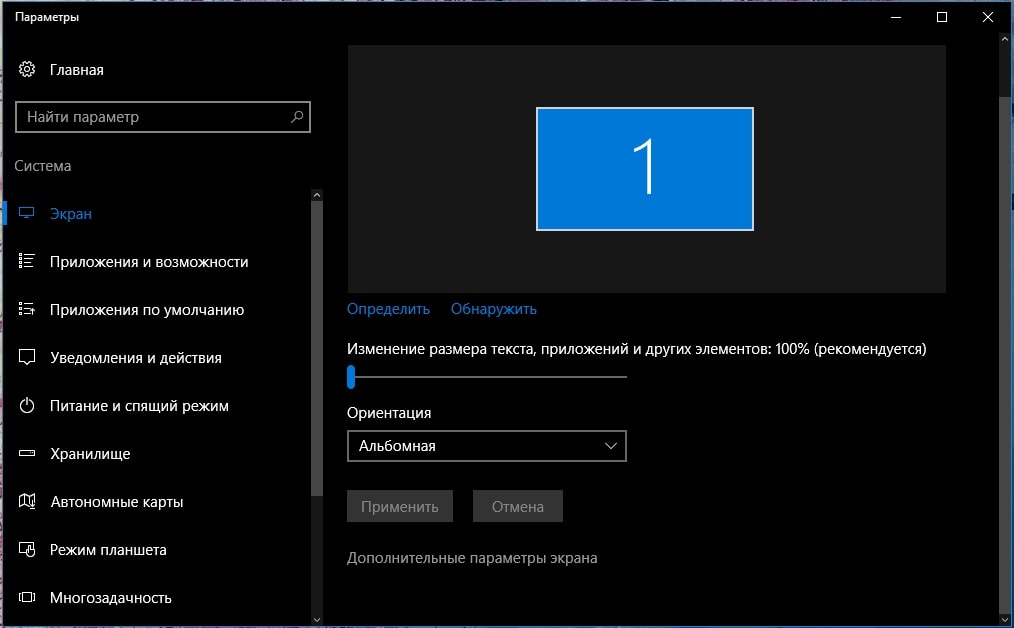
- Нажать кнопку «Применить».
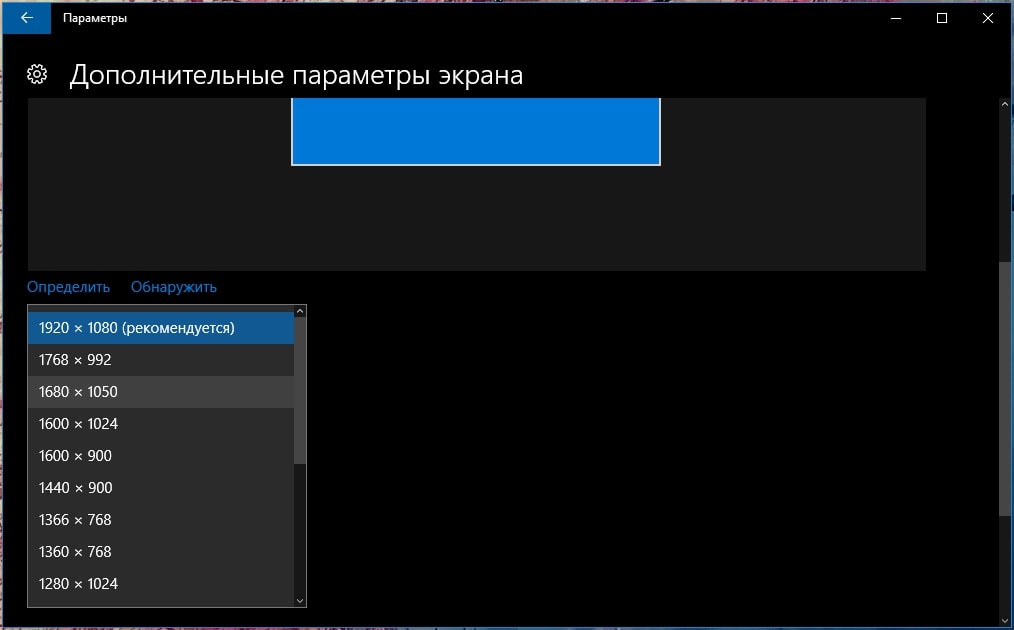
Способ 4: устанавливаем сетевые фильтры
Замечено, что мерцание может вызывать нестабильная электрическая сеть в местности или отсутствие встроенного стабилизатора в мониторе. Это поможет исправить сетевой фильтр, к которому нужно подключить монитор. Подобная процедура хоть и требует денежных вложений, но точно должна помочь.
Способ 5: меняем частоту кадров монитора
Еще одна причина, почему мерцает экран монитора, заключается в параметрах частоты кадров. Неправильная настройка приводит к мерцанию, но корректировка значений может помочь.
Для Windows 10 процедура изменения выглядит следующим образом:
- Нужно перейти в раздел «Дополнительные параметры экрана» (подробная инструкция в третьем способе).
- Пролистать список вниз и нажать на «Свойства графического адаптера».
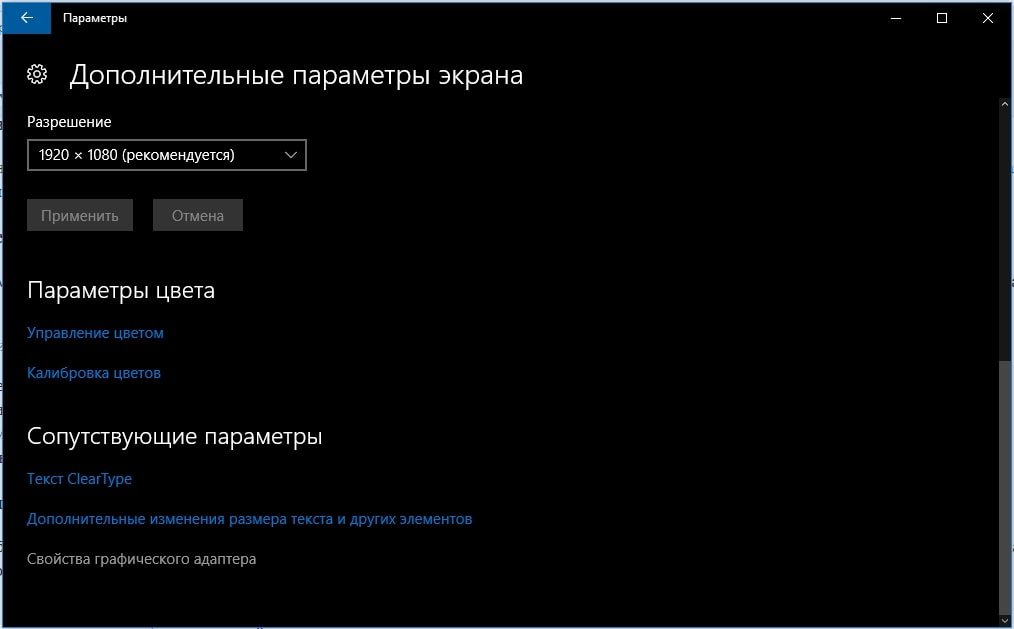
- Перейти на вкладку «Монитор».
- В блоке «Частота обновления экрана» установить один из вариантов.
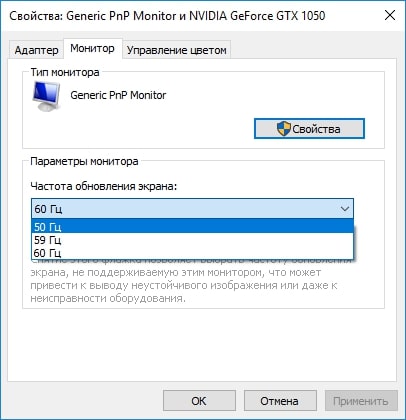
Способ 6: выявляем программные неполадки
Некоторые программы, особенно со сложным графическим интерфейсом, вызывают мерцание в силу: несоответствия параметров, неправильной установки или каких-либо других проявлений. Обычно определить род проблемы можно, так как сразу после запуска появляется мерцание, но, если программа установлена в автозапуск, то это не всегда очевидно.
Лучшим решением будет переход в безопасный режим, тогда наверняка удастся определить, причина в ПО или мониторе. Для этого придется перезагрузить ПК и нажать F8 в момент экрана BIOS, может отличаться. Если в ограниченном режиме всё работает исправно, то однозначно, проблема в программах, иначе в оборудовании.
Способ 7: диагностируем состояние матрицы
Также неисправность может сопровождаться различными артефактами, пониженной яркостью, неправильной реакцией на подключение к системному блоку и запуску Windows или другими проблемами. Самый простой способ диагностировать проблему в этом случае – это подключить монитор к другому ПК.

Обычно причина в матрице, вероятно, вздутие конденсаторов, пробой транзистора или диода, а иногда страдает и трансформатор. В силу сложности процедуры лучше отдать дело мастерам в сервисный центр, особенно, если есть гарантия.
Способ 8: ищем поломки других комплектующих
Может быть достаточно много причин, наиболее частая – это выход из строя кабеля. К счастью, он стоит недорого, поэтому исправить проблему легко. Если повезло меньше, мерцание может вызывать поломка видеоадаптера. Он перегревается из-за большой нагрузки или полностью неисправен со стороны платы. Другая причина заключается в проблеме с блоком питания, недостаток энергии неизменно сказывается на отображении картинки.
Сбой может спровоцировать ОЗУ, если память имеет системные ошибки. Чтобы проверить исправность можно запустить Memtest. Альтернативный вариант – это отключение ПК и отсоединение одной планки (если их установлено несколько), затем включить ПК и проверить результат. При сохранении проблемы повторить процедуру снова, только извлечь второй картридж ОЗУ, а первый вставить.
Единственным доступным решением, которое можно выполнить самостоятельно, является очистка системного блока от мусора. При наличии термопасты и определенных навыков можно заменить её на GPU и CPU.
Комплексное решение в большинстве случаев помогает, если не устранить проблему, то, по крайней мере, определить виновника сбоев. Обычно удается исправить сбой при помощи переустановки драйверов или настройки экрана, в более редких случаях дело доходит до ремонта оборудования.
Если у Вас остались вопросы по теме «Почему мерцает монитор и что с этим делать?», то можете задать их в комментариях
Рейтинг статьи 3.6 / 5. Голосов: 24
Пока нет голосов! Будьте первым, кто оценит этот пост.
Поделитесь в социальных сетях!
Источник: tvoykomputer.ru