В этой статье я расскажу о браузерах для Android TV приставок. Какие бывают, зачем нужны и как их установить. Рассмотрим процесс установки браузера на примере Smart TV приставки Xiaomi Mi Box S. Выполним установку через магазин приложений Google Play и с помощью apk файла. Думаю, что эта статья будет полезная не только владельцам приставок, но и телевизоров с функцией Smart TV, которые работают на Android TV.
Smart TV приставку можно использовать не только для просмотра видео через разные сервисы и программы, но и для просмотра веб-сайтов. Но для этого нужен браузер. Как правило, на приставках, которые работают на Android TV по умолчанию браузер не установлен. Во всяком случае на Xiaomi Mi Box S после ее настройки я браузера не нашел. Почему – не совсем понятно.
В той же компании Google могли без проблем оптимизировать свой веб-браузер Google Chrome для работы на телевизорах, но они это почему-то не сделали. Скорее всего из-за сложности навигации по сайтах с помощью нескольких кнопок на пульте ДУ. Но на моем телевизоре от Philips, который тоже на Android TV браузер был установлен. Правда пользоваться им очень сложно и неудобно.
Яндекс браузер на телевизор
Как скачать Яндекс.Браузер на телевизор
Телевизионная форма приложения «Яндекс.Браузер» имеет несколько упрощённую структуру по сравнению со своей версией на ПК. Тем не менее она имеет весь необходимый базовый функционал, позволяющий выходить в сеть Интернет, получать оповещения, воспроизводить медиаконтент и так далее.
Браузер от Яндекс — один из наиболее популярных веб-навигаторов в России
Несмотря на многочисленные попытки пользователей загрузить браузер от Яндекса из Плей Маркет, вы можете попросту не обнаружить данный браузер в цифровом магазине от Гугл.
В Плей Маркет на ТВ веб-навигатор от Яндекса может отсутствовать
Установка браузеров на телевизор с технологией Smart выполняется несколько иным образом, и состоит в следующем:
- Включите ваш телевизор;
- Вызовите основное меню ТВ с помощью пульта телевизора;
- С помощью пульта запустите специальную программу для загрузки приложений на ТВ. К примеру, на телевизорах Самсунг такой программой является «Smart Hub», на телевизорах LG — «LG Smart World» etc; Выберите программу для загрузки приложений
- Отобразится список программ, доступных для скачивания. Найдите там Яндекс.Браузер и нажмите на него;
- При необходимости дополнительно нажмите на кнопку установки данного приложения на вашем ТВ;
- После установки в основном меню появится новое приложение. Останется его запустить и наслаждаться функционалом популярного веб-навигатора. Останется запустить приложение и воспользоваться его возможностями
Не забудьте также регулярно обновлять ваш браузер от Яндекс. Для этого нужно перейти в его настройки, и нажать на «Обновить».
Также вы можете обновить браузер вместе с прошивкой вашего ТВ Для этого нужно перейти в «Настройки», выбрать там «Поддержка», нажать на «Обновление» и разрешить установку новой версии программы.
Браузер на телевизоре Xiaomi Mi TV
Давайте разберём установку Яндекс.Браузера на разных телевизорах от ряда популярных производителей.











Установка браузера с флешки через apk файл на приставку Xiaomi Mi Box S
Браузеры, не имеющие Google Play Store, можно установить на телевизионную приставку с USB-накопителя. Скачав файл apk браузера из интернета. Как я писал выше, таким образом можно установить даже Chrome, Yandex.Browser, Opera, Firefox. Тем не менее, я не советую вам делать это, потому что они совсем не оптимизированы для Android ТВ-приставок и телевизоров. Ты будешь только тратить свое время.
Есть один хороший браузер, который не находится в Google Play Store, но оптимизирован для телевидения (пульт дистанционного управления). Это, наверное, лучший браузер для Android TV. Называется «TV Bro». Как я писал ранее, по каким-то причинам его нет в официальном магазине приложений (на момент написания статьи), но вы можете установить его через .apk файл. С помощью этого метода вы можете установить на Xiaomi Mi Box S любой браузер и любое приложение, которое отсутствует в Google Play.
- Скачайте установочный файл .apk браузера TV Bro на свой компьютер. Я скачал его за несколько секунд. Поиск «скачать TV Bro».
- Скопируйте загруженный .apk-файл с компьютера на флешку.
- Подключите флэш-накопитель к телевизионной приставке Android или к телевизору. Я соединил его с моим Сяоми Ми Бокс С.

- Откройте Google Play Store на устройстве, выполните поиск и установите приложение File Commander. Вы также можете использовать X-plore или другой файловый менеджер.

- Не запускайте пока команду File Commander, а перейдите к настройкам устройства. Открыть «Настройки устройства» — «Безопасность и ограничения» — «Неизвестные источники». И там мы включаем (включаем) нашего Файл-коммандера. Или любой другой файловый менеджер, установленный на вашем устройстве. Это позволяет устанавливать приложения через файловый менеджер.

- Откройте установленный File Commander и воспользуйтесь им, чтобы открыть нашу флешку.

- Запустите .apk-файл, используя наш браузер TV Bro.

- Нажмите на кнопку «Установить» и подождите.

- После установки можно сразу же запустить браузер. Его иконка также появится в списке установленных приложений на Xiaomi Mi Box S.

- Вы сможете запустить браузер TV Bro и использовать его для просмотра веб-страниц в любое время.
- https://madgeek.io/instructions/instal-brauser-na-xiaomi-mi-tv/
- https://help-wifi.com/pristavki-smart-tv/kak-ustanovit-brauzer-na-xiaomi-mi-box-s-ili-druguyu-android-tv-pristavku/
- https://SdelaiComp.ru/programmy/kak-ustanovit-yandeks-brauzer-na-televizor.html
- https://okdk.ru/kakoj-luchshij-brauzer-dlya-android-tv-5-luchshih-prilozhenij-v-rejtinge/
Источник: telecom-dom.ru
Как установить Яндекс Браузер на телевизор

Друзья, добро пожаловать на WiFiGid! В этой статье мы поговорим о том, как установить Яндекс Браузер на телевизор и можно ли это сделать. Забегая наперед, скажу, что это не однозначно. Где-то можно, где-то нельзя. А где-то от этого нет смысла.

Статья актуальна на момент написания. Конкретно в этой теме разработчики Яндекс Браузера могут что-то придумать и дать нам больше возможностей. А еще может произойти какая-то революция в сфере оболочек телевизоров. Так что пишу как есть, но если вдруг что-то поменяется – смело пишите об этом в комментариях, а мы обязательно обновим материал на самый актуальный. С любовью, команда WiFiGid
На какие телевизоры можно установить Яндекс Браузер?
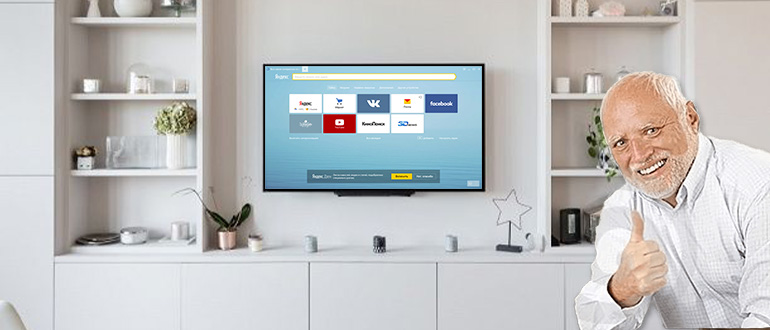
Есть две категории телевизоров, на которых можно использовать Яндекс Браузер:
- Телевизорах, связанных с Яндекс: с оболочкой Яндекс ТВ, умные телевизоры Яндекс (которые с Алисой) или просто сторонние модули с Яндекс ТВ (приставки). Если у вас на телевизоре есть где-то приставка Яндекс – скорее всего Яндекс Браузер уже там установлен.
- Телевизоры и приставке на базе чистого Android с открытым Play Market.
В остальных случаях не текущий день вряд ли вам как-то удастся скачать себе на телевизор Яндекс Браузер (какой бы Smart TV он ни был).
На какие телевизоры нельзя установить Яндекс Браузер?
На все остальные платформы телевизоров сегодня пока нельзя установить Яндекс Браузер. Так что если вы обладатель классики (LG, Samsung, Philips) – скорее всего вы в пролете (как и я на своих «лыжах» :))
Нужно ли расстраиваться? Нет! Обычно в телевизорах уже есть стандартный браузер, который прекрасно работает не хуже Яндекс Браузера. Запускаем его и пользуемся.
Единственное расстройство, которое может возникнуть – дескать обычный браузер не синхронизирован с Яндекс Браузером. Но тут спешу вас успокоить: сейчас Яндекс Браузер для Яндекс ТВ не поддерживает вход в аккаунт Яндекс ID. Так что если у вас телек не на Android, можно выдохнуть и успокоиться.
Как установить Яндекс Браузер на Яндекс ТВ?
Обычно Яндекс Браузер уже установлен на телевизорах Яндекс ТВ, но если вдруг вы его ранее удалили, делаем так:
- На главной странице нажимаем вот на этот значок.
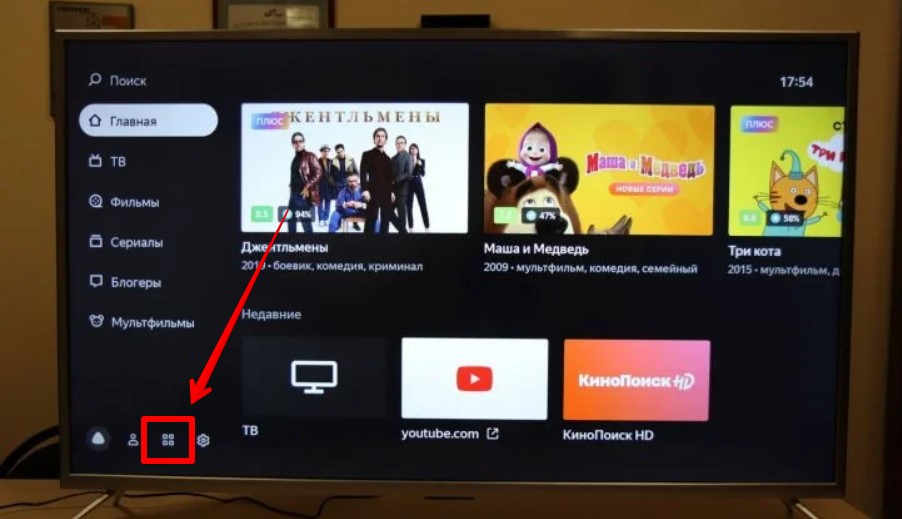
- В списке приложений находим Яндекс Браузер.
- На его страничке выбираем Установить.
Но еще раз – обычно он уже установлен, просто поищите в списке ваших приложений.
Как установить Яндекс Браузер на Android?
Если ваш телевизор на чистейшем Андроиде с доступным без ограничений магазином Google Play, все сразу же становится просто. Делаем как на телефоне:
- Переходим в Google Play.
- В поиске приложений ищем Яндекс Браузер.
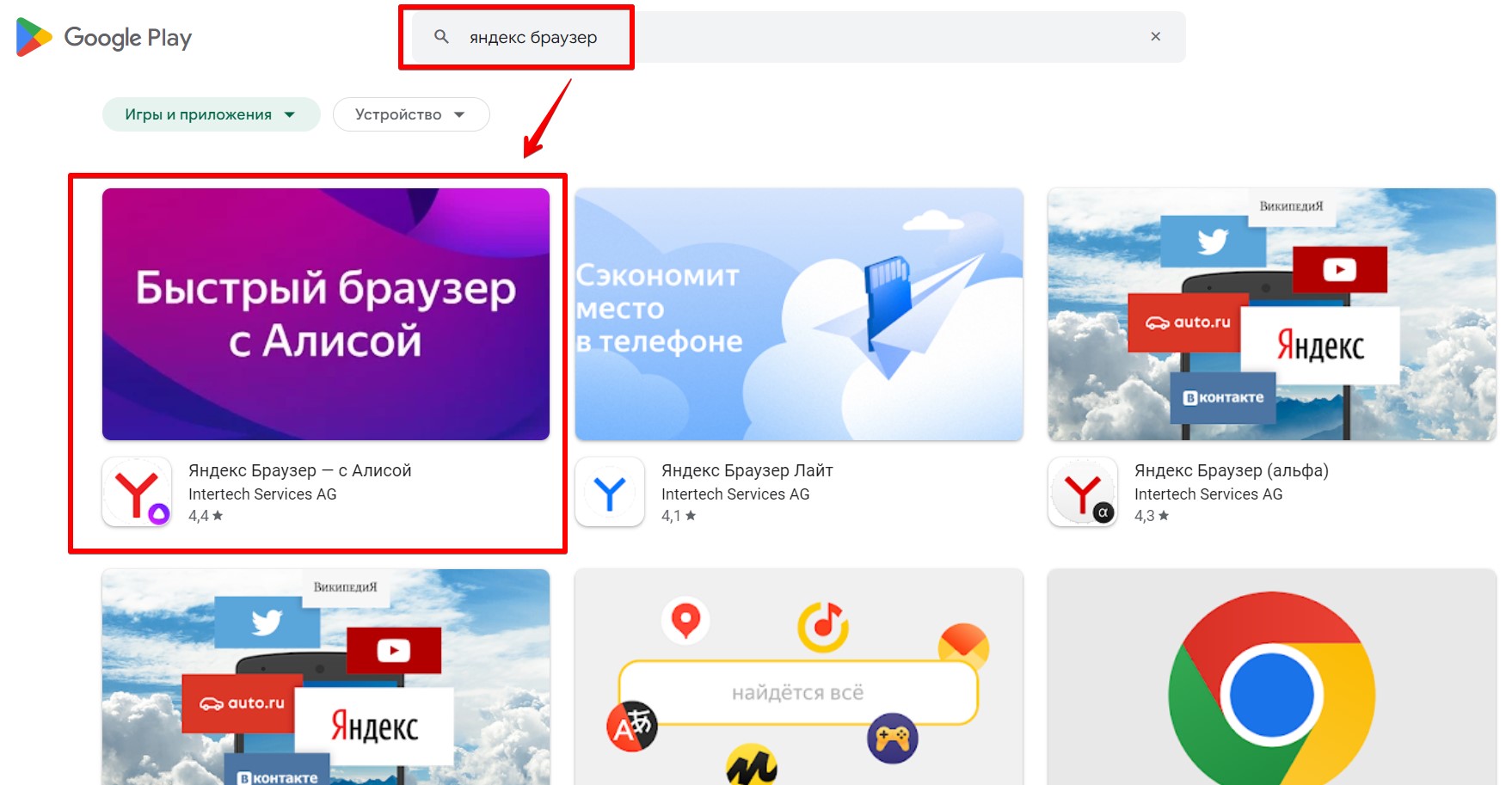
- Устанавливаем первый же официальный вариант и радуемся.
Источник: wifigid.ru
Как установить Яндекс браузер на смарт ТВ: подробная инструкция
В наше время смарт ТВ является неотъемлемой частью комфортного проживания, и это дает возможность комфортно пользоваться интернет-ресурсами прямо на большом экране. Одним из популярных браузеров в России является Яндекс браузер
Как установить его на смарт ТВ? Существует множество вариантов и возможностей — от специальных приложений до загрузки файла с официального сайта или установки через USB-накопитель. Но мы предлагаем более простой способ, который позволит получить оперативное обновление Яндекс браузера каждый раз, когда вы включаете телевизор. Здесь представлена пошаговая инструкция, которая будет полезна как новичкам, так и продвинутым пользователям.
Запишите каждый шаг, чтобы не пропустить ничего важного и с легкостью установить Яндекс браузер на свой смарт ТВ.
Как вывести Яндекс на телевизор
- Для телевизоров на базе Smart TV, например, можно установить Яндекс Браузер из соответствующего магазина приложений.
- Также можно использовать специальные устройства, которые упрощают подключение к интернету и установку необходимых приложений на телевизоре. Например, умные телеприставки от различных производителей.
Независимо от способа подключения, запуск Яндекс на телевизоре позволит с комфортом использовать все возможности браузера, например, просматривать видео, играть в онлайн-игры и многое другое.
Ставить ли браузер на Яндекс ТВ?
На Яндекс ТВ уже есть предустановленный браузер — «Яндекс.Браузер для ТВ». Это значит, что вы можете использовать его без необходимости устанавливать дополнительный браузер на свой ТВ.
Однако, если вы все же решите установить другой браузер, то сначала нужно проверить, поддерживается ли он вашим ТВ и операционной системой. Некоторые модели телевизоров могут не поддерживать установку сторонних приложений.
Если ваш ТВ поддерживает установку приложений, то вам нужно будет скачать и установить браузер на ТВ. Большинство браузеров имеют свои версии для Smart TV, но не все они могут быть совместимы с вашим ТВ. Поэтому перед установкой обязательно проверьте совместимость.
Как установить Яндекс на Android TV
Шаг 1: Проверьте наличие магазина приложений на вашем устройстве
Перед установкой приложения Яндекс на свое Android TV убедитесь, что на вашем устройстве есть глобальный магазин приложений Google Play Store.
Если Google Play Store не установлен на вашем устройстве, вы можете попробовать скачать его с помощью APK-файла через интернет.
Шаг 2: Найдите и установите приложение Яндекс на ваше устройство
После проверки наличия Google Play Store на вашем Android TV, найдите приложение Яндекс через поиск магазина приложений.
Выберите приложение Яндекс и нажмите на кнопку «Установить», чтобы начать его загрузку.
После окончания загрузки приложение Яндекс будет установлено на ваше устройство.
Шаг 3: Запустите приложение Яндекс на Android TV
Чтобы запустить приложение Яндекс на вашем Android TV, найдите его на главном экране устройства или в меню приложений.
Нажмите на значок приложения Яндекс, чтобы запустить его и начать пользоваться всеми его функциями.
Как скачать Яндекс браузер на Smart TV
Если вы хотите установить Яндекс браузер на ваш телевизор Smart TV, то необходимо выполнить несколько простых действий.
Шаг 1: Настройте интернет-подключение на вашем Smart TV. Убедитесь, что ваш телевизор имеет доступ к Интернету.
Шаг 2: Откройте магазин приложений на вашем телевизоре Smart TV. Ищите его в меню Smart TV или на центральной панели управления.
Шаг 3: Введите в поиске «Яндекс браузер». Дождитесь, когда появится нужное приложение в списке результатов.
Шаг 4: Нажмите на иконку приложения и выберите «Установить». Дождитесь, когда процесс установки закончится.
Шаг 5: После установки откройте Яндекс браузер на вашем Smart TV и начните пользоваться им.