
Черные полосы могут сильно мешать и отвлекать, с ними хорошо знакомы пользователи ноутбуков и те, кто приобрел себе прямоугольный экран. Решение у проблемы есть, достаточно правильно настроить игру и поставить параметры монитора. В результате можно будет наслаждаться игрой на растянутом экране. Попадать по врагам станет несколько проще — они будут казаться шире.
Также есть еще один важный плюс — более быстрое горизонтальное движение мыши без перемен в скорости вертикальной, что делает стрельбу комфортней. Так как убрать черные полосы по бокам в КС:ГО можно разными методами, в зависимости от используемой видеокарты, необходимо рассмотреть их.
Настраиваем монитор
И прежде чем приступить к основным манипуляциям, понадобится сначала изменить параметры монитора. Это необходимо для успешного применения остальных изменений. Что надо делать:
- Запустить CS:GO.
- Перейти в настройки видео.
- Поставить формат 4:3.
- Разрешение должно стоять 1024х768.
- Режим отображения — «весь экран».
Чёрная рамка по краям изображения монитора. Решение.


Как растянуть экран в КС:ГО 4 на 3 на ноутбуке
Большинство ноутбуков снабжены дополнительной утилитой от Intel. Она позволяет провести нужные правки. Итак, что потребуется сделать:
- Кликнуть правой кнопкой мыши по свободному месту на рабочем столе.
- Выбрать название утилиты Intel.
- Найти «Дисплей».
- Поставить разрешение 1024х768.
- Выставить полный экран.
- Сохранить изменения.
Как убрать черные полосы по бокам в КС:ГО
Черные полосы реально убрать несколькими способами. Конкретный зависит от установленного железа. Ниже будут рассмотрены основные варианты того, как относительно быстро и легко убрать черные полосы с экрана и сделать игру комфортной.
Для видеокарты AMD
Собственно, сам способ достаточно прост. Необходимо:
- Кликнуть правой кнопкой мыши по рабочему столу.
- Зайти в свойства графики.
- Найти в разделе «Игры» CS:GO.
- Перейти в параметры профиля.
- Поставить в «Масштабировании дисплея» пункт «Полная панель».
- Войти в настройки дисплея.
- Активировать «Масштабирование ГП».
Для видеокарты NVidia
У NVidia способ немного проще:
-
Открыть панель управления видеокартой, кликнув ПКМ по свободному месту рабочего стола.

как убрать полосы на экране монитора.

Не растягивается изображение на весь экран в CS:GO
Так как растянуть экран в КС:ГО может иногда не получиться, стоит прибегнуть к альтернативному варианту растягивания картинки. Заключается он в увеличении формата. Выставив высокое значение этого параметра можно растянуть изображение на весь экран. Как это сделать:
- Запустить игру.
- Зайти в настройки.
- В пункте «Формат экрана» поставить значение 16:9.
Источник: cs-site.ru
Убираем чёрные полосы в разрешениии 4:3 на ноутбуке.

Некоторые пользователи ноутбуков сталкиваются с проблемой черных полос по бокам экрана при использовании разрешения в формате 4:3. Данная проблема легко разрешается при использовании устройства на базе процессора от Intel. Для исправления не понадобится установка стороннего программного обеспечения, все действия будут производиться в панели управления.
Приступим к решению:
Первым делом открываем панель управления, для этого нажимаем комбинацию клавиш Win+R и в поле для ввода пишем «Control», подтверждаем переход:
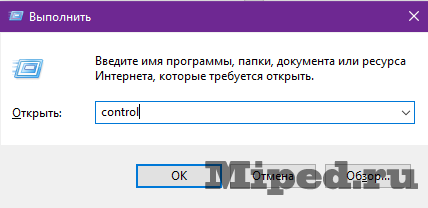
Далее выбираем пункт, указанный на скриншоте ниже:
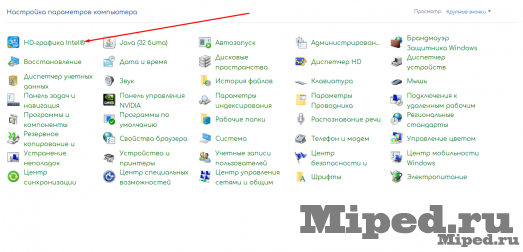
После открытия пройдет небольшая загрузка, переходим в раздел «Дисплей»:

Далее устанавливаем галочку, указанную на скриншоте:
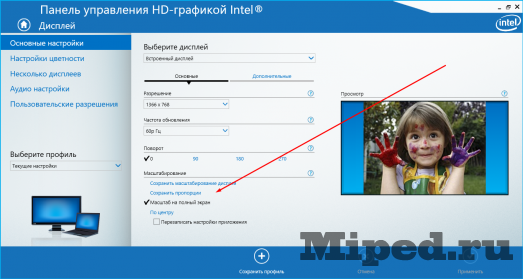
После завершения применяем изменения. Желательно перезагрузить устройство через меню «Пуск» или же простым нажатием на кнопку включения.
На этом данная статья окончена, надеюсь материал, изложенный в ней был полезен для Вас и Вы справились с проблемой!
Источник: mipped.com
Исправить прозрачную или полупрозрачную рамку на экране в Windows 11
Если при загрузке на рабочий стол Windows вы видите прозрачное или полупрозрачное окно, плавающее на рабочем столе, этот пост поможет вам устранить проблему. Эту проблему заметили некоторые пользователи Windows 11, но пользователи Windows 10 тоже могли ее видеть.

Исправить прозрачную или полупрозрачную рамку на экране в Windows 11
Полупрозрачная рамка на экране в Windows 11 обычно появляется, когда вы щелкаете значок на панели задач. Все, что вы видите, это исчезающая рамка с контуром и без других опций. Давайте узнаем, как решить эту проблему и восстановить нормальное состояние.
- Перезапустите графический драйвер
- Перезапустите проводник Windows
- Переустановите адаптер дисплея
- Отключить представление задач
Даже после выполнения вышеупомянутых решений проблема продолжает сохраняться, поэтому отправьте отзыв в Microsoft через приложение центра обратной связи.
Программы для Windows, мобильные приложения, игры — ВСЁ БЕСПЛАТНО, в нашем закрытом телеграмм канале — Подписывайтесь:)
1]Перезапустите графический драйвер
Нажмите Win+Ctrl+Shift+B, чтобы перезапустить графический драйвер, и посмотрите, поможет ли это.
2]Перезапустите проводник Windows.

Нажмите кнопку «Поиск» на панели задач Windows, введите «Диспетчер задач» и выберите его из списка отображаемых параметров.
Когда откроется окно диспетчера задач, переключитесь на Процессы вкладку и найдите заголовок проводника Windows.
Когда увидите, щелкните правой кнопкой мыши и выберите Начать сначала вариант.
Проверьте, решена ли проблема.
3]Переустановите адаптер дисплея

Вам нужно обновить драйвер дисплея и посмотреть, поможет ли это:
- Откройте диспетчер устройств
- Разверните адаптеры дисплея
- Найдите драйвер дисплея/графики.
- Щелкните правой кнопкой мыши и выберите «Удалить».
- Перезагрузите компьютер.
После перезагрузки драйвер будет автоматически установлен.
Проверьте, решена ли проблема.
Если проблема возникла после недавнего обновления драйвера, возможно, вы захотите откатить его.
4]Отключить представление задач

- Откройте настройки Windows 11.
- выберите Персонализация с левой панели.
- Затем переключитесь вправо и разверните Панель задач заголовок справа.
- В следующем появившемся окне отключите параметр для Просмотр задач.
Перезагрузите систему и проверьте, устранена ли проблема.
В чем разница между панелью задач и средством просмотра задач?
Представление задач — это кнопка, расположенная на панели задач справа от кнопки меню «Пуск» Windows. Щелчок по этому значку открывает программы на экране, как набор каталожных карточек. Это также позволяет быстро просматривать программы, которые в данный момент открыты и работают.
СОВЕТ: WindowTop позволяет закрепить окно сверху, сделать его темным или прозрачным.
Что такое видеоадаптер Microsoft?
Как следует из названия, Microsoft Wireless Display Adapter позволяет подключить экран (со звуком) с компьютера или ПК к телевизору. Адаптер подключается к телевизору или проектору с помощью HDMI и питается от USB.
Читайте . Как удалить пузыри Ghost Touch с планшета Windows.

Программы для Windows, мобильные приложения, игры — ВСЁ БЕСПЛАТНО, в нашем закрытом телеграмм канале — Подписывайтесь:)
Источник: zanz.ru