Короче комп просто был включен, слегка подвис и в трее вылезло сообщение типа драйвер не исправен, после вылезло сообщение драйвер востановлен. После перезагрузки появились горизонтальные помехи на всем экране. Что делать?
Регистрация: 16.06.2010
Сообщений: 3
Репутация: 0
Проверь частоту обновления экрана могла сбиться(если старый лсд монитор)
Регистрация: 09.06.2010
Сообщений: 107
Репутация: 4
Переустанови дрова на видео.
Регистрация: 02.06.2010
Сообщений: 215
Репутация: 9
желательно с оф сайта дрова скачай
Регистрация: 16.06.2010
Сообщений: 5
Репутация: 0
Драйвер установил, после перезагрузки не запускает винду, через безопасный зашел — драва стер зашел. Залес в свойства монитора частота стоит по умолчанию другого выбора нет.
Регистрация: 09.06.2010
Сообщений: 107
Репутация: 4
Драйвер установил, после перезагрузки не запускает винду, через безопасный зашел — драва стер зашел. Залес в свойства монитора частота стоит по умолчанию другого выбора нет.
ну правильно ты дрова то стёр, вот и стоит по умолчанию, ставь дрова и смотри..
Последний раз редактировалось Засранец; 16.06.2010 в 13:55 .
Регистрация: 16.06.2010
Сообщений: 5
Репутация: 0
Полоса на мониторе
Проблема в том что после установки драйвера на видюху комп загружается максисум до логатипа винды и все дальше зависает, т. е. он не заходит в саму систему
Регистрация: 09.06.2010
Сообщений: 107
Репутация: 4
Проблема в том что после установки драйвера на видюху комп загружается максисум до логатипа винды и все дальше зависает, т. е. он не заходит в саму систему
Возможно винда полетела.
Специалист
Регистрация: 05.02.2009
Сообщений: 9,227
Репутация: 321
Или драйвер на видео устанавливается не тот или проблемы у Видеокарты начались. Попробуй с другой видеокартой
Регистрация: 16.06.2010
Сообщений: 5
Репутация: 0
Пока ищу видюху. Кстати в диспетчере устройств че то появилось ‘ethernet network controller’ может с ним чтото связано? Винду переустанавливал ни че не изменилось. При разрешении экрана более 800 на 600 рябь исчезает вместо нее вертикальные полосы через каждые 3-5 см.
Источник: pchelpforum.ru
Артефакты на экране монитора — 5 способов как их убрать
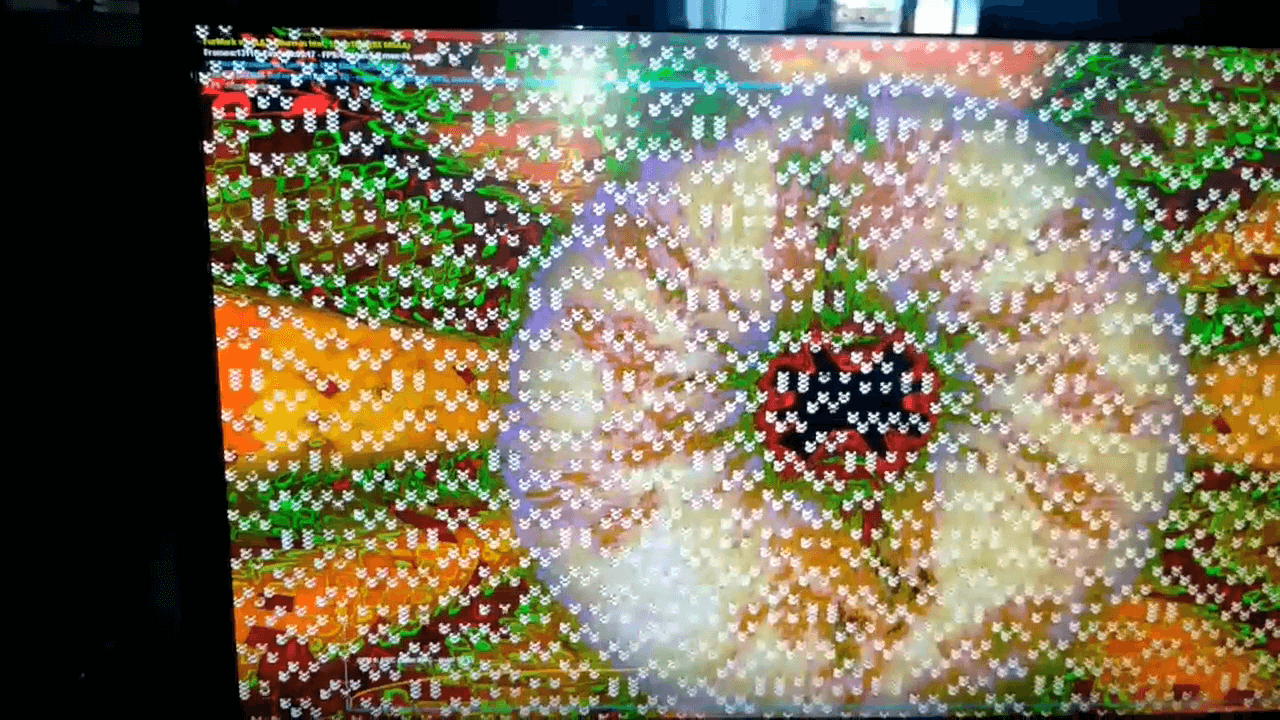
Артефакты на экране монитора представляют собой различные искажения, рябь или мерцание, которые мешают комфортному просмотру изображения, текста или видео. Они могут свидетельствовать о том, что есть определенные неполадки. Артефакты возникают как при поломке комплектующих, так и по причине устаревших драйверов. Обычно производится диагностика, позволяющая узнать, в чем именно дело.
Почему появляются артефакты на экране монитора:
Прошивка видеокарты/драйверы
Иногда артефакты могут проявлять себя только в определенные моменты. Так, их можно заметить в какой-то определенной игре или программе. В этом случае можно понять, что все сложности связаны с драйверами видеокарты. Пользователю необходимо согласно правилам провести обновления драйверов, исходя из того, какой марки у него устройство. Кроме того, проблема может заключаться в прошивке.
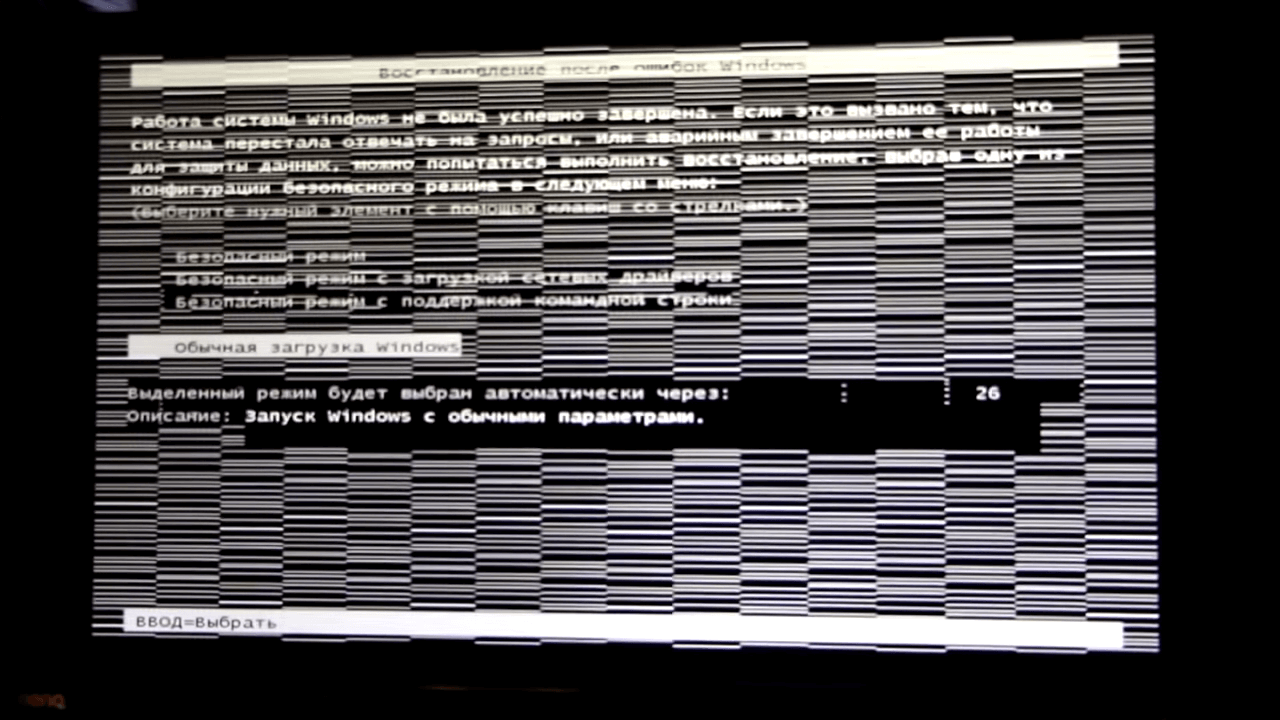
Если она производилась самостоятельно, а затем произошла поломка, то она и может влиять на появление артефактов. Если артефакты еще дают возможность увидеть, что происходит на экране, то нужно воспользоваться специальной утилитой. Это может быть, к примеру, AMD Flash или Nvflash. Если на мониторе не удается ничего увидеть, то стоит воспользоваться сторонней видеокартой или графическим чипом. Нужно произвести процесс прошивки обычными или как говорят «родными» методами.
Разгон видеокарты/перегрев
Графические процессоры постоянно растут в цене, поэтому пользователи часто предпочитают не приобретать новые устройства, а разгонять их. Этот способ позволяет при помощи ПО искусственно повысить частоту работы видеокарты. Однако это тоже нужно делать по всем правилам. Как правило, артефакты при неверном разгоне карты могут проявить себя не сразу.
Они станут заметны в требовательных играх или после запуска системы. Когда повышается температура при работе на высоких частотах, то изображение на мониторе появляется с помехами. Иногда даже пыль может стать причиной того, что возникли проблемы.
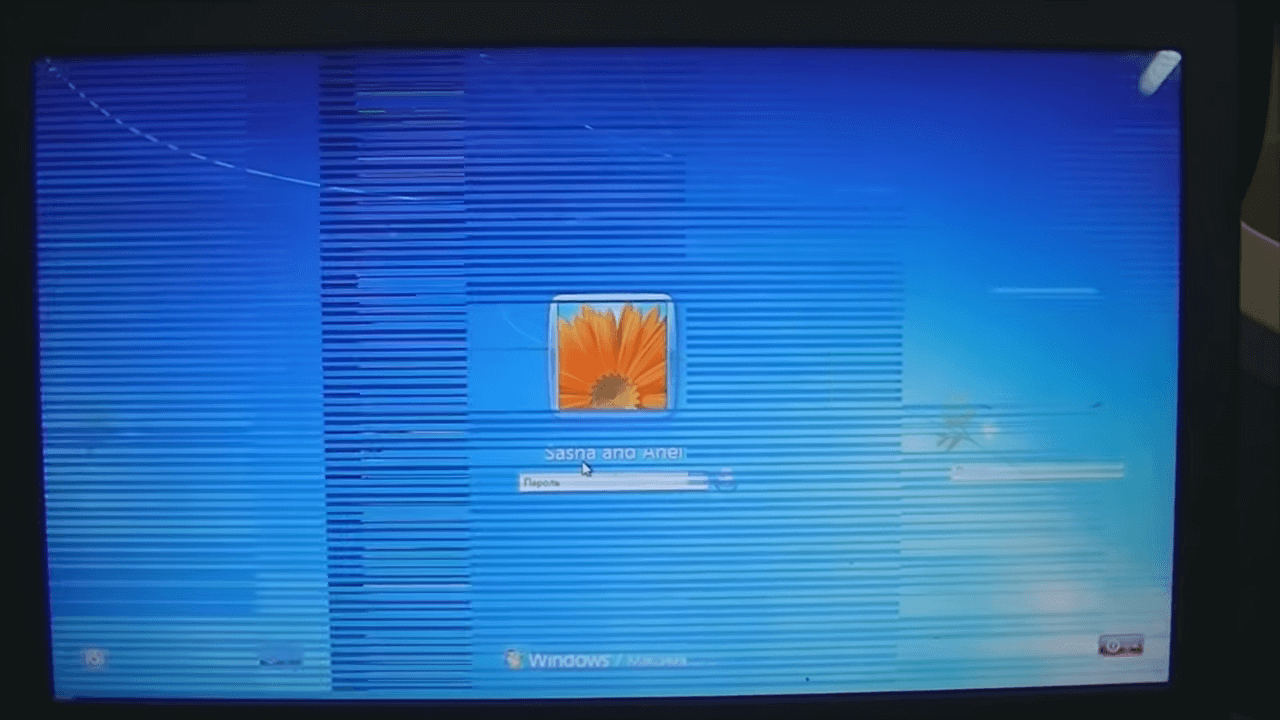
Она собирается на кулере, и он не способен нормально охлаждать комплектующие. В любом случае пользователю необходимо произвести чистку компьютера. Эта проблема может возникнуть и на ноутбуке. В некоторых случаях помогает замена термопасты. Также стоит задуматься о дополнительном охлаждении, позволяющим избежать перегрева.
Но если ничего не помогает, то разгон придется отложить или приобрести более стойкую видеокарту.
Отвал графического чипа
С этой проблемой получится справиться не сразу. Узнать о том, что произошел отвал графического чипа можно, если артефакты появились уже при запуске системы. Некоторые пользователи отмечают, что сложности проявляются, когда запускается Виндоус. Для полного решения этой проблемы обычно обращаются в сервисный центр. После диагностики можно получить более подробную информацию.
Иногда пользователи сами пробуют делать прогрев, но он невозможен без специального оборудования и может привести к ухудшению ситуации.
Проблема с кабелем монитора
При повреждении этого важного элемента есть возможность столкнуться с артефактами. Это может быть как разрыв, так и другие проблемы, влияющие на работу кабеля. Можно легко узнать виноват ли именно он. Пользователю стоит проверить гнезда при помощи другого интерфейса. Также присоединение другого рабочего кабеля покажет, в чем именно состоит проблема.
Проблема в блоке питания монитора
Эта часть компьютера тоже может быть причиной. Если блок питания слабый и не справляется со своими задачами, то возможно появление артефактов на экране. Это можно проверить при подключении более мощного блока питания.
Неисправность монитора
Пользователь сам в состоянии узнать, виноват ли его монитор в том, что он видит на нем артефакты. При подключении другого монитора станет понятно, в чем причина. Если он будет работать нормально, то это значит, что проблемы именно в сломанном мониторе.
Полосы на экране монитора белые, синие, красные, вертикальные, горизонтальные, что они означают
С этими сложностями знакомы многие пользователи. Появление данных полос не сулит ничего хорошего. Стоит уточнить, что если они появляются только при запуске в какой-то определенной программе, то здесь есть связь софта с видеокартой или ее драйверами.
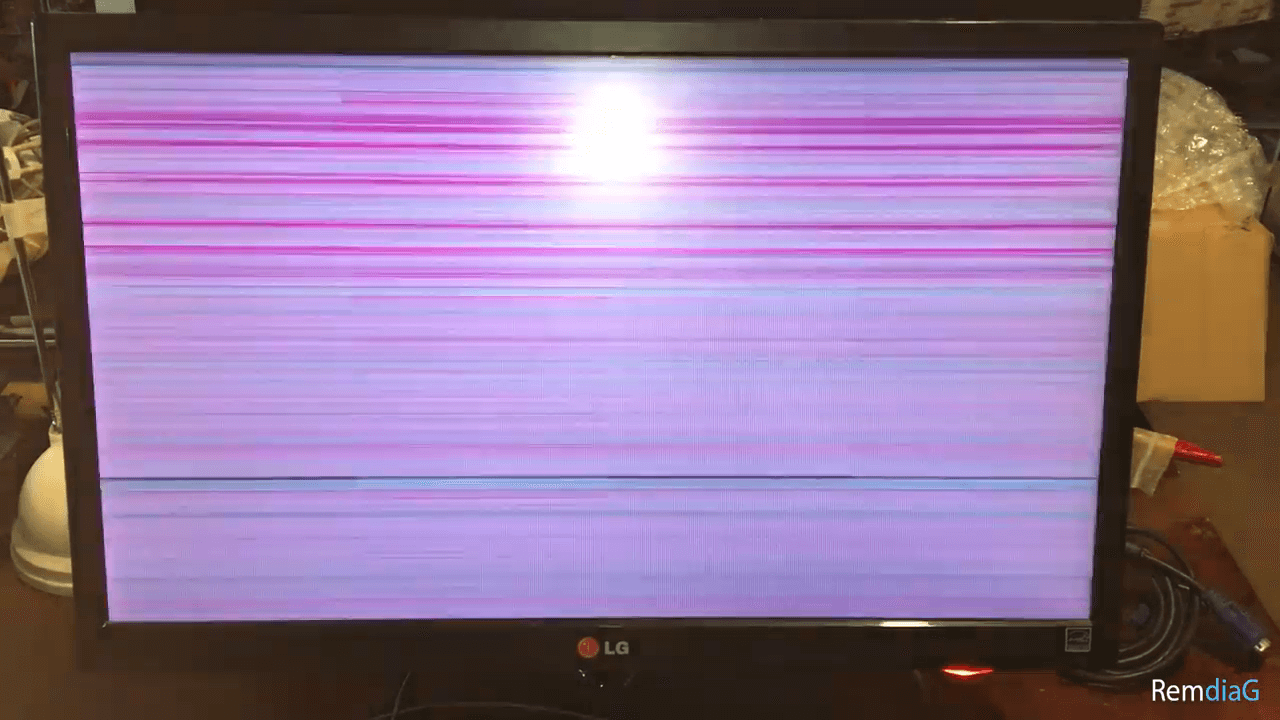
Поэтому стоит узнать, имеет ли отношение программа к отображению данных полос, чтобы устранить неполадки.
Кроме того, причинами появления полос могут стать:
- Повреждение матрицы экрана монитора или ноутбука. Пользователь увидит в одной области экрана набор вертикальных цветных полос. Также могут быть одиночные полосы или черные пятна на картинке. Если есть серьезные повреждения матрицы, то идет сочетание горизонтальных и вертикальных полос.
- При проблеме с видеокартой или перегреве (неисправности) видеочипа. Полосы проявляются в виде артефактов, непонятные элементы текста и изображения.
- Проблема со шлейфом матрицы ноутбука. Проблема в кабеле или разъеме подключения монитора ПК. Полосы могут отображаться, как в двух предыдущих случаях. Бывает, что на экране происходит преобладание какого-то цвета.
Некоторая часть неполадок решается при помощи ремонта. Однако иногда можно пробовать применить некоторые методы:
- Для начала можно провести обновление или откат драйверов назад. Это может быть связано с проблемами видеочипа.
- При проблемах с видеокартой у ПК с входом для интегрированного видео и работает интегрированная видео карта стоит подключить монитор в этот выход.
- Если ноутбука разбита матрица или испорчен шлейф, то он может быть подключен к обычному монитору и даже телевизору.
- Когда пользователь не уверен, в чем именно проблема – в ПК или мониторе, то он может подключить сам монитор к другому устройству, чтобы проверить его работу и узнать осталась ли проблема.
- При проблемах подключения монитора к ПК стоит использовать дополнительные кабели, а также выходы на видеокарте и входы на мониторе.
Как убрать артефакты на мониторе — топ 5 способов
Немало пользователей, когда видят артефакты на своем мониторе, то обращаются к специалистам для решения этой поломки. Однако можно для начала попробовать самостоятельно провести некоторые действия, чтобы убрать артефакты на мониторе.
- Пользователю необходимо следить за температурой видеокарты. Это важно делать и во время работы ПК, так как при высокой температуре могут появляться как артефакты, так и само устройство может вообще сломаться. Во избежание этой проблемы нужно следить за градусами, а также чистить компьютер и саму видеокарту от пыли. Кроме того, не стоит забывать и о кулере. Он должен исправно функционировать и не быть загрязнен. В летнее время ПК и ноутбук особо нуждаются во внимании из-за высоких температур.
- Помочь устранить артефакты могут и драйвера видеокарты. Для начала их нужно обновить, но если изображение остается проблемным, то делается следующее. Пользователь откатывает драйвера назад или ставит более старый вариант. Это часто помогает, если сложности связаны с играми. Тут также стоит помнить о важности шейдеров, необходимых для спецэффектов в игре. Иногда рекомендуется следить за обновлением DirectX и NetFrameWork для стабильной работы. Сложные, требовательные игры с наличием глюков тоже могут вызывать проблемы на мониторе. Поэтому необходимо заранее читать системные требования игры и сопоставлять их с возможностями своего ПК во избежание поломок.
- Если пользователь разгонял видеокарту, то он может столкнуться с артефактами. Попытаться избавиться от них можно, если сбросить частоты и все вернуть в состояние, которое было в начале.
- При появлении артефактов пользователь может попробовать прогрев видеокарты. Это необходимо делать правильно. Стоит заранее посоветоваться с профессионалами и посмотреть обучающее видео. Но этот метод можно считать временным.
- Иногда можно попробовать замену чипа на видеокарте. Если пользователь не производит его сам, то ему стоит обратиться для этого к специалисту. Важно получить гарантию на работу, чтобы в случае необходимости обратиться снова.
Бывает и такое, что приходится заменить саму видеокарту. После этого могут пропасть артефакты, которые усложняли нормальную работу. Конечно, для этого нужно знать, что проблема именно в самой видеокарте. Важно испробовать все вышеперечисленные методы, дающие возможность понять, что именно вызывает проблему. Обращение в мастерскую может стать последним этапом, ведь многие проблемы пользователь способен решить самостоятельно.
Источник: monitor4ik.com
Лучшие советы по прекращению мерцания монитора в Windows

Нет ничего более раздражающего, чем настройка нового компьютера, установка новой видеокарты или использование нового монитора только для того, чтобы он мерцал. Компьютерная графика должна быть кристально четкой, а любое мерцание должно быть слишком быстрым, чтобы глаз мог его заметить. Если вы видите, что ваш монитор мерцает, вот несколько способов остановить это.
Если вы когда-нибудь видели архивные кадры с Уолл-стрит или где-нибудь еще, где использовались ЭЛТ-экраны, вы поймете, что такое мерцание экрана. Теперь мы привыкли к кристально чистым жидкокристаллическим или светодиодным экранам, и любое крошечное нарушение в отображении мгновенно обнаруживается и мгновенно раздражает. К счастью, есть несколько способов исправить это.
Что вызывает мерцание экрана?
Мерцание экрана характеризуется очень кратковременным переходом экрана в черный цвет, подобно морганию. Дисплей темнеет на долю секунды, а затем возвращается в нормальное состояние. Это может происходить регулярно, каждые несколько секунд, или периодически, время от времени.
Есть несколько причин, которые могут вызвать мерцание экрана. К ним относятся неисправный экран, неисправный кабель HDMI, старый или ошибочный графический драйвер, несовместимая программа или приложение, ошибка Windows или даже небольшой перегрев видеокарты. Чаще всего это что-то простое, и с помощью нескольких простых тестов можно быстро определить причину мерцания.
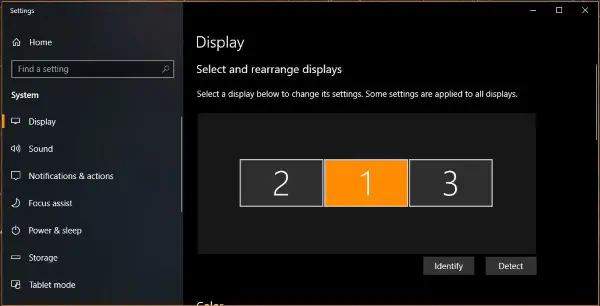
Остановить мерцание монитора в Windows
Первым делом необходимо определить, что именно — аппаратное обеспечение компьютера, операционная система или программа — вызывает мерцание монитора. Самый простой способ сделать это — открыть основные приложения Windows, такие как Панель управления или Диспетчер задач, и проследить за мерцанием.
Если Диспетчер задач не мерцает, значит, проблема вызвана другой программой. Если «Диспетчер задач» продолжает мерцать, скорее всего, дело в аппаратном обеспечении или графическом драйвере. Если это только что произошло, перезагрузите компьютер и посмотрите, продолжает ли он мерцать. Если нет, то все в порядке. Если нет, переходите к следующему шагу по устранению неполадок.
Проверка соединений
В первую очередь после перезагрузки проверьте кабель(ы) монитора и кабель питания монитора. Убедитесь, что они полностью вставлены и вкручены в плату и монитор. Если кабель уже полностью вставлен, поменяйте его на другой и повторите проверку. Кабель питания не имеет винтов крепления, поэтому убедитесь, что он полностью вставлен и не двигается.
Обновление или замена графического драйвера
Если вы используете старый графический драйвер, обновите его до последней версии. Если вы только что обновили драйвер, попробуйте откатиться к предыдущей версии. Вам следует использовать DDU Uninstaller для полного удаления старого драйвера, чтобы исключить любую возможность того, что он вызывает мерцание монитора.
DDU Uninstaller — это небольшое приложение, которое может полностью удалить все остатки старого драйвера. Оно загружает компьютер в безопасный режим, удаляет все файлы драйвера и возвращает его в обычный режим, готовый к установке нового.
Использование безопасного режима Windows
Безопасный режим Windows — очень полезная среда для устранения неполадок, поскольку в нем загружается только ядро Windows и почти ничего другого. Если вы выполнили все вышеперечисленные задачи, загрузитесь в безопасный режим и посмотрите, мерцает ли там ваш экран. Если нет, это проблема драйвера или программы. Если да, то, скорее всего, проблема в физическом состоянии или настройках монитора.
- Выберите кнопку Пуск Windows.
- Выберите Настройки и Обновление и безопасность.
- Выберите Восстановление в левой панели и Расширенный запуск.
- Нажмите Перезапустить сейчас.
Это загрузит вас в Безопасный режим.
Проверьте ваши приложения
Хотя сейчас это необычно, некоторые приложения раньше вызывали мерцание экрана. Из предыдущего опыта я знаю, что Norton AV раньше вызывал помехи на экране. Если вы установили программу или приложение незадолго до того, как экран начал мерцать, отключите или удалите его и повторите проверку. Если вы обновили Windows незадолго до того, как ситуация изменилась, удалите это обновление и повторите проверку. Программное обеспечение чаще всего является причиной, чем аппаратное.
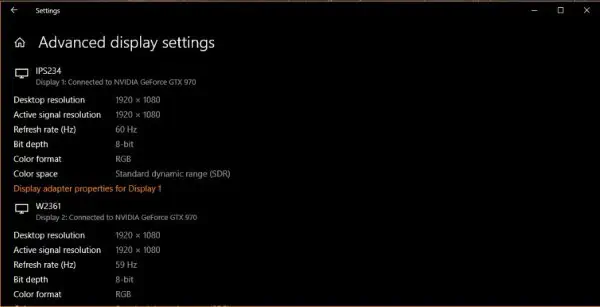
Проверьте частоту обновления
Частота обновления монитора — это показатель того, как быстро обновляется каждый пиксель на экране. Мониторы имеют собственную частоту обновления, при которой они работают лучше всего, и ваш графический драйвер должен использовать ее по умолчанию. Если она изменилась, это может привести к мерцанию монитора.
- Щелкните правой кнопкой мыши на кнопке «Пуск» Windows и выберите «Настройки».
- Выберите «Система и дисплей».
- Перейдите к пункту «Дополнительные параметры дисплея» и выберите его.
Если у вас монитор с частотой 60 Гц, указанная частота обновления должна быть 59 или 60 Гц. Если у вас мониторы с частотой 100 или 120 Гц, частота обновления должна быть очень близка к этой, если не совпадать с ней.
Проверьте вашу видеокарту
Редко, но не исключено, что физические проблемы с видеокартой могут вызвать мерцание. Я лично видел, как слегка перегретая карта мерцала, когда она выключалась, чтобы предотвратить перегрев, а затем снова включалась при охлаждении.
Выключите компьютер и откройте его. Убедитесь, что карта полностью установлена и зафиксирована. Убедитесь, что она не покрыта пылью, и тщательно очистите ее, если она покрыта пылью. Убедитесь, что выпускные отверстия кулера также очищены от пыли и мусора и что он может свободно отводить тепло с задней стороны карты. Если вы используете водяное охлаждение или охлаждение сторонних производителей, следите за температурой, чтобы убедиться, что карта не перегревается.
Проверьте монитор
Мониторы сейчас достаточно надежны, но возможно, что причиной проблемы является аппаратная неисправность. Если у вас есть запасной монитор, поменяйте его и повторите проверку. Если нет, проверьте все настройки монитора и сбросьте их на значения по умолчанию, если они выглядят нормально. Если вы уже заменили кабель, проверка монитора — ваша последняя задача.
Если вы используете ноутбук, вы можете подключить к нему внешний монитор и использовать его вместо экрана ноутбука для поиска неисправностей. Подключите внешний монитор с помощью HDMI или VGA и укажите Windows использовать внешний монитор, когда она предложит вам.
Устранение неполадок с мерцающим монитором — это процесс исключения. Проще начать с наиболее вероятных виновников и перейти к более сложным вариантам. Если вы последуете всем приведенным здесь советам, вы должны будете определить причину мерцания монитора и остановить его.
YouTube видео: Лучшие советы по прекращению мерцания монитора в Windows
Вопросы и ответы по теме: “Лучшие советы по прекращению мерцания монитора в Windows”
Как уменьшить мерцание монитора?
Либо попробуйте обновить или удалить видеодрайвер, чтобы устранить проблему с мерцанием экрана или искажением изображения на экране. В поле поиска на панели задач введите диспетчер устройств, а затем выберите его в списке результатов. Щелкните стрелку, чтобы развернуть раздел Видеоадаптеры.
Как избавиться от мерцания экрана?
Запустите компьютер в безопасном режиме, нажмите и удерживайте (или щелкните правой кнопкой мыши) Пуск, а затем выберите Диспетчер устройств. Разверните раздел Видеоадаптеры, нажмите и удерживайте (или щелкните правой кнопкой мыши) указанный адаптер, а затем выберите Удалить устройство.
Как убрать мерцание экрана виндовс 10?
Мерцание изображения в Windows 10, как правило, вызвано несовместимостью приложения или драйвера экрана. Чтобы выяснить, действительно ли проблема вызвана приложением или драйвером, проверьте мигает мигает ли окно Диспетчера задач. Затем, на основе этих данных, нужно удалить приложение или обновить драйвер экрана.
Что делать если мигает экран компьютера?
В большинстве случаев проблему удается решить, изменив разрешение экрана или обновив драйвера. Если неисправность аппаратная, разобраться, почему монитор мигает, сложнее. Подвести могут детали дисплея, видеокарты. Реже загвоздка кроется в оперативке или блоке питания.
Чем опасно мерцание экрана?
В мониторах с ШИМ (широтно-импульсная модуляция) при уменьшении яркости экрана уменьшается длительность импульса свечения светодиодов, в результате мерцание более заметно, а это может отрицательно повлиять на зрение.
Как убрать рябь на экране монитора?
**Итак, если начал рябить монитор, можно попробовать сделать следующее:**1. повысить частоту изображения. 2. использовать функцию автоматической настройки монитора; 3. подключить монитор к другой розетке, сетевому фильтру или стабилизатору.
Источник: gud-pc.com