Настройка зернистости монитора — это важный шаг в обеспечении комфортного и качественного использования компьютера. Зернистость относится к количеству пикселей на дюйм (dpi) или точек на дюйм (ppi), которые определяют пространственное разрешение экрана. Оптимальная зернистость обеспечивает четкость изображения и эффективность работы, в то время как неправильная настройка может привести к размытости, усталости глаз и низкой производительности.
Начинающим пользователям может быть сложно разобраться в настройках зернистости монитора, но с помощью этого руководства вы сможете настроить его правильно и получить максимально четкое и качественное изображение. Мы рассмотрим основные шаги, необходимые для настройки зернистости, а также поделимся полезными советами и рекомендациями.
Перед тем как начать, следует отметить, что идеальная зернистость монитора может зависеть от конкретных требований и предпочтений пользователя. Поэтому важно экспериментировать с настройками и находить оптимальное сочетание для вашей ситуации.
Прежде всего, важно понять, что зернистость монитора влияет не только на размер и четкость текста, но и на визуальные эффекты и изображения. Если вам нужно работать с большим количеством мелких деталей или высококачественными графическими изображениями, то вы, вероятно, захотите установить более высокую зернистость. Однако, при частом чтении текста или работе с большим объемом информации, меньшая зернистость может быть предпочтительнее.
Для корректной настройки зернистости монитора вам потребуется обратиться к настройкам экрана, находящимся в меню монитора. В зависимости от модели, эти настройки могут называться «Разрешение экрана» или «Масштабирование». Вам необходимо перейти в эти настройки и выбрать оптимальное значение зернистости в соответствии с вашими предпочтениями.
Инструкция для начинающих по настройке зернистости монитора
Настройка зернистости монитора может существенно повысить качество отображения изображений и улучшить ваш опыт взаимодействия с компьютером. Процесс настройки зернистости монитора достаточно прост, если следовать данным инструкциям.
| 1 | Откройте меню настройки монитора |
| 2 | Найдите раздел «Зернистость» или «Sharpness» |
| 3 | Установите значение зернистости в соответствии с предпочтениями |
| 4 | Проведите тестовое воспроизведение изображений и текстовых элементов |
| 5 | При необходимости, отрегулируйте зернистость повторно |
| 6 | Сохраните настройки и закройте меню настройки монитора |
| 7 | Перезапустите компьютер для применения изменений |
Имейте в виду, что значение зернистости монитора может быть индивидуальным и зависит от ваших предпочтений и особенностей работы с компьютером. Поэтому, экспериментируйте с настройками, чтобы найти оптимальное значение зернистости для вас.
После выполнения данных шагов, вы должны заметить улучшение в четкости и детализации отображаемых на мониторе элементов. Если вам все еще кажется, что качество отображения недостаточно хорошее, обратитесь к руководству пользователя вашего монитора или проконсультируйтесь с технической поддержкой.
Понимание зернистости монитора и ее влияние на изображение
Зернистость монитора обусловлена его пиксельной структурой. Пиксели – это маленькие элементы на экране, которые светятся, чтобы создавать изображение. Чем меньше пиксели и чем больше их плотность на дюйм, тем более четкое и детализированное изображение можно увидеть на мониторе.
Однако, слишком высокая плотность пикселей может привести к зернистости изображения. Пиксели становятся видимыми для глаза, что особенно заметно при просмотре текста или изображений с тонкими линиями. Если экран слишком мелкозернистый, изображение может выглядеть размыто и нечёткое, что негативно сказывается на качестве визуального восприятия пользователя.
Зернистость монитора может быть источником раздражения и усталости глаз, особенно при длительной работе перед экраном. Поэтому важно правильно настроить зернистость монитора, чтобы достичь оптимального баланса между четкостью и комфортом просмотра.
Для изменения зернистости монитора можно использовать специальные настройки и регуляторы, доступные в меню настроек монитора. Часто такие настройки представлены в виде значений DPI или PPI, которые определяют количество пикселей на дюйм. Следует отметить, что не все мониторы поддерживают возможность изменения зернистости, поэтому уточните эту информацию в руководстве пользователя или на официальном сайте производителя.
Важно помнить, что изменение зернистости монитора может оказать влияние на другие характеристики отображения, например, на цветовую гамму или контрастность. Поэтому перед внесением изменений рекомендуется ознакомиться с рекомендациями производителя и экспериментировать с настройками, чтобы достичь оптимального результата.
В заключение, правильная настройка зернистости монитора является важным шагом для получения наилучшего качества изображения и комфортного просмотра. Зернистость должна быть достаточно высокой для обеспечения четкости и детализации изображения, но не такой высокой, чтобы вызывать зернистость и усталость глаз. Экспериментируйте с настройками и находите оптимальное решение для своего монитора.
Источник: domavkusnej.ru
Что такое ореолы монитора и как их убрать

Ореолами монитора называют следы от пикселей, которые появляются во время быстрого движения картинки из-за медленного отклика пикселей. Вы можете устранить ореолы, используя параметр Overdrive в меню монитора, но остерегайтесь эффекта Overshoot (неприятный ;артефакт яркого cвечения позади движущегося объекта или ;при резком перемещении камеры).
Вы видите следы или размытость на своем мониторе во время быстрого движения или игр? Ореолы могут появиться на ЖК-мониторах и телевизорах, но вы можете устранить эту проблему с помощью простой настройки. Вот как это сделать.
Что такое ореолы монитора?
Ореолы монитора относятся к визуальным артефактам, которые следуют за движущимися объектами. Они часто возникают во время игр или при отображении другого быстро движущегося контента. Вы можете не заметить появления ореолов при обычной работе с офисными программами или в играх без быстрого движения, но в играх-шутерах от первого лица, гоночных играх или даже при быстрой прокрутке веб-страниц это может сильно раздражать.
Некоторые мониторы более склонны к появлению ореолов при определенных условиях, например, в очень темных сценах. Это может привести к потере детализации теней и превратить большие участки экрана в размазанное месиво. Помимо того, что с ними неприятно иметь дело, ореолы могут способствовать перенапряжению глаз во время длительных игровых сессий.
Ореолы могут появиться на любом типе ЖК-панелей, включая мониторы и телевизоры. Проблема чаще всего встречается на панелях типа VA, которые в основном используются в телевизорах. Ореолы не появляются на панелях OLED, но вместо этого самоизлучающиеся панели могут страдать от временного (и потенциально постоянного) сохранения изображения на статических элементах, таких как индикаторы состояния или новостные ленты.
Почему возникают ореолы на мониторе?
Ореолы на мониторе появляются из-за медленного времени отклика пикселей, когда пиксели не могут своевременно переключаться с одного цвета на другой. Проблема более заметна при высокой частоте кадров, когда время передачи кадров (время, в течение которого доставляется новый кадр) может превышать время отклика монитора.
Производители мониторов, наряду с другими характеристиками, в рекламных целях часто указывают такие, как коэффициент контрастности и частота обновления, время отклика монитора в миллисекундах. Эти цифры указываются как “GtG” (от серого к серому англ. – grey to grey) и “MPRT” (время отклика движущегося изображения англ. – Moving Picture Response Time).
GtG означает, сколько времени требуется пикселю для переключения между двумя цветами. MPRT означает, как долго пиксель сохраняется на дисплее. В обоих случаях чем число меньше – тем лучше. Вы можете найти быстрое GtG и медленное MPRT, что может привести к появлению ореолов на вашем мониторе.
У Blur Busters есть отличное объяснение того, как взаимодействуют GtG и MPRT, какие ещё факторы влияют на эти значения, и как производители пытаются решить проблемы сохранения изображения.
Поскольку эти значения используются производителями мониторов попеременно и часто без контекста, при совершении покупки желательно не полагаться только на одно объявленное значение отклика. Мы советуем перед покупкой монитора прочитать обзоры на него, чтобы узнать, появляются ли на нем ореолы, и насколько часто и сильно. Вы также можете ознакомиться с нашими обзорами лучших мониторов, лучших игровых мониторов и лучших сверхшироких мониторов.
Пройдите тест на ореолы, чтобы выявить проблему
Если вы уже видите ореолы или пиксельные следы при игре в быстро меняющиеся игры, то вы уже знаете, что у вас есть проблема. Возможно, вы захотите протестировать свой монитор на ореолы. Это удобно, если вы можете протестировать монитор в магазине или подумываете о покупке подержанного.
Запустите тест Blur Busters UFO Ghosting Test. Используйте выпадающее меню “Скорость”, чтобы настроить количество пикселей в секунду для имитации более медленного или быстрого движения на экране. Если вы видите пиксельные следы, которые соответствуют ореолам, вы определили проблему.
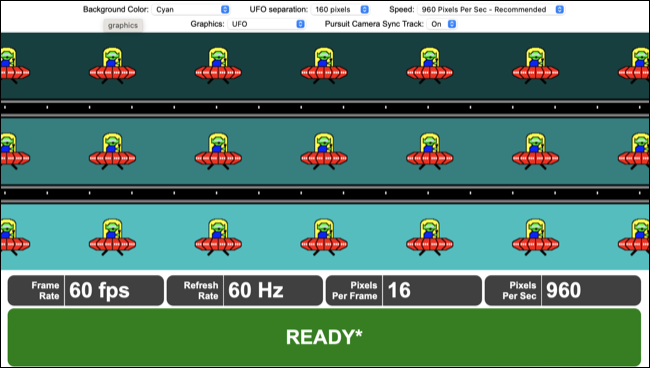
Этот тест также может выявить другие артефакты, которые могут появиться при попытке исправить ореолы монитора, поэтому вы можете использовать его, чтобы найти нужный вам баланс.
Как исправить ореолы на мониторе
Вы можете попытаться устранить ореолы на мониторе, используя настройку овердрайв (технология компенсации времени отклика LCD-матрицы). При использовании более высокого напряжения на отдельных пикселях время отклика может уменьшиться, при этом ореолы могут уменьшиться или полностью исчезнуть. У разных производителей настройки овердрайв называются по-разному, поэтому вам, возможно, придется покопаться в настройках вашего монитора, чтобы найти их.
Ищите такие ярлыки, как Overdrive, OD, Время отклика (LG и Samsung), TraceFree (ASUS), Rampage Response (ViewSonic), AMA (BenQ) или аналогичные. В некоторых мониторах такая настройка отсутствует – в этом случае вы не сможете изменить время отклика. Поэкспериментируйте с увеличением скорости отклика (если вы найдете нужную настройку) во время выполнения теста Blur Busters UFO Ghosting Test, чтобы увидеть становятся ли ореолы более выраженными.
Вам также следует с осторожностью относиться к другим настройкам, включая шумоподавление и динамическую контрастность, или, если вы используете телевизор, сглаживание движения. Все они могут способствовать появлению нежелательных артефактов и ореолов.
Остерегайтесь эффекта овершут, при использовании овердрайв
К сожалению, овердрайв не является идеальным решением. Настройка обычно имеет диапазон силы или скорости, например шкалу от одного до пяти, или названия, такие как «самый быстрый» или «экстремальный». Может возникнуть соблазн поставить эту настройку на максимум, но это может привести к такому эффекту, как «овершут» или «гало».
Эти нежелательные артефакты возникают в результате того, что пиксель пропускает желаемый цвет (или не попадает в него) . Также известный как обратное образование ореолов, эффект вызван слишком быстрым перемещением пикселей и может привести к аналогичному отвлекающему эффекту. Какие настройки вы выберете, чтобы устранить ореолы с помощью овердрайв, во многом будет зависеть от того, какой монитор вы используете.
Это также зависит от ваших вкусов. Небольшое количество ореолов может беспокоить меньше, чем появление гало, вызванных овершутом. Для того, чтобы добиться правильного баланса, чаще всего поможет выбор средней настройки овердрайва.
Не путайте ореолы с вуалью
Вуаль – это еще одно нежелательное визуальное явление, о котором вы, возможно, уже слышали. В то время как ореолы относятся к проблемам на уровне пикселей, вызванным временем отклика, появление вуали вызвано светодиодной подсветкой, особенно на дисплеях, которые используют полное локальное затемнение.
Если вы хотите получить отличное время отклика и отсутствие вуали, подумайте о мониторе OLED (или более новом QD-OLED).
Источник: www.ibik.ru
Зернистость при просмотре видео?
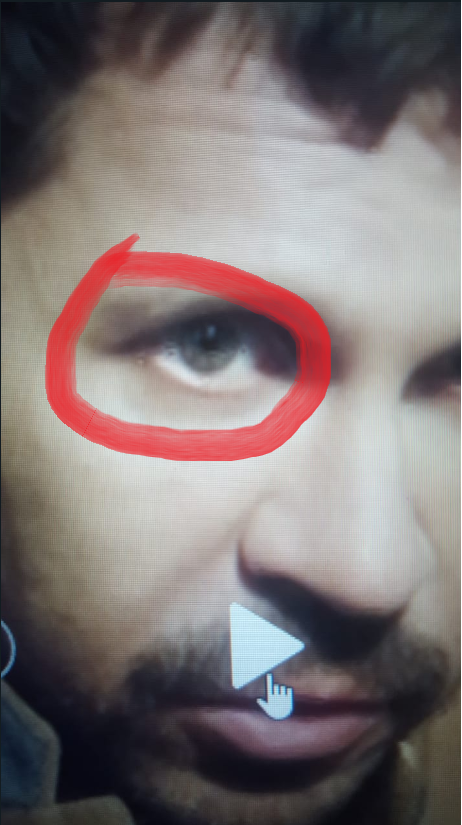
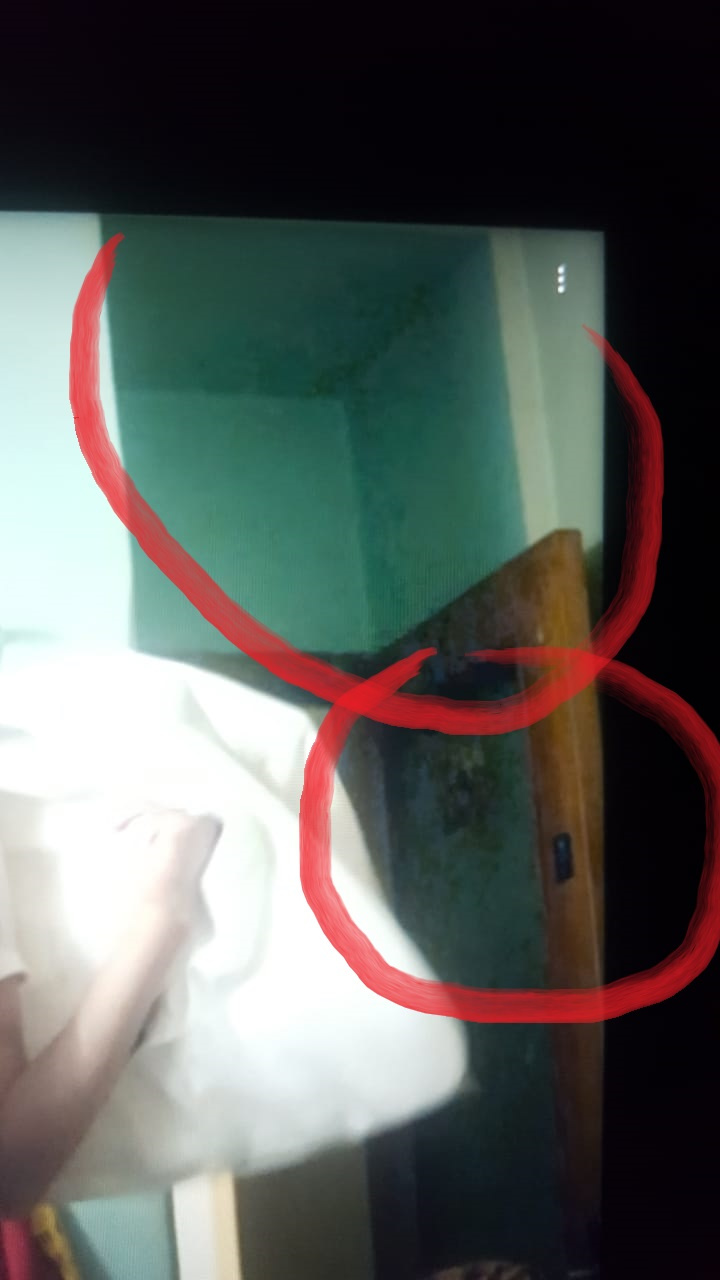
Также заметил, что при уменьшении яркости экрана данная проблема исчезает.
Вопрос — как решить эту проблему? Как убрать зернистость и надоедливые пиксели, возникающие при движении картинки?
- Вопрос задан более двух лет назад
- 1628 просмотров
Комментировать
Решения вопроса 0
Ответы на вопрос 1

Судя по тому, что вы обвели — это норма. Это макроблоки — артефакты сжатия видео, видимые из-за дефицита битрейта. Cовременные алгоритмы сжатия видео в первую очередь стараются сэкономить поток в темных участках кадра, которые вы типа не видите, поэтому если видео прибавить яркости, все эти ужасы вылезут на свет в прямом смысле этого слова.
Для подтверждения теории от вас достаточно полной текстовой выдачи из программы mediainfo по этому файлу. В частности интересуют Codec и Bitrate (Data Rate).
Ответ написан более двух лет назад
Нравится 2 1 комментарий
General
Complete name : C:UsersProfessionalDownloadsTelegram Desktopvideo_2021-03-05_16-18-57.mp4
Format : MPEG-4
Format profile : Base Media
Codec ID : isom (isom/iso2/avc1/mp41)
File size : 368 MiB
Duration : 25 min 4 s
Overall bit rate mode : Variable
Overall bit rate : 2 051 kb/s
Writing application : Lavf57.83.100
Audio
ID : 2
Format : AAC LC
Format/Info : Advanced Audio Codec Low Complexity
Codec ID : mp4a-40-2
Duration : 25 min 3 s
Bit rate mode : Constant
Bit rate : 130 kb/s
Channel(s) : 2 channels
Channel layout : L R
Sampling rate : 44.1 kHz
Frame rate : 43.066 FPS (1024 SPF)
Compression mode : Lossy
Stream size : 23.2 MiB (6%)
Default : Yes
Alternate group : 1
Источник: qna.habr.com