Как бы бережно мы не относились к своим мобильным устройствам, иногда с ними случаются казусы. На экране смартфона иногда появляются полосы, и что делать в таком случае — мало кому понятно. Обращаться в технический сервис или попытаться решить проблему своими руками? Прочитав эту статью, вы сможете выбрать второй вариант. И с большой вероятностью устраните неполадки.
Причины появления полос на экране мобильного устройства
На смартфоне или планшете могут появляться полоски разных размеров и цветов по разным причинам.

- Неисправен шлейф обмена данными между главной платой и экраном смартфона;
- В корпус устройства может попасть вода, конденсат;
- Механические повреждения телефона;
- Трещины и сколы тачскрина мобильного устройства;
- Длительная работа устройства без отключения подсветки.
В домашних условиях без определённых знаний и оборудования сложно определить точную причину поломки. Но есть несколько простых действий для устранения проблемы, которые не причинят вред в любом исходе. Эти методы и будут рассмотрены далее в данной статье. Не подвергайте устройство высоким температурам, чтобы устранить полосы.
В отдельных случаях это может усугубить ситуацию. И увеличить существующие полоски на тачскрине.
Едва заметные полоски и размытие букв на дисплее телефона
Если на экране вашего мобильного устройства небольшие полосы, которые могут со временем смещаться или даже пропадать и появляться в другом месте — значит поломка вызвана программным сбоем . В этом может быть виноват шлейф, по которому экран «общается» с главной платой. Неисправность шлейфа тачскрина может также вызывать более сильные полосы на экране. В любом случае если вы ищите причину поломки, шлейф нужно проверить первым.

- Снимите заднюю крышку смартфона;
- Отвинтите корпусные болты, которые держат пластиковую перегородку, чтобы добраться до внутренних компонентов смартфона;

После того, как болты откручены, подденьте перегородку пластиковой картой или подобным предметом , чтобы её снять;

Доберитесь до шлейфа и аккуратно изучите его. Если есть возможность, извлеките его из гнезда. Чтобы было легче увидеть дефекты;

Вполне возможно, что он рабочий. Просто от сотрясений и других факторов контакты отошли. Поэтому нужно попытаться переподключить шлейф ;
Откуда появляются белые полосы на экране монитора или телевизора. shorts
В планшетах принцип подключения сенсорного экрана к главной плате схож. Также используется шлейф, который часто выступает причиной полос на экране разного размера и цвета.

И при снятии крышки корпуса такой шлейф можно найти по названию или надписи. Обычно он называется LCD.
Что делать, если появились белые просветы
На экранах планшетов или мобильных телефонов также могут появляться белые полосы по всему экрану. Или в отдельных его частях. В этом случае можно попробовать определить характер их появления. Попробуйте сделать скриншот. Кнопки для его создания на вашей модели телефона можно узнать через поисковую систему Яндекс или Google.
Если на скриншоте, который вы сделали на проблемном устройстве полос нет, значит причина в контроллере дисплея . А также неполадки могут быть в шлейфе.
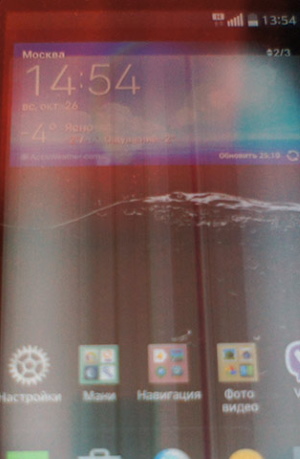
Если при создании скриншота экрана также есть полосы, которые отображаются на экране — значит неполадка имеет программный характер . В этом случае нужно сделать сброс настроек до заводских. Но перед этим сохраните все важные файлы на другой диск. Потому как при восстановлении настроек все данные на телефоне будут удалены.
Как это сделать:
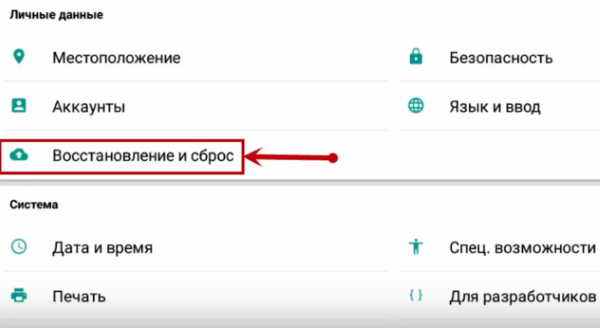
- Откройте настройки мобильного устройства Android;
- Перейдите в « Резервное копирование и сброс ». Название данного пункта изменяется в разных версиях системы;
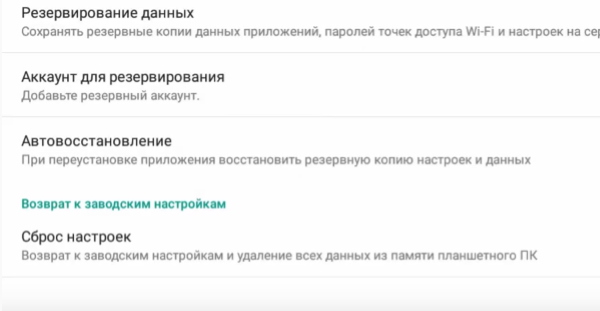
Нажмите на пункт « Возврат к заводским настройкам и удаление всех данных ».
Эти настройки нужно подтвердить и дождаться, пока устройство вернётся в то состояние, в котором вы его покупали.
Вертикальные полосы на экране телефона
При поломке экрана смартфона, на нём могут отображаться полосы вертикально. Но не всегда лишь по расположению этих полос можно установить точную причину. Как и прежде, причиной этому могут быть повреждения смартфона и другие факторы. Также полосы появляются в том случае, если на матрице есть трещина . Либо несколько небольших трещин. Выход из этой ситуации — замена тачскрина .
Полоски могут появляться в результате долгой работы смартфона без отдыха . Когда мы надолго оставляем мобильное устройство с запущенным приложением, которое не даёт потухнуть экрану телефона. Или полностью выключаем на смартфоне спящий режим. При этом просветы могут появляться периодически с искажением изображения. В таком случае часто выходят из строя видеочипы. Которые просто не выдерживают нагрузку.
При выходе из строя внутренних модулей мобильного устройства необходимо обратиться сервис технического обслуживания. Желательно чтобы это были фирменные сервисы от производителя вашего устройства. Точки их расположения можно найти на официальном сайте в разделе поддержки.
Способ решить проблему с жёлтыми разводами на смартфоне
Как было уже сказано, полосы на смартфоне могут иметь разные размеры и цвет. Жёлтые вертикальные или горизонтальные полоски могут говорить о том, что часть матрицы выгорела . Такое явление чаще всего преследует бюджетные модели смартфонов и планшетов. Для экрана используются низкокачественные материалы, которые при небольшом отклонении от нормы температурных показателей приходят в негодность. Вывести из строя такой дисплей можно продолжительной игрой на мобильном устройстве .
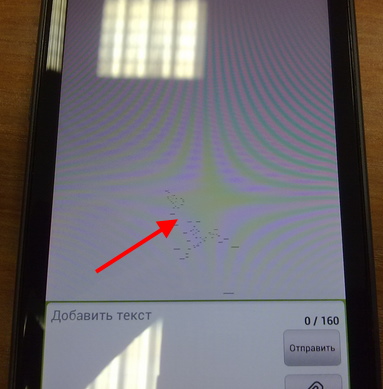
Желтеть экраны смартфонов могут также от попадания внутрь корпуса влаги. Опять же в большей степени это касается бюджетных моделей. Так как более дорогие телефоны хорошо герметизированы и не подвергаются даже образованию конденсата. Менять экран в недорогих моделях часто не берутся в сервисах. Так как стоимость работы превышает половину стоимость нового устройства. И мы слышим одинаковую рекомендацию от мастера в таких случаях — проще купить новый .
Цветные полоски на дисплее устройства
На экране смартфона или планшета часто бывают разноцветные полосочки. Если они статичны, то есть постоянно находятся на одном месте — скорее всего это трещины в матрице . Появляются чаще всего после падения, ударов. В домашних условиях такую поломку не починить. Поэтому не теряйте времени и отправляйтесь в сервис, если это не даёт нормально использовать устройство.
Если же просветы изменяются каждый раз, когда вы перезагружаете телефон. Могут сменяться с вертикальных на горизонтальные, то причина скорее всего на программном уровне.
Способы решения проблему:
| Сброс настроек | Попробуйте сделать сброс настроек до заводских через меню Recovery. |
| Перепрошивка устройства | Не сможете сами — попросите опытных друзей или обратитесь в сервис. |
| Переподключение шлейфа | Можно попробовать переподключить шлейф, который связывает экран с остальным устройством. Возможно он был нарушен. И после его возврата на своё место телефон снова начнёт исправно работать. |
Искажения по горизонтали или вертикали могут говорить о том, что в тачскрин попала вода . Если такая вероятность справедлива — снимите крышку и выньте аккумулятор. После чего оставьте устройство в сухом месте. Чтобы таким образом избавиться от влаги. Если полосы на экране вашего мобильного телефона снова появились и никуда не исчезли после просушивания, понадобиться помощь специалистов, которые подскажут, что делать.
Источник: rusadmin.biz
Появляются белые полосы на мониторе

Вертикальная синхронизация и бегущие полосы по экрану
И так магу обрадовать всех у кого подобное явление, корень зла Я нашол и устронил на 100%. Всё дело в плохом качестве кабеля VGA(Онже для передачи аналогово сигнала подверженного помехам, шумам в отличии от цифрового сигнала какторый не чувствителен к ним) подключённого через переходник в DVI-I. Ещё при распаковке сваего монетора 16:9 ViewSonic LED который прешол на смену LG FLATRON L1730S LCD(испортились лампы подсветки проработав окало 8лет), обратил внемание на разницу фильтров на кабелях у новенького они были меньше, вспомнев это. Я нашол старый и подключал его прямо во время игры в танках. Новый, старый и наобарот так гдето раз 5 сравневал дабы убедится в увиденом. На экране при нажатии TAB и открытии меню, напомню экран какбы затемняется при этом, со старым кабелем полосы отличались они стали мягче и тоньше практически не бегали и издалека мало заметны, даже с убраной вертикальной синхронизацией можно было играть но недолго, по экрану полосы бегали плавно и небыстро.(дело видемо не только в фильтрах но и в матерьяле оплётки и меди)
На старой видео карте ASUS AH3450 ещё под AGP слот разьём были VGA, DVI-I, HDMI на новой GTX670 под VGA нету =) тольrко DVI-I DVI-D оба (Dual Link). Светую всем если есть на видео карте DVI-D или DVI-I и на монеторе, подключайте их только цифровым кабелем (можно и HDMI использовать он аналогичен только для домашних кинотеатров и телеков), что Я и зделал купив за 250р Кабель VCOM DVI-D DVI-D 1.8м (Dual Link на будущее, может 3D приабрету или монетор на 30″ да и пропускная способнось больше двухканального) ПОЛОСЫ ПРОПАЛИ СОВСЕМ! даже если присматриватся в блези в игре. При отключенной верт.синх. и fps 125 никаких полос нету только небольшие ломки картинки, поэтому Я верт.синх. включаю так меньше нагрузка на видео карту и картинка чище а fps 60 хвотает с головой.
Немного изменилась картинка от мат платы ну типо от биоза при загрузке винды, она растягивалась на весь экран(что делал VGA аналоговым сигналом) теперь стала естественного разрешения немного черного поля по краям экрана.
P.S. Еслибы Я небыл таким датошным и не работал 9лет назад видео оператаром на ТВ, и в магазе телевизров, где поведал кучи провадов и кабелей, думалбы на драйвера, винду, видюху, монетор. Так что все бегом за DVI или качественным VGA если железо не позволяет. Удевляет почему цифрового кабеля небыло в камплекте монетора только это гав.. с перехаднеком на фото внезу чёрный, цифровой разьёмже есть. Сори за арфографию с русским плохо.
Прикрепленные файлы
Рябь и полосы на экране компьютера/ноутбука (артефакты)
На экране моего компьютера с недавнего времени стали появляться полосы и рябь, картинка иногда может дергаться при прохождении горизонтальной полосы.
Происходит подобное, только в играх. Пробовал переустанавливать Windows, менять видео драйвера – эффекта ноль. Это артефакты на видеокарте (мне так сказали в сервис-центре), и ее нужно менять. Или есть другие варианты?
Вообще, наличие любых искажений на экране – это признак весьма тревожный. Появляться полосы и рябь на экране могут и при проблемах с ПО, и при проблемах с железом. В этой статье я постараюсь разобрать самое основное, с чем приходится сталкиваться, что можно сделать и предпринять для диагностирования и поиска причины (ну а зная суть проблемы – часто ее можно устранить своими силами ).

Фото монитора с вертикальными (горизонтальными) полосами и рябью (в качестве примера, чтобы понимать, о чем идет речь)
Кстати, подобные искажения на экране часто еще называют артефактами. На мониторах помимо таких дефектов, часто можно наблюдать белые (иногда, красные или синие) светящиеся точки – это битые пиксели. Про них у меня есть отдельная статья на блоге, рекомендую: https://ocomp.info/monitor-bityie-pikseli.html.
Что делать, если появились рябь и полосы на экране
ШАГ 1: проверить, цел ли кабель, которым подключен монитор к компьютеру
Первое, с чего хочу начать – так это с кабеля (возможно, это несколько банально, и все же!). Дело в том, что он может быть случайно перебит, перегрызен (домашним любимцем, котом, например) и пр.
Да и вообще, многие пользователи не всегда VGA кабель (например) прикручивают болтиками, чтобы он не отходил. Часто простая поправка штекера решает проблему.
На фото ниже представлен поврежденный USB-кабель (видео-кабель повреждается так же) …
Добавлю, еще пару заметок (относительно проводов):
- не используйте длинные кабели: если длина вашего видео-кабеля более 3 метров – то изображение на экране может начать искажаться (здесь, конечно, зависит многое от интерфейса подключения монитора);
- посмотрите, не переплетается ли видео-кабель с кабелем принтера, телефонной зарядки, кабельного ТВ и пр. Дело в том, что подобные элементы могут создавать помехи (тем более при отсутствии экранирования). Попробуйте расположить видео-кабель в стороне от прочих проводов.
ШАГ 2: обратить внимание, когда появляются артефакты
Следующее, с чем бы я рекомендовал определиться – это выяснить конкретно, когда появляются артефакты на экране (при каких обстоятельствах). Приведу пару вариантов:
— сразу же после включения компьютера, т.е. они есть и при входе в BIOS (как в него войти), и при загрузке ОС, и после того как она загрузилась, во всех приложениях и играх;
— появляются только на определенном этапе: например, при загрузке ОС, а затем пропадают. Либо при входе в конкретную игру, или по прошествии некоторого времени, проведенного в игре.
Если в первом случае – за ПК работать вообще нельзя и нужно устранять причину (можно испортить зрение), то во втором, например, можно вполне еще длительное время продолжать работать.
Кстати, простое такое наблюдение поможет определиться с причиной неисправности. Скажем, если у вас артефакты появляются лишь в одной игре – то скорее всего, проблема кроется в температуре, драйвере, ошибках самой игры.
Отмечу также, что во втором случае шансов на восстановление ПК/ноутбука (без материальных затрат) – значительно больше!
ШАГ 3: подключить другой монитор для диагностики
Этот шаг очень важен!
Он позволит нам определить: связана ли проблема артефактов с неисправностью монитора, либо с проблемами в системном блоке (видеокарта, мат. плата).
Наверняка в каждом доме, где есть ПК, есть телевизор, или еще один какой-либо экран ✌. Например, при появлении полос на экране ноутбука – подключите его к обычному монитору и посмотрите: нет ли искажений в картинке. Сейчас любой современный монитор можно легко и быстро подключить к компьютеру с помощью HDMI-кабеля (продается практически в каждом компьютерном магазине).
1) Как ноутбук подключить к ТВ – https://ocomp.info/kak-podklyuchit-noutbuk-k-tv.html
2) Как подключить монитор к ноутбуку – https://ocomp.info/kak-podklyuchit-monitor-k-noutbuku.html
На фото ниже: к ноутбуку подключили ТВ для того, чтобы посмотреть, будут ли артефакты на экране телевизора.

Ноутбук подключен к ТВ — изображение передается на экран
Если артефактов на другом экране нет и все отлично: то проблема связана с монитором. Кстати, на ЭЛТ-мониторах раньше возникала довольно часто проблема появления горизонтальных полос. Вообще, если виной полос на экране сам монитор, то, не имея опыта ремонта техники, без сервис-центра не обойтись.
Если же артефакты присутствуют и на другом мониторе: то наверняка проблема именно в вашем компьютере: проблема либо с ПО, либо с железом. Будем разбираться дальше…
ШАГ 4: проверить температуру компонентов (видеокарты, ЦП)
При полосах на экране, в первую очередь необходимо смотреть температуру видеокарты. Сделать это можно с помощью спец. утилит: https://ocomp.info/harakteristiki-kompyutera.html.
Пример на скрине ниже. Проверяем температуру в утилите GPU-Z (см. строку «GPU Temperature»).

Вообще, сложно дать точное значение критической температуры видеокарты: здесь нужно смотреть вашу конкретную модель (воспользуйтесь сайтом своего производителя). Но в целом, все что выше 80 гр. по Цельсию – должно насторожить на тщательную проверку.
Как узнать допустимую и критическую температуру своей видеокарты: https://ocomp.info/temperatura-videokartyi-normal.html#i-2
При подозрениях на перегрев – рекомендуется в первую очередь почистить компьютер от пыли, заменить термопасту. Пыль часто загораживает вентиляционные отверстия, снижая циркуляцию воздуха. Как следствие, температура внутри системного блока (ноутбука) начинает расти.
Как почистить ПК от пыли — https://ocomp.info/kak-pochistit-kompyuter-ot-pyili.html
Чистка ноутбука от пыли в домашних условиях — https://ocomp.info/kak-pochistit-noutbuk-ot-pyili.html
У ноутбуков, кстати, легко определить перегрев, если поднести руку к вентиляционным отверстиям (обычно они слева): оттуда начинает выходить очень горячий воздух, можно даже обжечься.
Кстати, эти утилиты могут промерять температуру и в процессе вашей игры, отслеживая все максимумы и минимумы. Как только заметите появление артефактов – проверьте, какая была температура.
Рекомендую вам провести стресс-тест видеокарты на стабильность. Ссылки на свои инструкции привел ниже.
1) Проверка видеокарты на производительность, тест на надежность и стабильность – https://ocomp.info/stress-test-videokartyi.html
2) Как выполнить стресс-тест процессора и системы в целом, держит ли он частоты, нет ли перегрева – https://ocomp.info/kak-vyipolnit-stress-test-videokartyi-noutbuka-v-aida-64.html
Вообще, особое внимание температуре уделяйте в летнее жаркое время, когда компоненты ПК часто нагреваются до значительных величин. Чтобы снизить температуру в системном блоке – просто снимите боковую крышку, а напротив поставьте обычный вентилятор.
Для ноутбуков есть спец. подставки, помогающие улучшить циркуляцию воздуха (за счет чего удается снизить температуру на 5-10 гр. Цельсия).
В помощь! Греется ноутбук, что делать – https://ocomp.info/greetsya-noutbuk.html
ШАГ 5: проверьте и обновите драйвера на видеокарту
Драйвера — всему голова…
Драйвера на видеокарту могут существенно оказывать влияние на качество картинки (особенно это касается 3D-игр).
Например, у меня лет 15 назад на видеокарту Ati Radeon 8200 (если не ошибаюсь), было несколько версий драйверов (официальных и нет).
Так вот, на официальных драйверах, на самой последней версии, наблюдался глюк: некоторые элементы в играх (в частности огонь) не показывался – вместо него бегали какие-то квадратики, местами полоски… При переходе на другую версию драйверов – все работало, как положено. Со временем, разработчики пофиксили этот баг…
Я рекомендую скачать с официального сайта вашей видеокарты драйвера (лучше несколько версий). Затем удалить свои старые драйвера, и установить новые. После чего проверить, как поведет себя ПК/ноутбук.
Кстати, обратите внимание на то, как будет работать компьютер, когда вы удалите драйвера: будут ли полосы или рябь. Ссылку на статью, которая поможет удалить и обновить драйвера, привожу ниже.
Как обновить драйвер на видеокарту AMD, nVidia и Intel HD: от А до Я – https://ocomp.info/kak-obnovit-drayver-na-videokartu.html
ШАГ 6: пару слов о разгоне видеокарты
Если вы разгоняли свою видеокарту – то вполне вероятно, что могли появиться артефакты (особенно, если никогда ранее подобным вы не занимались и практического опыта нет ).
Разгон, по сути, эта целая наука, где нужно довольно точно знать и чувствовать, как поведет себя железо (ну и, конечно, всегда есть определенный риск).
Попробуйте сбросить частоты и проверить работоспособность. Как правило, если проблема была связана с неудачным разгоном – она решается.
Скриншот из игры Doom 3: обратите внимание на белые точки — результат неудачного разгона
Вообще, в большинстве случаев, при неудачном софтовом разгоне – современные видеокарты, процессоры и память сами сбрасывают настройки до безопасных.
ШАГ 7: проверьте, есть ли поддержка нужной версии шейдеров
Каждая видеокарта поддерживает определенную версию шейдеров (и игры, кстати, тоже требуют определенную версию, см. описание к любой игре).
Тех. требования к одной из компьютерных игр
Шейдер – это компьютерная программа, предназначенная для исполнения процессорами видеокарты (GPU). Шейдеры составляются на одном из специализированных языков программирования (см. ниже) и компилируются в инструкции для GPU.
Суть в чем: если вы пытаетесь запустить новую игру на далеко не новой видеокарте – вполне возможно она не поддерживает нужных пиксельных шейдеров.
Вообще, обычно, в этом случае Windows сообщит вам, что игра не может быть запущена, появится ошибка. Но, иногда такого не происходит, и игра стартует с искажениями в картинке (тем более сейчас есть спец. эмуляторы шейдеров, которые позволяют запускать игры на видеокартах, не одобренных разработчиками).
Поэтому, если у вас проблема в какой-то одной игре, проверьте: входит ли ваша модель видеокарты в список поддерживаемых игрой.
Как узнать объем памяти видеокарты, ее тип и др. характеристики – https://ocomp.info/kak-uznat-obem-pamyati-videokartyi.html
ШАГ 8: на что еще обратить внимание (неисправность железа: видеокарты, материнской платы)
Как правило, при проблемах с железом, артефакты появляются везде: в BIOS, при загрузке Windows, в играх, в любых других программах. В некоторых случаях, артефакты появляются при нагреве видеокарты до определенных температур (например, в играх) и пр. Чаще всего, причина кроется в отслоение графического чипа, либо с перегревом чипов памяти.
Можно попробовать сделать следующее: открыть системный блок, вынуть видеокарту и осмотреть ее. Нет ли на ней видимых повреждений? Скорее всего, визуальных признаков поломки на ней не будет (статистика из личного опыта).
Тем не менее, при обильной пыли и высокой температуре показаний в AIDA, Speccy, порекомендую вот что:
1) Первое: почистите системный блок от пыли (можно продуть с помощью обычного пылесоса). Как правильно почистить компьютер от пыли.
2) Особое внимание уделите контактам видеокарты. Попробуйте почистить ее контакты с помощью обычной резинки (чистить ту часть, которая вставляется в материнскую плату). Затем продуйте сам вход, куда она вставляется. При артефактах данный способ помогает, но далеко не во всех случаях.
3) Если артефакты не пропали – не лишним будет проверить видеоадаптер на другом рабочем компьютере (правда, я понимаю, что этот совет вряд ли подойдет обычным пользователям, не у каждого есть дома 2 ПК…).
Кстати, так же рекомендую обратить внимание на конденсаторы на материнской плате и видеокарте. Если среди них есть вздутые, можете их попробовать заменить на точно такие же (если есть опыт пайки…).
На фото ниже представлены, как выглядят нормальные конденсаторы (красные стрелочки) и вздувшийся (обведен).
Материнская плата/видеокарта могла выйти из строя и по независящим от вас причинам (т.е. и без разгона). Например, скакнуло электричество, заводской брак, перегрев и пр.
Вообще, при проблемах с железом (и отсутствия опыта ремонта), лучше обратится в сервисный центр.
Правда, хочу сразу предостеречь:
1. Некоторые умельцы могут предложить отремонтировать и заменить чип на видеокарте. Стоит это дорого (почти как новая видеокарта), да и неизвестно, как проведут ремонт, и как поведет себя потом видеокарта. В общем, не рекомендую;
2. Могут предложить прогреть видеокарту (иногда, называют это жаркой). Тема эта специфична и обширна. Но хочу сказать сразу, что такая отремонтированная видеокарта (в лучшем случае) проработает не долго, максимум еще полгода. Потом ей все равно наступает конец…
Наиболее предпочтительный вариант при этих проблемах – заменить видеокарту на новую. В конечном итоге, для кошелька выходит дешевле…
Кстати, хочу привести пару ссылок на самостоятельный ремонт видеокарты:
Источник: iclubspb.ru
Желтые полосы на экране монитора


Монитор является одним из важнейших устройств для работы с персональным компьютером. С помощью него получается вся необходимая информация. Однако иногда возникает ситуация, что монитор выходит из строя или начинает работать некорректно. Например, могут появиться полосы разных цветов, рябь или картинка будет неполной. Причин для их появления немного.
Это или проблемы самого монитора, или неправильная работа системного блока. Что делать если появилась зеленая тонкая полоска? Попробуем разобраться.
СОВЕТ. Перед тем как начинать поиск возможных проблем и путей их решения, желательно подключить экран к другому системному блоку. Это поможет сузить круг возможных причин.
Почему на экране появляются вертикальные полосы
Причин для появления данного дефекта может быть несколько. Все они делятся на аппаратные или программные. То есть некоторые вызываются поломкой какого-то компонента компьютера, другие же — отсутствие или ошибки в работе ПО.
К основным причинам относятся:

- «Материнка». Поломка этого компонента возникает очень редко. Обычно плата ломается из-за брака при производстве. Как правило, выход из строя материнской платы только в крайних случаях приводит к возникновению полос на дисплее. Также могут сломаться резисторы, расположенные на «материнке». При осмотре это будет видно, они имеют чёрный цвет.
- Матрица. Это устройство довольно хрупкое. К её поломке может привести скачок напряжения, избыточная влажность воздуха или механическое воздействие. Обычно экран подключается к сети с помощью сетевого фильтра, к которому уже подключены другие устройства. Иногда это приводит к возникновению шумов, приводящих к появлению разноцветных полос на дисплее.
- Графический адаптер. Видеокарта отвечает за формирование и передачу картинки на дисплей. Адаптер, как любой другой узел системного блока, подвержен различным негативным воздействиям и может сломаться. Очень часто она перегревается или засоряется. Иногда в процессе эксплуатации отходят провода.
- Шлейф. Видеосигнал на экран ноутбука передаётся с помощью шлейфа, который подключён к «материнке». Очень часто в процессе эксплуатации он пережимается, отчего появляются механические повреждения.
- Отсутствующие драйвера графического адаптера. Проблемы с ними возникают после переустановки операционной системы или неправильном обновлении.
- Неправильные настройки устройства. Это может быть неверно выставленное разрешение дисплея или неправильные настройки, которые выполняются на самом устройстве.
Вертикальная полоса на экране ноутбука
Существует несколько видов дефектов экрана:
- Расположенные вертикально или горизонтально.
- Отображается только половина картинки.
- Присутствует рябь.
- Белые или разноцветные.
СПРАВКА. При выявлении причин и последующей их ликвидации очень важно знать какие именно дефекты присутствуют, как расположены полоски и какой у них цвет.
Белая вертикальная полоса на мониторе
Появились на мониторе белые полосы? Данный дефект свидетельствует, что в работе матрицы дисплея возникли проблемы. Необходимо аккуратно нажать на поверхность монитора и, если дефект пропал, данную деталь экрана следует заменить. Если они мерцают или едва различимы, то следует осмотреть кабель подключения к системному блоку или сетевой фильтр.
Красная вертикальная полоса на мониторе
Дефект часто имеет периодический характер, то есть возникает время от времени, а не присутствует всё время. Очень часто основание кроется в дефекте контактов шлейфа. В редких эпизодах красные полосы вызываются сгоранием компонентов системы. Если на экране есть пучки красных полосок в виде прямоугольника, то это значит, что кабель запылён или его разъёмы повреждены.