Всем привет! Сегодня у меня интересная статья для компьютерных энтузиастов, которые любят выжимать из своего железа максимум и использовать весь его потенциал. Под прицел на этот раз попал монитор, а точнее его матрица, которую мы с вами попробуем разогнать, если вообще так можно выразиться. Делать это я буду для того, чтобы увеличить частоту опроса монитора, которая напрямую влияет на комфортность работы.
Как увеличить частоту монитора
Среди пользователей огромной популярностью пользуются мониторы с частотой опроса в 60 Гц, а модели 144 Гц встречаются намного реже, ведь стоят они ощутимо дороже своих собратьев и для многих людей такая частота является избыточной в условиях повседневного пользования компьютером. Однако, как показывает практика, матрицы 60 Гц мониторов в большинстве случаев имеют небольшой запас касательно частоты опроса. В подавляющем большинстве случаев вы можете увеличить частоту опроса путем создания нового разрешения. Так что если вы заинтересованы в использовании всего потенциала монитора, то ваши 60 Гц могут с легкостью превратиться в 75 Гц и выше в зависимости от конкретной модели матрицы. Безусловно, кому-то ниже проделанные операции покажутся бесполезными, и разницы между 60 и 75 Гц он не увидит, а кому-то будет очень приятно получить дополнительное увеличение частоты на 25% от базового значения и разница будет заметна.
НАСТРОЙКА NVIDIA ДЛЯ МАКСИМАЛЬНОЙ ПРОИЗВОДИТЕЛЬНОСТИ НА СЛАБОМ ЖЕЛЕЗЕ 2021|+ НАСТРОЙКА 144 ГЦ
Итак, перед тем, как мы приступим важно необходимо узнать, по какому порту происходит передача данных к монитору. Дело в том, что не все кабели имеют высокую пропускную способность. Например, если вы использует кабель формата DVI, то на «разгон” выше 75 Гц вам не стоит рассчитывать.
Для достижения высокой частоты вам придется использовать самые современные типы подключения способные воспроизводить 4K видео – это HDMI последней версии и DisplayPort. Однако даже если вы будете использовать такие кабели, это не дает вам гарантии того, что ваш монитор сможет взять высокие частоты. Основополагающим фактором в этом деле является скорость переключения пикселей матрицы.
У всех мониторов она разная и фиксированная и поделать тут ничего нельзя без хирургического вмешательства в конструкцию. В общем, всё зависит конкретно от вашего монитора и возможностей его матрицы, но в любом случае я предлагаю вам попробовать, вы всё равно ничего не теряете, а при должном везении вы получите дополнительный комфорт, который будет сразу ощутим, в случае даже если удастся повысить частоту с 60 Гц до 75 Гц. Исходя из опыта, скажу, что почти все мониторы способны брать 75 Гц. Лично для меня даже такой прирост сильно ощутим для восприятия глаза.
После небольшого введения я думаю можно переходить к самой методике разгона. Первый способ будет для обладателей видеокарт от Nvidia, второй для обладателей AMD. Дело в том, что в первом случае вам не придется использовать сторонний софт для «разгона”, всё делает в панели управления Nvidia. Во втором случае придется использовать дополнительную утилиту, но обо всем по порядку.
КАК ПРАВИЛЬНО НАСТРОИТЬ ИГРОВОЙ МОНИТОР 144 HZ ПОСЛЕ ПОКУПКИ
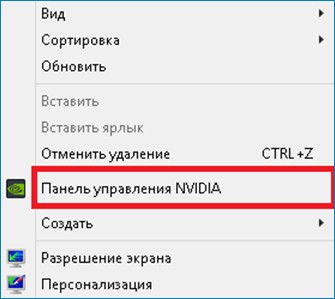
Итак, открываем панель Nvidia, щелкнув правой кнопкой мыши на рабочем столе.
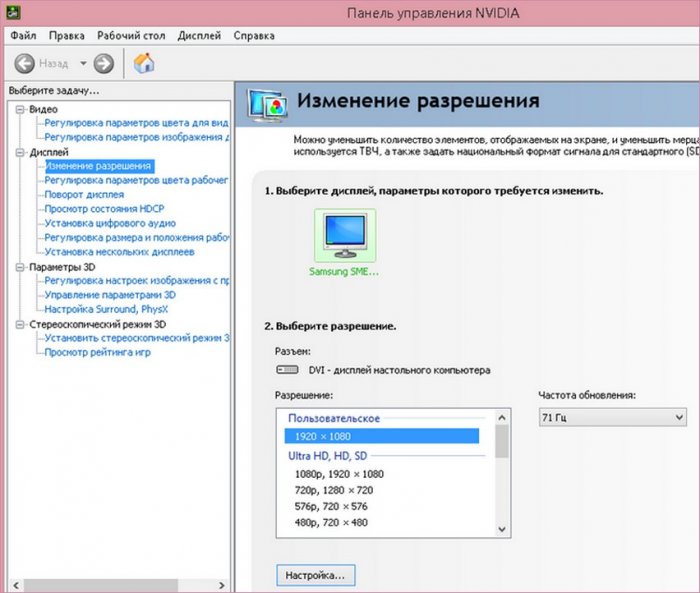
Далее заходим в «Изменение разрешения”.
В пункте «Настройка” создаем пользовательское разрешение. 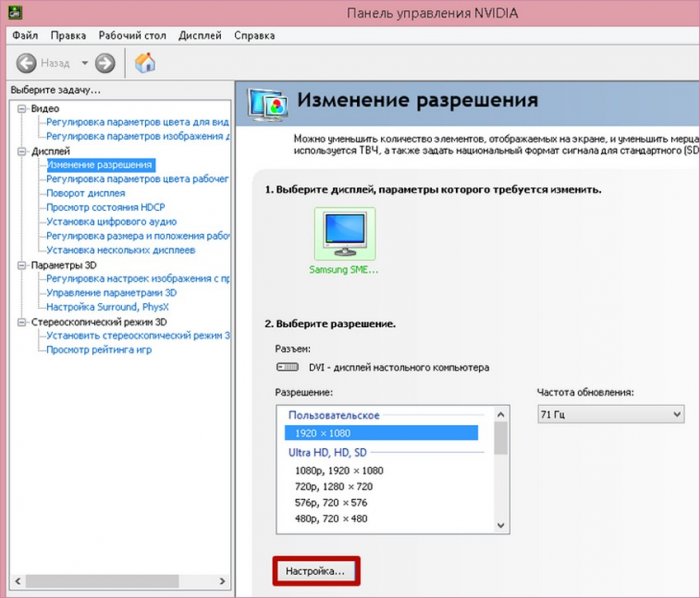
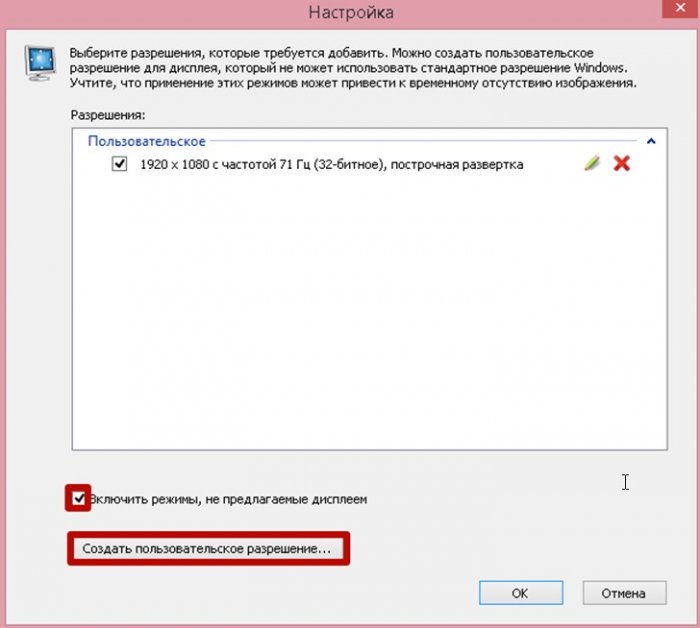
Попутно ставим галочку в пункте «Включить режимы, не предлагаемые дисплеем”
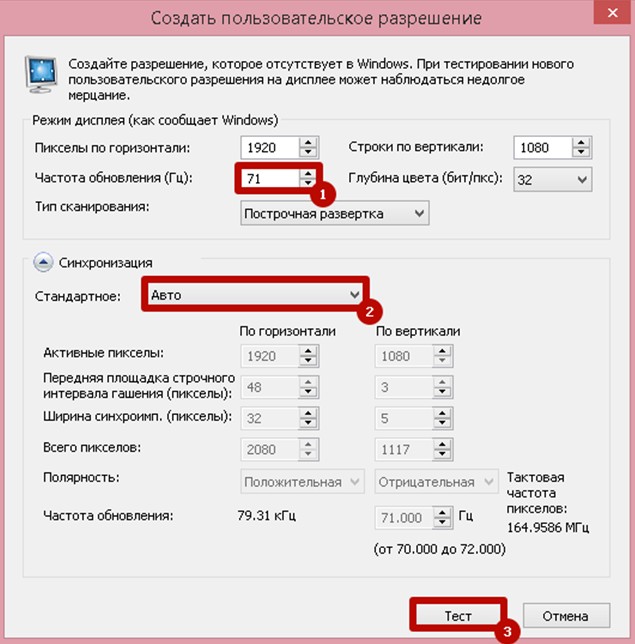
В новом открывшемся окне подбираем такую частоту опроса, при которой монитор будет стабильно работать, не искажая изображение и без артефактов.

То есть изначально вы повышаете частоту на 1 Гц, жмете тест. Если видите корректное изображение на экране, то продолжаете повышать частоту по одному герцу, проводя после каждого повышения тест. Делаете это до тех пор, пока не увидите какие либо артефакты или сильное изменение разрешения. Когда это произойдет, сбрасываете настройки и возвращаетесь к последним показателям частоты, при которых монитор работал стабильно.
Далее, если полученный результат вас не устраивает, то можете попробовать менять параметры синхронизации (на скриншоте выше под цифрой 2). В некоторых случаях изменение этого параметра позволяют повысить частоту ещё выше. После того, как достигли максимально возможной частоты, сохраняем изменения и возвращаемся в окно выбора разрешений.
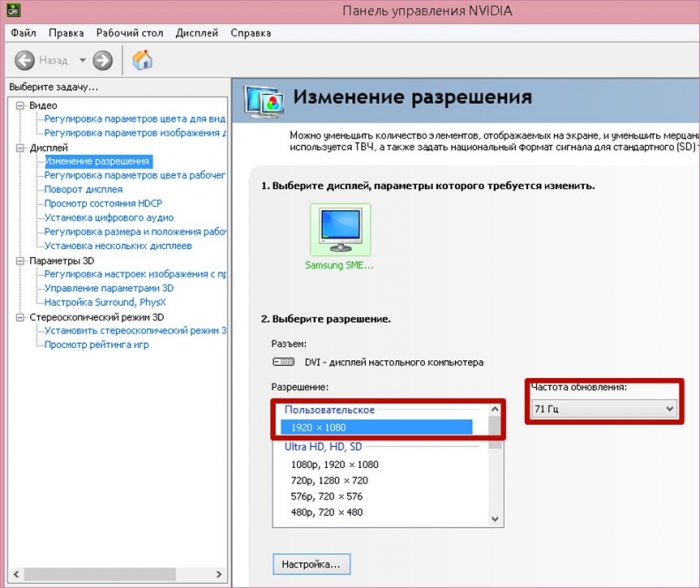
В этом окне вы увидите новое разрешение под вкладкой «Пользовательское” и справа от него сохраненную вами частоту.
В моем случае мне удалось достигнуть отметки всего лишь в 71 Гц. Но как говорится, мелочь, а приятно. Может быть, вам повезет больше. Для того, чтобы проверить, действительно ли ваш монитор теперь работает на разогнанной частоте, воспользуемся одни сервисом. Для этого переходим по ссылке:
http://testufo.com/#test=framerates

После нескольких секунд ожидания увидим результат. Frame rate – кадры в секунду (должны соответствовать частоте монитора. Refresh rate – частота монитора. Pixels per frame – количество пикселей за один кадр. Pixels per sec – количество пикселей за секунду.
Из скриншота выше становится понятно, что действительно монитор теперь работает на частоте 71 Гц.
Итак, теперь второй способ, который подойдет абсолютно любому пользователя независимо от производителя видеокарты. Для этого, как я уже писал выше, нам понадобится сторонний софт. Для этого переходим по ссылке:
https://www.monitortests.com/forum/Thread-Custom-Resolution-Utility-CRU
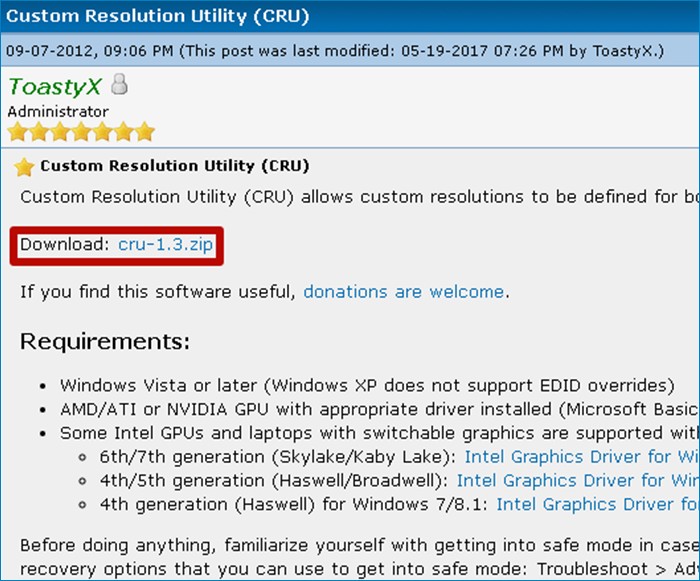
И скачиваем программу под названием CRU.
Самым главным недостатком этой программы является то, что вы не сможете узнать, будет ли работать монитор корректно при заданных настройках. А для того, чтобы откатить настройки вам придется заходить в безопасный режим. Если такое положение дел вас не пугает, то вперед в бой. В общем, то, необратимых последствий не будет, но данный способ несколько геморройней и сложней, нежели первый. Но если вы настроены решительно и видеокарта у вас от «красных”, то выбора у вас нет.
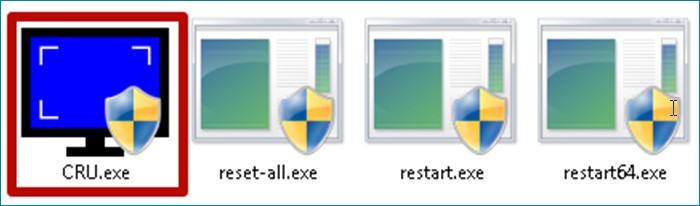
После распаковки архива запускаем CRU.exe от имени администратора.
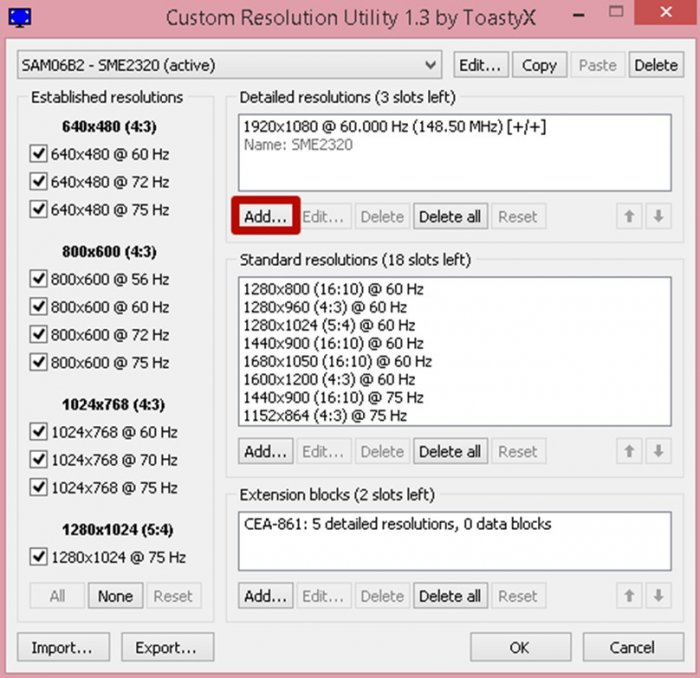
В появившемся окне вам нужно сделать всё, то же самое, что и в первом способе, а именно создать пользовательское разрешение с более высокой частотой опроса. Для этого нажимаем «Add…”.
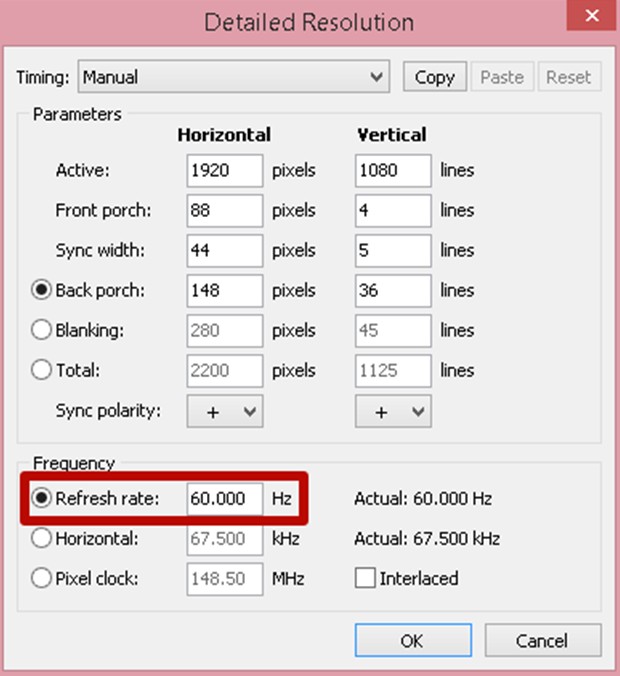
В появившемся окне по аналогии с предыдущим способом подбираем максимально возможную частоту, на которой монитор будет работать стабильно. Для этого прибавляем по 1Гц в поле «Refresh rate” и нажимаем ОК.
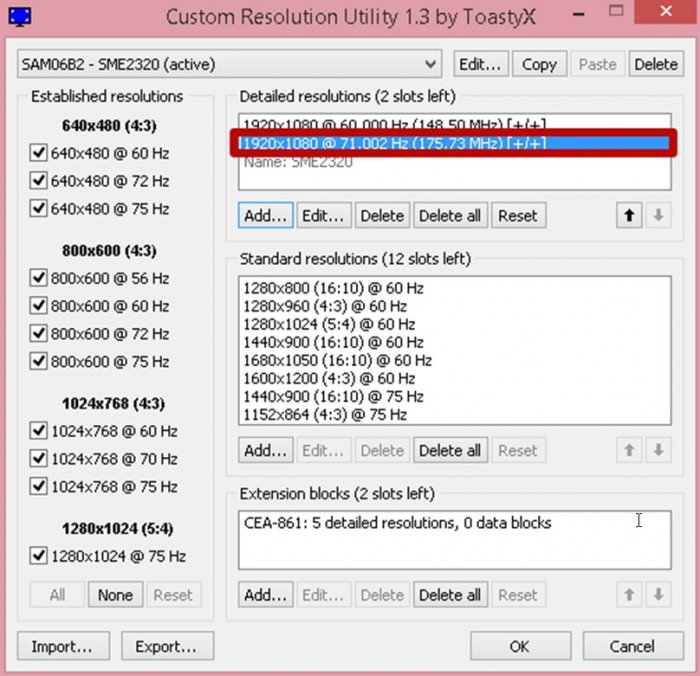
После чего в стартовом окне программы появится новое разрешение с указанной вами частотой обновления.
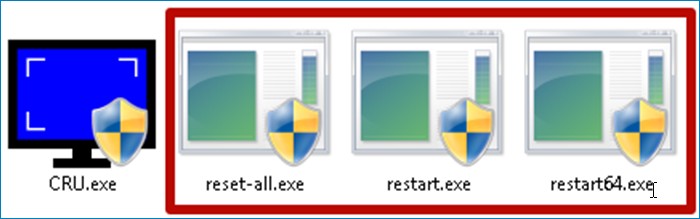
Выбираем его и нажимаем ОК в самом низу. Но это еще не всё. Для того, чтобы изменения вступили в силу, вам необходимо в ручную запустить один из модулей программы отвечающих за перезагрузку. Их всего три и находятся они в папке, где вы запускали EXE файл программы. Один из этих трех должен у вас сработать, главное запускайте их от имени администратора.
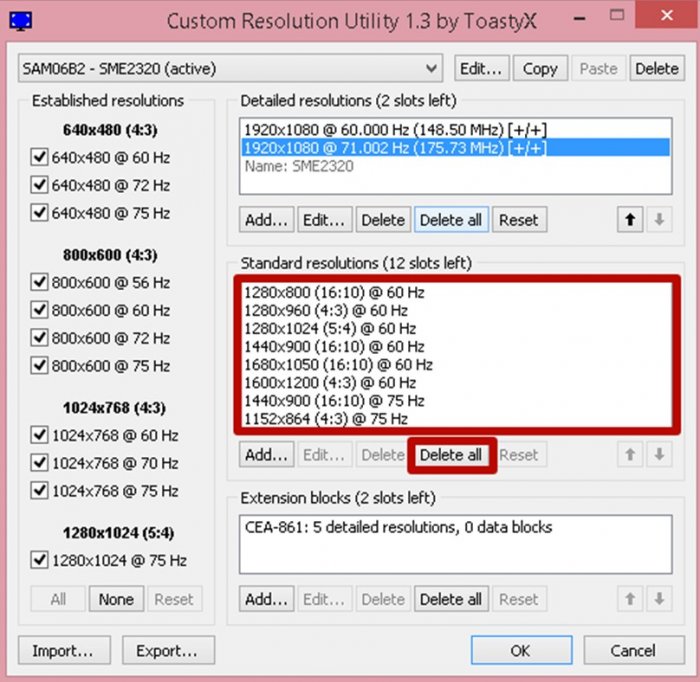
После проделанных операций изменения вступят в силу. В случае если по каким-либо причинам у вас ничего не выходит, попробуйте удалить все имеющиеся стандартные разрешения в начальном окне.
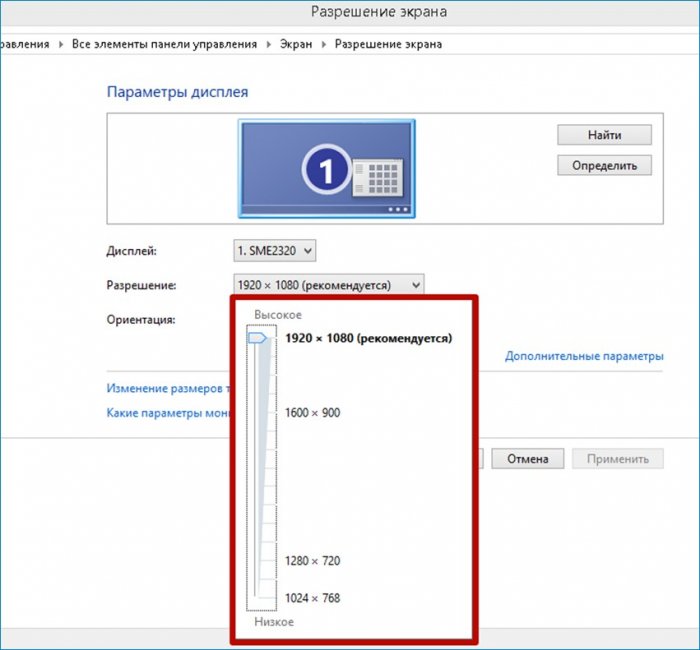
Однако будьте готовы к тому, что все эти разрешения могут пропасть и из окна выбора разрешений в самой операционной системе и их придется восстанавливать вручную.
Вообще, я советую вам перед всеми этими танцами с бубнами сделать точку восстановления и в случае проблем вернуться к ней. Я не буду отрицать того, что второй способ является слишком рискованным и сопряжен огромным количеством трудностей, ведь после каждого изменения, при котором монитор ведет себе некорректно, вам придется заходить в безопасный режим и скидывать настройки. Но как говорится, кто не рискует, тот не пьет шампанское. Решать, в конечном счете, только вам, а я свою миссию, заключающуюся в том, чтобы донести информацию до вас, выполнил. На этом всё, до скорых встреч!
Статьи по этой теме:
- Как правильно выбрать монитор
- Сколько FPS видит человеческий глаз
Источник: remontcompa.ru
Как настроить монитор на 144 герца

Монитор с частотой обновления 144 Гц стал популярным среди геймеров и профессионалов, которым важна высокая четкость и плавность изображения. Эта технология позволяет увеличить количество отображаемых кадров в секунду, делая изображение более реалистичным и меньше утомляющим глаза. Однако, чтобы настроить монитор на работу с частотой обновления 144 Гц, требуется некоторая работа.
В данном руководстве мы расскажем о том, как правильно настроить монитор с частотой обновления 144 Гц. Мы разберем все шаги, начиная от проверки совместимости компьютера и обновления драйверов, и заканчивая настройкой в операционной системе. Вы узнаете как изменить частоту обновления, а также как проверить, что монитор работает с выбранной частотой.
Необходимо учесть, что не все компьютеры и мониторы поддерживают работу на частоте обновления 144 Гц. Поэтому перед началом настройки необходимо убедиться в совместимости вашего оборудования. Если ваш монитор и видеокарта поддерживают данную частоту, то с помощью этого руководства вы сможете получить максимальное качество изображения на вашем мониторе.
Подробное руководство по настройке монитора с частотой обновления 144 Гц
Если у вас есть монитор с частотой обновления 144 Гц, то вы можете получить значительное улучшение в качестве отображения изображения на вашем экране. В этом руководстве мы расскажем вам, как настроить ваш монитор с частотой обновления 144 Гц для достижения максимального качества и плавности изображения.
Шаг 1: Подключите монитор
Прежде чем начать настраивать монитор с частотой обновления 144 Гц, убедитесь, что монитор правильно подключен к компьютеру. Проверьте, что все кабели надежно подключены к соответствующим портам.
Шаг 2: Откройте настройки монитора
Нажмите правую кнопку мыши на свободном месте на рабочем столе и выберите «Настройки дисплея». В открывшемся окне выберите вкладку «Дисплей» или «Монитор», чтобы получить доступ к настройкам монитора.
Шаг 3: Выберите частоту обновления
В разделе «Частота обновления» найдите выпадающий список и выберите значение 144 Гц. Если варианта с такой частотой обновления нет, проверьте, поддерживает ли ваш монитор такую частоту и обновите драйверы видеокарты, если это необходимо.
Шаг 4: Сохраните изменения
После выбора частоты обновления 144 Гц нажмите «Применить» или «ОК», чтобы сохранить изменения. Монитор переключится на новую частоту обновления и вы сможете оценить изменения в качестве отображения изображения.
Шаг 5: Проверьте настройки
Чтобы убедиться, что монитор настроен на частоту обновления 144 Гц, вы можете воспользоваться тестами на частоту обновления, доступными в интернете. Эти тесты помогут проверить плавность изображения и убедиться, что частота обновления действительно соответствует заданному значению.
Преимущества частоты обновления 144 Гц
В заключение, настройка монитора с частотой обновления 144 Гц может значительно улучшить качество отображения изображения и сделать его более плавным и четким. Следуйте приведенным выше инструкциям, чтобы настроить ваш монитор правильно и наслаждаться лучшей визуализацией вашего контента на экране.
Выбор монитора с частотой обновления 144 Гц
При выборе монитора с частотой обновления 144 Гц следует обратить внимание на несколько факторов:
| 1. Размер и разрешение экрана: | Выберите монитор с размером и разрешением экрана, которые соответствуют вашим потребностям. Большой экран с высоким разрешением поможет вам увидеть все детали изображения. |
| 2. Тип панели: | Выбор между IPS, TN и VA зависит от ваших предпочтений. IPS-панели обеспечивают более широкие углы обзора и точное цветопередачу, но имеют более высокую задержку отклика. TN-панели обеспечивают быстрый отклик, но углы обзора ограничены. VA-панели обеспечивают хороший компромисс между углами обзора и цветопередачей. |
| 3. Время отклика: | Выберите монитор с низким временем отклика, чтобы избежать размывания и следов при быстром движении изображений. Идеальное время отклика для монитора с частотой обновления 144 Гц составляет 1 мс. |
| 4. Дополнительные функции: | Рассмотрите наличие дополнительных функций, таких как адаптивная синхронизация, регулировка высоты и наличие разъемов для подключения различных устройств. |
При выборе монитора с частотой обновления 144 Гц стоит также учесть свои личные предпочтения, бюджет и цель использования. Уделите время для изучения отзывов и сравнения различных моделей, чтобы сделать оптимальный выбор.
Подключение монитора к компьютеру
- Выключите компьютер и отсоедините его от источника питания.
- Разъедините кабель питания монитора.
- Подсоедините кабель HDMI или DisplayPort от монитора к соответствующему порту на задней панели компьютера.
- Если ваш монитор поддерживает только HDMI, подсоедините его к HDMI-порту компьютера. Если ваш монитор поддерживает DisplayPort, используйте кабель DisplayPort для подключения.
- Подсоедините кабель питания монитора к розетке или другому источнику питания.
После выполнения всех указанных действий монитор будет подключен к компьютеру. Перед включением компьютера убедитесь, что кабель питания компьютера также подключен и компьютер подключен к источнику питания.
Настройка частоты обновления в операционной системе
Операционная система предоставляет возможность изменить частоту обновления монитора в соответствии с его техническими возможностями. Ниже приведены инструкции, которые помогут вам настроить частоту обновления в различных операционных системах.
Windows:
- Щелкните правой кнопкой мыши на свободном месте рабочего стола и выберите «Параметры дисплея».
- Перейдите на вкладку «Дисплей» и выберите раздел «Дополнительные параметры дисплея».
- В открывшемся окне выберите вкладку «Монитор» и найдите раздел «Частота обновления экрана».
- В списке «Частота обновления экрана» выберите значение 144 Гц и нажмите «ОК».
- Подтвердите изменения и закройте окно «Параметры дисплея».
macOS:
- Перейдите в меню «Apple» в левом верхнем углу экрана и выберите «Системные настройки».
- Откройте раздел «Дисплей» или «Монитор» (в зависимости от версии macOS).
- Настройте частоту обновления, выбрав ее из списка доступных значений.
- Сохраните изменения и закройте окно «Системные настройки».
Linux:
- Откройте меню «Настройки» и выберите «Настройки системы».
- В разделе «Аппаратное оборудование» найдите и откройте «Дисплей» или «Монитор».
- Настройте частоту обновления, выбрав ее из списка доступных значений.
- Сохраните изменения и закройте окно «Настройки системы».
После настройки частоты обновления в операционной системе необходимо убедиться, что ваш графический драйвер и игры также поддерживают 144 Гц. Для этого обновите драйвер графической карты до последней версии и настройте параметры игр в соответствии с требуемыми настройками обновления экрана.
Источник: fresh-dealer.ru
Лучшие настройки и цветовой профиль ASUS VG248QE

ASUS VG248QE является одним из самых популярных 144Hz игровых мониторов для соревновательных игр где важен FPS. Он доступен по цене, надежен и, наряду с быстрой частотой обновления 144 Гц, предлагает быстрое время отклика 1 мс для игрового процесса без размытия движения.
Дизайн современный и гладкий, а также полностью эргономичный с возможностью изменения наклона, высоты, поворота и поворота.
Однако сразу после установки цвета ASUS VG248QE довольно размыты, а гамма-характеристика невысока.
Хотя это может оттолкнуть некоторых игроков от идеального монитора для игр, есть кое-что, что вы можете сделать, чтобы исправить качество изображения — и на самом деле это очень просто.
Изменив некоторые настройки в экранном меню (OSD) и установив правильный профиль ICC, вы сможете найти идеальные настройки ASUS VG248QE для ваших нужд.
Имейте в виду, что каждый монитор ASUS VG248QE немного отличается, они не полностью идентичны; поэтому вам может потребоваться немного изменить настройки в соответствии с вашими предпочтениями.
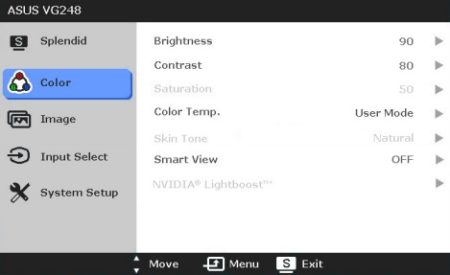
Если у вас какое-то время были одни и те же настройки цвета, вы, скорее всего, уже привыкли к ним, даже если они размыты. Так что, если новые настройки поначалу кажутся немного неудобными, дайте им время подрасти, прежде чем полностью игнорировать их.
Кроме того, вы можете попробовать внести дополнительные корректировки и тесты самостоятельно.
ASUS VG248QE: настройки для лучшего FPS
Игровой монитор ASUS VG248QE 144 Гц предлагает несколько предварительно откалиброванных предустановок изображения в разделе Splendid экранного меню.
Теоретически эти предустановки должны обеспечивать пользователю наилучшее качество изображения в зависимости от содержимого на экране, но на самом деле это не совсем так. Мы обнаружили, что следующие настройки экранного меню лучше всего работают в сочетании с предоставленными профилями ICC:
- Великолепный режим: стандартный
- Контрастность: 75
- Яркость: 65 (увеличьте, если хотите более яркое изображение)
- Цветовая температура: пользовательская (красный 96, зеленый 94, синий 88)
- Отключите функции SmartView и ASCR (динамический коэффициент контрастности), в то время как для параметра ASUS VG248QE TraceFree можно установить любое необходимое значение. Тем не менее, мы заметили обратное двоение, когда оно установлено выше 60.
После того, как вы применили эти изменения к экранному меню, загрузите и установите профиль ICC в зависимости от производителя вашего графического процессора: ASUS VG248QE Цветовой профиль NVIDIA ICC или загрузка профиля AMD ICC.
Эти цветовые профили создаются путем аппаратной калибровки и изменяют гамму вашего графического процессора и LUT (справочную таблицу), чтобы обеспечить более точные и идеальные цвета.
Вы можете проверить встроенный проигрыватель ниже для альтернативных настроек.
Как установить профиль ICC?
В Windows (7, 8, 8.1 и 10) довольно просто установить загруженный профиль ICC.
Сначала откройте «Управление цветом» из Панели управления.
Нажмите «Добавить», затем «Обзор» файла .icm (ICC) и нажмите «ОК».
Установите флажок «Использовать мои настройки для этого устройства».
Выберите цветовой профиль, который вы хотите применить, и нажмите «Установить как профиль по умолчанию».
Затем перейдите на вкладку «Дополнительно», нажмите «Изменить настройки системы по умолчанию…», а затем снова «Дополнительно».
Установите флажок «Использовать калибровку дисплея Windows», после чего вы можете закрыть настройки управления цветом, когда вам будет хорошо.
Имейте в виду, что некоторые видеоигры автоматически применяют настройки цвета видеокарты по умолчанию, а это означает, что пользовательский цветовой профиль не будет работать, если вы не запустите игру в режиме «Полноэкранный (оконный)» или «Оконный полноэкранный режим».
Вы также можете использовать бесплатное программное обеспечение Color Clutch, которое решает эту проблему в некоторых играх.
Еще одно полезное программное обеспечение для ASUS VG248QE — Display Profile, которое позволяет быстро переключаться между пользовательскими и стандартными цветовыми профилями (sRGB IEC61966-2.1).