Здравствуйте, уважаемые читатели блога Pc-information-guide.ru. Иной раз, заходя в компьютерный магазин, можно легко спутать монитор с телевизором, ведь они похожи как две капли воды. Однако, это совсем не одно и то же. У современных телевизоров, как и у мониторов есть свои плюсы и минусы. И хотя издалека некоторые одинаковые с мониторами по диагонали модели телевизоров сложно отличить от самих мониторов, различия все же имеются. Наша задача состоит в том, чтобы разобраться со всеми особенностями этих двух групп устройств, а для себя отметить, .
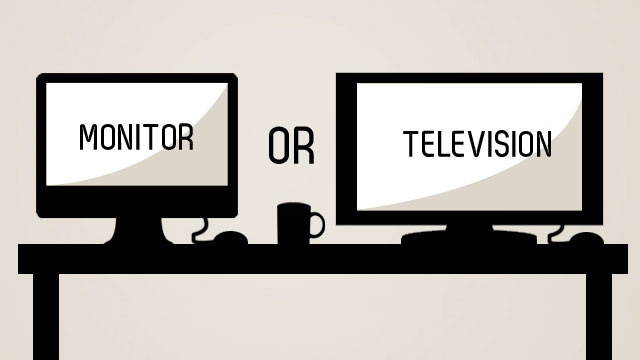
Не секрет, что для телевизоров доступны гораздо большие диагонали, чем для мониторов. Это и понятно, ведь телевизор обычно смотрят на расстоянии от 2 метров, чего не скажешь про мониторы — как правило, человек сидит на расстоянии вытянутой руки или чуть больше от монитора. Телевизоры с диагональю 32 дюйма весят довольно много, гораздо больше, чем среднестатистические мониторы, даже подставка у них внушительная и тоже весьма не легкая. Подставка то мощная, но к сожалению, она никак не регулируется, ни по высоте, ни даже по углу наклона!
Телевизор вместо Монитора, Реальный опыт
По поводу размеров, опять же, на стене телевизор может быть и смотрелся бы нормально, но на расстоянии вытянутой руки он кажется просто огромным. И если по ширине его еще можно с натяжкой назвать нормальным, то по высоте к сожалению нет. Постоянно приходится кивать головой и переводить взгляд сверху вниз, особенно при работе с текстом, в интернете. Это не так удобно, как если бы вся картинка помещалась в поле зрения. Однако, стоит отойти от экрана на метр-два и все становится на свои места, экран полностью помещается в поле зрения и проблема (необходимость вертеть головой по сторонам) отпадает.
Одна проблема пропадает, а на ее месте тут же появляется другая — чтобы сидеть на расстоянии хотя бы 1,5 метра от такого «монитора» нужно подготовленное рабочее место, вам понадобится столешница шириной 2 метра, беспроводные мышь и клавиатура (потому что запаса длины проводов скорее всего не хватит). Цветопередача, контрастность, насыщенность — с этим тоже не все так однозначно. Да, сейчас уже можно купить телевизоры с IPS матрицей, с которой под любым углом просмотра цвета не изменятся. Однако, телевизоры с IPS матрицей страдают одной очень неприятной «болезнью» — слишком высокой контрастностью.

Хотя вообще то, слишком высокая контрастность для телевизоров — как раз то что надо, телевизор всегда старается приукрасить картинку, это актуально при просмотре фильмов и телепередач. Он добавляет больше «сочности» цветам, больше яркости и контрастности, и если смотреть откинувшись на кресле или диване в двух-трех метрах от экрана, в принципе все нормально. Но сидеть близко, а тем более работать с цветом (графикой, фотографиями) или видеомонтажом очень не удобно. Опять таки сказывается маленькое расстояние, а при большой диагонали все пиксели виды невооруженным глазом, наверное для разрешения 1920×1080 максимальный размер экрана это 27 дюймов.
ТЕЛЕВИЗОР вместо монитора для ПК — ОТЛИЧНОЕ решение
И если слишком большую насыщенность и яркость цветов можно исправить из настроек телевизора, то чрезмерную контрастность исправить никак не получится, сколько бы вы не игрались с настройками. Но это касается не всех IPS панелей, есть и с нормальной контрастностью, просто если изначально монитор или телевизор с IPS матрицей выдает слишком высокую контрастность, то увы, потом с этим практически ничего нельзя будет сделать. Заметен и еще один эффект с небольшого расстояния — видно все усредненные цвета, когда между двумя разными оттенками цвета видно различимую глазу границу. Опять таки, если смотреть с большого расстояния это не заметно, но когда будете использовать его в качестве монитора, вам это рано или поздно может надоесть.
То есть, если относиться к такому экрану в первую очередь, как к телевизору, то с расстояния в 2-3 метра это просто обычный телевизор с приемлемым качеством картинки. Если же относится к нему, как к монитору, тогда это будет дорогой монитор с плохим качеством картинки. Но есть еще два важных фактора, о которых я бы хотел упомянуть в этой статье и которые относятся прежде всего к играм. Маркетологи любят указывать совершенно нереальные значения вертикальной развертки 500-1000 Гц, но это не количество реальных кадров (FPS), которые способен отобразить телевизор, это просто трюк с подсветкой, который заключается в том, что подсветка просто напросто моргает чаще (на более высокой частоте), а нашим глазам кажется, что мы получаем гораздо более плавную картинку.
Но это всего лишь трюк с подсветкой, никак не связанный с количеством кадров в играх, понимаете? Как и в случае с LED мониторамителевизорами, настоящие led мониторы вместо жидких кристаллов имеют органические светодиоды разных цветов, а то что сейчас называется led мониторами, это обычные старые добрые мониторы с другой подсветкой матрицы, просто раньше она подсвечивалась флуоресцентными лампами, а теперь светодиодами, вот и все, никакого прорыва в плане технологий. По идее на всех новых мониторах и телевизорах должны честно писать — ***** с LED подсветкой. Но никак не — LED монитортелевизор. Это абсолютно разные вещи!
Ах да, вернемся к нашим баранам значениям вертикальной развертки. Нельзя сказать, что вышеприведенная технология не работает, картинка с ней реально выглядит плавнее, но только тогда, когда ваша видеокарта выдает максимальное количество кадров. То есть если ваша видеокарта тянет игру с 35-45 кадрами в секунду — никакого эффекта данная технология не даст, все будет выглядеть точно так же, как на обычном мониторе. Но если видеокарта выдает 50-60 кадров, то картинка будет ощутимо плавнее, нежели у обычных телевизоровмониторов. Также не будем забывать, что HDMI кабель может передать изображение максимум с частотой 60 Гц.
Но самое интересное даже не это, есть такая вещь, как Input Lag, это насколько быстро сам экран (его электроника) отображает изменение позиций, например курсора, но это не время отклика пикселей матрицы, важно не путать две эти характеристики. Это воспринимается на уровне ощущений, вы мышку подвинули, а курсор только через некоторое время перемещается, с задержкой. Конечно, эта задержка измеряется не в секундах, но несколько лишних миллисекунд в данном случае могут сильно усложнить работу за компьютером, тем более если дело касается игр. Такое ощущение, что курсор плавает в каком то желе.
Кстати, если вы играете через консоль, подключенную к телевизору, инпут лаг может вам и вовсе не помешать, поскольку управление в консольных играх изначально «затачивается» под высокие значения задержки. В современных играх уже не требуется миллиметровой точности прицеливания, как в старой доброй контре 1.6, там все очень усреднено и поэтому можно играть даже с геймпада. Возможно у дорогих телевизоров (50-100 тыс. руб.) с этим проблем меньше, я имею ввиду время задержки. Но за эти деньги лучше купить проектор, картинка будет больше, да и просто прикольнее это как то.
По моему скромному мнению использование телевизора вместо монитора — не лучшая идея, а тем более телевизора диагональю, сравнимой с мониторами. Спасибо.
- ← Как починить мышь, если кнопка срабатывает много раз за один клик
- Системная шина – что это? →
Источник: pc-information-guide.ru
8 способов как вывести изображение с ноутбука на экран телевизора
Экран у ноутбука не позволяет с комфортом посмотреть фильм или показать всем желающим фотографии с отдыха?
Нужна более качественная картинка для работы или учебы?
Нет необходимости менять ноутбук на модель с большей диагональю или покупать дополнительный монитор, если у вас есть телевизор. Вы можете вывести изображение с ноутбука на экран телевизора и продолжить заниматься своими делами.
Как ноутбук подключить к телевизору

Что нужно сделать перед началом работы?
До подключения ноутбука к телевизору рекомендуется проверить, какие общие разъемы имеются у устройств. Это необходимо для того, чтобы определить доступные вам способы передачи изображения с ноутбука на экран телевизора.

Важно: Качество картинки может меняться в зависимости от выбранного способа подключения ноутбука к телевизору.
Какими методами можно воспользоваться для передачи изображения с ноутбука на экран телевизора
Все существующие способы передачи изображения можно разделить на две основные категории: беспроводные и проводные.
- У беспроводного соединения преимуществом является возможность расположить ноутбук в отдалении от телевизора, не ограничиваясь длиной кабеля. Есть и существенный недостаток – качество картинки зависит от наличия помех в помещении, влияющих на стабильность сигнала.
- Проводное подключение обеспечивает более стабильный сигнал, однако ограничивает перемещения устройств. Максимальная длина кабелей, используемых для подключения, редко превышает 1,5-2 метра.
Важно: При использовании провода для подключения ноутбука к телевизору стабильность связи не гарантирована. Связано это с тем, что внешне целый кабель может быть поврежден внутри. Из-за этого он может работать только в одном положении или не функционировать.
Для подключения ноутбука к телевизору можно использовать:
- Wi-Fi соединение;
- дополнительные адаптеры от Android, Google Chromecast;
- приставку Miracast;
- технологию AirPlay;
- кабель HDMI, DVI, USB;
- S-Video;
- порты LAN, VGA, RGB.
Особенности каждого перечисленного выше способа будут рассмотрены в статье.
Как подключить ноутбук к телевизору через wifi
Этот способ является одним из наиболее современных и не требует использования кабелей, которые могут ограничить возможность перемещения ноутбука внутри помещения.
Для того, чтобы подключить ноутбук к телевизору с использованием Wi-Fi, необходимо, чтобы экран вашего ТВ поддерживал технологию DLNA или имел встроенную систему Miracast. Они присутствуют у современных моделей телевизоров.
Для того, чтобы воспользоваться технологией DLNA, необходимо подключить ноутбук и телевизор к домашней сети Wi-Fi.
После подключения ТВ к сети необходимо зайти в настройки ноутбука, перейти в пункт «Сеть» и открыть общий доступ к данным с ноутбука всем устройствам, находящимся в домашней сети.
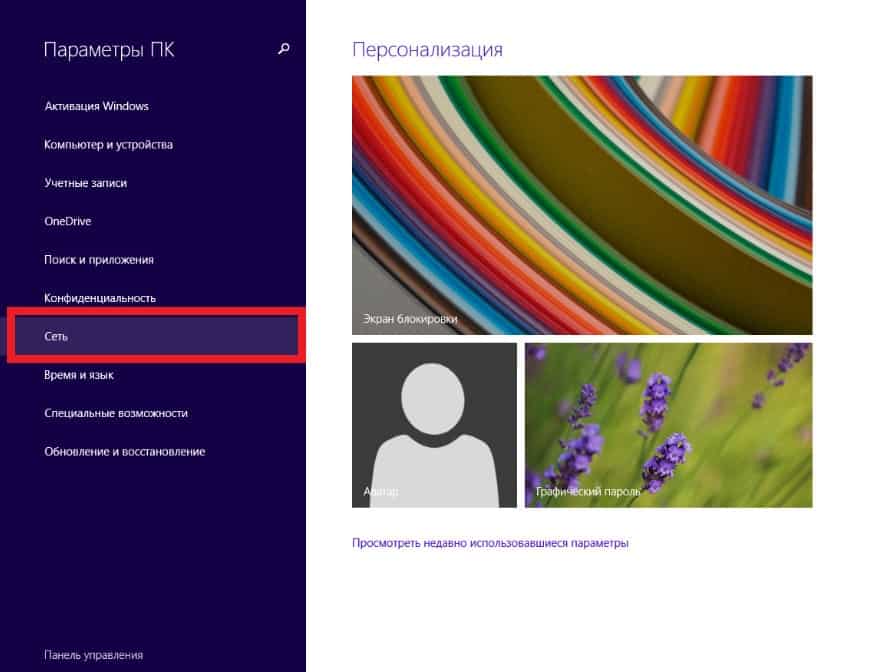
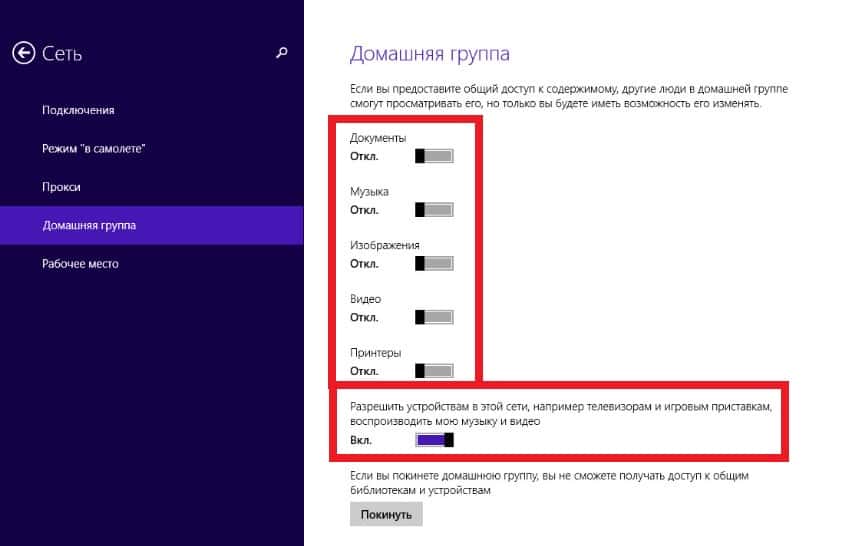
Важно: При выборе этого способа вы лишаетесь конфиденциальности данных. Этого можно избежать, открывая доступ только к той папке, которая будет использоваться.
При наличии у ТВ приставки Miracast для передачи изображения придется выполнить три простых шага:
- включить приставку;
- на ноутбуке перейти в параметры экрана;
- в меню «Дисплеи» выбрать подключение к беспроводному дисплею.
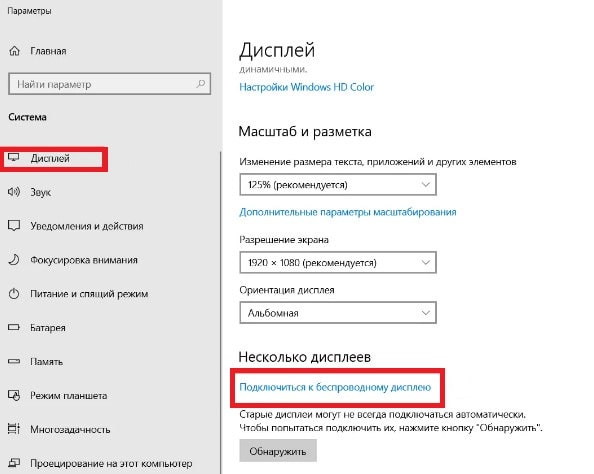
После этого картинка с вашего ноутбука будет передаваться на телевизор.
Важно: При использовании Wi-Fi и технологии Miracast для подключения ноутбука к телевизору необходимо помнить, что качество изображения напрямую зависит от того, какова скорость соединения в вашей домашней сети. Если провайдер не обеспечивает стабильной скорости, о хорошем качестве картинки можно забыть.
Работа с беспроводными адаптерами

Ваш телевизор не предусматривает подключение к сети Wi-Fi, но вы желаете минимизировать количество устройств, используемых для передача изображения на монитор ТВ?
Для этого можно использовать небольшие внешние адаптеры, которые подключаются к порту HDMI. Вы можете выбрать любой из трёх доступных вариантов от Android, Google Chromecast или Miracast.
Внешний адаптер достаточно вставить в HDMI разъём и настроить отображение картинки с ноутбука на телевизор тем же способом, что используется при Wi-Fi соединении.
Важно: При использовании внешних адаптеров старайтесь не допускать возникновения между ними и ноутбуком, с экрана которого передается изображение, препятствий. Они могут сказаться на качестве картинки.
Дополнительные беспроводные сервисы
К этой категории можно отнести технологию от Apple, позволяющую быстро перенести картинку с ноутбука на телевизор – для этого необходимо всего несколько минут.
Стоит помнить, что технология AirPlay работает только с продуктами от Apple. Соответственно, воспользоваться такой возможностью могут пользователи Apple MacBook.
Для операционной системы Windows подобная функция внутри устройства не предусмотрена. Пользователь персонального компьютера с такой операционной системой всегда может скачать сторонние приложения, которые заменяют Apple TV.
Подобным функционалом обладает несколько программ: EZCast или AipParrot. При скачивании выбирайте версию для Windows. Для подключения телевизора к ноутбуку с помощью таких приложений потребуется пара минут для их настройки.
Проводное подключение ноутбука к телевизору
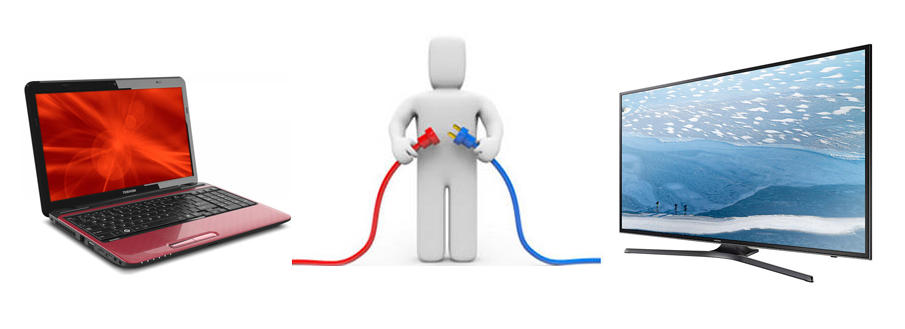
Если для вас важна стабильность подключения ноутбука к телевизору и сохранение высокого качества картинки на протяжении всего времени использования такого способа передачи информации, то используйте для выведения изображения на экран телевизора подключение с помощью кабеля.
Важно: Перед использованием проводного способа подключения необходимо убедиться, что разъёмы, которые планируется использовать, существуют на обоих устройствах. Это позволит избежать ошибок при приобретении проводов и ускорить настройку использования телевизора в качестве дополнительного дисплея для компьютера.
Как подключить ноутбук к телевизору через HDMI кабель
4 лучших телевизора для использования в качестве компьютерного монитора
Плоский телевизор и компьютерный монитор – это, по сути, одни и те же устройства, но с некоторыми важными различиями, которые делают их лучше для соответствующих целей. Однако что, если у вас возникнет соблазн получить ту лучшую цену за дюйм, которую предлагает телевизор? Можете ли вы использовать телевизор в качестве монитора? Тебе следует?
Оказывается, есть много телевизоров, которые отлично подходят для этой цели, и мы собираемся выделить те, которые мы считаем лучшими.

Что искать в телевизоре для монитора компьютера
Независимо от размера телевизора, есть несколько важных функций, на которые следует обратить внимание, если вы хотите использовать их в качестве монитора компьютера.
Программы для Windows, мобильные приложения, игры — ВСЁ БЕСПЛАТНО, в нашем закрытом телеграмм канале — Подписывайтесь:)
Прежде всего, телевизор должен иметь правильные входы. Все современные Графические процессоры и все современные телевизоры имеют HDMI. Таким образом, у вас никогда не будет проблем с получением изображения, но если вы хотите одновременно иметь высокое разрешение и высокую частоту обновления, вам понадобится HDMI 2.1, который поддерживает сигналы 4K 120 Гц.
К сожалению, немногие графические процессоры имеют HDMI 2.1, поскольку стандарт DisplayPort является более популярным выбором в отрасли. Это означает, что вам следует искать телевизоры с DisplayPort, если 4K60 вам не подходит. В качестве альтернативы убедитесь, что ваша следующая покупка графического процессора также включает порт HDMI 2.1.
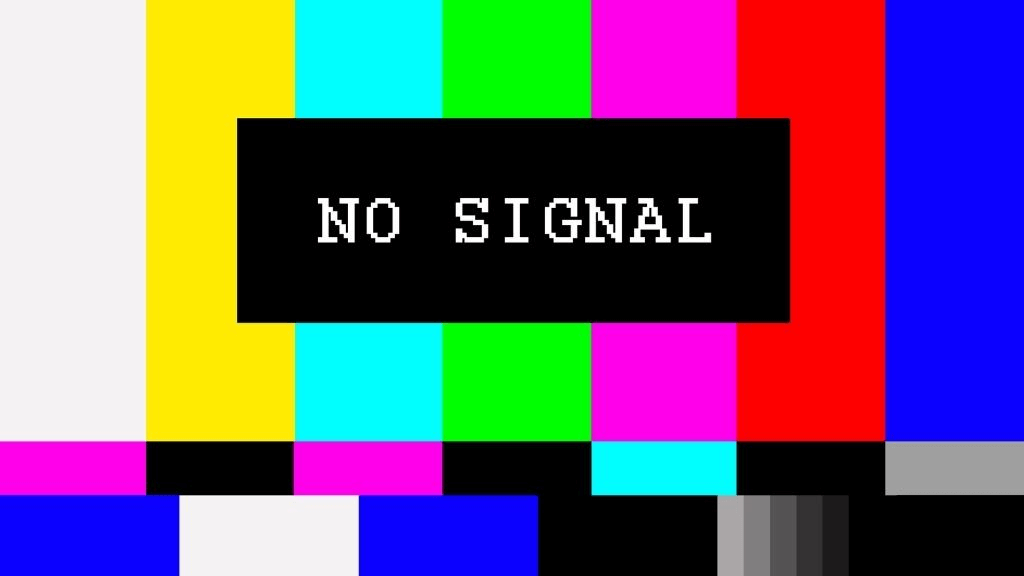
Второй важный фактор связан с настройками постобработки телевизора. Современные телевизоры применяют много программной магии к входящему изображению перед его отображением. Они могут сделать изображение более резким, ярким и в целом приятным для просмотра. К сожалению, постобработка требует времени. Таким образом, существует задержка между приемом входного сигнала телевизором и его отображением на экране.
Это не имеет большого значения, если вы отдыхаете на диване и смотрите Netflix. Но если вы делаете что-то интерактивное, например перемещаете указатель мыши или играете в видеоигру, задержка ввода может сделать процесс невыносимым. Так что обратите внимание на функцию, называемую режимом «игра» или «ПК», которая отключает всю эту постобработку, чтобы обеспечить максимальную скорость отклика, хотя и за счет качества изображения.
Лучший вариант бюджета: Sony X80J 43 дюйма (прибл. 800 долларов США)
Несмотря на то, что вы можете получить телевизоры 4K этого класса за меньшие деньги, X80J обеспечивает качество изображения гораздо более дорогого телевизора, будучи идеальным размером для иммерсивного настольного использования. Вы ограничены 4K 60 Гц, но по этой цене это простительно, поскольку телевизоры с частотой 120 Гц и выше, которые также обеспечивают хорошее качество изображения 4K, намного дороже.

Телевизоры X80J имеют отличные основные характеристики, но ничего кричащего. Хотя по этой цене вы можете подумать о покупке двух 32-дюймовые компьютерные мониторы если вам нужна площадь экрана для повышения производительности, а не игры или просмотр фильмов.
Хотя консольные геймеры пользуются преимуществами технологии OLED, это не то, что действительно популярно в мире мониторов для ПК. Честно говоря, это, вероятно, хорошо, поскольку OLED не подходят для статического контента, такого как панель задач Windows или значки на рабочем столе.
Однако, если вы собираетесь использовать телевизор только для игр, технология OLED может многое предложить, с впечатляющими уровнями контрастности и чистым черным цветом, которые действительно делают изображения яркими.

Как и в случае с Asus, вы не найдете здесь HDMI 2.1, но DisplayPort 1.4 с опциями как для FreeSync, так и для Gsync означает, что вы попадете в нирвану компьютерных игр. Однако мы не можем рекомендовать этот монитор для любого другого использования ПК, кроме просмотра фильмов. Если вы собираетесь просматривать веб-страницы или использовать статические элементы пользовательского интерфейса, как на обычном мониторе, вы серьезно рискуете выгореть.
Лучший бюджетный OLED: LG 48 дюймов C1 OLED (Прибл. 1100 долларов США)
Если Alienware OLED слишком дорогой (и, честно говоря, это действительно так), то другой фантастический вариант монитора OLED для ПК – LG 48 ”C1. Это, пожалуй, самый популярный выбор для пользователей ПК, которые хотят использовать телевизор в качестве монитора компьютера.
Во-первых, размер 48 дюймов мал для телевизора, но это верхний предел удобного использования за столом. Во-вторых, настоящих OLED-мониторов для ПК практически не существует, так что это самое близкое, что вы можете получить, не помечая его как монитор.
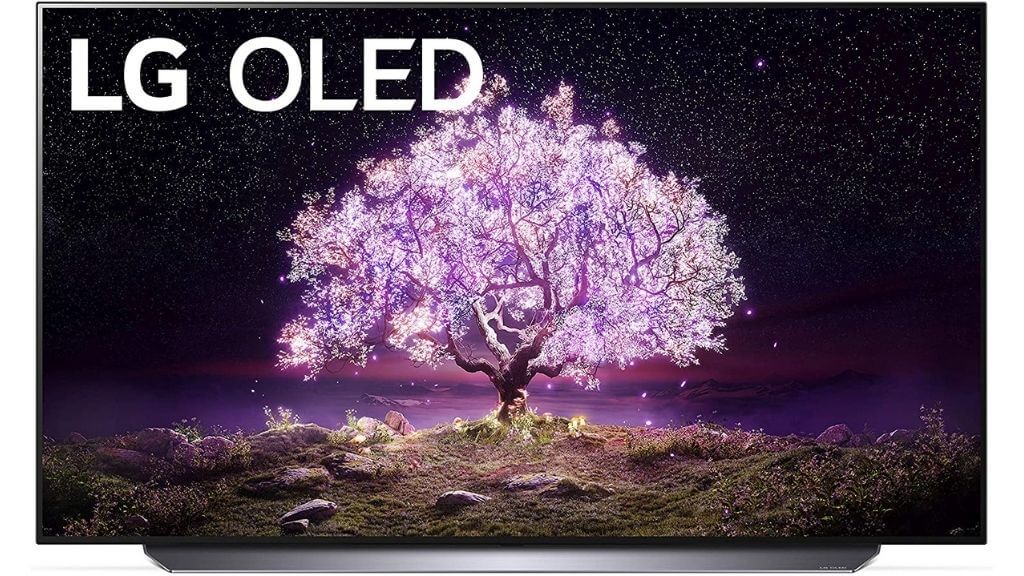
OLED в C1 по праву считается одним из лучших на рынке с абсолютно фантастическим качеством изображения и производительностью. Это телевизор, который получил известную критику в RTings. 8.9 специально для использования в качестве монитора. Самая большая проблема – это отсутствие DisplayPort, но у него есть HDMI 2.1, если вы также хотите запускать на нем свои консоли с высокой частотой обновления.
Есть Адаптеры DisplayPort – HDMI 2.1 там, но они, как правило, ненадежны. Тем не менее, будущие графические процессоры для ПК могут в конечном итоге иметь HDMI 2.1, поэтому есть некоторая надежда на полную совместимость в один прекрасный день.
Если вы посмотрите наши Стоит ли 8K GAMING НА PS5 И XBOX SERIES X? Видео, вы знаете, что это разрешение следующего поколения все еще далеко за пределами досягаемости обычных игровых систем.
Однако это не совсем верно для ПК, и на самом деле есть несколько веских причин, чтобы выбрать широкоформатный экран 8K, если вы пользователь ПК. Для продуктивности вы смотрите на кучу недвижимости, а профессионалы, работающие с активами с высоким разрешением, могут буквально видеть более широкую картину.

Для геймеров с высокопроизводительными системами игры в формате 8K со скоростью 30 или 60 кадров в секунду вполне доступны. Это особенно верно, если вы используете карту HDMI 2.1, например ROG Strix RTX 3090. Широкоформатный экран 8K имеет гораздо больше смысла, чем небольшой монитор ПК 8K, поэтому, если вы хотите перевести свой компьютер в поколение 8K, это отличный выбор.
Особые соображения
Все телевизоры в этом списке великолепны, но если вы действительно полны решимости использовать один из них в качестве монитора ПК, вам нужно иметь в виду несколько важных вещей.
Во-первых, может быть сложно определить расстояние просмотра. Есть причина, по которой мониторы для ПК обычно не имеют размеров больше 32 или 34 дюймов. За столом пользоваться чем-либо большим становится физически проблематично.
Если экран заполняет все ваше поле зрения на стандартном расстоянии от стола, увеличение размера означает необходимость повернуть голову, чтобы увидеть весь экран. Это еще больше усложняется тем, что контент лучше всего работает на разных расстояниях просмотра.
Видеоигры для ПК могут хорошо работать на том же расстоянии, что и для фильмов, но просмотр веб-страниц или приложения с мелким текстом могут быть трудными в использовании. Возможно, вам придется использовать масштабирование пользовательского интерфейса, чтобы экран можно было использовать на расстоянии.
Если вы думаете о какой-либо профессиональной работе, основанной на точности цветопередачи, телевизор – плохой выбор! Вместо этого вам следует подумать о профессиональном мониторе с калибровкой по цвету, даже если он меньше. Пока вы обдумываете эти проблемы и имеете решение, которое работает для вас, вы готовы к (буквальному) большому успеху.
Программы для Windows, мобильные приложения, игры — ВСЁ БЕСПЛАТНО, в нашем закрытом телеграмм канале — Подписывайтесь:)
Источник: zanz.ru