Разрешение экрана — это количество пикселей в мониторе (точек, из которых строиться изображение) по горизонтали и вертикали. Разрешение экрана является важнейшей характеристикой любого монитора и обычно записывается в виде произведения Ш х В (например 1280х800). Чем больше пикселей в мониторе, тем больше полезной информации может быть отображено на экране.
Старые ЭЛТ мониторы имели очень низкое разрешение 640х480 точек. Современные жидкокристаллические мониторы обладают достаточно высокой плотностью пикселей. Для комфортной работы различных приложений экран компьютера в настоящее время должен иметь разрешение не менее 1366 х 768 точек. Рекордсменами по разрешению экрана на момент написания статьи являются ноутбуки MacBookPro 15 с экранами Retina от компании Apple, обладающие разрешением экрана 2880 х 1800 пикселей.
Иногда бывает очень полезным умение определять разрешение экрана, чтобы настроить и использовать его оптимальным образом. В данной статье будет рассказано о том, как узнать разрешение экрана во всех популярных операционных системах.

- Нажмите кнопку «Пуск» и выберите в появившемся меню пункт «Панель управления». В панели управления найдите раздел «Оформление и персонализация», в котором кликните по пункту «Настройка разрешения экрана».
- В открывшемся окне вы увидите монитор и его текущее разрешение. Если мониторов подключено несколько, то нужно выбрать соответствующий из списка и определить разрешение для него.
Windows Vista
Windows XP
- Нажмите кнопку «Пуск». В появившемся меню выберите «Панель управления» и далее «Экран».
- Откроется окно в нижней левой части которого можно увидеть текущее используемое разрешение экрана.
В операционных системах Windows узнать разрешение экрана можно также кликнув правой кнопкой мышки по любой области рабочего стола и выбрав в появившемся меню пункт «Свойства» в Windows XP или пункт «Персонализация» в Windows 7 и Windows Vista.

Mac OS X
Для всех операционных систем существует также альтернативный способ определения разрешения экрана. Для его использования нужно сделать скриншот или снимок экрана со всей его области, а затем в любом графическом редакторе определить размеры полученного изображения в пикселях. Они и будут соответствовать разрешению конкретного монитора.
Иногда увидев в интернете красивую картинку, люди задаются вопросом, можно ли поставить ее фоном «Рабочего стола» своего компьютера. Чтобы ответить на него, нужно знать разрешение экрана. Также эта информация будет полезна геймерам при установке игр и киноманам при выборе качества скачиваемого фильма.
Разрешение экрана – это количество точек или пикселей, как они правильно называются, из которых состоит изображение на нем. Это значение отображается как «ширина×высота». Например, наиболее популярное сейчас разрешение Full HD — 1920×1080. Чем выше разрешение экрана, тем больше полезной информации может на нем поместиться, лучше качество изображения и меньше устают глаза.

Наиболее простой способ узнать разрешение экрана на операционных системах Windows 7 и Windows 8 – воспользоваться контекстным меню «Рабочего стола». Для этого на пустом месте экрана кликаем правой кнопкой мыши или нажимаем соответствующую кнопку на клавиатуре и выбираем «Разрешение экрана».

В появившемся окне видно, сколько мониторов подключено к компьютеру, название монитора и само разрешение экрана. Кроме того, регулируя ползунок, который откроется, если нажать на небольшой треугольник возле графы «Разрешение», можно выбрать наиболее подходящее для вас значение. В некоторых системах возле оптимального разрешения будет написано «(рекомендуемое)». Чтобы сохранить изменения, нажимаем кнопку ОК. Если же вы смотрели разрешение только из интереса, кликаем «Отмена».

Следующий способ узнать разрешение экрана — через «Панель управления». В Windows 7 заходим в меню «Пуск». Для этого вызываем его либо кнопкой на клавиатуре, либо нажимая значок на «Панели задач». Далее выбираем «Панель управления».

В Windows 8 проводим указателем мыши от правого нижнего угла вверх, вызывая боковую панель. На ней выбираем кнопку «Параметры».

Теперь опять же кликаем по надписи «Панель управления».

В открывшемся окне и в Windows 7, и в Windows 8 нажимаем на «Настройка разрешения экрана» и попадаем в меню, описанное в пункте 4.

Следующий способ узнать разрешение экрана – воспользоваться специальными интернет-сервисами. Например, зайдите на эту страницу . Здесь вы не только увидите, какое разрешение имеет ваш монитор, но и узнаете свою операционную систему, IP-адрес, порт и даже версию браузера, через который вошли.

А этот сайт кроме разрешения экрана покажет ещё и размер окна браузера. Также там будет отображен ваш IP-адрес.

Можно пойти и другим путем. Сделайте скриншот своего экрана, нажав на кнопку Print Screen. Если вы работаете на ноутбуке, то воспользуйтесь комбинацией Fn+Print Screen. А теперь загрузите снимок экрана из буфера обмена в любой графический редактор. Там вы увидите его разрешение.

Также можно использовать сторонние программы. Например, загружаем с официального сайта AIDA64 и устанавливаем на своём компьютере.

Запускаем утилиту и выбираем пункт «Отображение». Здесь находится вся информация о видео-составляющих компьютера. Далее кликаем по иконке «Рабочий стол».

В открывшемся окне отображено разрешение экрана монитора, а также много другой информации, которая его характеризует: технология устройства, глубина цвета, разрешение шрифта, адрес фонового рисунка «Рабочего стола» , используемые эффекты и другое.

Теперь вам известно много способов, как узнать разрешение экрана, а также вы сумеете его изменить при необходимости. Но лучшим вариантом будет разрешение, рекомендуемое системой.
Прежде чем разобраться, как узнать разрешение разрешение экрана монитора разберемся, что это такое. Разрешение экрана — это некоторая величина, которая определяет количество пикселей на изображении монитора по горизонтали и вертикали.
При неправильном разрешении экрана картинка будет казаться суженной или вытянутой, что помешает комфортной работе за компьютером или ноутбуком. Чем больше разрешение тем больше информации поместиться на экран. Разрешение как правило записывается в формате x на y, например 1920х1080.
Многие люди работают с неправильными настройка только потому что не знают, как узнать разрешение экрана. Сделать это можно обычными средствами Windows.
Разрешение экрана в Windows 7, Windows 8 и Windows 10
Настройка разрешения экрана осуществляется в пару кликов. На рабочем столе нажмите правой кнопкой и выберите «Разрешение экрана».

В появившимся окне в первом поле вы увидите параметры выбранного монитора. Если их несколько, то можно выбрать настройки какого вы хотите посмотреть. В моем случае он один BenQ GL2460. Обратите внимание, название монитора может не отображаться, если не установлены драйвера на видеокарту.

Если драйвера на видеокарту компьютера установлены правильно, то название монитора будет отображаться и в следующем поле «Разрешение» будет указано текущее разрешение монитора и знать как изменить разрешение экрана вам не требуется. В моем случае 1920х1080. При этом после значения написано в скобках «рекомендуется». Это означает, что после установки драйверов компьютер сам знает какое разрешение является правильным для этого монитора и автоматически выставил именно его.
Для изменения разрешения экрана в кликните на текущее значение и выберите нужное значение. Настоятельно рекомендую выставлять только рекомендованные компьютером значения.
В Windows 8 и 10 можно выбрать разрешение экрана еще и через интерфейс Metro. Для этого наведите курсор в правый верхний угол и выберите «Панель управления» — «Параметры».

В появившимся окне в закладке «Экран» вы сразу поймете как изменить разрешение экрана.

Также разрешение экрана можно выбрать в специальных утилитах от видеокарты. Например в панели управления NVIDEA. Для этого перейдите в панель кликнув на иконке в системном трее рядом с часами.

На вкладке «Разрешение экрана» вы сможете узнать текущее значение и при необходимости изменить его.

Разрешение экрана в Windows XP
Как узнать разрешение экрана для Windows XP? Да почти также. Для этого проделываем практически такие же операции, что были указаны выше.
Нажмите на рабочем столе правой кнопкой и выберите «Свойства».

После этого перейдите на вкладку «Параметры»

Если драйвера на видеокарту установлены, то в поле «Дисплей» будет написана ваша видеокарта, а разрешение экрана выставлено на оптимальные настройки. Для того, чтобы изменить разрешение экрана в Windows XP подвиньте переключатель влево или вправо. После этого нажмите применить.
Выбор редакции

На нашем сайте можно найти полный список читов GTA 4 . И, пускай, их количество не слишком велико, однако же, они.

Над головой девушки, с которой вы можете встречаться, над головой расположена синяя метка. Всего в игре четыре.

В GTA Vice City карта внутри игры показывает открытую игроком территорию с очертаниями мегаполиса по краям. Для.

Хотите продолжить игру с определенной миссии? Тогда выберите сохранение на той миссии которой хотите, разные.

Хотите узнать где лежат сохранения игры Gta 5 на пк? В этой статье я расскажу где хранятся сохранения гта 5, вам.

Многие хотят пройти GTA побыстрее и на помощь приходят коды на гта сан андерас . Такое понятие ввели сами.

» itemprop=»image»> В этом гайде вы найдете все читы на GTA 3 и GTA Vice city: читы на оружие, на здоровье, на.

Не запускается GTA 4 на Windows 10? Не знаете из-за чего так? Хотите исправить проблему с запуском игрыесли не.

В старой но всеми уважаемой игре GTA: San Andreas существуют сотни чит-кодов, которые могут значительно облегчить.

После выхода GTA V на просторах интернета стали появляться сообщения о нахождении игроками необычных локаций, или.
Источник: mchard.ru
Как выбирать и настраивать разрешение экрана ноутбука
Сложно найти того, кто не справится с управлением данного девайса, но что касается его настройки – здесь уже возникают проблемы. Одна из таких трудностей – выбор и настройка разрешения экрана ноутбука, которая будет рассмотрена в этой статье.
Какой выбрать экран ноутбука
Необязательно обращаться к «знающим» людям, чтобы подобрать подходящий для себя вариант. «Знающим» может стать каждый. При выборе оптимального экрана рассматриваются упомянутые ниже факторы. Осталось разобрать каждый их них отдельно.
Диагональ экрана
Диагональ экрана влияет на цену, вес, а также на возможности ноутбука (например, мобильность). Сперва важно понять, для каких целей покупается девайс. От этого и будет зависеть один из факторов – диагональ.

Как выбрать диагональ экрана
Все ноутбуки можно поделить на следующие категории:
- Нетбуки: самая маленькая версия ноутбука, диагональ которого привычно колеблется от 10 до 13 дюймов.
- Ноутбуки: в среднем от 13 до 18 дюймов.
- Ультрабуки: отличаются своим ультратонким корпусом, их диагональ колеблется в пределах 11-14 дюймов.
- Ноутбуки-планшеты: также их называют гибридными, обладают док-станцией – отсоединяемой клавиатурой, диагональ не превышает 13 дюймов.
- Трансформеры: отличны от иных вариантов тем, что складываются экраном вверх, ограничений по размеру диагонали не имеется.
Каждый из них подходит для конкретных целей. Нетбуки, к примеру, могут стать «спасательным кругом» для привыкших к активному образу жизни людей. Это обусловлено их портативностью. Он отличен своей компактностью и легкостью, а некоторые модели способны держать батарею удивительно долгое время.
Диагональ любого ноутбука, как правило, не бывает меньше 10 дюймов, но не превышает 18. Самыми популярными из них являются следующие варианты:
- 13,3 дюйма – 33,8 см;
- 14 дюйма – 35,6 см;
- 15,6 дюйма – 39,6 см;
- 17,3 дюйма – 43,9 см.
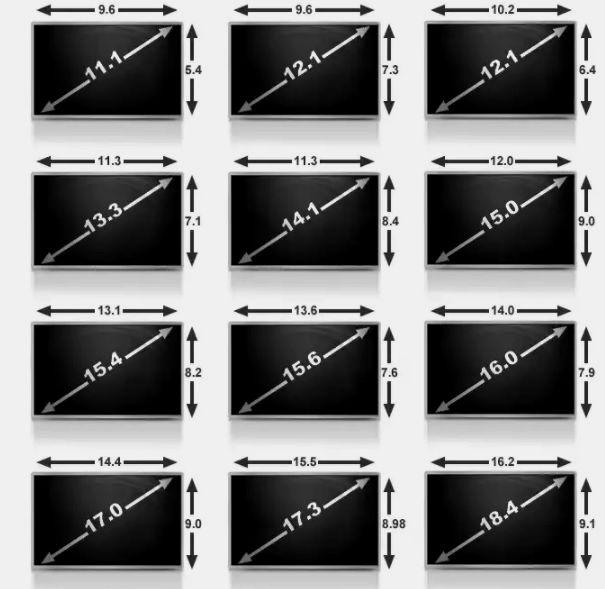
Размер от 13,3 до 15,6 оптимален для тех, кто привык передвигаться с ноутбуком с утра и до самого вечера. От 15,6 до 17,3 – отличный вариант для работы на одном месте без частого переноса устройства.
15,6 дюймов – это лучший выбор для людей, которым сложно принять решение, в каком ключе пользоваться девайсом. Этот вариант является «золотой серединой» среди предложенных.
Разрешение экрана ноутбука
Разрешение экрана любого ноутбука измеряется в количестве пикселей по вертикали и по горизонтали. Пиксели – это точки, из которых состоит все изображение. От них зависит четкость картинки: чем больше пикселей, тем более детализировано изображение.
Ниже представлены наиболее популярные разрешения:
- HD 1366х768 (встречаются в 15 дюймовых моделях) ;
- HD+ 1600х900 (для 17 дюймовых устройств);
- Full HD 1920х1080 (для разный диагоналей ноутбуков средней и высокой цены);
- 2K 2560х1440 (устройства из высокого ценового диапазона с любой диагональю);
- 4K/Ultra HD 3840х2160 (15-17 дюймовые экраны, высокая цена).

Варианты разрешения экрана
От четкости картинки, то есть от разрешения экрана, зависит нагрузка на железо. Чем больше разрешение, тем выше нагрузка. Соответственно, параметры устройства становятся выше, и цена на него возрастает.
Важно также отметить, что ноутбуки от Apple отличаются разрешением от общепринятых стандартов. Их дисплеи несколько другие, но разница невелика.
Цветопередача, яркость, контраст
Указанные три критерия – обязательная часть любого экрана. Осталось разобраться, что каждый из себя представляет:
- Цветопередача – это степень соответствия цвета реального объекта цвету его изображения. Важно избежать искажения цветопередачи для того, чтобы глаза не уставали, а зрение не портилось. Настроить ее намного проще, чем может показаться: делать это нужно в таком месте, где не будет постороннего света – нужно избегать бликов и засветки. Далее осталось лишь воспользоваться встроенной программой и откалибровать дисплей по собственным ощущениям.
- Яркость – это отношение силы света к площади светящейся поверхности. Выражаясь иначе, это световой поток. Или количество белого цвета – чем его больше, темя ярче изображение. Важно не перебарщивать с яркостью экрана, в противном случае это плохо скажется на состоянии глаз пользователя.
- Контраст – это степень различимости предмета от окружающих его объектов. Говоря проще, это разность между цветами. Чем выше контрастность, тем более отчетливым становится каждый из объектов.

Каждая из характеристик легко настраивается вручную (об этом несколько позже). Каждый аспект нужно подогнать лично под себя таким образом, чтобы глаза не утомлялись, иначе зрение начнет падать.
Угол обзора
Почему вы должны использовать собственное разрешение вашего монитора

Вы, наверное, слышали, что важно использовать собственное разрешение вашего дисплея — при условии, что вы используете плоский ЖК-монитор вместо старого ЭЛТ-монитора. При использовании ЖК-дисплея более низкое разрешение приведет к ухудшению качества изображения.
Обычно в Windows по умолчанию используется исходное разрешение вашего монитора, но во многих играх для ПК по умолчанию используются более низкие разрешения.
Эффекты использования неродного разрешения
Вы можете сами увидеть результаты использования не родного разрешения, если используете ЖК-монитор. Щелкните правой кнопкой мыши на рабочем столе и выберите «Разрешение экрана». В появившемся окне щелкните поле «Разрешение» и выберите разрешение, отличное от рекомендованного для вашего монитора (это собственное разрешение вашего монитора).

После выбора более низкого разрешения вы увидите его результаты. Шрифты и изображения будут размытыми, и все будет выглядеть менее качественным и менее резким. Это очень отличается от того, как работал ЭЛТ (электронно-лучевая трубка) монитор. Со старым ЭЛТ-монитором вы не увидите худшего качества изображения при использовании более низкого разрешения.
ЖК против ЭЛТ
В ЭЛТ, электронная пушка стреляет потоком электронов, который фильтруется, чтобы стать изображением, которое появляется на вашем экране. Точные подробности работы мониторов с электронно-лучевой трубкой выходят за рамки данной статьи, но важный момент заключается в том, что монитор с электронно-лучевой трубкой может отображать изображение с любым разрешением, равным или превышающим его максимальное разрешение. Когда на монитор посылается сигнал 800 × 600, он создает изображение 800 × 600, которое занимает всю площадь экрана.

В отличие от ЭЛТ-монитора, современный ЖК-дисплей содержит определенное количество отдельных пикселей. Думайте о каждом пикселе как о маленьком свете, который может быть одним из нескольких цветов (он фактически производит цвет через комбинацию его красных, зеленых и синих элементов). Изображение на вашем экране построено из комбинации этих пикселей. Количество пикселей на ЖК-дисплее соответствует исходному разрешению — например, ноутбук с разрешением 1366 × 768 имеет разрешение 1366 × 768 пикселей.
![]()
Когда ЖК-монитор работает в своем родном разрешении — 1366 × 768 в приведенном выше примере — каждый пиксель на ЖК-дисплее соответствует пикселю изображения, отправляемого видеокартой вашего компьютера. Это дает четкое, четкое изображение.
Что происходит, когда вы используете неродное разрешение
Теперь представьте, что видеокарта вашего компьютера отправляет изображение 800 × 600 на ЖК-дисплей 1366 × 768 — вы увидите, что изображение 800 × 600 не соответствует количеству пикселей на ЖК-дисплее. Чтобы получить изображение, размер которого меньше его собственного разрешения, на дисплее по-прежнему будет использоваться разрешение 1366 × 768 пикселей, поэтому дисплей должен интерполировать (масштабировать) изображение, чтобы оно было больше, и заполнить экран. В этом примере соотношения сторон (4: 3 для 800 × 600 и 16: 9 для 1366 × 768) различны — поэтому изображение будет не только увеличено, но и будет искажено.
Это похоже на увеличение изображения в программе для редактирования изображений — вы потеряете четкость и, если изображение имеет другое соотношение сторон, оно будет выглядеть искаженным. Например, здесь я сделал снимок экрана How-To Geek с разрешением 800 × 600 и увеличил его до 1366 × 768 (затем я сократил его, сохранив соотношение сторон, чтобы оно соответствовало этой статье.) Как видите, изображение размыто от увеличения и искажено от расширения. Это то, что делает ваш ЖК-дисплей, когда вы используете не родное разрешение.

При игре в игры на ЖК-дисплее имейте в виду, что использование собственного разрешения важно для качества графики — хотя другие параметры могут быть более важными, так как создание большего изображения требует больше графической мощности.
Если вы хотите, чтобы шрифты и другие элементы на вашем экране были больше и легче читались, попробуйте изменить размер элементов в вашей операционной системе, а не изменять разрешение монитора.
Источник: gadgetshelp.com