Почему глаза устают от монитора? Почему за одним экраном глаза краснеют через полчаса, а за другим можно проработать целый день и не утомиться? И что с этим делать?
Стоит ли искать врагов народа среди производителей и качать права в сервис-центрах? Нужно ли перепробовать десяток мониторов, чтобы вдруг найти для себя тот, за которым глаза не устают?
Меж тем, аспектов проблемы несколько, и каждый дает свой вклад в дискомфорт для зрения.
1. Чрезмерная яркость подсветки и рабочее окружение
Оптимальная светимость монитора для работы с графикой прописана в ГОСТе (см. А. Френкель, А. Шадрин “Колориметрическая настройка мониторов”, книга есть бесплатно в свободном доступе).
Но мы сейчас будем говорить не о рабочем месте профессионального цветокорректора, а о среде реального пользователя.
Дело в том, что наши условия работы обычно сильно отличаются от того, что описано в ГОСТе. Кто-то сидит лицом к окну и вынужден выкручивать подсветку на максимум. Кто-то наоборот расположился спиной к источнику света и постоянно борется с бликами. У некоторых зачем-то позади экрана включена настольная лампа и бьет в глаза (да-да, знаю и таких!).
Болят глаза от компьютера Что делать❓
Часто эти условия нельзя изменить (работодатель тупица, например).
Но лучше всего поставить монитор боком к окну (как и весь рабочий стол, помните, как стоят парты в школе? — окно слева). При этом вы не только не будете испытывать проблем с яркостью и бликами, но скорее всего еще и не понадобится постоянно менять силу подсветки в течение дня.
Почему слишком яркая (как, впрочем, и слишком тусклая) подсветка утомляет глаза?
Отверстие зрачка управляется мышцами двух типов (расширяющие симпатические волокна, которые идут радиально, и сужающие парасимпатические, расположенные по окружности), которые поддерживают нужный диаметр, в зависимости от освещенности, как диафрагма на фотокамере. Причем происходит это постоянно и рефлекторно, без нашего сознательного участия:
картинка отсюда
Если приходится долго поддерживать напряженными мышечные волокна, то они устают. Причем от постоянного сужения зрачка глаза устают сильнее. В сумерках или даже в полной темноте нам комфортнее отдыхать и расслабляться, чем на ярком свету. В потемках глаз и мозг как бы переходят в стадию отдыха, но лишь до тех пор, пока мы не пытаемся их заставить работать в этих условиях, то есть воспринимать и обрабатывать зрительную информацию. Тогда нехватка яркости тоже будет сильно утомлять.
Кроме того, при недостаточной или чрезмерной яркости мы еще вынуждены держать в напряжении веки глаз и моргать слишком редко или слишком часто. От этого могут утомляться мышцы, слезиться глаза или наоборот сохнет слизистая.
Как правильно отрегулировать яркость монитора, чтобы заканчивать каждый рабочий день со здоровыми глазами?
Чаще всего заводская настройка подсветки сделана так, чтобы показать монитор во всей красе на витрине магазина. Да, ярко, контрастно, цветасто. Мы приносим его домой, включаем, офигеваем и начинаем убавлять яркость, пока нам не покажется, что хватит.
Мы не учитываем одного физиологического фактора. При переходе от светлого к темному время адаптации зрения может быть до 5 минут. То есть мы убавляем подсветку, а зрачок еще не расширился адекватно этой яркости, сетчатка не отреагировала, и нам кажется, что слишком темно.
Многие так и работают чуть ли не на максимальной яркости, и их глаза постоянно напряжены, чтобы это компенсировать.
Между тем, правильнее настраивать подсветку не от максимального, а от минимального значения, постепенно прибавляя. Ведь к повышению освещенности глаз адаптируется намного быстрее, чем к понижению — для этого требуется всего 5 секунд, а не 5 минут!
Начинаем с минимума и прибавляем яркость подсветки до тех пор, пока глаза не станут считывать информацию без напряжения, в расслабленном состоянии. Обычно этот момент достижения комфортного уровня хорошо чувствуется — вот была нагрузка на глаза, и вот она вдруг прошла.
Какую картинку выводить на экран при настройке?
Конечно это не должно быть белое поле, которое напрочь ослепляет. Я обычно беру какую-то хорошо знакомую фотографию или вообще ориентируюсь на старые добрые тестовые обои Realcolor. Заодно по ним можно увидеть, правильно ли настроена гамма (кривая контраста).
2. Чрезмерный контраст и микроконтраст
Современные мониторы обладают очень высоким контрастом (то есть разницей между самым темным и самым светлым одновременно воспроизводимым оттенком). Особенно это касается OLED-технологии. Но и другие не отстают.
Это и хорошо, и плохо для глаз. Хорошо, потому что четко видно изображение, и плохо, потому что в рамках сравнительно небольшой площади монитора оказываются рядом участки с очень сильным контрастом, не укладывающимся в возможности глаза. То есть мы не можем одновременно адекватно воспринять весь диапазон полутонов. Глаз не понимает, что ему делать — то ли сжать зрачок для светлой части картинки, то ли расширить для темной.
Проблема еще усугубляется тем, что при заводской настройке обычно тени излишне «завалены», а света выбиты. То есть там, где в цифровой картинке на самом деле еще есть полутона, на экране мы видим или сплошную черноту, или белое поле без деталей.
Примерно так могут выглядеть тестовые обои Realcolor с сильным контрастом до калибровки монитора:
Это вынуждает нас сильно напрягать глаза, тщетно всматриваясь в тени и света в поисках информации, которую «съела» чрезмерно контрастная настройка.
Проблема обычно решается профилированием монитора. В результате этой процедуры, если мы выбираем настройку Gamma 2.2 или L*, полутона более плавно распределяются по всему диапазону, а детали в тенях и в светах читаются уже намного легче. При этом разница между самым светлым и самым темным тоном обычно становится меньше, т.е. падает контраст.
Конечно картинка от этого становится менее эффектной, не такой впечатляющей, особенно если речь о просмотре кино или играх, но мы сильно облегчаем жизнь нашим глазам при работе, легче читаются детали в тенях и в светах, такое изображение проще и комфортнее воспринимать. По этой же причине бумажная книга не так утомляет зрение, как текст на светящемся экране планшета или смартфона.
LCD-панели имеют и большой микроконтраст, их картинка намного более четкая, чем у старых ламповых мониторов (за исключением разве что технологии Trinitron).
С одной стороны, это хорошо, не нужно всматриваться. С другой стороны, отчетливо видимые квадратики пикселей — это лишняя, неестественная информация для глаз. За редким исключением мы не хотим видеть ячейки экрана вместо гладкой картинки. И в этом смысле retina-дисплеи конечно облегчают восприятие за счет плавности контуров. Целесообразность 4К и 5К мониторов мы сейчас не обсуждаем, этому у меня посвящен другой материал.
3. Цветовая температура
Обычно на заводе мониторы настраивают на их «родную» цветовую температуру, то есть к исходным значениям цвета нейтральных пикселей не применяются никакие дополнительные коэффициенты, и на белой заливке мы получаем фактически чистый цвет подсветки (будь то лампы или диоды). Это обусловлено в том числе и технической особенностью — для светодиодов и люминесцентных ламп максимальная световая эффективность достигается в холодной сине-зеленой части спектра.
Поэтому заводская настройка обычно дает холодную картинку (высокую цветовую температуру — 6500 К и выше).
Кстати сказать, по ГОСТу эта температура как раз и рекомендуется для подготовки цифровых изображений для просмотра на мониторах. Опять же, потому что заводская калибровка в основном такая.
Однако надо еще учитывать, что 6500 К — это лишь одна из координат цвета. При температуре 6500 К изображение может быть и розоватым, и зеленоватым, отклоняясь от графика ЦТ по вертикали:
картинка из википедии
А теперь давайте посмотрим, что лучше не для машины, а для наших глаз.
Считается, что типичный европеец склонен более комфортно воспринимать теплое освещение и колорит, смещенный в область желтых оттенков. Свидетельства тому легко можно отыскать и в мировой живописи, и в цветопередаче лучших фотопленок.
В быту мы считаем уютным скорее теплый свет, чем холодный. Если поставить рядом две настольные лампы с синеватым и желтоватым светом, то будет вполне очевидно, какая из них более приятна для глаз.
Отчасти это связано с чисто национальными особенностями и стереотипами мышления, но также и с тем, что система “автоматического баланса белого” в нашем зрительном аппарате (в связке “глаз-мозг”) с большей легкостью компенсирует теплый оттенок освещения.
Человек — дневной хищник. Поэтому от природы его глаза как бы “настроены” воспринимать естественно нейтральным солнечный свет. А искусственное освещение испокон веков было желтоватым — это и открытое пламя, и лампы накаливания, которые лишь недавно начали уступать позиции различным энергосберегающим источникам света, у которых спектр больше похож на порнографию неизвестного художника. Была у меня и на эту тему статья.
Страница бумажной книги тоже ассоциируется с желтоватой бумагой. Достаточно вбить в поиск в гугле запрос «book page»:
Вы не отыщете здесь ни одной синей или даже голубоватой страницы.
Для нас комфортно то, к чему мы привыкли за несколько веков, а не то, что пришло в нашу жизнь за последние два десятилетия.
Кстати, второй стандарт настройки мониторов, описанный в ГОСТе и предназначенный для подготовки макетов в печать, как раз предполагает цветовую температуру 5500 К как приближенную к типичной белизне бумажного листа.
Суммируя все сказанное, легко понять, что комфортнее всего будет работать за монитором, настроенным на невысокую цветовую температуру. Вполне подойдет точка белого D55 (5500 K), которая при этом еще и является стандартом допечатной подготовки.
Поначалу такая калибровка может показаться слишком желтой, но глаза быстро привыкнут и скажут спасибо.
И хотя некоторые пользователи, чей род занятий не связан с цветом, могут вообще не придавать значения цветовой температуре, надо помнить, что она все равно неизбежно влияет на утомляемость зрения.
4. Мерцание экрана
Сегодня мерцающий монитор — штука не такая уж и редкая.
Раньше экраны на электронно-лучевых трубках вообще всегда имели частоту развертки, которая могла быть выше или ниже, но она всегда была. На практике это выражалось в том, что картинка отрисовывается электронным лучом на экране построчно сверху вниз, но изображение быстро затухает, т.е. когда луч доходит до нижней части экрана, верхние строчки уже тускнеют.
Глазом это воспринимается как более или менее выраженное мерцание, которое утомляет.
Когда я пользовался ЭЛТ-монитором, то мог безошибочно различить частоты развертки в 60, 75, 80, 100 герц. Низкая частота воспринимается как нарастающее давление на глаза. Мы не видим самого мерцания, но ощущаем его, особенно боковым зрением. Если переключить монитор с низкой частоты развертки сразу на 100 герц, то чувствуется, как глаза расслабляются.
У современных LCD-мониторов изображение воспроизводится по несколько иному принципу. Пиксели на них не гаснут, а картинка лишь обновляется на новую с определенной частотой, что не воспринимается как мерцание.
Однако и у такого монитора может быть свой подвох. Все дело в подсветке.
Будь то люминесцентная лампа или светодиоды, яркость их свечения определенным образом управляется электроникой. Самый простой и дешевый способ изменения яркости — это широтно-импульсная модуляция (ШИМ).
картинка отсюда
Переводя картинку на простой русский язык — чем более частыми и более длинными импульсами мерцает лампа или диод, тем ярче будет казаться его свечение.
Понятно, что на небольшой яркости импульсы будут или более редкими или более короткими, а значит более ощутимым будет эффект мерцания.
Обычно мы не видим этого эффекта напрямую, хотя можем подсознательно чувствовать его как “дрожание” картинки и дискомфорт, что вносит свой вклад в утомляемость при долгой работе.
Другой метод регулировки яркости — изменение напряжения. В контексте цифрового управления монитором этот метод реализуется несколько сложнее. Но плюс его в том, что изображение не мерцает, т.е. мы всегда видим статичную картинку, как если бы это был слайд на просмотровом столе.
Обычно производитель никак не указывает, что яркость подсветки на мониторе регулируется за счет ШИМ. Но это легко определить так называемым “карандашным тестом”.
Берем в руку карандаш или ручку и начинаем быстро махать перед монитором, на котором выведена какая-нибудь светлая статичная картинка.
Если экран мерцает, то размазанный шлейф от карандаша будет прерывистым, а если мерцания нет — то сплошным.
Однако надо учитывать и такую особенность, что при максимальной яркости мерцания может и не быть вовсе — импульсы будут как бы вполтную прилегать друг к другу, сливаясь в один непрерывный. Но стоит уменьшить яркость, как пульсация неизбежно вылезет, если она есть.
Понятно, что нужно отдавать предпочтение мониторам без ШИМ, поскольку, хотя этот эффект может и не быть заметен напрямую, он все равно будет портить нам нервы и здоровье при длительной работе.
5. Размер монитора и дистанция просмотра
Сегодня, когда свободно доступны мониторы с диагональю 26-30” и даже более, многие стараются купить что-то побольше — “про запас”. Много не мало, понятно.
Хотя большой монитор и позволяет увидеть больше деталей изображения при меньшем напряжении глаз, здесь тоже есть свои нюансы.
Допустим, у нас часть экрана занимает белое окно текстового редактора или браузера, а другая часть отображает более темный рабочий стол.
Если монитор маленький или расположен на адекватном расстоянии, то он занимает лишь часть поля зрения, и глаз просто придерживается некой средней “экспозиции”. Но если экран имеет значительный размер (или же если мы уперлись носом в экран), то при переводе взгляда с окна программы на область с иконками справа глаз будет вынужден постоянно адаптироваться к более темному изображению и наоборот.
Естественно, это не проходит даром, и мы утомляемся.
Если купил большой монитор, нужно стараться работать за ним на достаточном расстоянии и, увлекшись работой, не “падать” со временем в его сторону, попутно скрючиваясь в позу вопросительного знака — ведь комфорт позвоночника влияет и на состояние всего организма в целом.
Итак, можно вывести пять главных рекомендаций, которые помогут меньше уставать за компьютером:
1. Настройте подсветку монитора от минимума, постепенно прибавляя, и остановитесь ровно в тот момент, когда информация будет восприниматься достаточно четко и без напряжения.
Избегайте контрастной обстановки в комнате и источников света как позади, так и спереди от монитора.
2. Понизьте контраст изображения, улучшив попутно читаемость светов и теней. Для этого профилируйте монитор на Gamma 2.2 или, лучше, на L*. Иногда можно обойтись и аппаратными установками.
3. Настройте монитор на “теплую” цветовую температуру (около 5500 К) — сделать это можно как средствами настройки на самом мониторе, так и в процессе профилирования.
4. Убедитесь в том, что подсветка монитора не мерцает — с помощью простого “карандашного теста”. Если есть мерцание (ШИМ), и при этом глаза устают, то не мучайте себя, избавьтесь от этого монитора и купите нормальный.
5. Держитесь на адекватной дистанции от экрана, так, чтобы он не занимал всё поле вашего зрения целиком — при этом глаза будут меньше перестраиваться при переводе взгляда от светлого к темному. И следите за осанкой, конечно.
Источник: yablor.ru
Чтоб глаза не уставали: сколько процентов ставить на телевизоре по яркости, контрастности, цветности и четкости
Когда мы смотрим телевизор, наши глаза подвергаются длительному воздействию света и изображений. Правильная настройка параметров телевизора может помочь снизить усталость глаз и повысить качество восприятия. В этой статье мы рассмотрим, какие значения яркости, контрастности, цветности и четкости следует выбрать для достижения наилучшего результата.
Яркость
Яркость телевизора отвечает за общую интенсивность света на экране. Если яркость слишком высокая, изображение может оказаться чрезмерно ярким, что приведет к напряжению глаз. С другой стороны, слишком низкая яркость может вызвать усталость и затруднить чтение текста.
Рекомендуемые значения яркости на телевизоре колеблются в диапазоне от 40% до 60%. Вы можете настроить яркость в соответствии с вашими предпочтениями и освещением в комнате. Если вашей комнате темно, то установите яркость на более низком уровне, чтобы избежать переизбытка света.
Контрастность
Контрастность определяет разницу между самыми светлыми и самыми темными частями изображения. Высокая контрастность создает более резкие и насыщенные цвета, однако чрезмерное увеличение значения контрастности может привести к искажению изображения и напряжению глаз.
Оптимальное значение контрастности находится в диапазоне от 80% до 90%. Это позволит вам наслаждаться яркими цветами и хорошей видимостью деталей без перегрузки глаз.
Цветность
Цветность телевизора отвечает за насыщенность цветов в изображении. Слишком высокая цветность может сделать изображение неестественным и утомительным для глаз, а слишком низкая цветность может привести к бледным и невыразительным цветам.
Рекомендуемое значение цветности находится на уровне 50%. При таком значении цвета будут выглядеть естественно и глаза будут смотреть на изображение комфортно.
Четкость
Четкость определяет степень детализации изображения. Высокая четкость создает более резкие и четкие края, но слишком высокая четкость может вызвать эффект «грязных» или излишне выделенных контуров.
Рекомендуемое значение четкости на телевизоре составляет около 60%. При таком уровне детализации изображение будет достаточно четким, не вызывая перенапряжение глаз.
Заключение
Правильная настройка параметров телевизора является важным фактором для комфортного просмотра и снижения усталости глаз. Оптимальные значения яркости, контрастности, цветности и четкости позволят вам наслаждаться качественным изображением и избежать негативных последствий для зрения. Однако помните, что настройки могут изменяться в зависимости от модели телевизора и освещения в комнате.
Источник: robo-hamster.ru
Какой монитор лучше для глаз — матовый или глянцевый, TFT или LED


Усталость глаз от компьютера знакома всем, кто по определенным причинам проводит свое время за ним. Она может проявляться в виде сухости и покраснения глаз, и даже сопровождаться головными болями.
Основными причинами усталости глаз от компьютера может быть неправильное расстояние монитора, некачественный или ненастроенный монитор в частности, не говоря уже о длительности пребывания за ним.
Каким должно быть расстояние от глаз до монитора
Многие из нас сетуют на то, что и от самого крутого компьютера болят глаза, а не только от его старой модели. В этом случае болезненные ощущения связаны с неправильной организацией рабочего места, в частности маленьким или большим расстоянием глаз до монитора.
- Идеальное расстояние глаз до монитора считается не менее 60 сантиметров. Однако этот показатель относится для мониторов стандартной диагонали.
- В обратном случае, чем больше диагональ монитора, тем дальше должен сидеть человек и наоборот. При этом угол падения взгляда на монитор должен быть около 15 градусов.
- Иными словами, при прямом взгляде на монитор (его верхняя часть) должна быть ниже линии глаз, а его нижняя часть немного наклонена к работающему человеку.
- Монитор обязательно должен быть чистым. Его необходимо протирать от загрязнений и пыли минимум 1 раз в неделю и отдавать на чистку в специализированные компьютерные сервисы не меньше 1 раза в год.
Кроме расстояния между монитором и глазами необходимо обратить внимание на правильность посадки и само рабочее место.
Это значит, что важно уметь правильно сидеть за компьютером.
- Правильную посадку может обеспечить качественное кресло. Желательно, чтобы оно было с эргономичной спинкой, подголовником и подлокотниками. Его высота должна быть такой, чтобы руки на столе или клавиатуре располагались горизонтально. Желательно, чтобы и высота стола была регулируема.
- При сидении ноги работающего человека должны быть расположены под правильным углом, а стопы – полностью опираться на пол.
- В процессе работы необходимо отводить взгляд от монитора каждые 30 минут и делать перерывы спустя 1 час на 10-15 минут. В это время желательно проводить легкую зарядку для глаз и полностью отойти от компьютера.
- Не рекомендуется ставить компьютер напротив или сбоку окна. В таких случаях избежать перенапряжения глаз можно с помощью установки защитного козырька.
При соблюдении этих правил можно не только правильно организовать свое рабочее место, но и сохранить здоровье глаз. Если же рабочее место оборудовано по всем правилам, а глаза так и не перестали болеть, следует обратить внимание все-таки на качество монитора.
Какой монитор лучше для глаз

Зайдя в магазин бытовой техники, можно всегда заметить несколько человек, которые усердно пытаются подобрать монитор. Для некоторых лучший монитор для глаз – это «большой и яркий», других – матовый, третьих – глянцевый, четвертые спорят о преимуществах TFT или LED … поэтому:
Какой монитор лучше для глаз – матовый или глянцевый?
Глянцевые экраны нравятся многим покупателям из-за своей яркости, улучшенной цветопередачи, более большого угла обзора. На них легче работать с изображениями, чем на матовых экранах. Но!
Они имеют существенные недостатки, проявляющихся в виде бликов в солнечную погоду и постоянных отпечатков пальцев. Устранить эти недостатки можно с помощью наклеивания защитных пленок или покупки монитора с современным антибликовым покрытием.
Матовый монитор считается более удобным для работы с классическими офисными программами и программирования. На нем отсутствуют блики, и он не так часто подвергается загрязнениям. Однако современные производители компьютерной техники, к сожалению, выпускают ограниченное количество матовых мониторов, не говоря уже о ноутбуках.
Какой монитор лучше для глаз – TFT или LED?
Если говорить о качестве изображения, то в этом случае выигрывают последние типы мониторов. Пиксели в LED мониторах – круглые, а сами мониторы – более яркие из-за определенного количества ламп, выполняющих роль подсветки. Им присуща высокая контрастность картинки и ощущение реальности при взгляде на изображение . Поэтому выбирать такого типа мониторы рекомендуется людям, работающим в графических редакторах.
TFT мониторы и LCD уступают качеством LED мониторов. Во-первых, пиксели – квадратные, что приводит к быстрой утомляемости глаз. Во-вторых, редко удается настроить правильное разрешение, которое чаще всего составляет только 1152х1024 точки. Соответственно при большем разрешении качество изображения будет страдать. В результате такого типа мониторы подходят для непритязательных работников.
Если глаза устают от компьютера – яркость и контрастность монитора
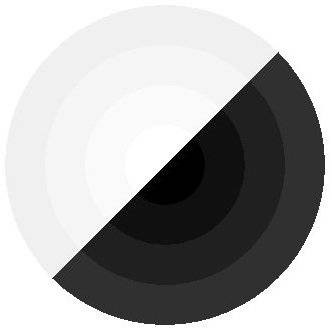
Яркость и контрастность монитора – два фактора, которые негативно могут сказаться на процессе работы и на здоровье глаз. Верная настройка этих параметров позволит не напрягать глаза и работать в комфортном режиме, при условии исключения предыдущих негативных факторов.
Настройка яркости монитора на примере редактора Word:
- Для начала следует сопоставить яркость окружающих предметов в комнате или кабинете с открытым документом. Если фон документа ярче, чем осматриваемые предметы, следует понизить яркость монитора.
- Отрегулировать яркость монитора следует и в том случае, если фон документа темнее, чем окружающее предметы.
Настройка контрастности монитора на примере редактора Word:
- Следует сопоставить текст, напечатанный черным на обычном канцелярском листе бумаги с текстом, набранным в редакторе.
- Если текст в редакторе сильно режет глаза, следует немного убрать контрастность. Но он не должен быть серым.
- Если белый цвет канцелярского листа ярче, чем в редакторе, необходимо добавить контрастность. При этом текст должен комфортно читаться.
- Настраивать яркость и контрастность можно с помощью программы, установленной разработчиками, и цветового фильтра. Однако показатели, которые они выдают, не всегда удобны в процессе работы и приводят к повышению утомляемости глаз.
Поэтому, если отмечается усталость глаз от компьютера – капли типа «Визин» не всегда будут верным решением. Для начала следует попробовать правильно организовать свое рабочее место!
Видео
Источник: caringmother.ru