Вполне возможно, что вы проводили установку драйвера видеокарты ручным образом и нечаянно убрали флажок с элемента HD Audio. В этом случае звук может пропасть. Давайте исправим ситуацию: Когда звук не передается через HDMI на телевизор, чаще всего поломки кроются в следующих элементах подключения.
Нет звука через HDMI на телевизоре — почему и что делать?
HDMI кабель передает на телевизор звук и изображение. Внутри провода – 19 контактов, отвечающих за разные каналы. Качество звучания зависит не только от кабеля, но и от настроек ТВ, состояния его портов.
В чем выражаются проблемы со звуком:
- недостаточная громкость;
- слышны посторонние шумы, звуковые эффекты;
- отсутствует вовсе.
При подключении HDMI нет звука на телевизоре – распространенные причины проблемы:
- повреждения провода. Возможно, он перегнулся или на него случайно поставили тяжелую мебель;
- некорректные настройки звука на ТВ или компьютере;
- неисправность динамиков телевизора. Сигнал может и будет, но с помехами;
- программные сбои.
Также к проблемам со звуком может привести влага. Некоторые домохозяйки не знают, что не рекомендуется протирать телевизор влажной тряпкой. Вода, попавшая внутрь корпуса, может добраться до микросхемы техники, чем вызовет неисправность.
Не работает звук через HDMI на телевизоре.Как подключить звук на телевизоре от ноутбука

Почему через hdmi не идет звук на телевизор — разбираемся с проблемой
Нет звука через HDMI на телевизоре: причины проблемы и способы ее решения
После всех манипуляций можно переподключить кабель. И убедиться, что все разъемы стоят на своих местах. Если проблема со звуком не устранилась, проверяем настройки ТВ. Настройки телевизора установлен ли разъём HDMI как действующий аудиовыход.
Переустановка драйверов
ВНИМАНИЕ! Советую не использовать «DriverPack Solution», так как он помимо драйверов устанавливает огромное количество мусора к вам на компьютер, из-за чего он может начать глючить, тормозить и плохо работать.
Подключите ноутбук или компьютер к интернету. Далее открываем диспетчер задач (Win+R=devmgmt.msc). Зайдите в раздел «Звуковые, игровые и видеоустройства» и удалите вашу аудио-карту. Можно удалить вообще все устройства.
Если данные действия не помогли, то значит стоит обновить драйвера на видеокарту и звуковую карту вручную. Дело в том, что на серверах Microsoft есть не все драйвера, а иногда они устанавливаются с ошибкой. По установке смотрим следующие инструкции.
Также вам нужно знать точный тип вашей системы – для этого зайдите в «Свойства» «Моего компьютера» и посмотрите строку «Тип системы» (32-х или 64-х битная).
Заходим на официальный сайт поддержки. Выставляем все параметры и нажимаем «Поиск». Далее загружаем драйвер на компьютер, устанавливаем его и перезагружаемся.
- Заходим в раздел «Звуковые, видео и игровые устройства». Найдите свою звуковую карту и зайдите в её свойства.
- На вкладке «Сведения» установите «Свойства» для отображения «ИД оборудования». Кликните правой кнопкой мыши по первой строчке и скопируйте значение.
- Далее переходим по первой ссылке и вставляем в поисковую строку портала ту строчку, которую вы скопировали.
ПРИМЕЧАНИЕ! Если драйвера не будут найдены, то просто выберите другой портал по тому же запросу.
Для тех, кто ещё не переустановил драйвера на видеокарту – сделайте это тем же самым способом. После этого видео должно начать транслироваться со звуком.

Мнение эксперта
Черновил Василий Петрович, эксперт по ноутбукам Acer
Консультация эксперта. Эксперт Acer готов предоставить Вам максимально полные сведение по любому интересующему вопросу
Задать вопрос эксперту
Почему нет звука через hdmi на телевизоре• В самом конце нажмите «Применить» и «ОК». Если Вы не видите телевизор в списке воспроизведения, щелкните правой кнопкой мыши пустую область в окне и включите отображение отсоединенных и отключенных устройств.
Нет звука после добавления второго монитора ЛУЧШИЕ РЕШЕНИЯ — gadgetshelp,com
Почему через hdmi не идет звук на телевизор — разбираемся с проблемой
Бывает, что люди элементарно забывают его проверить и начинают исследовать кабель.
Как включить звук на мониторе компьютера? блог про компьютеры и их настройку
Просто найдите его, нажмите на него правой кнопкой мыши и выберите Использовать по умолчанию.
Перезапуск цифровой приставки
Windows 7 и старше. Чтобы проверить уровень громкости, на панели задач, справа, около времени и даты, жмут на значок динамика. Бывает, ползунок выставлен на минимум – тогда его выкручивают до максимума. Если аудио сигнал не поступает на ТВ, то скорее всего проблема в следующем.
Проверьте динамики
Если указанное выше разрешение не восстанавливает звук, убедитесь, что динамики подключены. Обратите внимание, что внешние динамики обычно имеют отдельные регуляторы громкости, поэтому убедитесь, что динамики включены.
Если звук по-прежнему отсутствует, убедитесь, что динамики работают с альтернативными устройствами. Если нет, то вам может понадобиться замена колонок.

Как решить проблему
Устранение неполадок
Обычно данная проблема возникает из-за кривых или поломанных драйверов. Но иногда проблему можно решить обычным включением аудио потока в «Диспетчере устройств». Проверьте работу и настройку контроллера High Definition Audio, а также состояние его драйверов.
Причины отсутствия звука на ТВ при подключении HDMI
Звук в телевизоре может быть вызван:
- низкая громкость на компьютере или телевизоре;
- Аппаратные неполадки — кабель, адаптер (если есть), разъем HDMI, сами колонки телевизора;
- Неправильные настройки на телевизоре или компьютере (например, неправильно выбранное устройство для воспроизведения звука);
- устаревшие, испорченные драйверы звуковых карт.
Проверка уровней громкости на обоих устройствах
В Windows разверните панель громкости — нажмите на значок динамика слева от даты и времени на «Панели задач» в правом углу. Если звук минимальный, увеличивайте громкость с помощью ползунка — установите его на максимально возможный уровень.

Настройка режима максимальной громкости
Проверьте в микшере — возможно, громкость громкоговорителей телевизора была снижена там
Удобное увеличение громкости с помощью функциональных клавиш
Проверьте звук на телевизоре, включив канал и нажав кнопку громкости на пульте ДУ. Убедитесь, что на телевизоре не включен режим отключения звука. Если звук поступает, то в динамиках нет ничего плохого. Если нет звука, пусть починят телевизор.
Используйте пульт дистанционного управления для увеличения громкости динамиков телевизора
Если пульт дистанционного управления недоступен, используйте кнопку увеличения громкости (со знаком + и пружиной) на задней или передней панели телевизора для усиления звука.
Вы можете увеличить громкость с помощью физических кнопок на телевизоре.
Кабель подключен в порт HDMI (DVI) v1.3, через который звук не передается
Отвечая на гостевой комментарий к другой статье (связанный с проблемой выхода HDMI), я узнал одну интересную вещь.
Ну, если у вашего телевизора есть HDMI (DVI) версия 1.3 и вы подключите к нему компьютер, аудиовыхода не будет! В HDMI версии 1.4 этот порт уже имеет поддержку аудиовыхода.
Подключите кабель к другому порту. Который обозначен просто HDMI IN, или HDMI (STB).
Меняем устройство воспроизведения
Отсутствие звука при подключении ноутбука через HDMI является обычным явлением, которое может произойти, если система не обнаружит подключенное устройство автоматически. Просмотрите настройки звука в Windows:
- Откройте панель управления (через меню Win + X) и перейдите в раздел «Звук», предварительно выбрав режим просмотра «Маленькие иконки». Это можно облегчить, щелкнув правой кнопкой мыши на изображении динамика, которое находится рядом с активным индикатором языка в области уведомлений:
- Выберите «Воспроизведение устройств» (Воспроизведение устройств) и отобразить список устройств в новом окне. Если наушники/колонки активны, ищите другие элементы, содержащие «High Definition Audio» или что-то подобное. Найдя, выберите нужный компонент и нажмите «По умолчанию». (или активировать его с помощью аналогичного пункта контекстного меню):
Не забудьте сохранить изменения, чтобы получить желаемый эффект. Как у тебя дела?
А что, если требуемого пункта не было в списке? Так что давайте двигаться дальше.
Инсталлируем драйвер
Это случается редко, но если вы установили драйвер видеокарты в ручном режиме и случайно сняли галочку с компонента HD Audio, то на телевизоре нет звука по HDMI:
- Откройте диспетчер устройств через панель управления или главное контекстное меню ( Win + X ) и перейдите к звуку, игровые устройства.
- Если в списке указан только один компонент (звуковая карта), то проблема заключается в водителе. Однако, если есть несколько вариантов, например, NVIDIA HDA, выберите «Включить» в меню правой кнопки мыши, чтобы включить нужное устройство:
- Теперь позвольте мне рассказать вам, как установить отсутствующий драйвер. Для начала необходимо зайти на официальный сайт производителя видеокарты и скачать там последнюю версию «драйверов».
- После запуска программы установки выберите ручной режим установки для управления процессом и просмотрите все компоненты, подлежащие установке. Обратите внимание на флажок рядом с «HD audio driver». Возьмем NVIDIA в качестве примера:
Чтобы изменения вступили в силу, необходимо перезагрузить компьютер. Кстати, утилита Driver Booster, о которой я упоминал ранее, может помочь упростить процедуру обновления.
Для видеокарт AMD
Проверка целостности кабеля
Вторая наиболее распространенная проблема — это аппаратная проблема.
- Поврежденный кабель. Внутри может быть разрыв или другие повреждения, которые препятствуют передаче звука;
- Используется низкокачественный адаптер, не имеющий контактов для передачи звука.
Настраиваем вывод звука через HDMI в фирменном ПО звуковой карты
#2 Aiser
Устраняем неисправности по шагам
Ну, если у вашего телевизора есть HDMI (DVI) версия 1.3 и вы подключите к нему компьютер, аудиовыхода не будет! В HDMI версии 1.4 этот порт уже имеет поддержку аудиовыхода. Если наушники колонки активны, ищите другие элементы, содержащие High Definition Audio или что-то подобное.
Как настроен компьютер?
Если в данном окне вы не смогли увидеть свой телевизор, то нужно кликнуть по свободной части экрана ПКМ. Затем, выбираем вкладку «Показать отсоединённые устройства». Система вам должна показать телевизор.
Вполне возможно, что вы проводили установку драйвера видеокарты ручным образом и нечаянно убрали флажок с элемента HD Audio. В этом случае звук может пропасть. Давайте исправим ситуацию:

Какие проблемы вы можете заметить?
Проверка целостности кабеля
Не работает звук через hdmi на мониторе windows 7
Нет звука по HDMI при подключении ноутбука или ПК к телевизору

Одна из проблем, с которой можно столкнуться, подключая ноутбук к ТВ по кабелю HDMI — отсутствие звука на телевизоре (т.е. он воспроизводится на ноутбуке или колонках компьютера, но не на ТВ). Обычно такая проблема легко решается и далее в инструкции — возможные причины того, что по HDMI нет звука и способы их устранения в Windows 10, 8 (8.1) и Windows 7. См. также: Как подключить ноутбук к телевизору, Плохое качество изображения по HDMI.
Примечание: в некоторых случаях (причем не очень редко) все далее описанные шаги по решению проблемы оказываются не нужны, а все дело в убавленном до нуля звуке (в плеере в ОС или на самом телевизоре) или случайно нажатой (возможно, ребенком) кнопкой Mute на пульте ТВ или ресивера, если он используется. Проверьте эти моменты, особенно если еще вчера всё работало исправно. Если при диагностике аудио устройства HDMI вы видите сообщение, что это устройство уже используется другим приложением, отдельное руководство по этой проблеме здесь: Это устройство уже используется другим приложением при выводе звука по HDMI.
Настройка устройств воспроизведения Windows
Обычно, когда в Windows 10, 8 или Windows 7 вы подключаете телевизор или отдельный монитор по HDMI к ноутбуку, звук автоматически начинает воспроизводиться на нем. Однако, бывают исключения, когда устройство воспроизведения не изменяется автоматически и остается прежним. Тут стоит попробовать проверить, имеется ли возможность вручную выбрать, на чем будет проигрываться аудио.
- Нажмите правой кнопкой мыши по значку динамика в области уведомлений Windows (справа внизу) и выберите пункт «Устройства воспроизведения». В Windows 10 1903, 1809 и 1803 чтобы попасть в устройства воспроизведения в меню выберите пункт «Открыть параметры звука», а в следующем окне — «Панель управления звуком», либо через Панель управления — Звук.

- Обратите внимание на то, какое из устройств выбрано в качестве устройства по умолчанию. Если это Динамики или наушники, но в списке также присутствуют NVIDIA High Definition Audio, AMD (ATI) High Definition Audio или какие-то устройства с текстом HDMI, нажмите по нему правой кнопкой мыши и выберите пункт «Использовать по умолчанию» (делайте это, когда телевизор уже подключен по HDMI).

- Примените сделанные настройки.
Вероятнее всего, этих трех шагов будет достаточно, чтобы решить проблему. Однако, может оказаться, что в списке устройств воспроизведения нет ничего похожего на HDMI Audio (даже если нажать правой кнопкой мыши по пустому месту списка и включить отображение скрытых и отключенных устройств), тогда, возможно, помогут следующие варианты решения проблемы.
Установка драйверов для HDMI аудио
Возможен вариант, что у вас не установлены драйверы для вывода аудио по HDMI, хотя драйверы видеокарты установлены (такое может быть, если при установке драйверов вы вручную задавали какие именно компоненты нужно установить).
Чтобы проверить, ваш ли это случай, зайдите в диспетчер устройств Windows (во всех версиях ОС для этого можно нажать клавиши Win+R на клавиатуре и ввести devmgmt.msc, а в Windows 10 также из меню правого клика по кнопке «Пуск») и откройте раздел «Звуковые, игровые и видеоустройства». Дальнейшие шаги:

- На всякий случай в диспетчере устройств включите показ скрытых устройств (в пункте меню «Вид»).
- Обратите внимание в первую очередь на количество звуковых устройств: если это единственная аудио-карта, то, судя по всему, драйверы на звук по HDMI действительно не установлены (об этом далее). Также возможен вариант, что устройство HDMI (обычно имеет в названии эти буквы, либо производителя чипа видеокарты) есть, но отключено. В этом случае, нажмите по нему правой кнопкой мыши и выберите пункт «Задействовать».
В случае, если в списке только ваша звуковая карта, то путь решения проблемы будет следующим:

- Загрузите драйверы для вашей видеокарты с официального сайта AMD, NVIDIA или Intel, в зависимости от самой видеокарты.
- Установите их, при этом, если вы используете ручную настройку параметров установки, обратите пристальное внимание на то, что драйвер звука по HDMI отмечен и устанавливается. Например, для видеокарт NVIDIA он носит название «Аудиодрайвер HD».
- По завершении установки перезагрузите компьютер.
Примечание: если по той или иной причине драйверы не устанавливаются, возможно, дело в каком-то сбое текущих драйверов (и проблема со звуком объясняется тем же самым). В этой ситуации можно попробовать полностью удалить драйверы видеокарты, а затем установить их заново.
Если звук с ноутбука по HDMI все также не воспроизводится на телевизоре
Если оба способа не помогли, при этом в устройствах воспроизведения точно выставлен нужный пункт, рекомендую обратить внимание на:
- Еще раз — проверьте настройки ТВ.
- Если есть такая возможность, попробуйте другой кабель HDMI, или проверить, будет ли передаваться звук по этому же кабелю, но с другого устройства, а не с текущего ноутбука или компьютера.
- В том случае, если для подключения по HDMI используется переходник или адаптер на HDMI, звук может и не получиться заставить работать. Если используется VGA или DVI на HDMI, то точно нет. Если DisplayPort — HDMI, то должно работать, но на некоторых адаптерах по факту звука нет.
Надеюсь, вам удалось решить проблему, если же нет — опишите подробно, что и как происходит на ноутбуке или компьютере при попытке выполнить шаги из руководства. Возможно, мне удастся вам помочь.
Дополнительная информация
Программное обеспечение, поставляемое с драйверами видеокарт, также может иметь собственные настройки вывода звука по HDMI для поддерживаемых дисплеев.

И хотя это редко помогает, загляните в настройки «Панель управления NVIDIA» (пункт находится в панели управления Windows), AMD Catalyst или Intel HD Graphics.
Почему нет звука при подключении по HDMI и что делать?
При подключении телевизора к компьютеру, планшету или другому устройству через HDMI-кабель многие пользователи сталкиваются с проблемами со звуком. Его отсутствие при наличии изображения на экране ТВ может быть связано как с программными, так и аппаратными неисправностями. Причем источником проблемы может являться и компьютер, и телеприемник. Приведем решения наиболее распространенных проблем, приводящих к неполадкам со звуком.
Настройки телевизора
Современные телевизоры способны воспроизводить звук из разных источников, для чего в их конструкциях предусмотрены соответствующие аудио-разъемы. К ним относятся TRS (стандартные разъемы, как на компьютере), CVBS (композитный разъем), «Y/Pb/Pr» (трехкомпонентный RCA), SCART (европейский стандарт для подключения мультимедийных устройств) и, конечно, HDMI — цифровой интерфейс для передачи видео и аудиосигнала по цифровому каналу связи.

Сколько бы аудиовходов не было предусмотрено в телевизоре, единовременно может быть задействован только один из них. По какому именно аудиоканалу телеприемник должен будет принимать звук, задается в его настройках. Если требуется, чтобы звук поступал с HDMI-входа, в настройках телевизора следует выставить соответствующий режим работы.
Сделать это несложно: в большинстве ТВ в настройки звука можно попасть из главного меню. Все, что требуется сделать — указать в качестве источника звука HDMI-вход. Если все нормально, телеприемник сразу начнет воспроизводить аудиопоток, исходящий из компьютера.
Настройки устройств воспроизведения Windows
К одному и тому же компьютеру может быть одновременно подключено несколько устройств воспроизведения звука (аудиовыходов). Это могут быть не только внешне подключаемые устройства (например, дополнительные аудиокарты), но и те, что встроены в материнскую плату. В их список также относится и HMDI-интерфейс, через который может передаваться не только видеокартинка, но и звук.
Без использования специальных программ операционные системы Windows способны воспроизводить звук только через один аудиовыход. Например, если в качестве устройства воспроизведения по умолчанию будет выбран обычный аналоговый выход, то и звук будет передаваться по нему. Обычно Windows автоматически определяет, к которому из аудиовыходов подключено внешнее оборудование — колонки, телевизор и т.д. Затем система задействует его в качестве устройства воспроизведения звука по умолчанию. Однако по различным причинам этого может и не произойти.

Решение данной проблемы — ручная перенастройка параметров аудио Windows. Все, что требуется — это задействовать HDMI-интерфейс в качестве основного устройства воспроизведения звука:
- Включите телевизор и подключите его к HDMI-разъему компьютера.
- Откройте «Панель управления Windows» и перейдите в раздел «Оборудование и звук».
- Кликните по элементу «Звук», откроется окно настроек параметров аудио Windows.
- Перейдите во вкладку «Воспроизведение».
- На экране отобразятся все имеющиеся на компьютере устройства воспроизведения звука.
- Далее нужно найти устройство, отвечающее за передачу звука через HDMI-выход. Обычно его название соответствует марке подключенного телевизора, например — «LG», «Samsung» или «Philips». Также HDMI-выход может именоваться как «HD Audio HDMI out», «High Definition Audio» и т.д.
- Кликните по значку HDMI-устройства правой кнопкой мыши, затем выберите пункт «Использовать по умолчанию».
- Если все нормально, звук сразу же начнет поступать из динамиков телевизора.
- При наличии нескольких устройств воспроизведения в настройках аудиопараметров Windows пробуйте поочередно задействовать их по умолчанию, пока телевизор не начнет воспроизводить звук с компьютера.
При отсутствии в списке доступных устройств воспроизведения HDMI-выходов следуйте инструкции:
- Кликните правой кнопкой мыши по пустой области окна настроек и установите галочки на элементах «Показать отключенные устройства» и «Показать отсоединенные устройства».
- Если HDMI-устройства нормально функционируют, их названия должны будут отобразиться в списке.
- Обратите внимание на надпись под названием отобразившихся устройств. Если там указано «Отключено», кликните правой кнопкой мыши по соответствующему значку, затем выберите пункт «Включить».
- Теперь останется установить галочку «Использовать по умолчанию» на только что включенном устройстве.
Если под значками отобразившихся устройств будет фигурировать надпись «Недоступно в настоящее время», проблема может заключаться в неполадках работы драйвера либо аппаратных неисправностях HDMI-кабеля, HDMI-разъема компьютера или телевизора.

Неполадки в работе драйвера
HDMI-выход на компьютере может иметь встроенное исполнение либо быть частью внешне подключаемой или интегрированной (как в ноутбуках, например) видеокарты. Во втором случае для передачи аудио и видео через данный интерфейс требуется наличие на компьютере установленного драйвера от видеокарты. Если же HDMI-выход имеет встроенное исполнение, это означает, что для его работы потребуется отдельный драйвер от HDMI-контроллера. Кроме того, существуют также и внешне подключаемые HDMI-контроллеры, но их мы не будет рассматривать в данной статье.
В любом случае, неполадки в работе драйвера HDMI могут привести к отсутствию звука на подключаемых к компьютеру внешних устройствах, в нашем случае — телевизоре. Приводить работу драйвера в порядок — довольно кропотливое мероприятие, проще установить его заново. Но сначала лучше удалить уже имеющееся программное обеспечение:
- Нажмите на клавиатуре клавиши «Win+R», затем впишите без кавычек в открывшееся окошко «devmgmt.msc» и нажмите кнопку «ОК».
- На экране появится окно «Диспетчера устройств».
- Откройте раздел «Звуковые, игровые и видеоустройства».
- Среди отобразившихся элементов следует найти HDMI-устройство воспроизведения звука. Их может быть несколько.

- На изображении выше приведен пример HDMI-устройств, являющихся компонентом видеокарты NVIDIA. Какое бы исполнение не имел HDMI-интерфейс, в его названии будет фигурировать «High Definition Audio».
- Теперь нужно удалить HDMI-устройство (или все), кликнув по нему правой кнопкой мыши и выбрав пункт меню «Удалить устройство».
- Обратите внимание, что в разделе «Звуковые, игровые и видеоустройства» могут быть перечислены и другие устройства воспроизведения звука (как, например, на изображении выше — «VIA HD Audio»). Их удалять не нужно.
После удаления устройств из системы можно приступать к установке нового драйвера. Если на компьютере установлен встроенный HDMI-контроллер, то драйвер на него следует искать на сайте производителя материнской платы или ноутбука. Но в большинстве современных ПК HDMI-интерфейс является составной частью видеокарты, даже если речь идет о ноутбуках. Поэтому и драйвер нужно устанавливать соответствующий. Его можно найти на сайте производителя видеокарты. Приведем инструкцию по установке драйвера видеоадаптеров NVIDIA:
- Перейдите на сайт http://www.nvidia.ru.
- Откройте раздел «Драйверы» в верхнем меню страницы.
- В разделе «Загрузка драйверов NVIDIA» найдите нужный драйвер, выбрав соответствующие пункты в выпадающих меню — «Тип продукта», «Серия», «Семейство» и т.д.
- Если вам неизвестно название установленной видеокарты, перейдите по ссылке http://www.nvidia.ru/object/gpureader-faq-ru.html. Выполните все инструкции на странице и сайт автоматически подберет нужный драйвер.
- Установите драйвер видеокарты, вместе с ним будет установлено и программное обеспечение, необходимое для работы звукового устройства HDMI.
Для видеокарт семейства AMD драйверы можно скачать по ссылке https://support.amd.com/ru-ru/download.

Аппаратные неисправности
Если манипуляции с настройкам аудиопараметров Windows и драйверами HDMI-устройств не привели к должному результату, возможно, имеют место аппаратные неисправности компьютера или самого телевизора. Наиболее оптимистичный сценарий — это физические повреждения HDMI-кабеля. Эту проблему легко решить, просто заменив кабель. Если же причинами неполадок являются повреждения HDMI-гнезда на компьютере или телевизоре, технику лучше отвезти в ремонт. Однако и из этой ситуации можно найти выход.
В первой главе статьи было упомянуто, что в телеприемниках могут присутствовать и другие входы для подключения устройств воспроизведения звука, в данном случае — компьютера. Если в вашем случае имеется TRS-гнездо зеленого цвета, то можно попробовать задействовать для передачи звука от ПК на телевизор.
Для этого достаточно приобрести TRS-удлинитель со штекерами на обоих концах:

После подключения кабеля зайдите в настройки телевизора и выберите TRS-вход как основной разъем для приема аудио (как именно выполнить настройку, должно быть указано в инструкции к ТВ). На компьютере же выберите в качестве устройства воспроизведения звука по умолчанию стандартную аудиокарту.
Источник: rdayz.ru
[LCD монитор] Устранение неисправности — Нет звука/Шум из динамиков/Искажение голоса/Неконтролируемая громкость
[LCD монитор] Устранение неисправности — Нет звука/Шум из динамиков/Искажение голоса/Неконтролируемая громкость
Нет звука 1. Пожалуйста, убедитесь, что аудио разъем на устройстве подключен в верный вход/выход на ПК. Есть два вида аудиоразъемов: а) аудио вход
 (зеленый): Его нужно использовать, если Вы хотите подключить к ПК устройство по VGA или DVI, но хотите проигрывать звук из монитора. б) вход для наушников
(зеленый): Его нужно использовать, если Вы хотите подключить к ПК устройство по VGA или DVI, но хотите проигрывать звук из монитора. б) вход для наушников 
 (черный): Его нужно использовать для подключения наушников и других внешних устройств для выхода звука. Примечание: разъем для наушников не имеет функции записи. 2. Проверьте, имеет ли монитор встроенные динамики или есть необходимость подключить внешние колонки/наушники через черный порт. 3. Если Вы хотите передать звук через видеокабель, пожалуйста, убедитесь, что используете HDMI-HDMI, или DisplayPort-DisplayPort кабель для подключения к ПК. Потому что VGA / DVI переключатель будет отфильтровывать аудиосигнал от HDMI или DP. 4. Если у Вашего ПК нет разъема HDMI или DP порта, пожалуйста, подключите аудиокабель к PC для помощи.
(черный): Его нужно использовать для подключения наушников и других внешних устройств для выхода звука. Примечание: разъем для наушников не имеет функции записи. 2. Проверьте, имеет ли монитор встроенные динамики или есть необходимость подключить внешние колонки/наушники через черный порт. 3. Если Вы хотите передать звук через видеокабель, пожалуйста, убедитесь, что используете HDMI-HDMI, или DisplayPort-DisplayPort кабель для подключения к ПК. Потому что VGA / DVI переключатель будет отфильтровывать аудиосигнал от HDMI или DP. 4. Если у Вашего ПК нет разъема HDMI или DP порта, пожалуйста, подключите аудиокабель к PC для помощи.  5. Проверьте натсройки динамиков в ПК: а) Выберите ваш монитор как устройство воспроизведения звука поумолчанию. Перейдите в Панель управления >Звуки и Аппаратная часть >Звук>Изменить звук системыВ Windows 10.
5. Проверьте натсройки динамиков в ПК: а) Выберите ваш монитор как устройство воспроизведения звука поумолчанию. Перейдите в Панель управления >Звуки и Аппаратная часть >Звук>Изменить звук системыВ Windows 10.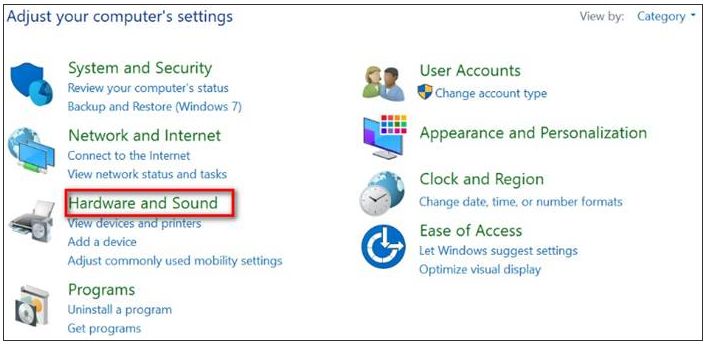
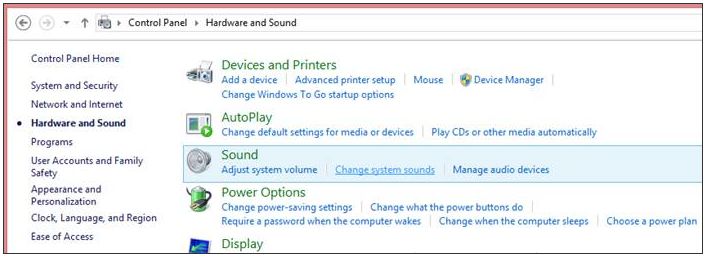 В Windows 7
В Windows 7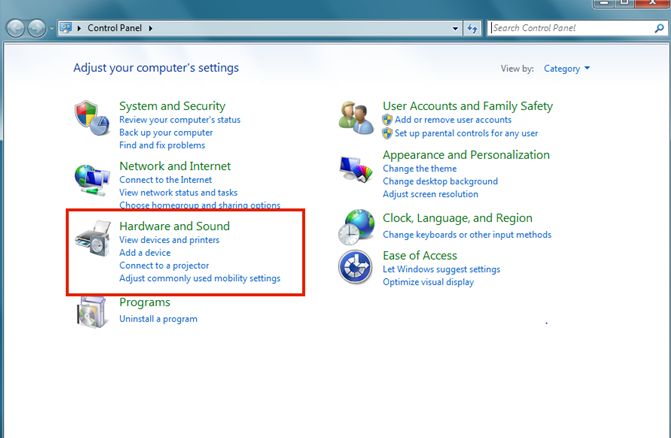
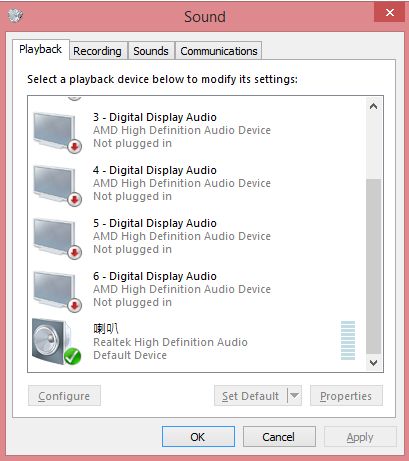 б) Если вы не видите в списке выбора звука вашего монитора, перейдите в Диспетчер устройств в Панели управления. Удалите и установите устройство повторно и проверьте аудио-вход и выход на распознование подключенного устройства. Также, убедитесь, что звуковая карта на самом компьютере активна и работает нормально.
б) Если вы не видите в списке выбора звука вашего монитора, перейдите в Диспетчер устройств в Панели управления. Удалите и установите устройство повторно и проверьте аудио-вход и выход на распознование подключенного устройства. Также, убедитесь, что звуковая карта на самом компьютере активна и работает нормально. (NB/PC Realtek аудио-чип как пример приведен ниже)
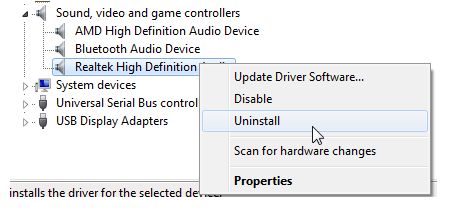 6. Проверьте настройки динамиков OSD
6. Проверьте настройки динамиков OSD 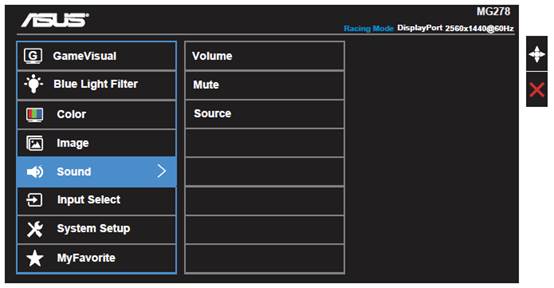
- OSD -> Звук-> Mute ВЫКЛ
- OSD -> Звук-> Источник Line in / HDMI / DisplayPort
Неконтролируемая громкость
1. Пожалуйста, проверьте шаг 5; убедитесь, что это единственное аудиоустройство, которое подключено.
Шум динамиков или Искаженный звук
1. Пожалуйста, убедитесь, что звуковая карта в ПК установлена верно и работает исправно.
2. Отодвиньте мобильные устройства подальше, т.к. они могут создавать помехи в работе динамиков.
3. 3.5mm разъем для наушников (черный) на мониторах ASUS LCD поддерживает стандарт TRS коннекторов/ кабелей. Мы рекомендуем вам использовать кабель стандарта 3.5mm TRS.
Если вы подключаете TRRS кабель в разъем 3.5 мини-джек ASUS LCD монитора, вы можете услышать электрический белый шум на заднем фоне от микрофонного пина на кабеле TRRS.


Слева направо
3.5mm TRS аудио-кабель (ASUS) / TRS кабель(iPod) / TRRS кабель (iPhone)
4. Выполните сброс настроек на мониторе.
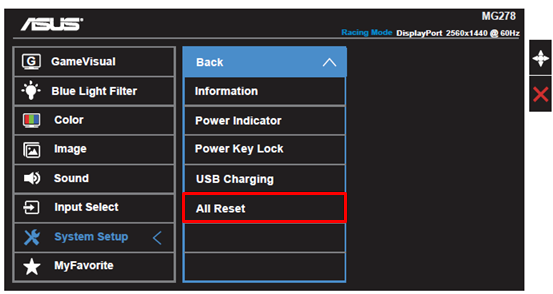
Если проблема сохранилась, свяжитесь, пожалуйста, с сервисными центрами Asus.
Источник: www.asus.com