Беспроводные мыши используют для подключения к компьютеру радиоканал связи. Для этого мышка оснащается передатчиком и батареей питания, а в USB порт компьютера подключается небольшое приемное устройство. Большинство проблем с беспроводными мышками связано именно с качеством канала беспроводной связи.
Некачественный канал связи приводит к неожиданным отказам (курсор зависает и не происходит реакция на нажатия кнопок мыши), курсор мыши может подёргиваться или неожиданно перескакивать по экрану, также возможны и временные замирания курсора.
Влиять на качество канала связи могут внешние источники излучения. Это могут быть устройства электромагнитного излучения: микроволновые печи, Wi-Fi устройства (роутеры), встроенные в компьютер Wi-Fi модули и другие беспроводные устройства, ЭЛТ монитор или телевизор.
Наибольшее влияние оказывают источники электромагнитного излучения на дешёвые беспроводные мышки, они используют только один канал связи. В более дорогих моделях используется несколько каналов, то есть при появлении помех, устройство автоматически переключается на другой канал связи, где помехи не оказывают влияния на качество связи.
Проблема с мышкой ГЛЮЧИТ
Стоит заметить, что влияние других источников излучения в большой степени зависит от их расположения к компьютеру. Чем ближе к рабочему месту находится, например, Wi-Fi роутер, тем большее влияние он может оказывать на качество связи. В таком случае нужно позаботиться, чтобы источники возможного излучения находились как можно дальше.
Другой немаловажной особенностью беспроводных мышек является наличие аккумуляторной батареи для обеспечения работы устройства. Многие пользователи очень часто об этом забывают поэтому, когда заряд батареи снижается, можно наблюдать торможение курсора мыши на экране монитора. То же касается и использования мыши на больших расстояниях. Беспроводные устройства уверенно работают на расстояниях до 15-ти метров, но в таком случае потребление питания скорее всего возрастёт, и аккумуляторная батарея разрядится быстрее.
Не следует забывать и о том, что обычные щелочные батарейки являются источником питания 1,5В, тогда как аккумуляторные батареи имеют питание всего 1,2В. В таком случае беспроводная мышь хоть и будет работать дольше, но дальность действия ее снизится. Решение проблем с питанием может быть только одно – замена батарейки. В некоторых моделях батарейка может быть встроена в мышку и для замены потребуется её разборка.

С проблемами низкого питания можно столкнуться, если использовать USB-удлинитель для подключения беспроводного приемника. Чем длиннее кабель будет использоваться, тем меньшую мощность можно будет по нему передать. В итоге это негативно сказывается на работе манипулятора. Поэтому, если было обнаружено, что беспроводная мышь стала тормозить работу, следует установить приемник непосредственно в порт USB компьютера. Читайте о видах компьютеров.
Тормозит, глючит, лагает, зависает мышка Windows 10, Windows 8 или Windows 7 — РЕШЕНО!
Если компьютер расположен на токопроводящей поверхности, то можно столкнуться с проблемой «экранирования» приёмника и компьютерной мыши. В таком случае сигнал от мышки просто не будет восприниматься приёмником.
Выход из такого положения – это использование изолирующих прокладок из резины, дерева и других диэлектрических материалов, возможно даже пора задуматься о приобретения коврика для мыши. Также проблемы с мышкой могут возникать из-за некорректных драйверов. При подключении мыши к компьютеру система может не найти подходящего драйвера данной модели мыши и установит автоматически драйвер совместимой компьютерной мыши. В таком случае функциональность и качество работы манипулятора может снизиться.
Необходимо скачать с официального сайта подходящий драйвер конкретной модели мыши для установленной на компьютере версии операционной системы и установить его самостоятельно, чтобы исключить возможные проблемы с программным обеспечением. Также в комплекте с устройством может поставляться диск с драйверами и ПО, которым непременно следует воспользоваться.
В материале приведены основные причины торможения беспроводной мыши, но не стоит забывать о её регулярной чистке. Она, как и проводная, может просто загрязниться, что тоже является причиной её не правильной работы.
Источник: procomputer.su
При подключении телевизора тормозит мышка
Работа с медленной или лагающей мышью может быть неприятной, особенно если вы пытаетесь выполнить работу в короткие сроки. Ниже приведены инструкции по исправлению медленного отклика мыши в Windows 10.
 Медленный отклик мыши в Windows 10
Медленный отклик мыши в Windows 10
Проблема медленного отклика мыши в Windows 10 может быть вызвана множеством причин, начиная от слабой батарейки, неисправной мыши, неправильных настроек и заканчивая проблемами, связанными с программным обеспечением.
Надеюсь, вы сможете повысить скорость мыши, выполнив действия по устранению неполадок, указанные ниже.
1. Проверьте мышь и коврик для мыши
Начните с осмотра и очистки нижней части мыши, чтобы убедиться, что в отверстии для лазера не застрял мусор/грязь.
Кроме того, внимательно посмотрите на коврик для мыши и проверьте, нужно ли его заменить (изношенный, грязный).
2. Замените батарейки
Самая простая причина того, что мышь работает медленно или зависает — это слабый заряд батареи. Следовательно, замените батарейки на новые и посмотрите, поможет ли это решить проблему.
3. Отключите USB-устройства
Иногда другие устройства, подключенные к компьютеру, могут мешать правильному функционированию мыши. Это особенно актуально, если к компьютеру подключено устройство USB 3.0.
Пользователи сообщили об исправлении проблемы с медленным откликом мыши в Windows 10 путем отключения портативного жесткого диска и USB-накопителей, подключенных к компьютеру.
4. Подключите приемник мыши к порту USB 2.0
Убедитесь, что USB-приемник мыши подключен к порту USB 2.0, а не к порту USB 3.0. Пользователи сообщили об исправлении задержки мыши путем подключения приемника беспроводной мыши к порту USB 2.0.
5. Измените порт USB
Подключите мышь к другому USB-порту и посмотрите, станет ли она работать лучше.
Если вы используете USB-концентратор, попробуйте подключить мышь непосредственно к USB-порту компьютера и посмотрите, улучшит ли это ее производительность.
6. Обновите драйвер мыши
1. Щелкните правой кнопкой мыши кнопку Пуск и выберите Диспетчер устройств .
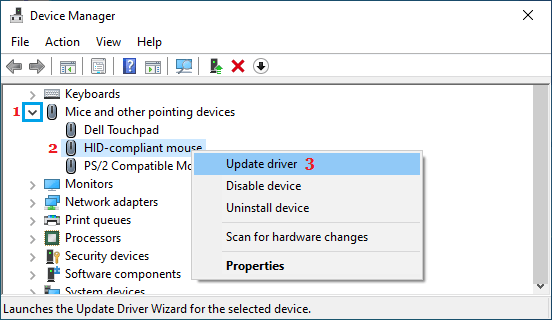
2. На экране диспетчера устройств разверните пункт Мыши и иные указывающие устройства > щелкните правой кнопкой мыши HID-совместимая мышь и выберите параметр Обновить драйвер .
3. На следующем экране нажмите Автоматический поиск драйверов и разрешите Windows автоматически искать и обновлять программное обеспечение драйвера.
7. Отключить улучшение рукописного ввода и ввода с клавиатуры
Пользователи сообщили об улучшении реакции мыши после отключения опции Улучшение рукописного ввода и ввода с клавиатуры.
Источник: vebtech.ru
Исправить заикание, отставание или зависание курсора мыши Logitech
Раздражает видеть, как курсор мыши заикается каждый раз, когда вы его используете. Также бывают случаи, когда он тормозит или зависает, вызывая огромные перерывы в том, что вам нужно делать на вашем компьютере, что наиболее важно, когда вы играете в компьютерные игры. К сожалению, проблемы с курсором мыши случаются со всеми людьми. Если вам случится использовать Мышь Logitech, вы также можете столкнуться с такой же проблемой медленного и дергающегося курсора мыши. Это может произойти, если вы используете ПК с Windows 10 или 11.

Фото: Рон МакКленни/Unsplash ПРЕДЛОЖЕНИЯ СЕГОДНЯ: найдите лучшие предложения на новейшие мыши Logitech на сайте Амазонка!
Программы для Windows, мобильные приложения, игры — ВСЁ БЕСПЛАТНО, в нашем закрытом телеграмм канале — Подписывайтесь:)
Устранение заикания, отставания или зависания курсора мыши Logitech
Курсор мыши Logitech может зависать, тормозить или зависать по многим причинам. Это может быть ошибка батареи или драйвера, установленного на вашем ноутбуке или стационарном компьютере. Иногда вы уже можете работать с устаревшим драйвером устройства. Вы можете попытаться устранить проблему, следуя приведенным ниже решениям по устранению неполадок.
Решение № 1. Перезагрузите компьютер
Первое, что вы можете сделать, это перезагрузить компьютер. Закройте все запущенные приложения в фоновом режиме и выключите компьютер. Подождите несколько секунд, прежде чем перезапустить его.
Решение № 2. Проверьте свое оборудование
Проблема может быть связана с USB-портом или мышью. Проверьте, нет ли ослабленных или поврежденных кабелей. Вы также можете попробовать подключить мышь к другому порту. Попробуйте также проверить мышь Logitech на наличие повреждений.
Решение № 3. Выполните сканирование средства устранения неполадок оборудования и устройств.
- Откройте меню настроек вашего компьютера.
- Перейдите в раздел «Обновление и безопасность».
- Выберите Устранение неполадок.
- Щелкните Дополнительные средства устранения неполадок.
- Найдите свою мышь и запустите средство устранения неполадок.
Решение № 4. Обновите драйвер мыши
- Запустите Диспетчер устройств на вашем компьютере. Вы можете найти его в Панели управления.
- Прокрутите вниз и перейдите к Мыши и другие указывающие устройства.
- Щелкните стрелку рядом с ним, чтобы развернуть меню.
- Щелкните правой кнопкой мыши мышь Logitech.
- Выберите Обновить драйвер.
- Выберите Автоматический поиск драйверов.
Решение № 5. Отключите быстрый запуск
- Перейдите к панели управления.
- Перейдите в раздел «Оборудование и звук».
- Выберите «Электропитание».
- Нажмите «Выберите, что делают кнопки питания».
- Выберите Изменить настройки, которые в данный момент недоступны.
- В разделе «Параметры завершения работы» снимите флажок «Включить быстрый запуск».
- Щелкните Сохранить изменения.
Решение № 6. Переустановите драйвер мыши.
- Откройте диспетчер устройств.
- Перейдите к мышам и другим указывающим устройствам и разверните меню.
- Щелкните правой кнопкой мыши мышь Logitech.
- Выберите Свойства.
- Перейдите на вкладку Драйвер.
- Щелкните Удалить устройство.
- Щелкните Удалить.
- Нажмите Да.
Какое из приведенных выше решений помогло вам исправить ошибку курсора мыши Logitech с задержкой или прыганием? Вы можете рассказать нам больше в разделе комментариев ниже.
Источник: etfa.ru