При белом экране при включении компьютера вы можете испытывать нервозность и беспокойство. Но не нужно паниковать — возможно, причина довольно проста и ее можно легко исправить. В этой статье мы предоставим подробную инструкцию о том, что делать, если на экране монитора вы видите только белый цвет при включении компьютера.
Шаг 1: Проверьте подключение монитора
Первым делом проверьте, правильно ли подключен монитор к компьютеру. Убедитесь, что кабель монитора прочно прикреплен как к монитору, так и к компьютеру. Попробуйте также проверить состояние кабеля на предмет повреждений или изломов на проводах.
Шаг 2: Перезагрузите компьютер
Попробуйте перезагрузить компьютер, нажав кнопку перезагрузки. Если проблема была связана с программным обеспечением, перезагрузка может помочь.
Шаг 3: Используйте кнопку «Safe Mode» (безопасный режим)
Если перезагрузка не помогла, попробуйте запустить компьютер в безопасном режиме, нажав на клавишу F8 или Shift+F8. Если компьютер запустится в безопасном режиме, это может указывать на проблемы с драйверами устройств или ошибках внутри самой операционной системы.
Шаг 4: Проверьте жесткий диск
В случае, если проблема все еще не решена, проверьте работу жесткого диска. Если у вас есть установочный диск или USB-накопитель с ОС, можете попробовать загрузить компьютер с диска или накопителя. Если компьютер запустится, проверьте жесткий диск на наличие повреждений.
Шаг 5: Обратитесь к профессионалам
Если вы попробовали все шаги из данной инструкции и проблема не рекуцировалась, возможно, это указывает на проблемы с материнской платой, видеокартой или другими аппаратными компонентами. В этом случае, самым лучшим решением будет обратиться к профессионалам.
— Регулярно резервируйте свои данные, чтобы в случае поломки устройства, вы могли быстро и легко восстановить пропущенное.
— При покупке нового компьютера обратите внимание на характеристики и документацию. Лучший выбор — купить компьютер с гарантией на техническое обслуживание.
Источник: znaikablog.ru
При включении ноутбука появляется белый экран. Причины
Если при включении ноутбука белый экран расплывается по всему дисплею, мешая вам взаимодействовать с системой, то возникает оправданное желание быстрее найти способ устранения неполадки. Благо, есть шанс, что вы справитесь с неисправностью, не прибегая к помощи специалистов.
Диагностика БЕСПЛАТНО.
+7 (812) 953-94-11, +7 (921) 984-75-12 (Каменноостровский пр-т, 42, м. Петроградская)
Для начала необходимо попытаться определить характер проблемы:
- Если белый экран возникает при загрузке ноутбука, то неисправность, вероятнее всего, носит аппаратный характер.
- Если система загружается и некоторое время работает, то причину проблемы стоит искать в программной составляющей.
С характером неполадки вы определитесь быстро, но вот точную причину устранить будет непросто. Проверить придется целый ряд факторов:
- Вирусное заражение системы или программный сбой.
- Неисправность матрицы.
- Выход из строя шлейфа.
- Проблемы с чипами материнской платы.
Как видите, аппаратных причин появления белого экрана больше, чем программных. Однако начинать диагностику и восстановление следует именно с устранения возможного заражения или сбоя в работе самой системы.
Проверка системы
Если вы включаете ноутбук, система успешно загружается, а затем появляется экран с полосками, то первым делом необходимо попробовать откатить Windows до предыдущего рабочего состояния или проверить ноут на вирусное заражение.
- Нажмите Win+R.
- Наберите «msconfig».


После перезагрузки запустится безопасный режим. Чтобы затем отключить его, необходимо снова открыть окно конфигурации системы и убрать отметку. В безопасный режим можно попасть с помощью клавиши F8, нажатой при запуске ноутбука, однако этот способ не работает на «восьмерке» и «десятке».
Что сделать в режиме Safe Mode:
- Запустить антивирус и проверить систему.
- Запустить утилиту Dr. Web CureIT (распространяется бесплатно) и снова проверить систему.
- При необходимости откатить Windows до контрольной точки, когда проблем с дисплеем не возникало.
Если вирусы не обнаружены, а восстановление системы не помогает устранить проблему, то необходимо искать причину появления белого экрана в аппаратной части ноутбука.
Диагностика аппаратной части ноутбука
Если белый экран появляется сразу при запуске, то необходимо проверить матрицу дисплея: возможно, она перегорела или её контакты окислились. Самостоятельно устранять эти неполадки не стоит, особенно если у вас подобного опыта нет, но вот проверить работоспособность матрицы вы можете.

Отыщите HDMI-кабель и попробуйте подключить ноутбук к внешнему монитору или телевизору. Для вывода картинки на внешний экран необходимо нажать сочетание клавиш:
- Для ASUS – Fn+F8.
- Для Toshiba – Fn+F5.
- Для HP – Fn+F4 и т.п.
Если изображение появится, то причиной возникновения белого экрана является повреждение матрицы или выход из строя шлейфа. Матричный шлейф осуществляет связь между элементами питания материнской платы и дисплеем. Если шлейф оборвать или повредить, то сигнал не будет проходить.
Проблемы с чипами материнской платы
Говоря о неисправности материнской платы, приводящей к появлению белого экрана, мы в первую очередь имеем в виду северный мост и видеокарту. Если корень неисправности кроется в них, то неполадка может проявляться как сразу при запуске ноутбука, так и после непродолжительной работы (например, при запуске игры или программы).
Самостоятельно диагностировать подобную неполадку в домашних условиях невозможно. Поэтому если у вас возникла проблема такого рода, лучше сразу обратиться в сервис, не пытаясь отремонтировать ноутбук своими силами.
Источник: remont-telephonov.ru
6 лучших способов исправить белый экран смерти в Windows 10
Наткнуться на белый экран смерти (WSOD) может быть страшно. По большей части вы задаетесь вопросом, есть ли задержка при запуске приложения или загрузке. Но когда белый экран не исчезает через некоторое время, знайте, пришло время искать решения.
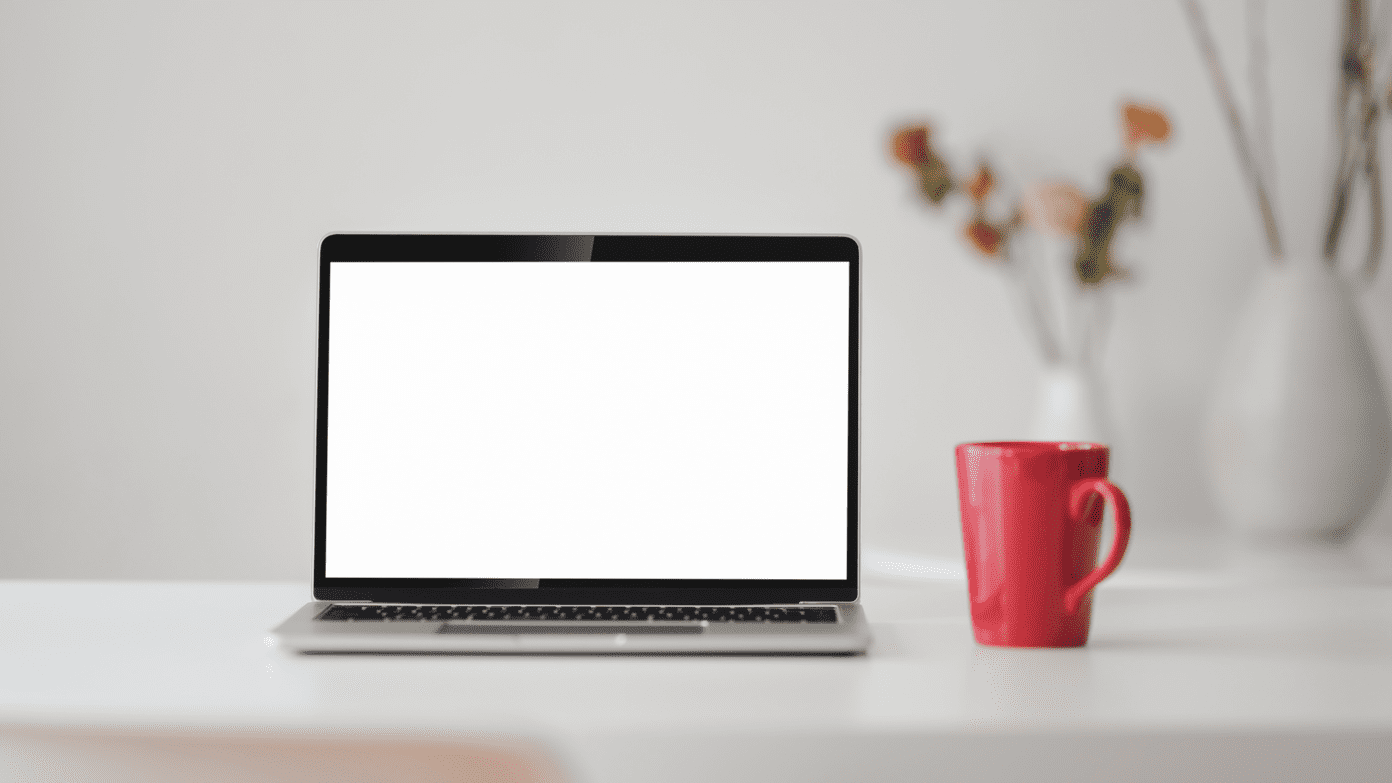
Программы для Windows, мобильные приложения, игры — ВСЁ БЕСПЛАТНО, в нашем закрытом телеграмм канале — Подписывайтесь:)
Сбой в аппаратном обеспечении является основной причиной белого экрана смерти. Есть также случаи, когда проблемы с программным обеспечением могут привести к появлению белого экрана без кода. В большинстве случаев принудительная перезагрузка компьютера может решить проблему. Но бывают случаи, когда вам нужно сделать гораздо больше, чтобы очистить белый экран смерти.
1. Принудительно перезагрузите устройство
Приложение или программное обеспечение, которое внезапно перестало работать, может вызвать WSOD. Чтобы устранить зависшие приложения, перезагрузите устройство. Вот как это сделать.
Нажмите и удерживайте кнопку питания на компьютере, чтобы выключить его. Дайте ему около 10 секунд и нажмите кнопку питания, чтобы перезапустить его.

Для ноутбуков вы можете отключить, а затем снова подключить кабель питания. Затем вы можете перезагрузить компьютер и проверить, правильно ли запускается система.
2. Обновите графические драйверы
В большинстве случаев WSOD возникает из-за проблемы с драйверами дисплея. Если есть графический драйвер, который устарел или несовместим, вероятность появления белого экрана преобладает. Выполните следующие действия, чтобы обновить драйверы.
Шаг 1: Щелкните правой кнопкой мыши значок Windows и выберите «Диспетчер устройств» в списке.

Шаг 2. Найдите параметр «Адаптеры дисплея» и разверните список.

Шаг 3: Щелкните правой кнопкой мыши каждый драйвер и выберите параметр «Обновить драйвер».

Шаг 4: Выберите способ поиска драйверов и следуйте инструкциям на экране, чтобы начать процесс.
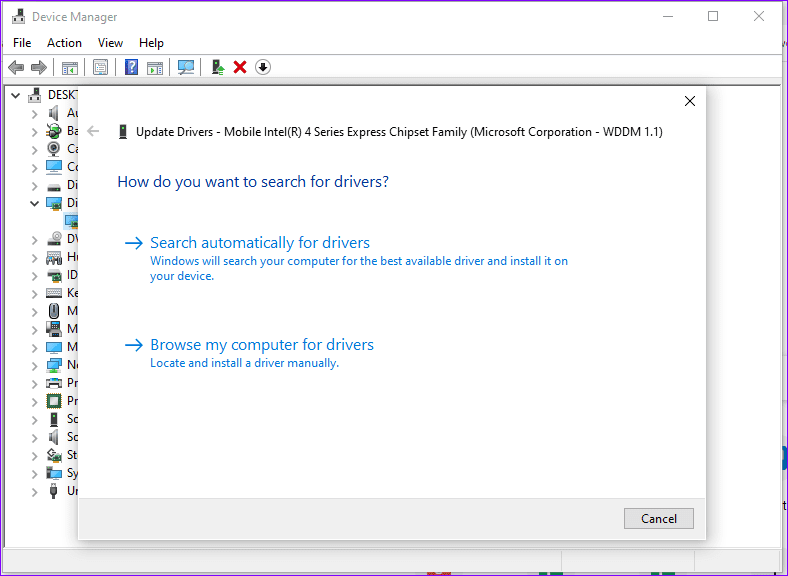
Шаг 5: Дождитесь завершения процесса и перезагрузите систему, чтобы изменения вступили в силу.
Кроме того, вы можете выбрать «Удалить драйверы», затем перезагрузить компьютер, и Windows переустановит обновленные драйверы.
3. Загрузите систему в безопасном режиме
Использование вашей системы только с основными функциями может помочь решить проблему «белого экрана смерти». Это связано с тем, что загрузка Windows в безопасном режиме гарантирует, что на вашем устройстве будет запущено минимальное количество приложений. Безопасный режим также временно отключает сторонние приложения и запускает вашу систему с настройками по умолчанию.
Чтобы открыть систему в безопасном режиме, выполните следующие действия.
Шаг 1: Нажмите клавиши Windows + R.
Шаг 2: Введите msconfig в диалоговом окне и нажмите Enter.

Шаг 3: В окне «Конфигурация системы» выберите параметр «Загрузка».
Шаг 4. Прокрутите вниз и нажмите кнопку «Безопасная загрузка».
Шаг 5: Если вы хотите использовать сетевое подключение в безопасном режиме, установите флажок «Сеть». Затем вы можете завершить процесс, нажав вкладки «ОК» и «Применить», чтобы обновить изменения.
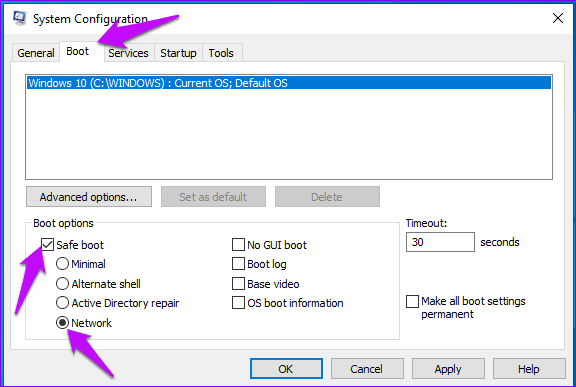
Шаг 6: Перезагрузите систему, и ваш компьютер запустится в безопасном режиме.
4. Отключите внешние устройства
USB-накопитель, карта памяти и другие внешние периферийные устройства могут быть причиной проблемы. Попробуйте сначала отключить их и другие дополнительные периферийные устройства, а затем перезагрузить компьютер с Windows.

Если система запускается без ошибки, вам придется устранять неполадки любого из этих периферийных устройств отдельно.
5. Обновите Windows
Обновление Windows обеспечит использование новейших функций и исправлений ошибок. Постоянно обновляя ОС Windows, вы можете исправить потенциальные ошибки. Вот как.
Шаг 1: Нажмите значок «Пуск» в левом нижнем углу и выберите вкладку «Настройки».
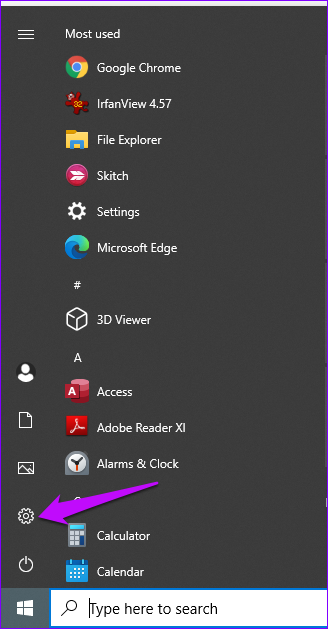
Шаг 2: Выберите опцию «Обновление и безопасность».
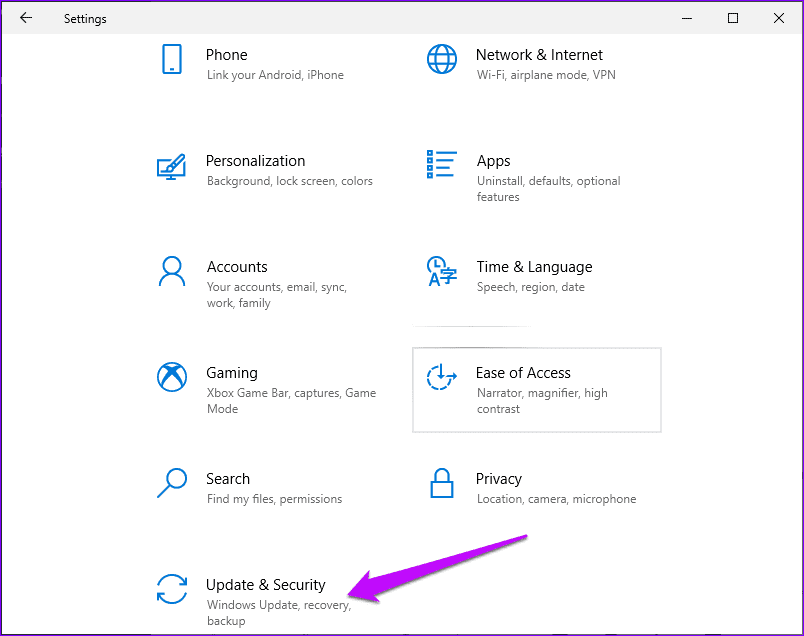
Шаг 3: Выберите Центр обновления Windows и на правой панели проверьте наличие обновлений и, если они есть, нажмите кнопку «Загрузить».

Шаг 4: Дождитесь завершения процесса и перезагрузите устройство, чтобы изменения вступили в силу.
Примечание. Не перезагружайте и не выключайте компьютер во время этого процесса. Прерывание процесса может привести к неполным или ошибочным исправлениям файлов обновления Windows.
6. Удалите последнее обновление Windows.
Если вы обнаружите, что WSOD начал появляться после недавнего обновления Windows, вы можете вернуться к старой версии, чтобы решить проблему. Вот как вы можете это сделать.
Шаг 1: Нажмите «Настройки», затем «Обновление и безопасность» и на странице Центра обновления Windows нажмите «Просмотреть историю обновлений».
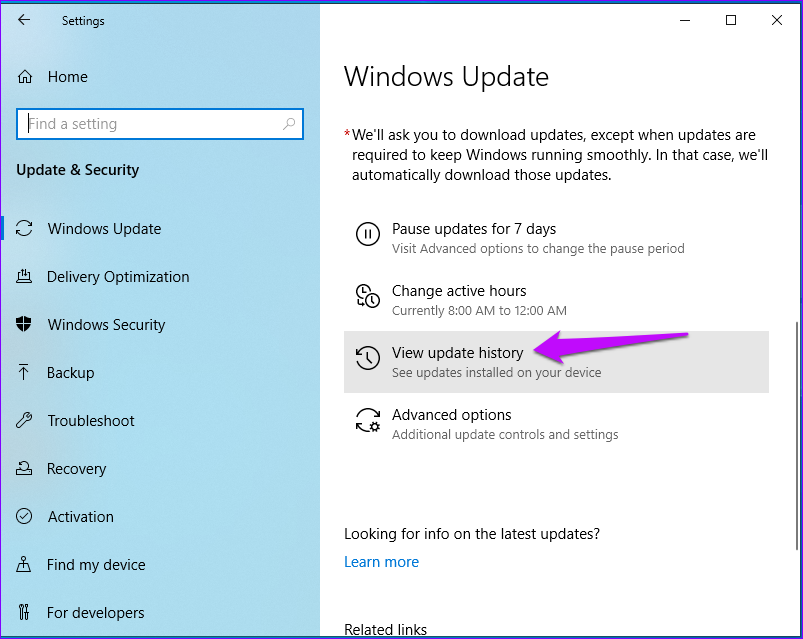
Шаг 2: Нажмите «Удалить обновления», чтобы просмотреть список установленных приложений.
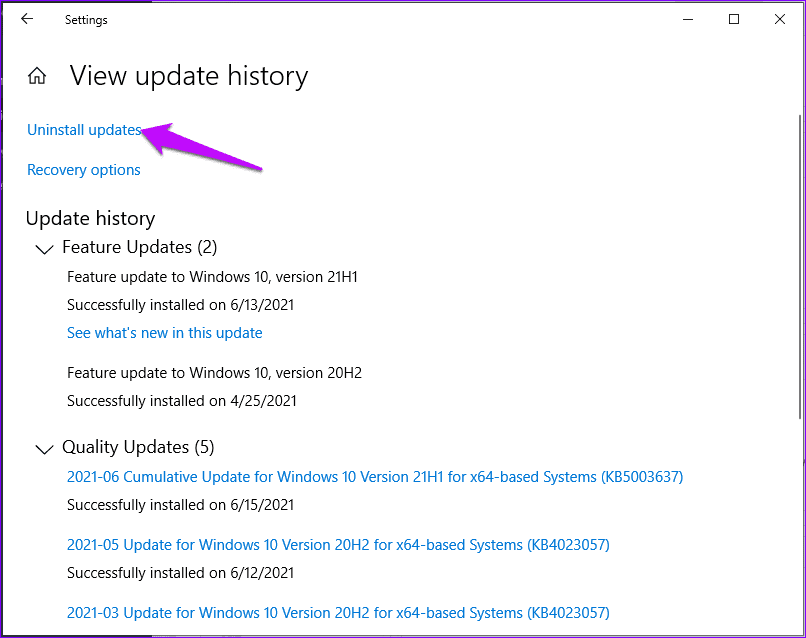
Шаг 3: Посмотрите даты установки, чтобы подтвердить недавно обновленные приложения. Щелкните правой кнопкой мыши выбранный вами вариант и нажмите «Удалить».
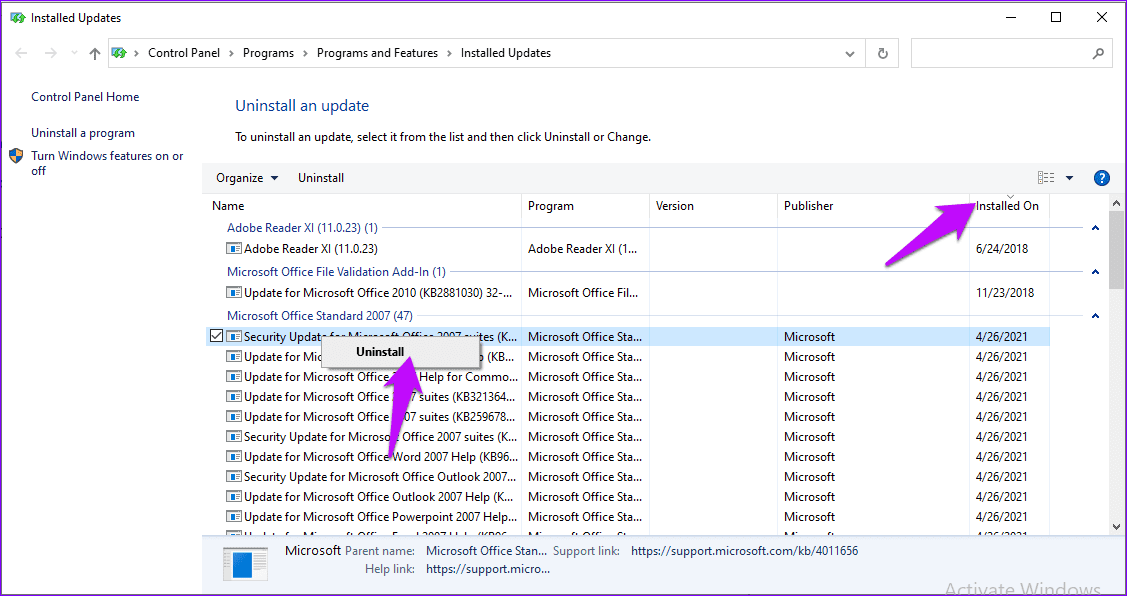
Шаг 4: Перезагрузите компьютер, и это должно вернуть вашу систему к предыдущей версии.
Исправление белого экрана смерти
Вышеупомянутые методы должны помочь исправить WSOD. Чтобы добавить к этому, вы можете проверить материнскую плату, процессор, оперативную память, жесткий диск и экран на наличие других основных проблем. Различные программные и аппаратные проблемы могут вызвать белый экран смерти. Вам решать, с каким из них вы имеете дело, чтобы решить проблему.
Программы для Windows, мобильные приложения, игры — ВСЁ БЕСПЛАТНО, в нашем закрытом телеграмм канале — Подписывайтесь:)
Источник: tonv.ru