Не хватает питания монитору, из за неисправного внешнего или встроенного блока питания самого монитора. . Проблемы в основной плате или плате питания внутри монитора Вздуты конденсаторы на плате монитора или материнской плате ПК, а также они могут быть вздуты на плате видеокарты.
Как устранить мерцание экрана?
Причиной мерцания экрана могут быть неправильные настройки частоты обновления экрана и качество цветопередачи. Для того, что бы исправить эти настройки нужно нажать правой кнопкой мыши по рабочему столу и выбрать «Разрешение экрана». Либо «Пуск — Панель управления — Оформление — Настройка разрешения экрана».
Что делать если черный экран при включении компьютера?
- Перезагрузка компьютера или долгое ожидание 19.9%
- Переустановка драйвера видеокарты 11.1%
- Восстановление системных файлов 5.4%
- Откат системы 4.7%
- Настройка/переустановка активного монитора 3.2%
- Удаление антивируса 2.5%
- Удаление обновлений 2.2%
- Запуск проводника вручную 1.5%
Почему монитор моргает и не включается?
Случаи когда монитор не включается мигает лампочка чаще всего связаны с выходом из строя самого монитора. Прежде чем менять блок питания, видеокарту, сбрасывать настройки BIOS нужно точно убедиться в том, что монитор исправен. . Можно попробовать подключить монитор к другому компьютеру и проверить на нём.
Монитор не включается, мигает индикатор включения
Что делать если мигает экран на телефоне?
Если светодиод мигает, то для включения устройства не хватает заряда. Заряжайте телефон не менее 30 минут, прежде чем перезапустить его. Если после подключения телефона к розетке вы не видите значок батарейки или горящий красный светодиод, проблема может быть связана с экраном.
Как убрать мерцание Windows 10?
Нажмите кнопку Пуск, а затем выберите Параметры > Приложения > Приложения и компоненты. Через несколько минут отобразятся установленные приложения. Прокрутите список и найдите приложение, которое нужно удалить. Выберите его, затем нажмите Удалить > Удалить.
Как убрать мерцание экрана виндовс 10?
- Запустите компьютер в безопасном режиме, затем щелкните правой кнопкой мыши кнопку Пуск и выберите пункт Диспетчер устройств.
- Раскройте раздел видеоадаптеры, нажмите правой кнопкой мыши строку с названием драйвера, а затем выберите пункт Удалить.
Почему комп включается а экран черный?
Чёрный экран и курсор на нём после загрузки ноутбука или компьютера может свидетельствовать о сбое в работе загрузчика операционной системы или одного из драйверов. Если меню вариантов запуска системы появляется, попробуйте загрузиться в безопасном режиме.
Почему не работает монитор при включении компьютера?
Проблемы с памятью (необходима чистка контактов) Проблемы с видеокартой (вышла из строя или достаточно чистки контактов) Неисправная материнская плата компьютера Вышел из строя монитор
Почему чёрный экран при запуске компьютера?
Почему мерцает экран монитора компьютера

Мерцание или временное пропадание изображения на мониторе может быть вызвано целым рядом проблем. В случае с программными неисправностями любой пользователь сможете решить проблему с помощью нашей инструкции. Если у вас возникла подобная ситуация, то открывайте данное руководство с другого устройства и начинайте проверку. Сегодня мы разберемся, почему мерцает экран монитора компьютера и как это исправить.
Проверка подключения
Сначала рассмотрим случай, когда мерцание представляет собой включение-отключение картинки на экране. Первым делом стоит проверить подключение к сети и компьютеру. Для этого полностью выключите ПК и осмотрите кабель питания, а также места подключения к материнской плате/видеокарте и разъем самого монитора.

Если внешних признаков поломки или неправильного соединения не установлено, то переходите к следующему шагу.
Частота обновления экрана
Теперь ситуация, при которой изображение не пропадает с экрана, но пользователь замечает постоянное мерцание. Из-за него невозможно длительное время находиться за компьютером, поскольку у большинства людей начинают болеть глаза.
Дело в том, что эта проблема вызвана сниженной частотой обновления. Нормальным значением для современных ЖКИ экранов является диапазон от 60 до 75 Гц. Показатель может быть и выше (например, игровые модели с 144 Гц), но только в конкретных случаях.
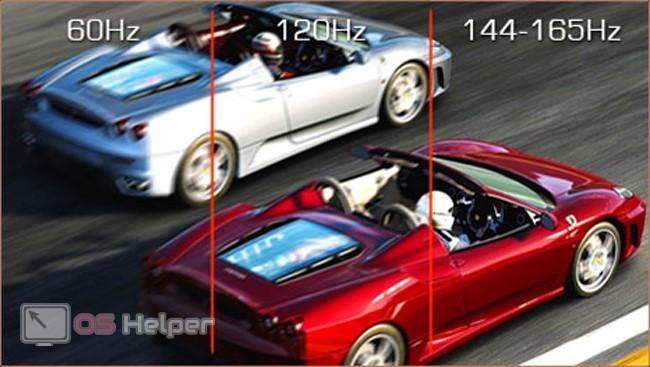
Чтобы выставить нужную частоту, вам необходимо сделать следующее:
- Кликнуть ПКМ по рабочему столу и зайти в «Параметры экрана».
- Теперь перейти в дополнительные параметры дисплея.
- Здесь открыть свойства видеоадаптера.
- Перейти во вкладку «Монитор» и из списка выбрать максимальное значение частоты обновления.
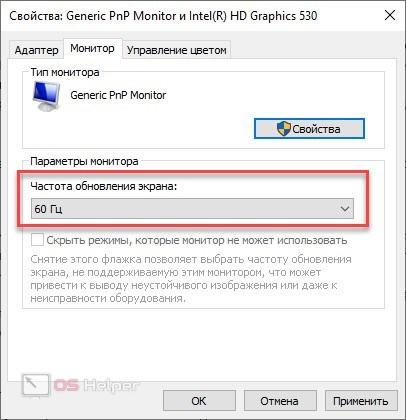
В некоторых ситуациях частота может быть ограничена драйвером видеокарты. В таком случае необходимо настроить данный параметр через свойства ПО. Рассмотрим эту процедуру на примере Nvidia:
- Снова кликните ПКМ по рабочему столу и зайдите в «Панель управления NVIDIA».
- В разделе «Дисплей» выберите вкладку «Изменение разрешения».
- Здесь выберите подходящее разрешение экрана и укажите частоту обновления.
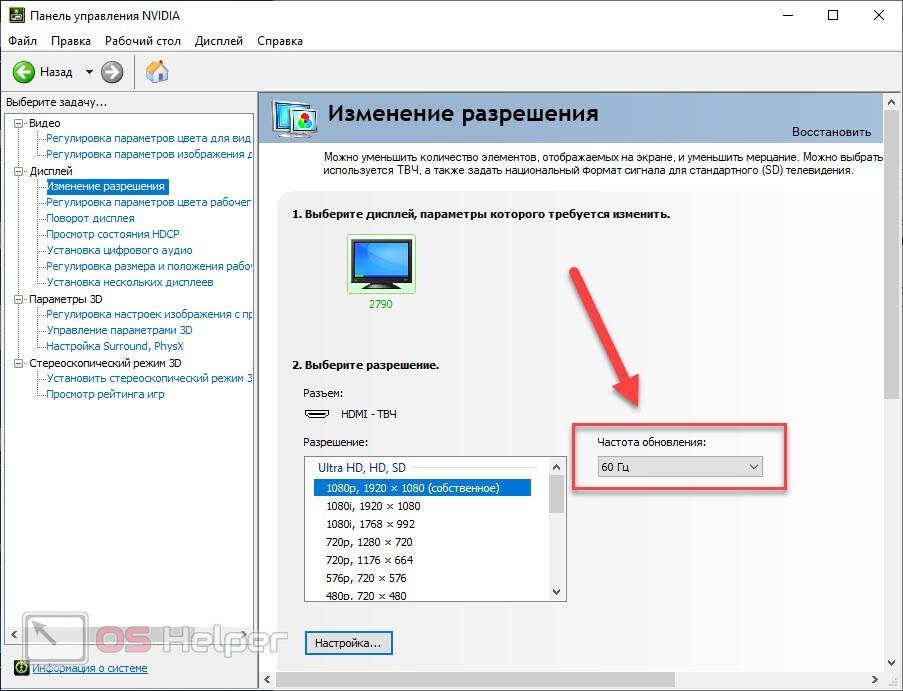
Подобным образом осуществляется смена параметров и через утилиту AMD. Меняется только интерфейс и названия некоторых разделов.
Если данной панели управления у вас нет или она отказывается менять настройки изображения, то необходимо заняться переустановкой драйвера.
Переустановка драйвера
Для начала необходимо полностью удалить текущий драйвер. Лучше всего делать это через «Диспетчер устройств»:
- Откройте стандартную утилиту через поиск на панели задач.
- В разделе «Видеоадаптеры» двойным кликом откройте свойства вашей видеокарты.
- Переключитесь во вкладку «Драйвер» и кликните по кнопке «Удалить устройство».
- После этого перезагрузите компьютер.
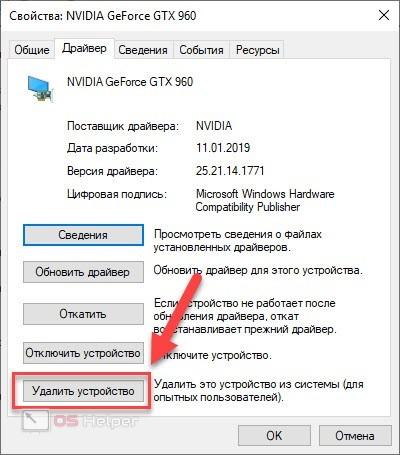
После включения ПК необходимо установить актуальную версию драйвера. Заранее скачайте ее с сайта производителя видеокарты. Вы можете запустить инсталляцию как обычную программу через файл EXE или указать путь к файлам драйвера через «Диспетчер устройств».
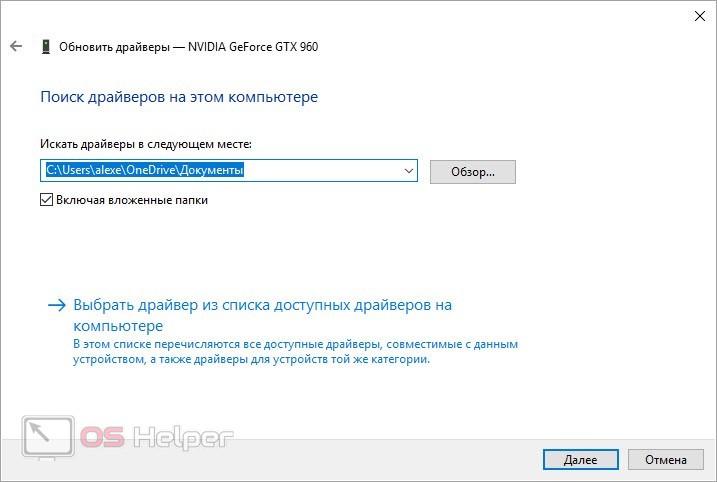
Неисправность видеокарты
Если предыдущие методы не помогли, то неисправность стоит искать в «железе». Проблема может быть связана с перегревом, износом видеокарты, длительной нагрузкой и так далее. Также на производительность влияет разгон частот оборудования. Если мерцание и артефакты появились после того, как вы вручную поменяли частоту, то вам необходимо вернуть настройки к заводским показателям. Сделать это можно через утилиту MSI Afterburner.

Неисправность монитора
Также поломка может быть на стороне самого монитора. Чаще всего это связано с несколькими предпосылками:
- механические повреждения (неудачные падения, удары в область экрана, повреждения разъемов подключения);
- естественный износ монитора (касается устаревших моделей, которые используются много лет);
- заводской брак (может проявиться даже в 1 день после покупки монитора).
В первом случае может спасти ремонт оборудования, а в последних – только замена устройства.
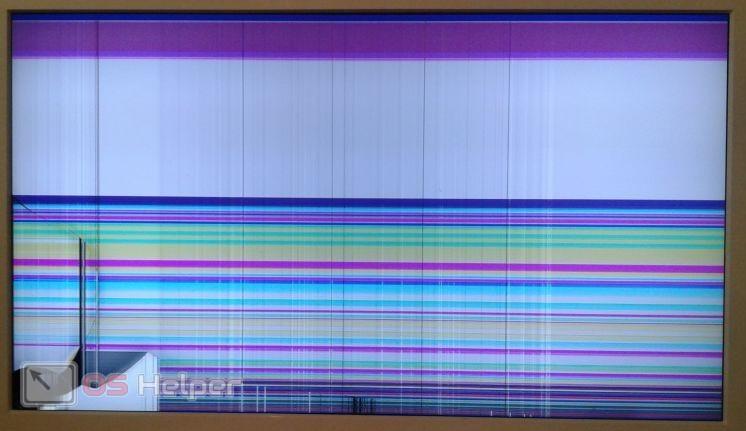
Видеоинструкция
Помимо текстовой инструкции, мы предлагаем нашим читателям ознакомиться с представленным роликом.
Заключение
Что делать, если мерцает монитор компьютера

Монитор — важный элемент компьютера. От его качества во многом зависит комфорт и эффективность работы с ПК. Достаточно часто встречающаяся неисправность дисплея – его мерцание.
Основные причины мерцания экрана
Есть немало причин, почему монитор ПК или ноутбука мерцает во время работы. Чаще всего проблема вызвана такими факторами, как необходимость размагничивания, некорректные настройки частоты обновления, неподходящие или повреждённые драйверы, воздействие компьютерных вирусов либо неисправность видеокарты и/или монитора.
Что делать, если мерцает монитор
Поскольку точно установить, что явилось причиной проблемы, сразу может не получиться, есть смысл действовать методом исключения, то есть посредством перебора указанных ниже вариантов. Алгоритм действий при устранении возникшей проблемы таков:
- При эксплуатации некоторых видов мониторов периодически требуется проводить их размагничивание. Решается проблема при помощи расположенной на корпусе устройства кнопки либо посредством выбора опции в меню дисплея.
- В настройках операционной системы выбрана частота обновления, не поддерживаемая данным монитором. С целью перенастройки загружают операционную систему в безопасном режиме и устанавливают поддерживаемую устройством частоту обновления в настройках экрана.
- Некорректно установлены драйвера видеокарты либо монитора. Необходимо скачать и установить соответствующее программное обеспечение.
- Программа, выполняемая в данный момент, настроена на не поддерживаемый монитором или видеокартой режим работы. Следует настроить её параметры изображения так, чтобы они соответствовали поддерживаемым аппаратурой режимам.
- Воздействие вредоносного программного обеспечения, в том числе компьютерных вирусов. Для решения проблемы следует воспользоваться свежей программой-антивирусом, запустив на компьютере глубокое сканирование, а затем удалив обнаруженные вредоносные программы.
- Неисправности оборудования — как видеокарты, так и монитора. В этом случае, если отсутствует опыт устранения таких неисправностей, следует обратиться в фирму по ремонту компьютеров либо к специалисту.
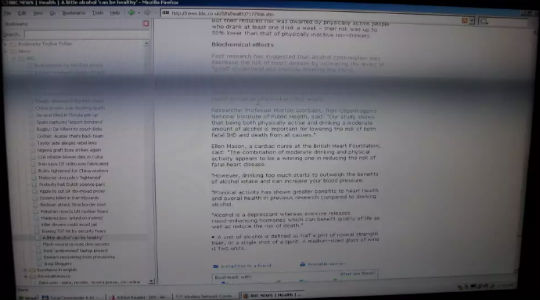
Ниже приведены более подробные рекомендации для решения проблемы.
Проверяем частоту обновления экрана
Если не разобрать никаких надписей, без загрузки операционной системы в безопасном режиме не обойтись. Для этого при начальной загрузке, сразу после включения, следует нажать F8 либо Shift+F8 в зависимости от системы, и из появившегося меню выбрать режим безопасной загрузки.
Если надписи при мерцании дисплея возможно разобрать, можно сразу приступать к настройкам. Для этого нажатием правой кнопки мыши вызываем контекстное меню и выбираем «Экран», затем «Разрешение экрана».
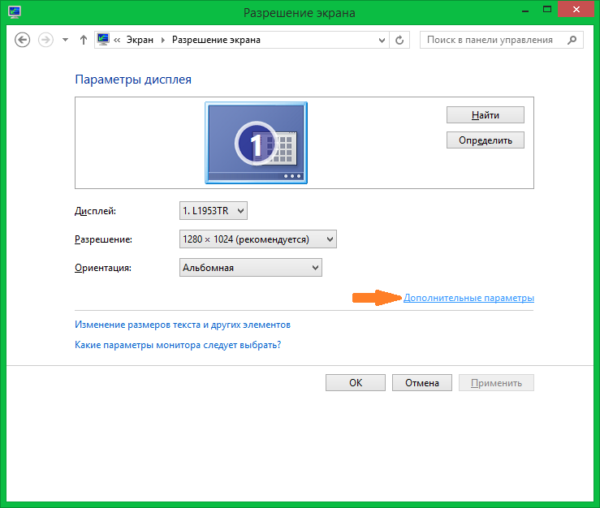
В появившемся окне следует выбрать «Дополнительные параметры». Затем, во вкладке «Адаптер» можно поменять режим изображения на тот же с более низкой частотой обновления либо с меньшим разрешением и частотой. Ещё один вариант – во вкладке «Монитор» поднять выбранную частоту обновления экрана до максимума – 60, 70, 75 Гц и так далее. При нажатии кнопки «Применить» настройки вступают в силу.
Выявляем проблемы с драйверами
Чтобы осуществить корректную установку драйверов, необходимо знать модель используемых видеокарты и монитора. Настоятельно рекомендуется скачивать пакеты драйверов с официальных сайтов фирм-изготовителей оборудования либо устанавливать их с поставляемых с оборудованием дисков (при их наличии). Сторонние источники, помимо самих драйверов, могут содержать встроенные в них вирусы, которые в скором времени проявятся.
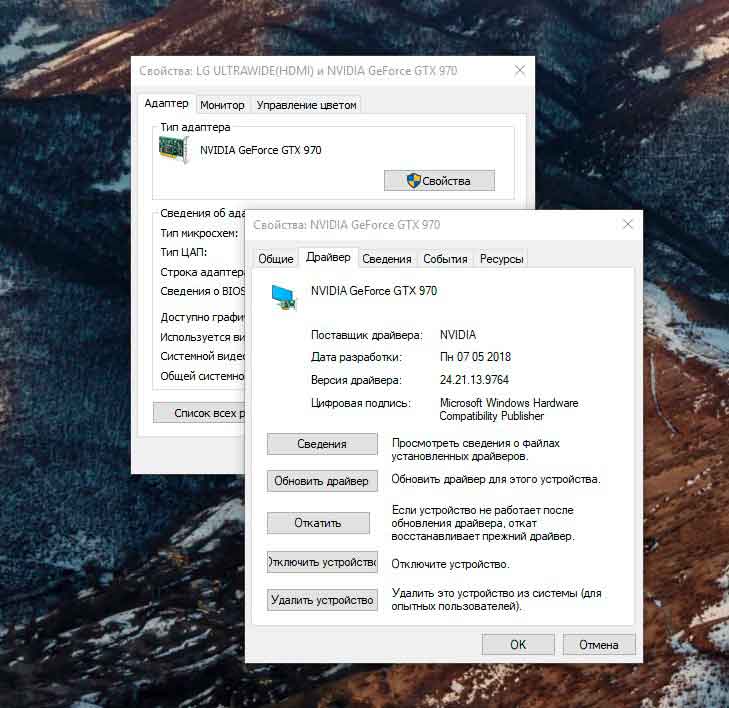
ВНИМАНИЕ! Как правило, установочные пакеты драйверов представляют собой самораспаковывающийся архив. При этом процесс установки происходит автоматически. Главная сложность – найти в интернете подходящие драйверы под имеющееся оборудование, а затем запустить соответствующей exe-файл в поставляемом пакете.
Ошибки в работе приложений
В данном случае симптом выглядит так – операционная система до момента запуска определённой программы ведёт себя корректно, проблем с изображением нет. Но при запуске какой-либо из программ или, например, игры изображение на экране искажается, начинает мерцать либо идут горизонтальные полосы. Если есть возможность не выходя из приложения изменить его настройки, надо так и поступить, зайдя в соответствующее меню в программе.
Если такой возможности нет, у программы может быть отдельный exe-файл, позволяющий настраивать её до момента запуска основного приложения. Есть также возможность изменить разрешение и частоту обновления экрана в так называемых config-файлах приложения. Для этого нужен определённый опыт либо в отдельных случаях, можно найти пошаговую инструкцию изменения настроек в данной программе на просторах интернета.
Технические неисправности
Первый признак того, что проблема в оборудовании – мерцание нередко начинается ещё до того, как загрузилась операционная система, то есть сразу после включения питания. Первое — нужно проверить надёжность подсоединения кабеля к видеокарте. Если не помогло — проверить версию с неисправностью устройств можно при наличии запасной либо старой видеокарты или ещё одного монитора. Поочерёдно следует подключить сначала другой монитор, затем поменять видеокарту.
Если нет опыта подобных манипуляций, а оборудование дорогостоящее – чтобы окончательно не вывести из строя компьютер, следует переходить к плану «Б» — т. е. сразу обращаться к специалистам.
Источник: setafi.com