То, что компьютер — вещь незаменимая, известно всем нам очень давно. Однако с ним зачастую могут происходить проблемы. Какие? Например, перестает работать монитор. Узнать причину, по которой это произошло, вот так вот просто порой невозможно, поскольку все звенья цепи, участвующие в отображении картинки на экране, запутаны между собой.
Более того, далеко не всегда пропажа изображения говорит о неисправности в самом мониторе — вполне возможно, что это связано с проблемами в системе преобразования видеосигнала. В общем, вопрос этот далеко не самый простой. Тем не менее, сегодня мы попробуем помочь вам в решении этой трудности.
Причины, по которым не работает монитор
- Не хотим показаться вам банальными, однако если при включении компьютера ваш монитор ничего не показывает, то в самую первую очередь необходимо проверить, вставлен ли шнур в розетку или сетевой фильтр. Если вставлен, обязательно проверьте, включена ли кнопка Power — вполне возможно, что кто-то из ваших родственников случайно нажал на нее, а вы просто забыли о ее существовании (на самом деле это очень распространенная ошибка).
- Если при включении и выключения монитора изображение на нем ничуть не меняется и не дает о себе знать, то проблема кроется, скорее всего, в данном устройстве. Самостоятельно починить вы его однозначно не сможете и потому единственное, что мы можем посоветовать вам сделать, так это проверить кабель питания на заведомо рабочем устройстве. На каком именно? Например, на системном блоке, ведь кабели у них совершенно идентичные. Для начала выключите системный блок (нажмите и удерживайте кнопку его выключения, пока он не перестанет шуметь). Затем с тыльной стороны выключите кнопку питания и переставьте кабели. После этого проделайте все в обратном порядке. Если системный блок заработал, значит теперь вы точно знаете, что не работает именно монитор, поэтому можно обращаться за помощью в сервисный центр или сдавать его по гарантии.
- Впрочем, подождите. Существует вероятность того, что настройки всех уровней убраны (яркость, контраст и так далее). Возможно, кто-то из друзей решил так пошутить над вами. Для этого необходимо самостоятельно изменить настройки через панель, которая находится на самом мониторе. Кстати, определить это просто — экран меняет свой цвет из черного на темно-серый. Уловить изменения трудно, при свете они практически не заметны, а вот в затемненной комнате — вполне.
- Если монитор включается, а вы видите сообщение об отсутствии сигнала, то есть вероятность того, что кабель, исходящий от самого устройства, попросту не воткнут в видеокарту. Обязательно вставьте его в слот.
- Теоретически возможно, что тот же самый кабель попросту не передает сигнал от видеокарты к экрану. Скорее всего, он просто поврежден, что неудивительно, если у вас имеются домашние животные в виде кошек или собак — они любят грызть провода. Если сам кабель в порядке, обязательно осмотрите штырьки в разъемах — они сделаны из мягкого металла и очень часто гнутся. Выравнивать их нужно предельно осторожно, поскольку существует вероятность сломать их и тогда единственным решением проблемы станет замена кабеля на новый.
- Если вы только приобрели компьютер и у вас в нем находятся сразу две видеокарты, возможно, что вы вставили штекер в другой разъем, поэтому его необходимо подключить к разъему другой видеокарты. Но почему тогда одна из них не работает? Скорее всего это связано с неправильными настройками БИОС, которые вы можете изменить самостоятельно (хотя заметим, что в таком случае желательно иметь хотя бы небольшой опыт в подобных настройках).
- Изображения нет потому, что не работает видеокарта. Тоже довольно-таки распространенное явление. Как узнать, что проблема именно в этом устройстве? Во-первых, ваш компьютер обязательно расскажет вам об этом серией звуковых сигналов (об их последовательности можно узнать в мануале, который идет вместе с материнской картой). Во-вторых, ее можно вставить в другой системный блок, если такая возможность присутствует. Правда, далеко не все видеокарты подходят к различным материнским платам.
- Зачастую подобное может произойти и в том случае, если материнская плата приказала долго жить или она просто неисправна. В этом случае вы вообще не услышите никаких звуков (один сигнал при включении системного блока подается всегда, если самодиагностика завершена успешно). Стоит также помнить, что в случае неисправности этого устройства компьютер продолжает работать в привычном для него режиме — то есть включается, шумит, но не загружается, изображение отсутствует.
- Тоже самое происходит тогда, когда присутствуют неисправности в процессоре. Однако в этом случае БИОС подает сигнал, символизирующий о неполадках в процессоре.
Что делать?
О возможности устранения причин неполадок мы написали выше. Если говорить о более серьезном ремонте, то большинству пользователей это не под силу, а потому единственный вариант решения этого вопроса — обращение в сервисный центр. Однако это не всегда имеет смысл, поскольку стоимость нового монитора может быть даже ниже, чем ремонт старого. Но это решать, конечно же, только вам.
Вам будет интересно почитать:
- Почему не работает монитор?
- Почему нет звука на компьютере?
- Почему не включается ноутбук?
- Почему компьютер не видит жесткий диск?
- Почему сбивается время на компьютере?
- Почему клавиатура не работает?
- Почему компьютер долго загружается?
- Почему компьютер не видит телефон?
Источник: pochemu.su
Почему компьютер работает а монитор не показывает. Почему не работает монитор? Проверка питания и контактов.

Ваш компьютер при включении начинает работать, но монитор не включается и остается темным? Проблема достаточно распространенная, и чтоб ее решить, необходимо провести тщательную диагностику ПК и определить причину такого «поведения» монитора. Для этого есть ряд способов, благодаря которым вы узнаете, почему при запуске компа не работает монитор.
Если источник питания включается, а затем отключается через несколько секунд после нажатия кнопки питания на корпусе, все в порядке. После удаления загрузите все конденсаторы. В некоторых случаях это может быть и разряженная батарея, поэтому рекомендуется заменить ее на определенный заряд.
Также попробуйте изменить слоты, могут быть некоторые плохие слоты для материнской платы. Вот фильм, показывающий, что делать. Если питание остается включенным, это означает, что с процессором возникают проблемы. Затем убедитесь, что все установлено правильно.
Не включается монитор: контакты и питание
Прежде всего удостоверьтесь, что проблема заключается не в самом мониторе. Для этого отключите комп, нажав кнопку «Power» и несколько секунд удерживая ее. Когда системник перестанет шуметь, опять его включите. Монитор по-прежнему не работает? Тогда причина не в нем.
Теперь проверьте питание — поступает ли оно на монитор. Если отключен сетевой фильтр, изображение на экране отображаться не будет. Быть может, кнопка случайно была отключена. Кнопка включения питания монитора, в зависимости от модели последнего, может располагаться сбоку, или на передней панели, или сзади. Если вы видите, что лампочка светится, а монитор не горит , нажмите кнопку и понаблюдайте за другими индикаторами монитора: если они загорятся, питание начало поступать.
Однако могут быть несовместимости. Недостаточный источник питания. Проблема питания, которая отключается через несколько секунд, также может быть вызвана плохой выходной мощностью. Если источник питания не может подавать питание на все компоненты, он внезапно отключается.
Или это может также означать отказ питания. Затем вам нужно будет заменить его более мощной моделью. Когда вы включаете компьютер, материнская плата выполняет быстрые тесты, чтобы убедиться, что все компоненты запущены. Однако могут быть ситуации, когда материнская плата испускает короткие или длинные звуковые сигналы или последовательно. Каждый тип звукового сигнала связан с типологией проблемы.
В противном случае определите, в каком состоянии находятся контакты. Они вполне могут оказаться поврежденными, и повреждение, как правило, находится в таких точках:
1) соединение с системной платой;
2) соединение материнки с видеокартой;
3) соединение с самим монитором.
Если у вас имеется подозрение, что поврежден один из перечисленных контактов, проверьте кабель, которым комп соединяется с монитором. Также убедитесь в том, что графическая карта надежно и правильно подключена к карте материнской, так как проблема может заключаться в типе сигнала, что передается. На современных ПК в основном стоят видеокарты с двумя встроенными разъемами — DVI белого цвета и VGA синего. Помимо них бывает еще и третий вид разъема — HDMI, который используется на самых новых моделях компьютерных мониторов.
Поиск в Интернете или консультации с руководством по материнской плате помогут вам точно понять, что вызывает звуковой сигнал. Каждый код связан с другой проблемой. Иногда решение прост, проблема может быть вызвана отвлечением или тем, что вы пропустили.
В других случаях вы должны протестировать, оценивая компонент по компонентам, пока не найдет аппаратное обеспечение, вызывающее проблему. Во-первых, исключите отображение в качестве источника проблемы. Чтобы убедиться, что это не проблема дисплея, нажмите кнопку питания на компьютере.
Если комп подключен к разъему синего цвета, попробуйте подключить его к разъему белого цвета или наоборот. В случае исправности монитора, при отключении его вы увидите надпись «Нет сигнала». Кроме того, на материнках со встроенным графическим адаптером есть разъем для подключения компьютерного монитора.
И если работа монитора при его подключении восстановилась, то проблема, скорее всего, состоит в том, что сбились настройки видеокарты или же она просто сгорела. Вы также можете нажать на мониторе клавишу «Menu» и посмотреть, какой будет реакция. Если на экране появится окно, монитор в порядке и вам следует заняться настройками контрастности и яркости.
Если выполнено одно из указанных выше условий, используйте внешний дисплей. Проверьте, работает ли розетка, подключите лампу или другое электрическое устройство. Перед подключением мультимедийного проектора выключите ноутбук. Подключите шнур питания к проектору, а также к электрической розетке.
Использование мультимедийного проектора с ноутбуком
Чтобы включить мультимедийный проектор. Это включает лампу проектора. Для разных моделей ноутбуков этот ключ отличается. Это переводит дисплей ноутбука на мультимедийный проектор. Повторите комбинацию клавиш еще раз, если вы не видите изображение на вашем ноутбуке.
Неисправность монитора и системной платы
Если вы обнаружили, что монитор стал слишком долго включаться, это значит, что что-то не так с конденсаторами. Когда монитор работает плохо или монитор не работает проблема может состоять в частичной либо полной неисправности системной карты. Помимо этого трудности могут быть связаны с повреждением разъема для подключения материнки к видеоадаптеру. Но чтобы это проверить, вам нужно будет подключить другой графадаптер.
Проверьте кабель питания
Если эти действия еще не удалось передать сигнал на проектор, нажмите кнопку «вход» мультимедийного проектора или использовать пульт дистанционного управления для этой цели. Чтобы отключить мультимедийный проектор. Симптомы следующие: ноутбук, скорее всего, включится после второго, третьего, четвертого нажатия кнопки спуска затвора. Неважно, находится ли он на батареях или на сетевом питании. После выпуска один раз работает без проблем.
Если это случится с вами, не отчаивайтесь! Решение очень простое — с небольшим терпением и большим желанием даже дети могут справиться с этой проблемой. Необходимо работать медленно и осторожно. Одним из способов является включение кнопки. Но разнообразие ноутбуков и кнопок, используемых для них, очень разные.
И сама замена из-за технологии поверхностного монтажа — это тест навыков. Нужны острые пинцеты, иглы или щели. Проблема заключается почти во всех случаях: очень тонкий порошок собирается в кнопке, которую вы видите на картинке.
Помните: если вы определили, что неисправна материнская плата или же монитор сгорел, не пытайтесь самостоятельно решить проблему, а сразу обращайтесь за профессиональной помощью. Пользователям-дилетантам, которые не разбираются в компьютерной технике, не стоит «копаться» ни в мониторе, ни в материнке.
Конечно, теоретически вы можете предпринять попытку разобрать «плохой» монитор. Но, как показывает практика, рядовыми ПК-пользователями мониторы чинятся очень редко — практически никогда. Уж очень это сложный и тонкий процесс, требующий особых знаний. И, как опять-таки показывает та же практика, если монитор сгорел , целесообразно просто отправиться в магазин и купить новый.
Вероятно, вы не уделяли особого внимания очистке машины. Как только этот мелкий порошок накапливается достаточно, он предотвращает контакт пластины с клеммами кнопки и говорит процессору, что это «время для работы». Когда он нажимается несколько раз, пластина может коснуться выводов и дать контакт.
Несовместимый драйвер видеокарты
Снимите крышки ноутбуков, пока не дойдете до кнопки. Чтобы быть абсолютно уверенным, что это причина, вы можете сделать следующее. Если он нажимает, он меняет свои сопротивления, начинает работать прямо; или оторвать что-то от его выводов и убедиться, что электроника работает хорошо. Во-первых, тщательно разобрать кнопку своих компонентов как можно больше.
Этот шаг полностью зависит от всего. Удалите пластину и аккуратно очистите ее водой. Вам не нужно использовать какие-либо специальные препараты.
Пыль в системнике
Кстати, как давно вы «убирались» в системном блоке своего ПК? Системник — это настоящий пылесос, который втягивает в себя много пыли из окружающей среды. Поэтому его требуется регулярно чистить, чтобы не засорялись контакты, ведь это вполне может привести к нарушению работы монитора.
Снимите крышку системника и почистите ого внутри, только будьте осторожны с материнской платой и прочими деталями. После «уборки» отсоедините от материнки видеокарту, возьмите мягкий ластик для карандашей и почистите им контакты. Жмите легко, чтобы ничего не повредить.
Монитор не включен
Вы очищаете таким же образом свою кровать у основания, где вы должны видеть контактные контакты контактов. Повторно соберите кнопку. Во многих случаях при снятии верхней металлической пластины четыре рога пластикового основания сломаны. В таких случаях вы можете безопасно использовать острый наконечник небольшого паяльника для расплавления пластика для крепления верхней пластины. В случае, если важно, чтобы клей не попадал в основу кнопки, потому что он будет придерживаться, а ваша работа бессмысленна.
Вы видели это, это совсем не сложно! Для этого вам необходимо подключить разъемный разъем к двум портам одновременно. Все, что было сказано до сих пор, влияет на работу монитора. При переключении на ноутбук результаты были переменными — одна работа, другая, а не третья — иногда работающая, иногда нет. В любом случае, вы должны иметь в виду, что для обеспечения правильной работы вам необходимо подключить к 2 портам.
Иные причины
Если монитор не включается причина может быть и в неправильном выборе устройства в BIOS. Это происходит тогда, когда на персональном компьютере имеется два видеоадаптера — внешний и встроенный. Все, что нужно сделать, дабы решить эту проблему, — это сбросить BIOS-настройки до стандартных. Для этого просто отсоедините батарейки от системной платы.
Давайте посмотрим на заднюю панель. Еще одна особенность — полное отсутствие кнопок для регулировки изображения на теле. Вместо этого у вас есть доступ к очень ограниченным настройкам, состоящим почти просто в возможности повернуть экран и как его добавить — как зеркало или как расширение влево, вправо, сверху или снизу. Но есть что-то, что можно пожелать — самый легкий можно увидеть при работе с монитором в яркой комнате, а затем — затемненной. Конечно, яркость или вся картина заметно лучше в темноте, что сигнализирует об отсутствии яркости.
Контраст монитора находится на уровне, сравнимом с уровнем обычного дисплея. Для моих восприятий цвета выглядят естественными и приятными. Для моей большой радости панель матовая, а не глянцевая, устраняя раздражающий блеск, который неизбежно виден большинству современных недорогих мониторов с глянцевыми панелями.
Важная аттестация, которая помогает мне проглотить недостаточную яркость. Независимо от того, что вы стоите, вы увидите четкую и четкую картину с небольшой потерей яркости. Что касается вертикального угла, ситуация другая: потеря яркости сильная, и монитор становится непригодным для использования под большим углом.
Также вполне возможно, что, когда при запуске компьютера монитор не загорается, виной тому окислившиеся контакты шнура. Аккуратно протрите оба его конца спиртом, стараясь не погнуть детали и не сломать их. Внимательно посмотрите на «штырьки» — если они согнулись, возьмите небольшую отвертку и распрямите их.
Как бы там ни было, не расстраивайтесь, ведь любую проблему можно решить.
Проблемы в настройках
Это, в сочетании с тем, что стенд не регулируется по высоте, определенно минус для модели. В играх, требующих высоких кадров и низкого времени отклика, четко проявляется эффект ореола и размытие движущихся объектов. Артефакты часто видны в быстро движущихся сценах, особенно в темных областях. Мое впечатление создало очевидное ограничение скорости интерфейса.
Тем не менее, если вы не хотите перфекционизма, монитор будет смотреть видео с соответствующими договоренностями. Настало время определить цель таких мониторов — это мобильные решения для отображения, например, презентаций с большим экраном или простой конфигурации систем с двумя мониторами.
В случаях, когда компьютер включается, а монитор не работает, следует произвести тщательную диагностику для того, чтобы выяснить причину проблемы. Существует несколько способов, позволяющих узнать, почему монитор не включается при запуске компьютера.
Место — самопроизвольно выключается
То есть аналогичное решение направлено на совершенно отдельную нишу и не сравнивает ее со стандартным монитором. И последнее, но не менее важное: такой монитор является чрезвычайно подходящим инструментом для сгоревших ноутбуков или неисправного видеоусилителя. Примите его не только как монитор, но как аксессуар, который неплох. Производительность корпуса может быть более высокого качества. Кроме того, однако, легкий и тонкий монитор, помните, что он имеет 22-дюймовый диагональный размер, который вряд ли воспринимается как мобильное решение.
Проверка питания и контактов
Сначала следует убедиться, что проблема именно в мониторе. В первую очередь нужно полностью выключить компьютер, для этого нужно нажать и удерживать кнопку «Power». Когда системный блок прекратит издавать шумы, включите его снова. Если монитор не заработает, значит причина в другом.
Важно удостовериться, что питание монитора работает. В случае, если сетевой фильтр отключен, монитор не будет отображать изображение. Возможно, что кнопка была выключена случайно. Кнопка включения монитора может находиться спереди, сбоку или сзади в зависимости от модели.
Напротив, вес уникален для этого размера — около 5 кг! Бизнес-презентация будет выглядеть намного лучше при конфигурации с двумя мониторами с 22-дюймовым монитором, чем на экране вашего ноутбука. С точки зрения нашей печальной реальности монитор прекрасно вписывается в ноутбуки с разбитым экраном или видеокартой. Сильным минусом для меня является необходимость водителю.
Дело в том, что их снижение потребления так или иначе отрицательно сказывается на качестве. Мой монитор был любезно представлен на тесты. Сначала проверьте, есть ли ошибка отображения. Убедитесь, что вы нажимаете кнопку питания компьютера. Если применяется какая-либо из этих точек, и у вас есть внешний дисплей.
Если не включается монитор, но мигает лампочка, можно попробовать нажать эту кнопку. По индикаторам, находящимся на мониторе, можно определить, изменилось ли что-то – если они загорелись, значит, питание восстановлено.
Кроме того, проблема может заключаться в неисправных контактах. Они могут быть повреждены в следующих местах:
Убедитесь, что электрическая розетка работает — подключите лампу или другое электрооборудование. Если сокет работает и ваш компьютер не включается, попробуйте другой шнур питания или адаптер. Если возможно, переустановите исходную память или диск на компьютер, чтобы узнать, устранена ли проблема. Его также можно изменить на панели управления.
Видео: исправляем неисправность, когда не выключается монитор
Системная клавиатура. Если вы не используете клавиатуру, вы можете отключить ее. Предупреждение о перегреве системы — если вы установите эту опцию, система сообщит о перегреве звука. Третье загрузочное устройство. Третье устройство, которое попытается загрузить систему, если первое и второе устройства не работают.
- Соединение с материнской платой
- Соединение материнской платы с видеокартой
- Соединение с монитором
Если не включается монитор на компьютере и есть подозрение, что один из этих контактов поврежден, необходимо проверить шнур, соединяющий монитор и компьютер – правильность подсоединения и его исправность. Также следует убедиться в правильности и надежности подключения графической карты к материнской карте.
Технология виртуализации. Если вы не используете карту эмуляции другого компьютера, выключите ее. Если система часто падает, позвольте мне отключить ее. Если ваш рабочий стол или ноутбук не запускается, это может быть очень серьезным. Чаще всего, однако, мы имеем дело с проблемой, которая может быть решена нами самим.
Мой компьютер не запускается: проверьте питание. Это одна из наиболее распространенных проблем. Есть много вещей, которые могут пойти не так: от подключения этого источника питания к перегоревшему предохранителю. Во-первых, убедитесь, что аккумулятор полностью заряжен. Если вы не уверены, удалите его и используйте сетевое зарядное устройство.
Также проверьте, что зарядное устройство подходит вашему ноутбуку. Многие ноутбуки — особенно те, что принадлежат одному и тому же изготовителю — используют один и тот же вилку, поэтому, если у вас есть несколько компьютеров, вы можете подключить источник питания, который будет поставлять неправильную мощность.
Проблема может состоять в типе передаваемого сигнала. На современных компьютерах обычно используются видеокарты, имеющие два встроенных разъема – белый DVI и синий VGA. Кроме них существует еще третий тип разъемов – HDMI, использующийся на последних моделях мониторов.

Если компьютер подключен к синему разъему, то можно попробовать подключить его к белому и наоборот. Если монитор исправен, при отключении должна появиться надпись «Нет сигнала». Также на материнских платах, имеющих встроенный графический адаптер, имеется разъем подключения монитора. Если при подключении монитора его работа была восстановлена, значит, проблема заключается в том, что видеокарта сгорела либо сбились ее настройки.
Также можно попробовать нажать кнопку «Menu» на мониторе. Если на экране отобразится окно, то монитор не сгорел и проблема в настройках яркости и контраста.
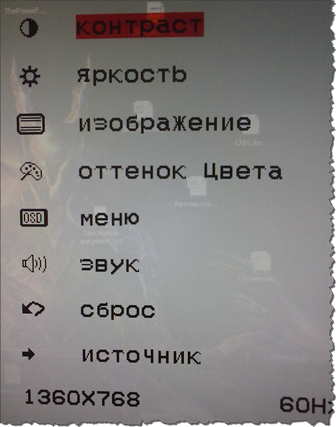
Неисправность материнской платы и монитора
Когда долго включается монитор, проблема может быть в конденсаторах. Также при частичной неисправности материнской карты могут возникнуть трудности с работой монитора. Кроме того, причина может крыться в поврежденном разъеме подключения материнской платы к видеоадаптеру. Для проверки придется подключать другой графический адаптер. Если неисправность заключается в материнской плате или сгоревшем мониторе, придется обращаться за помощью к профессионалу – не разбирающимся в технике пользователям не рекомендуется пытаться починить материнскую плату и монитор самостоятельно.
Другие причины
Когда на компьютере установлено два видеоадаптера, один из которых встроенный, а другой внешний, может возникнуть проблема с правильным выбором устройства в BIOS. В таком случае помочь может сброс настроек BIOS на стандартные путем отсоединения батарейки от материнской платы.
Источник: crabo.ru
Что делать, если не включается монитор?

Работая, играя или занимаясь интернет-серфингом на ПК, пользователь получает большую часть информации с помощью монитора. Поэтому, когда это устройство не включается, никаких действий с компьютером выполнить не получится. И, если при нажатии на кнопку системного блока на экране не появилось изображение (даже логотипа BIOS), следует срочно искать причину проблемы.
Простые проблемы и способы их решения
Мониторы могут не включаться по разным причинам. И некоторые оказываются совершенно прозаическими и почти смешными. Одна из самых распространённых – случайно нажатая кнопка включения. На мониторе она обычно расположена под дисплеем, в правом нижнем углу. Иногда эту кнопку почти не видно – разве что, присмотревшись, можно заметить слабо светящийся диод.
Если отсутствует даже светодиод, никакой разницы между включенным или выключенным монитором на первый взгляд не видно. Поэтому, если техника не включилась, не стоит сразу паниковать – лучше попробовать найти и нажать кнопку включения.
Ещё одна причина, решение которой не требует больше пары минут – выпавший из разъёма шнур питания. Не у всех моделей он держится настолько прочно, чтобы случайно не выпасть при передвижении монитора. Чаще всего с проблемой выпавшего кабеля сталкиваются пользователи, только что переставившие монитор на новое место. Решается она простой установкой шнура на место.

К монитору подключен и ещё один кабель, соединяющий устройство с системным блоком. Если соединения по какой-то причине нет, включения не происходит. Узнать о том, что монитор не включился именно из-за шнура между ним и компьютером, часто можно по загоревшемуся при включении светодиоду, который через несколько секунд гаснет или начинает светить не так ярко. Проверяя кабель HDMI, следует просто полностью засунуть штекеры в разъёмы. Для старых мониторов с подключением по VGA или DVI придётся дополнительно подкрутить винты – причём, как на мониторе, так и на системном блоке.
Серьёзные причины неполадок с монитором и ПК
Если решить проблему простыми способами не удалось, для определения её причины придётся потратить уже не пару минут, а намного больше времени. Иногда монитор не включается из-за вышедшей из строя видеокарты. Графическая плата могла сгореть из-за сильного перегрева или из-за долгой эксплуатации. Понять, что проблема заключается в графике, можно, попробовав переключить шнур из разъёма на дискретной видеокарты в интегрированную. Если встроенной карты нет или, наоборот, именно к ней и подключен кабель, обнаружить причину помогут звуковые сигналы BIOS.

Ещё одна причина, по которой может не включаться монитор – выход из строя оперативной памяти. Правда, в этом случае на экране на несколько секунд появляется изображение логотипа производителя материнской платы или BIOS – но тут же пропадает. Спикер компьютера при поломке ОЗУ обычно пищит. А решают проблему, открыв системный блок, вынув все планки памяти и по очереди устанавливая обратно, каждый раз снова пробуя запустить компьютер.
Если и это не помогло, сломаться мог и блок питания самого монитора. Решение такой проблемы – самое сложное. Притом, что оперативную память и видеокарту может самостоятельно заменить большинство пользователей, сделать то же самое с источником питания монитора получится не у каждого. Если опыта ремонта электроники нет, стоит обратиться к специалистам.
В сервис придётся идти и в тех случаях, когда самостоятельно выявить причину поломки не удалось. Расходы на восстановление работоспособности техники, конечно, увеличатся – зато, скорее всего, получится обойтись без покупки нового монитора.
Источник: sector-pc.ru