Довольно распространенной проблемой, с которой сталкиваются многие пользователи персональных компьютеров, является отсутствие изображения на экране монитора притом, что системный блок функционирует на первый взгляд абсолютно нормально. В статье речь пойдет о том, как произвести диагностику без помощи специалистов, какие компоненты устройства необходимо проверить и как решить возникшую проблему.
В статье рассматривается конкретная ситуация, когда процессор запускается стандартно: горят все индикаторы, работают все вентиляторы, прошел характерный пост-сигнал, после которого начинается запуск операционной системы, но монитор не выдает какого-либо изображения. Проверку необходимо осуществлять в определенной последовательности, поскольку существуют более распространенные причины неполадок и наоборот.

- Так как этап подачи изображения на экран наступает еще при запуске BIOS, проблема вполне может скрываться там. Естественно при отсутствии изображения поменять какие-либо настройки будет проблемно, но вот сбросить их можно. Для этого потребуется открыть системный блок и вытащить батарейку, находящуюся на материнской плате. Многие даже не догадываются о ее существовании, а на самом деле такая «кроха» хранит в себе важнейшие настройки BIOS и в случае ее отсутствия компьютер каждый раз запускается со значениями по умолчанию. Достать ее необходимо всего на несколько минут и затем вернуть на место. Возможно, проблема будет решена.

- Далее необходимо проверить работоспособность и корректность установки оперативной памяти. Достать платы из системного блока труда не составит, а функционал их в компьютере настолько обширен, что вполне возможно монитор не получает изображения именно из-за сбоя в данном компоненте. Можно скомбинировать данное действие с извлечением батарейки, поскольку займет все не более 5 минут. Платы оперативной памяти необходимо не только вытащить, но и очистить от пыли (не руками!). Лучше использовать салфетку, которая не оставит волокон на контактах. Также стоит почистить и гнезда для установки плат.

- Далее необходимо проверить работоспособность видеокарты, поскольку это важнейшее устройство, которое отвечает за подачу видеосигнала на монитор, за качество изображения, а также за производительность всего, что функционирует в непосредственном контакте с видеоизображением. В первую очередь необходимо отсоединить данное устройство и очистить его от пыли. Далее проверяем пластину, на которой нанесены все контакты, резисторы, транзисторы и т.д., если на нем имеются темные пятна, то это свидетельствует о неоднократном перегреве устройства, что могло привести к возникновению неполадок. Проблема оперативно может быть решена заменой видеокарты или подключением кабеля в другой разъем, если в компьютере имеется дискретный видеоадаптер (встроенный в материнскую плату). Ремонт же нерабочего устройства могут выполнить только в сервисном центре. В конце концов, для возвращения компьютеру полной функциональности придется через время прибрести новую видеокарту, возможно, с лучшими техническими характеристиками, что станет еще и обновкой для компьютера.

- Скрываться неполадка может и в блоке питания (БП), поскольку данное устройство подает электрический ток, предварительно преобразовывая его, на все устройства в компьютере. Соответственно, неисправность БП может привести к тому, что визуально компьютер будет запускаться, но тока будет хватать лишь на раскрутку кулеров и мигание индикаторов. В это же время видеокарта просто не будет начинать свою работу синхронно с остальными компонентами. Проблема решается также заменой или ремонтом в сервисном центре.

- Банальной может быть проблема вызванная запылением основных функциональных частей компьютера. Очищать компьютер и вовсе рекомендуется регулярно, поскольку запыленные контакты могут не срабатывать при запуске, запыленные кулеры не будут эффективно охлаждать устройства, а запыленная видеокарта в определенный момент и вовсе может перегореть. Очистку можно выполнять при помощи обычной кисточки и пылесоса на слабой мощности, либо с использованием компрессора или баллончика со сжатым воздухом.

- Если все вышеописанные способы не дали ожидаемого результата, то последним этапом проверки должна стать оценка работоспособности материнской платы и (крайне редко) процессора. Самостоятельно человек, не обладающий определенным набором знаний в электротехнике, вряд ли сможет решить проблему и выполнить диагностику. Конечно, можно перепаять вышедшие из строя конденсаторы, но не более того. Если неисправность затаилась именно в одном из указанных компонентов, то обращаться придется в сервисный центр.
Если после нажатия кнопки включения, компьютер включается но нет изображения на мониторе , то это может быть как серьезная поломка — выход из строя какого-то из комплектующих, так и пустяковая неисправность — например пыль. Давайте по порядку.
Компьютер включается но нет изображения на мониторе
Первым делом нужно исключить неисправность монитора. Лучший способ — это подключить другой монитор для проверки. Исключив монитор, сосредоточим внимание на системном блоке. Причина отсутствия изображения может быть связана с оперативной памятью, видеокартой, материнской платой, блоком питания, процессором, иногда с жестким диском, а так же пылью или окислением контактов.
Если же спикер отсутствует или по какой-то другой причине ваш компьютер при включении не издает звуковые сигналы , то придется последовательно выполнить ряд действий. В большинстве случаев это помогает решить данную проблему. После каждого пункта, нужно проверить компьютер на включение.
1. Отключить все жесткие диски и оптические приводы
Найдите внутри системного блока шлейфы, которые соединяют жесткие диски и оптические приводы с материнской платой. Отключите их и попробуйте включить компьютер. Если компьютер включится и на экране появится изображение, вероятно вышел из строя жесткий диск. Подключите его обратно и попробуйте включится снова. Это позволит подтвердить диагноз.
2. Почистить все комплектующие от пыли
Воспользуйтесь кисточкой и удалите с её помощью пыль на деталях внутри блока. Пыль на кулерах не играет роль в данном случае. Важно убрать пыль с плат и микросхем.
3. Почистить контакты
Довольно часто такая неисправность вызвана плохим контактом оперативной памяти или видеокарты. Контакты имеют свойство окислятся со временем, что может стать причиной неисправности.
Снимите планки памяти, затем протрите контакты ластиком (продается в любом канцелярском магазине).
Сделайте тоже самое с контактами видеокарты.

4. Попробовать подключить другой рабочий блок питания
Если все выше перечисленное вам не помогло и по-прежнему ваш компьютер включается но нет изображения на мониторе, то последний шаг — это замена блока питания на заведомо рабочий для проверки.
Если у вас нет под рукой рабочего блока питания, то вытащите блок из вашего компьютера и вскройте его. Обратите внимание, нет ли в блоке вздутых конденсаторов.
При обнаружении вздутых конденсаторов, можно быть почти уверенным, что замена блока потаня решит проблему. Однако помните, что если вы не обнаружили вздутостей, то это еще не значит, что блок исправен.
После того как вы исключили блок питания, в большинстве случаев неисправна будет материнская плата. Есть вероятность неисправности процессора, но процессоры выходят из строя очень редко, а материнские платы довольно часто.
В большинстве случаев причиной того, что монитор не включается или возникают проблемы с изображением, является некорректная работа видеокарты, неправильно выставленные настройки или неверное подключение.
- Отключить от монитора все провода
- Подключить только кабель питания
- Монитор должен включиться. На экране появляется надпись «Нет сигнала»
Через некоторое время монитор переходит в режим сохранения энергии- “Stand by” (индикатор питания меняет цвет, картинка пропадает)
В этом случае монитор, скорее всего, исправен. Разумеется, возможные исключения.
Также проверить исправность монитора можно, подсоединив его к другому компьютеру.
Если монитор доказал свою неработоспособность, стоит обратиться в сервис для диагностики и ремонта. Наша статья подскажет вам, на что обратить внимание при описании проблемы, чтобы уже при телефонном разговоре вас правильно сориентировали по цене и срокам ремонта.
Перед звонком в мастерскую выясните, как точно называется модель вашего монитора. Ряд моделей имеет стандартные неисправности, давно известные сотрудникам сервис-центров.
Монитор не включается, индикатор питания не горит
Если монитор не подает признаков жизни, вероятно, проблема в электропитании. Чаще всего эта поломка легко устраняется.
Возможно, проблема в кабеле питания монитора или разъемах. В этом случае при изменении положения шнура питания индикатор может кратковременно загораться в момент появления контакта. При полной неработоспособности скорее всего потребуется ремонт блока питания.
Индикатор питания мигает, изображения нет
Мигание индикатора напряжения (циклическое включение-выключение питания) вне зависимости от положения шнура — сигнал некорректной работы блока питания или основной платы (main board).
В сервис-центре определят причину возникновения проблемы и устранят её.
Индикатор питания горит — нет изображения, подсветка работает
Скорее всего проблема в работе процессорной платы (MB) монитора. Для диагностики придется обращаться в сервис, поскольку подобные «симптомы» не позволяют сразу определить причину неисправности. Точный ответ мастер сможет дать только после исследования монитора в разобранном виде.

Подсветка монитора не зажигается или гаснет через несколько минут работы
Иногда картинку можно разглядеть в отраженном свете, при взгляде на монитор сверху, сбоку. Монитор реагирует на кнопки, есть доступ к меню. Возможен вариант, когда сразу после включения монитор работает, а спустя несколько минут подсветка выключается.
Проблема в инверторе или в лампах подсветки: они выгорают со временем или могут резко выйти из строя в результате механических воздействий (например, удара). Ремонт заключается в замене ламп или преобразователя. Для этой процедуры стоит придирчиво выбирать сервис: процедура сложная, требующая от мастера определенного уровня квалификации и повышенной аккуратности.
Снижение яркости экрана и появление красноватого оттенка
Эти симптомы говорят о выгорании ламп подсветки, как и в предыдущем случае. Снижение яркости и красноватый оттенок могут быть только в отдельной области экрана или по всему монитору. Проблема решается заменой ламп, а в качестве профилактики служат разнообразные темные заставки и настройки спящего режима монитора. Чем меньше ночей монитор простоит со статичной включенной картинкой, тем дольше прослужат лампы.
Полосы на экране
Появление вертикальных или горизонтальных полос на экране монитора — знак неисправности шлейфов дешифратора. Если полосы меняют расположение, то проблема может быть в видеокарте, а если полосы имеют постоянную локализацию и расцветку (черные, белые, цветные), то проблема в матрице монитора. За замену шлейфов мастера в сервисных центрах практически не берутся, поскольку нет уверенности в успехе операции и в том, что проблемы не вернутся через короткое время. Единственным решением проблемы является замена матрицы в сборе. Если ваш монитор на гарантии — сразу после появления полос обращайтесь в сервис, даже если полоса пока только одна и она вам не мешает.
В случае если полоски появились у монитора, гарантийный срок службы которого уже закончился, выясните в сервис-центре стоимость и предполагаемые сроки ремонта вашей модели. Необходимо наличие оригинальной матрицы, а стоимость может быть сопоставима с покупкой нового монитора.

Искажение изображения или цветопередачи
Обычно возникает из-за пропадания контакта в сигнальном кабеле или поломки разъемов. Проверьте сигнальный кабель(VGA,DVI) путем замены.
Кабель DVI (цифровой) можно переключать только (. ) на обесточенном мониторе.
Если дефект сохранился, то это чаще всего связано либо с некорректной работой видеокарты, либо с поломкой процессорной платы монитора. В некоторых случаях может быть исправлено перепрошивкой.
Точную причину неисправности и стоимость ремонта мастер сможет назвать только после диагностики.
Монитор не выводит изображение с компьютера, выдает сообщения
Если вместо привычной картинки монитор выдает служебное сообщение («проверьте кабель» или «неоптимальный режим»), и это состояние не меняется после соответствующих изменений (замены кабеля, установки требуемого режима), скорее всего проблема в мониторе. Ряд моделей мониторов с процессором MICOM (линейки Samsung 710 (N/V), 713/913, некоторые Philips, LG) имеет стандартную неисправность, связанную с быстрым выходом из строя процессора. Ремонт или замена неисправного процессора полностью устраняют проблему.
Неисправности LED-мониторов
LED-мониторы отличаются типом подсветки: вместо ламп используются светодиоды. Поломка светодиодов, проявляющаяся как снижение яркости в отдельной области экрана, встречается достаточно редко и успешно ремонтируется.
Обращаем ваше внимание на то, что легкая неравномерность подсветки LED-монитора у бюджетных моделей встречается уже при покупке. При этом центр экрана освещен сильнее, чем края. Это связано с использованием дешевых материалов для создания рассеивающих слоев экрана. Не идеальная передача цветов также является особенностью LED-мониторов, они просто не предназначены для профессиональной работы с цветом.
Одна из частых поломок LED-мониторов — мерцание экрана, становящееся заметным при уменьшении яркости. Для одних моделей ремонт ограничивается перепрошивкой, для других требуется замена процессорной платы.
Однажды вы включаете свой компьютер, и вроде бы всё хорошо, системный блок запущен, но экран монитора не работает. Что делать в этой ситуации и как разрешить проблему – мы расскажем вам в нашей статье.
Для начала стоит сказать несколько слов о диагностике. Очень важно в данном случае определить характер проблемы. Если же при включении компьютера монитор никак не реагирует – то это означает, что на него не поступает сигнал с компьютера, если же монитор реагирует на включение компьютера, индикатор показывает связь с ним, то проблема либо в видеокарте, либо с самим монитором. Если же не происходит загрузка самой системы, при этом на мониторе также не отображается загрузка BIOS, то причина в работе самого компьютера.
После такого анализа переходите к поиску причин отсутствия изображения на мониторе и решению данной проблемы.
Почему не работает монитор?
Далее эксперты сайта сайт расскажут вам о том, какие чаще всего бывают причины, по которым не включается монитор или на мониторе нет изображения.

Когда монитор отображает загрузку BIOS, но после этого появляется чёрный экран, и нет звука запуска ОС, то переустановите систему.
Если монитор не будет работать и после всех произведённых действий, то попробуйте его подключить к ноутбуку или видеоплееру, чтобы проверить его работоспособность. Если монитор работает при подключении к видеоплееру и не включается при работе с компьютером — то проблема в видеокарте или в других комплектующих компьютера. Если же при подключении к другому устройству монитор не работает – несите его в ремонт. Также можно попробовать подключить другой монитор к компьютеру или современный телевизор, если изображение будет – проблема в вашем мониторе, если нет – то проблему ищите в комплектующих компьютера.
Желаем успехов в решении данной проблемы, а если же у вас не получилось её решить, то наши специалисты помогут в этом.
Zara — испанская история успеха. Компания, создавшая «мгновенную моду» и.
Love republic предлагает каждой девушке стать особенной. С помощью этого.
100 раз подумайте перед заказом. НЕ дай Бог гарантия. Все. Или суд, или.
Источник: wrldlib.ru
Почему монитор не включается при включении компьютера

Довольно часто пользователи сталкиваются с такой ситуацией, когда не включается монитор. Если на мониторе черный экран или появляется надпись «Нет сигнала», при этом светящиеся индикаторы, подсветка кнопки включения и шум работающих вентиляторов системного блока свидетельствуют о загрузке операционной системы компьютера.
Тема достаточно актуальна, и как множество других компьютерных проблем не имеет однозначного и простого ответа. Ведь за вывод изображения на экран, кроме монитора, отвечают и другие компоненты системного блока. Поломка одного из них приводит к черному экрану на мониторе, а пользователь может подумает, что проблема именно в нём. Рассмотрим основные причины, почему не включается монитор при работающем системном блоке и что делать для решения проблемы.
Отсутствие электропитания
Для начала следует проверить подключение монитора к электросети. Возможно во время чистки и перестановки системного блока, вы зацепили кабель, поэтому проверьте плотность его включения в электро вход монитора и в розетке. Сразу убедитесь, что в розетке электросети есть напряжение 220В, подключив к ней попавшийся под руку электроприбор.
Если вы используете удлинитель, следует убедиться в исправности розетки в которую включен монитор. Бывают случаи, когда некоторые розетки удлинителя выходят из строя. Подключите монитор в заведомо рабочую и посмотрите горит ли подсветка его кнопки питания.
Когда вы подключаете вместе с монитором и другие электроприборы на один удлинитель, из-за большой нагрузки монитор может недополучить требуемую долю напряжения, необходимую для его запуска. Чтобы в этом убедится, отключите все электроприборы и посмотрите не в этом ли причина.
Следующим, проверьте электро кабель, возможно в нём обрыв. Для этого возьмите другой и проверьте горит ли лампочка и включился ли монитор. Если кнопка питания светится, а монитор не включился, скорее всего, проблемы в компонентах системного блока. Если лампочка не горит и монитор не включается, проблема в блоке питания монитора.
В большинстве случаем причины кроются в вышедших из стоя (высохших) конденсаторах. Если вы немного разбираетесь в ремонте, можно узнать в интернете маркировку установленных конденсаторов и их аналоги, и самостоятельно их перепаять. Но всё же, в таком случае лучше обратится в сервисный центр.
Проверка подключения видео кабеля
Для начала проверяем плотность подключения кабеля в разъемах монитора и системного блока. Обязательно проверьте, штыри в разъёмах кабеля на предмет изгиба. Иногда при резком боковом выдергивании кабеля эти контакты гнутся. При последующем подключении, пользователь может применить чрезмерное усилие и изогнуть штыри. Поэтому обязательно проверяйте их при подключении.
Дальше проверим кабель на наличие перегиба. Чтобы исключить эту возможность, подключите другой аналогичный кабель, тем самым узнаете виноват ли он в том, что монитор не работает. Проблемы с обрывом или замыканием проводов в кабеле проявляют себя задолго до его выхода из строя — монитор начинает фонить одним цветом (зеленым, синим или красным) при включении, а фон меняется когда вы перегибаете кабель в одном найденном месте. В этом случае, кабель нужно срочно заменить, противном случае это может привести к поломке такого дорогостоящего компонента, как видеокарты.
Если у вас в системном блоке установлены две видеокарты (интегрированная и дискретная), проверьте к тому ли вы разъему подключили кабель. Когда вы покупаете готовый компьютер, с установленной на нём дискретной видеокарты, то в настройках БИОСа бывает отключена интегрированная, при ошибочном подключении в этот разъем монитор не включится.
Неправильные настройки разрешения
Бывает при установке какой-либо программы, её окно выходит по ширине за рамки экрана. Поэтому для комфортной работы с программой пользователь включает более высокие разрешения, которые не поддерживаются монитором. В этом случае, при запуске компьютера монитор включится, на экране появится логотип БИОСа, протестируется оперативная память и жесткие диски, но дело до загрузки операционной системы не дойдёт, появится черный экран.
Для решения этой проблемы, запускаем безопасный режим удерживанием F8 и возвращаем настройки разрешения видеокарты на исходные. Если вас они не устраивают и вы хотите увеличить разрешение экрана, смотрите в инструкции по монитору, какие он поддерживает.
Проблемы в работе оперативной памяти
Бывают такие ситуации, когда при включении компьютера загорается его индикация, но экран не включается. При этом пищит системный блок. Многие могут подумать, что проблема в мониторе.
Когда пищит системный блок, это свидетельствует о том, что возникла неисправность в одном из его компонентов. Монитор к этому не имеет никакого отношения. По количеству писков и их длительности можно точно определить, какой компонент ПК вышел из строя.
Вас может ввести в заблуждение тот факт, что при выходе из строя планок оперативной памяти, кнопка питания на системном блоке горит, но не включается монитор. Скорее всего, при чистке компьютера была задела планка ОЗУ. Если так, плотно усадите её на место, в противном случае замените её и все должно заработать без проблем.
Проблемы с видеокартой
Если вы убедились в исправности вашего монитора, путем подключения его к другому компьютеру, то следующим звеном, которое отвечает за вывод изображения на экран является видеокарта.
Важно. Чтобы ваша видеокарта больше прослужила, нужно следить за температурным режимом графического процессора. Перегрев и запыленность значительно могут сократить срок её службы.
Для начала проверяем плотность её контакта со слотом. Если проблема не решена, включите монитор в разъем интегрированной видеокарты (при его наличии). В современных мониторах есть два выхода (VGA и DVI), поэтому если ваш дисплей был подключен к дискретной видеокарте с помощью DVI-кабеля, а на задней панели компьютера имеется только VGA вход, поищите в коробке от монитора кабель VGA, он должен быть в комплекте. Далее заходим в БИОС, удерживая при включении компьютера клавиши Delete или F2, и в настойках включаем поддержку интегрированной карты.
Если при включении в другой разъём монитор работает, проблема в дискретной видеокарте и её следует заменить. Следует помнить, что при отключении кабеля от системного блока обязательно отключайте монитор от сети. В противном случае, большая вероятность вывести из строя графический процессор видеокарты.
При отсутствии второго видео входа, проверить видеокарту можно на другом компьютере.
Несовместимый драйвер видеокарты
При переустановке операционной системы многие пользователи сталкиваются с отсутствием драйверов видеокарты. Потерялся или не читается CD-диск, который шёл в комплекте с видеокартой. Или был переформатирован логический диск при установке Windows, на котором хранились драйвера.
В стандартном наборе драйверов Windows пользователь пытается отыскать совместимый драйвер. Но когда драйвер выбран неправильно, при запуске компьютера, монитор включается, но только до загрузки операционной системы, после чего появляется черный экран.
Для решения этой проблемы, нужно зайти в безопасный режим и вернуть стандартный драйвер видеокарты. После удачного запуска компьютера, заходим на официальный сайт производителя вашей видеокарты и скачиваем нужные драйвера.
Сбой в загрузке операционной системы
Еще одной причиной, вследствие которой монитор не включается, является сбой в загрузочной области операционной системы. После запуска компьютера БИОС выводит информацию о тестировании и до загрузки операционной системы монитор выключается.
Такая ситуация возникает вследствие заражения вирусом или повреждения системных файлов в загрузочных областях жесткого диска. Для решения проблемы, необходим загрузочный диск или флешка с установленным антивирусным сканером, например, DR Web LiveDisk. В случае заражения проведите полное сканирование на вирусы. После загрузите компьютер в безопасном режиме и с помощью точки восстановления откатите до более раннего состояния.
Если при сканировании вирусов не обнаружено, скорее всего, в области системных файлов на жестком диске появились битые секторы. Нужно провести сканирование и лечение битых секторов с помощью программы Victoria или MHDD.
В итоге
Почему не работает монитор при включении компьютера а кнопка горит и мигает

Почему монитор не включается при включении компьютера
Начнём с самого главного – не всегда виноват сам монитор. Экран вашего компьютера может не работать сразу по целому ряду причин, которые не связаны напрямую с работой данного устройства. И наша практика показывает, что если у вас монитору менее 10 лет и вы не «роняли» его, то шансов, что причина не в нём, а в сторонних устройствах, намного выше. К этим причинам относятся:
- Повреждение или выход из строя блока питания ПК – тут могут быть разные ситуации, блок питания не работает вообще или его вольтажа недостаточно для обеспечения потребностей системы – например, если вы подключили к ПК новый девайс или более мощный компонент;
- Неисправная оперативная память – без этого элемента ваш ПК попросту не запустится;
- Вышел из строя видеоадаптер – всё может быть не так критично, иногда происходит засорение контактов;
- Сломался чипсет – это случается максимально редко;
- Повреждение кабеля, которым монитор подключен к вашему компьютеру.
Именно с последнего стоит начать, так как это проверить проще всего. Начните проверку с поиска этого кабеля и удостоверьтесь, что он надежно подключен. Иногда сам кабель в полном порядке, но вылетел из гнезда, что, разумеется, приводит к таким проблемам.
Второй блок проблем, почему при включении компьютера не включается монитор, связан с монитором. Здесь возможно несколько вариантов
- Техническая неисправность монитора;
- Неправильные настройки;
- Отсутствие питания.
Далее мы разберём все типовые ситуации и дадим ответ, что делать, если не загорается монитор при включении компьютера.
Монитор здесь не причем
Я думаю, вам покажется странным, но в 90% экран здесь не причём. В это время данное устройство может функционировать, даже кнопочка на нём может светиться. Экран как бы пребывает в режиме ожидания. Но, на мониторе нет никакой картинки, кроме надписи: «Нет сигнала». Всё это говорит, что на этот прибор не поступает информация от системника.

Что в таком случае нужно делать? Нужно проверить, хорошо ли монитор подключён к системному блоку? Вполне возможно, что кабель, через который экран соединён с компьютером (VGA / DVI / HDMI), немного отошел. Также, очень может быть, что кто-то нечаянно задел его ногой и выдернул. Бывает и такое.
Или, что хуже, сделал это намеренно.
Второе
Почти во всех современных мониторах есть опция для выбора интерфейса подключения — в моем случае их три: VGA, HDMI, Display Port.

Выбор интерфейса! Настройки монитора
Вообще, монитор (обычно) сам автоматически определяет интерфейс (откуда подается видеосигнал) и отображает «картинку». Однако, в ряде случаев это не происходит (или происходит ошибочно). Т.е. монитор ждет видеосигнала по Display Port (например), а он подается по HDMI. Разумеется, на экране ничего отображаться не будет.
Поэтому, откройте настройки монитора и вручную укажите (выставите) тот интерфейс, который у вас используется. Причем, я бы рекомендовал перед этим также вручную «прощелкать» все интерфейсы, доступные в опциях ( прим.: просто встречал как-то баг на мониторах: HMDI в меню перепутано с VGA — т.е. при выборе в меню строки «VGA» устройство на самом деле ждало сигнал по HDMI ).
Видеокабель
Когда при очередном включении компьютера вдруг не включается монитор, вероятно, что возникли проблемы со стороны видеокабеля.
Сигнальный провод может выйти из строя, либо качество его фиксации нарушилось.
Если у вас DisplayPot и HDMI, проверьте, насколько плотно они вставлены в разъёмы. У DVI и VGA предусмотрены дополнительные винты со штекерами. Проверять соединение нужно с двух сторон кабеля. Один идёт в монитор, а второй соединяется с системным блоком.
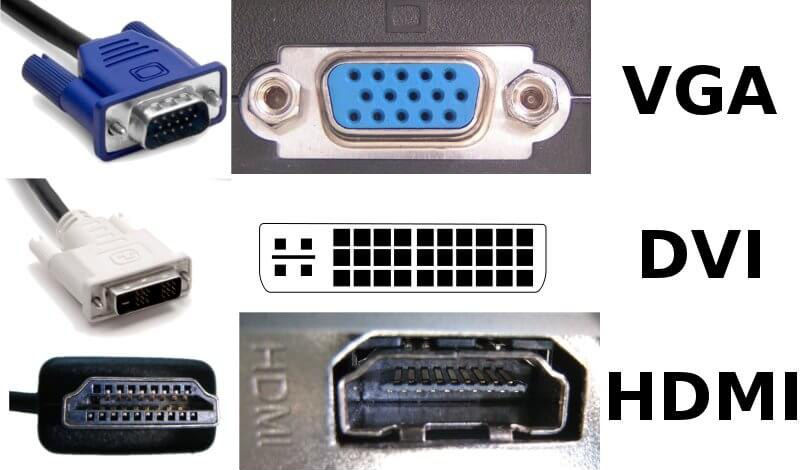
При проблемах с видеокабелем, если питание есть, на мониторе обычно отображаются надписи. Они сообщают, что отображение невозможно, возникла какая-то ошибка. То есть экран не остаётся просто чёрным.
Если есть возможность, берите другой кабель и пробуйте подключиться с его помощью. Либо попробуйте соединиться через другой порт. Ведь есть и такая вероятность, что сам порт сломался. Кабель и монитор тут не при чём.
Новички и неопытные пользователи, самостоятельно подключая ПК, могут подключить монитор не к тому разъёму на системном блоке. Это актуально на тех ПК, где у материнской платы есть свой вывод для работы со встроенной графикой. Но при этом компьютер работает через дискретную видеокарту.
Если недавно ПК отключался и разбирался, а после сборки оказалось, что компьютер тот же самый монитор почему-то не видит, то делать нужно следующее. Извлеките видеокабель, вставьте его в другой похожий разъём на задней панели системного блока. Возможно, он и есть выводом дискретной видеокарты. А кабель случайно подключили ко встроенной графике материнской платы.
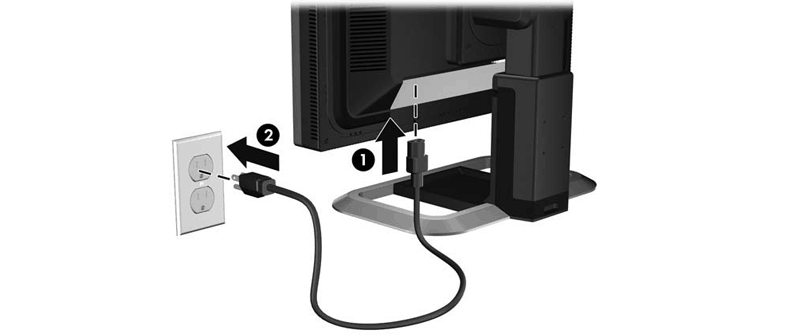
ВНИМАНИЕ. Если это дискретная видеокарта, тогда порт для него должен находиться снизу, отдельно от остальных портов.
В общей группе находится разъём встроенной графики.
Убедиться, что компьютер включен
Если устройство не загружается, то и экран не работает, поэтому стоит сразу проверить, что ПК действительно полностью включается, когда нажимается кнопка питания. Это касается как настольных компьютеров, так и ноутбуков.
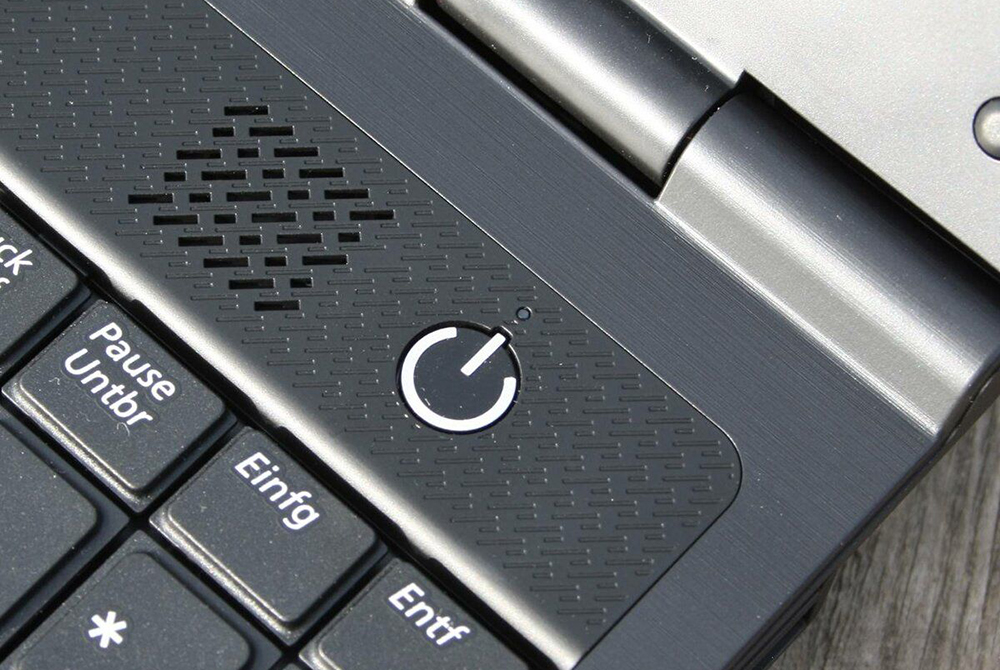
Иногда может возникать проблема с выходом из режима энергосбережения при ожидании/сне или гибернации в Windows, в результате чего ПК включается, но процесс не отображается на дисплее или клавиатуре.
Важно! В режиме энергосбережения можно удерживать кнопку питания в течение 3-5 секунд, чтобы полностью выключить устройство.
Нужно включить ПК, а затем прислушаться к звукам и посмотреть на светодиоды. Вентиляторы должны запуститься, издавая шум. Если жесткий диск магнитный, пользователь услышит, как он загружает Windows или MacOS. Если есть проводная сеть (Ethernet), могут быть индикаторы в месте подключения кабеля к ПК – необходимо посмотреть, не начнут ли они мигать. Если сеть беспроводная, индикатор должен указывать, что Wi-Fi активен.
Когда компьютер не подает вышеуказанных признаков жизни, это означает, что именно с ним что-то не так, а не с дисплеем. Такие проблемы сложно диагностировать, поэтому придется обратиться в сервисный центр.
Как проверить монитор на работоспособность?
Итак, начнем с монитора. Проверить его работоспособность очень просто. Отключаем от системного блока и подключаем к обычной электросети. Включаем монитор. Лампочка питания горит, на экране надпись «нет соединения или проверьте кабель…».
Если вы этого не увидели, попробуйте нажать кнопку меню. Если опять никаких результатов, то монитор остается только выкинуть и идти за новым. Но если вы увидели все эти надписи, то вам с монитором повезло. Но не повезло с чем-то другим. А вот с чем, будем искать дальше.
Первое, что нужно сделать, это стандартная процедура при любом сбое – сброс настроек BIOS. Чаще всего после этой процедуры многие проблемы решаются. Для того чтобы выполнить эту операцию выключаем компьютер полностью, даже из сети. Дальше вскрываем процессор и на материнской плате находим кругленькую батарейку.

Вытаскиваем ее на пару минут, после чего вставляем обратно и включаем комп.
Если после этого ничего не произошло, проводим осмотр и проверку всего блока. В первую очередь проверяем все контакты. Особенно оперативную память. Часто бывает, что именно из-за нее комп может не включиться. Вытаскиваем модули памяти. Осматриваем их контакты, если надо, то чистим.
Почистить их можно аккуратно ластиком. Вставляем обратно. Проверяем контакты кабеля, который соединяет монитор с процессором.

Чистим от пыли весь процессор. Слоты, куда вставляется память, вентиляторы. Они, вообще, очень сильно забиваются пылью. Проверяем подсоединение видеокарты. Так же вынимаем и чистим.
Снимаем блок питания. Он забивается очень сильно пылью. Поэтому его надо открыть и тщательно почистить.

Итак, мы все проверили, почистили. А ничего не работает. Вентилятор процессора вроде гудит – включается. Но экран монитора по-прежнему черный.
Видео: Черный экран
Драйвера
Для работы видеоадаптера и устройства, на который он передает изображение, необходимо наличие специальных инструкций. Они представляют собой специализированные программные продукты, устанавливаемые самим пользователем. Нередко причина неработоспособности экрана ПК кроется именно в неполадках драйверов.
Причин их возникновения может быть несколько:
- несовместимость инструкций экрана и видеокарты;
- было установлено стандартное программное обеспечение.
Чаще всего проблема кроется именно в том, что драйвера ПК устарели, потому оборудование перестает работать.
Разрешить данную неисправность достаточно просто, можно пойти двумя путями:
- скачать самостоятельно обновление с официального сайта производителя оборудования;
- зайти в «безопасный режим» (для этого следует нажать F8 при запуске) и выполнить следующие действия:
- o зайти в «диспетчер устройств» («пуск»->«панель управления»);
- o находим «мониторы» и два раза кликаем на неработающем устройстве;
При наличии подключения к интернету обновление будет осуществлено в автоматическом режиме, участия пользователя в этом не потребуется. Если же экран не работает и в безопасном режиме, то необходимо использовать другой дисплей.
Случается также, что имеются какие-либо проблемы совместимости между программами адаптера и экрана ПК. Чаще всего подобное обнаруживается уже после их установки.
Чтобы избежать возникновения подобной ситуации, необходимо внимательно следить за изменениями, происходящими на ПК. И прежде, чем устанавливать какие-либо катализаторы или подобные продукты, делать точки для отката.
В большинство современных операционных систем «вшиваются» стандартные драйверы, которые позволяют не тратить время на установку «родных». В большинстве случаев это достаточно удобное решение. Но некоторые модели требуют инсталляции только «родных» утилит.
Если экран ПК не работает после начала загрузки ОС, стоит зайти в Windowsв «защищенном режиме» и установить другие драйвера.
Выполняется обозначенная операция следующим образом:
- выбираем нужное устройство и кликаем на него два раза;
- заходим во вкладку «драйвер»;
После этого необходимо сразу же запустить утилиту инсталляции «родных» драйверов, до активации системы «PlugAndPlay». Эта функция в автоматическом режиме устанавливает стандартный набор инструкций. После выполнения всех описанных выше действий следует выполнить рестарт.
Приложения и утилиты
Случается, что виной отсутствия изображения являются установленные ранее программы и утилиты. Нередко многие пользователи экспериментируют с новым программным обеспечением, всевозможными утилитами. Они могут негативно влиять на работоспособность ПК. В частности, на функционирование дисплея.
Если после инсталляции какого-нибудь нового программного обеспечения изображение пропало, то стоит удалить его через безопасный режим.
Когда данное действие не помогает, можно воспользоваться функцией «восстановление системы»:
- жмем на «все программы»-> «служебные»-> «восстановление системы»;
- следуем подсказкам, обозначаемым операционной системой.
При отсутствии изображения на дисплее не стоит ни в коем случае паниковать. Чаще всего устранить подобного рода неполадку достаточно просто, помощь специалиста может потребоваться только в каких-либо экстренных ситуациях – они случаются крайне редко.
Источник: fobosworld.ru