При использовании компьютера иногда бывает недостаточно одного экрана. Возможно, Вам понадобится один экран, чтобы что-то печатать, а другой-чтобы читать. Конечно, вы могли бы купить другой монитор, но что делать, если ваш текущий монитор достаточно большой?
Если у вас есть свободное пространство, все, что вам нужно сделать, это знать, как его использовать. Windows 10 имеет несколько отличных опций, которые позволяют вам разделить экран на различные разделы и использовать только клавиатуру для перемещения окон.
Разделение Рабочей Нагрузки Между Виртуальными Рабочими Столами
Технически это может быть не разделение экрана, а скорее разделение и расширение его на несколько экранов. Это отличная основа для наших последующих советов, которые покажут вам, как привязывать окна и разделять экран.
В Windows 10 вы можете создать несколько виртуальных рабочих столов, что является отличным способом разделения окон и приложений. Нажмите Win + Tab чтобы перейти к созданию рабочих столов, а затем нажмите значок «+» в верхней части экрана.
Теперь вы можете перетаскивать открытые окна на новый рабочий стол, разделяя рабочую нагрузку, как если бы у вас было два монитора. Вы можете быстро переключаться между двумя рабочими столами, используя Ctr l+ Win + стрелку вправо или влево, и внутри этого рабочего стола вы можете разделить окна.
Как включить Многозадачность
Функция, делающая возможным разделение, — Snap Assist. Если вы не уверены , если эта функция включена, нажмите Win + I , чтобы открыть настройки. Когда появится окно настроек, перейдите в раздел «Система», а затем «Многозадачность».

Опция должна быть включена по умолчанию, но это не помешает убедиться в этом. Может, вы его по какой-то причине выключили (или еще кто-то).
См. также: Как включить автоматический перезапуск BSOD в Windows 10?
Как разделить экран на два окна
Для параллельного метода потребуется использование мыши. Выберите окна , которые вы хотите использовать, и нажмите Win + left/right, чтобы решить, какое окно находится на какой стороне.
Когда одно окно установлено на одной стороне, а вы видите несколько окон на другой стороне, используйте клавиши со стрелками для перехода от одного окна к другому. Нажмите Enter, чтобы выбрать нужное окно.
Как разделить экран на четыре окна
В тех случаях, когда трех окон недостаточно, можно открыть четыре окна. Один из способов сделать это — открыть четыре окна и вручную настроить нужный размер с помощью мыши. Перетащите каждое окно в соответствующий угол.
Предыдущий метод требовал использования стрелок вправо / влево, но в этом методе вы будете использовать стрелки вверх / вниз. Отрегулируйте размер для окон , не перемещая их, а также используйте Win + Up/Down, чтобы поместить их туда , где вы хотите их видеть.
Если у вас открыто два окна рядом, щелкните одно и нажмите клавиши со стрелками и Win + Down. Окно останется в нижнем левом углу, и появится оставшееся открытое окно. То, которое вы выберете, примет размер пустого пространства. Повторите процесс с другим оставшимся окном.
Также возможно сделать одно окно больше другого. Просто поместите курсор в угол окна и отрегулируйте его. Настройте другие окна в соответствии со своими потребностями.
Разделить экран намного удобнее, чем иметь вокруг себя несколько мониторов. Таким образом, вам не придется поворачивать голову в стороны.
Источник: techno-blogger.ru
Как легко разместить два окна на рабочем столе?
Часто бывает нужно видеть два окна на экране одновременно. Например, при редактировании двух документом Word. Или в одном окне — Skype, а в другом — Карты Яндекс, чтобы о месте встречи договориться. Гонять мышью окна по экрану слишком долго, есть способ проще.

Статьи по теме:
- Как легко разместить два окна на рабочем столе?
- Почему папки не открываются в одном окне
- Как перетащить панель инструментов
Вам понадобится
- Компьютер с установленной Windows
Инструкция
Запускаем первое приложение, например Skype. Нажимаем клавиши Win+стрелка влево. Win расположена между Ctrl и Alt. Окно Skype прижмется влево.

Запускаем второе приложение, например Яндекс Браузер. Нажимаем клавиши Win+стрелка вправо. Окно Яндекс Браузера прижмется вправо.

Все! Два окна расположились на одном экране. Никаких перетаскиваний и изменений размеров окна мышью. И никто ни на кого не наезжает!

Обратите внимание
Аналогичным способом можно разместить окна двух страниц в интернете. Чтобы сделать отдельное окно под каждую страницу, просто вытащите вкладку на рабочий стол. Браузер создаст отдельное окно под нее.
Полезный совет
Попробуйте другие комбинации с клавишей Win и стрелками управления курсором. Win+Стрелка вверх развернет окно во весь экран, а Win+Стрелка вниз свернет.
- Microsoft официальный сайт
- окна на рабочий стол
Источник: www.kakprosto.ru
Полное руководство по использованию разделенного экрана в Windows 10
В Windows многозадачность кажется легкой прогулкой. Вы можете держать открытыми несколько окон одновременно и использовать любое из них. Улучшив ту же функцию, Windows 10 предлагает функцию разделения экрана. Что такое функция разделения экрана в Windows 10? И как его использовать?
Найдите ответ здесь.

Программы для Windows, мобильные приложения, игры — ВСЁ БЕСПЛАТНО, в нашем закрытом телеграмм канале — Подписывайтесь:)
Вам не нужно покупать какое-либо стороннее программное обеспечение для разделения, если вы хотите работать с двумя или более окнами одновременно в Windows 10. Это возможно с помощью встроенная функция. На одном экране может быть до четырех окон.
Давайте начнем и узнаем, как выполнять многозадачность в Windows, разделяя экран.
Что такое разделенный экран в Windows 10
Как правило, если вы хотите работать с более чем одним окном на вашем компьютере, вы измените его размер вручную в соответствии со своими потребностями. Чтобы упростить процесс настройки, вы можете разрешить Windows автоматически разделять экран. Благодаря функции разделения экрана вы можете открывать и видеть одновременно 2, 3 или 4 окна. Таким образом, разделенный экран — это функция для отображения двух или более программ на одном экране без изменения их размера вручную или ручной настройки их размеров.
Когда два окна разделены, одно занимает левые 50% экрана, а другое – правые 50%.

Если есть три окна, одно окно слева или справа будет занимать 50% экрана, а два других будут занимать верх и низ оставшейся области.
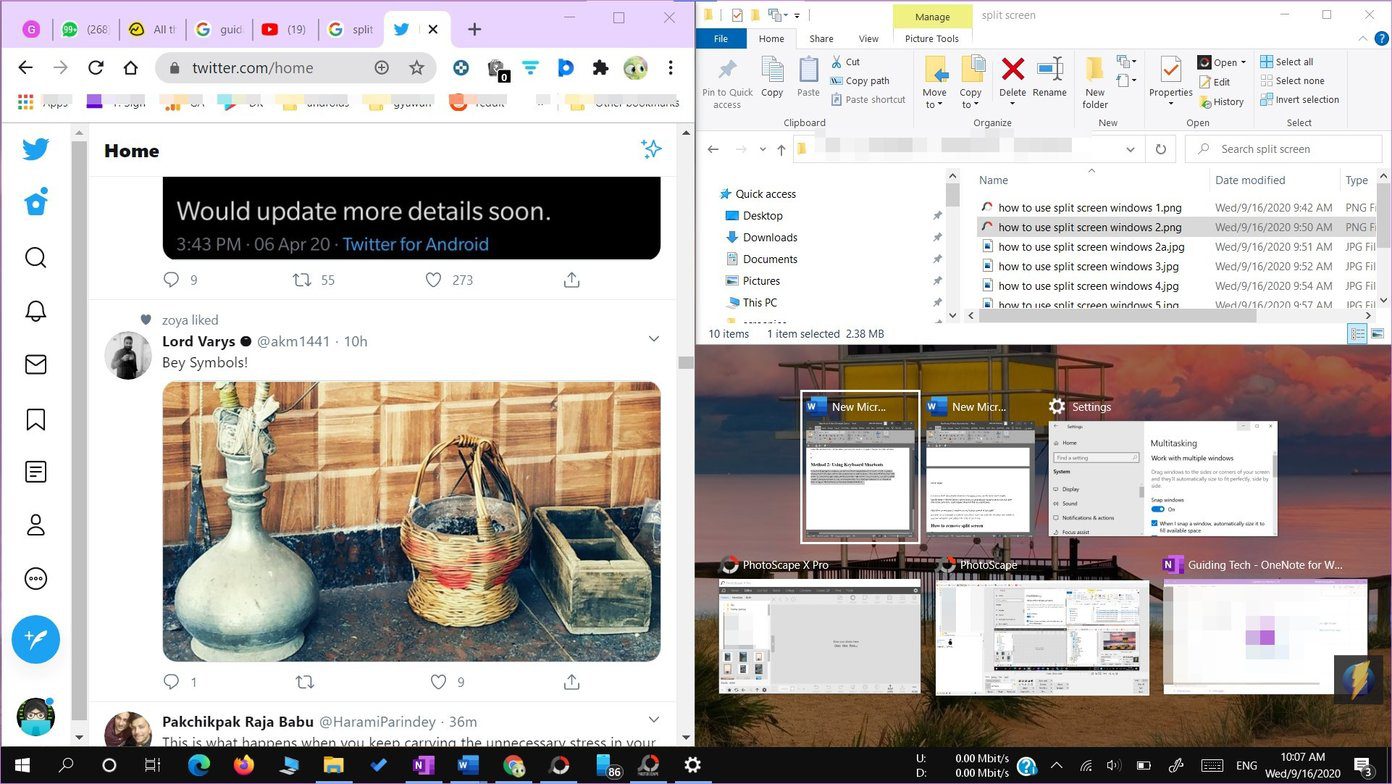
Ваш экран будет разделен на квадрант, при этом каждое окно займет каждый край для четырех настроенных окон.
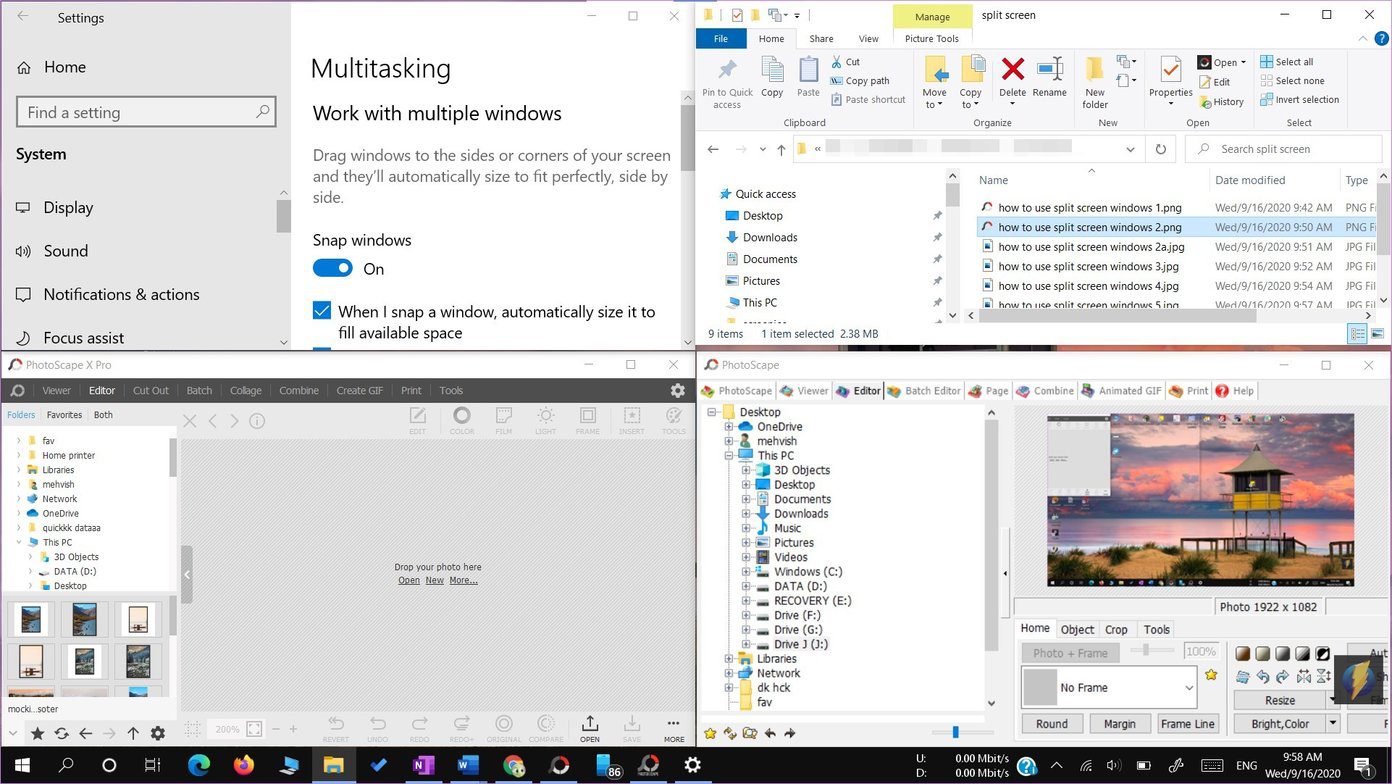
Самое интересное в этой функции заключается в том, что до тех пор, пока вы не развернете окна, ваши привязанные окна сохранят свое положение, даже если вы свернете их, откроете другие окна или разделите больше окон.
Примечание: Вы не можете привязать два окна к верхнему и нижнему краю, т.е. по горизонтали. Вы можете сделать это в трехоконном режиме или разделить их слева направо, т.е. по вертикали.
Как включить разделенный экран
Чтобы использовать функцию разделения экрана, вам необходимо включить многозадачность в настройках. Для этого выполните следующие действия:
Шаг 1: Откройте «Настройки» на вашем ПК из меню «Пуск» или нажмите сочетание клавиш Windows + I. Перейти к системе.
Шаг 2: Перейдите в раздел «Многозадачность» с левой панели. Включите переключатель в разделе «Окна привязки». Кроме того, включите все другие переключатели, доступные в окнах Snap. Вы можете отключить их в зависимости от ваших потребностей, как только вы овладеете функцией разделения экрана.
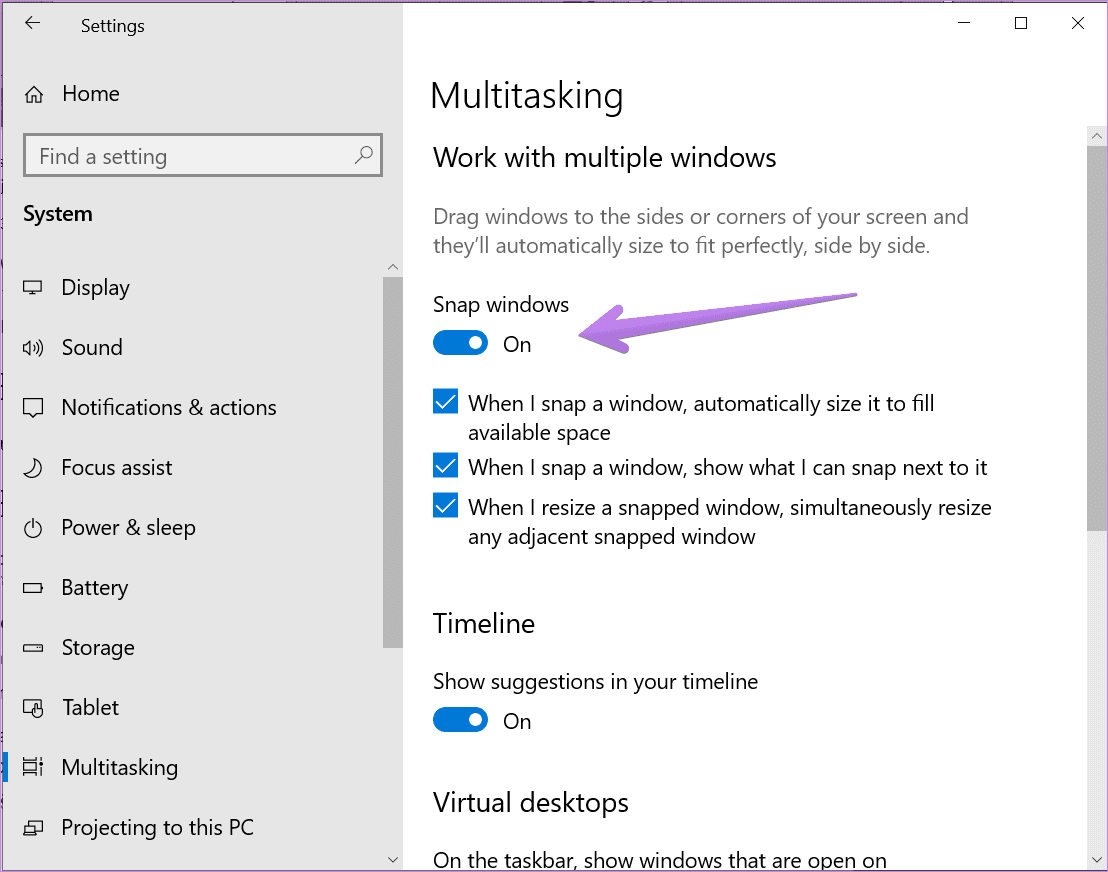
Как использовать разделенный экран в Windows 10
После включения функции многозадачности есть два способа разделить экран. Вы можете использовать мышь и разделить экран с помощью перетаскивания или использовать сочетания клавиш. Проверим оба.
Способ 1: использование перетаскивания
Сначала мы рассмотрим привязку двух окон, а затем трех и четырех окон.
Как разделить экран на два окна
Шаг 1: Откройте все окна, в которых вы хотите работать в режиме многозадачности. С одним активным окном, удерживая левую кнопку мыши, перетащите его за верхний край (строку заголовка) либо к среднему левому, либо к среднему правому краю экрана.

Шаг 2: Вы увидите полупрозрачную область. Когда это появится, покиньте окно, и оно автоматически привяжется к нужному положению. Этот метод будет держать окно в одной половине экрана.
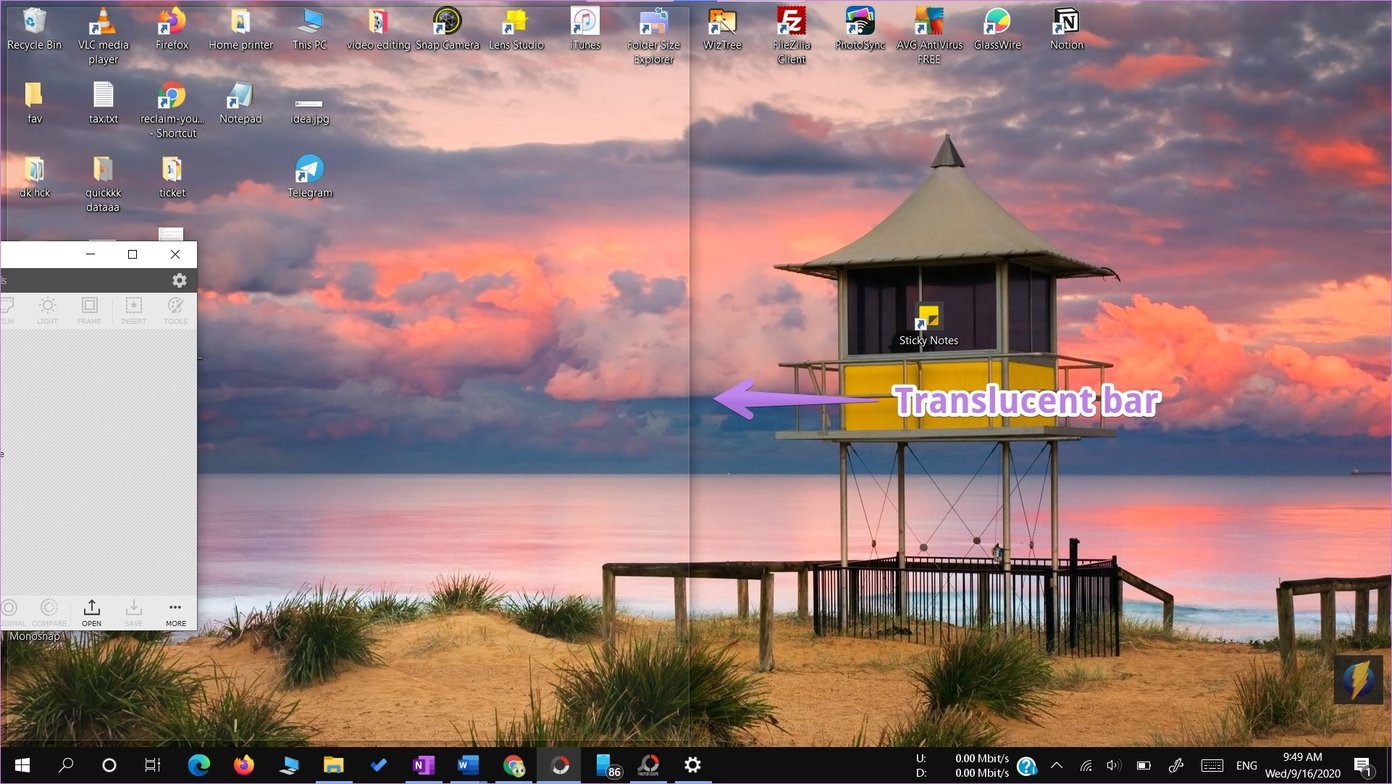
Вы увидите остальные открытые окна в пустой части с другой стороны. Выберите окно, которое вы хотите отобразить на этой стороне.
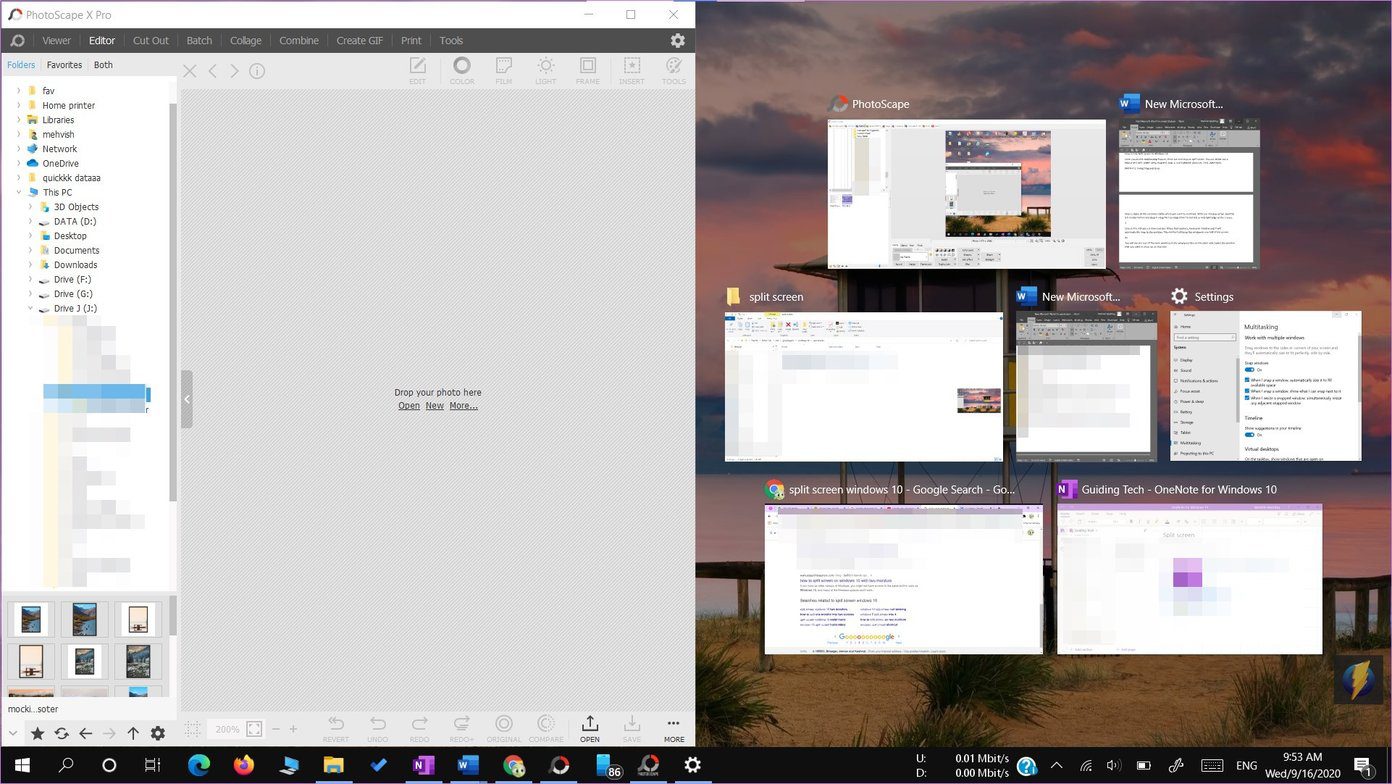
Как разделить экран на четыре окна
Описанный выше метод позволяет разделить окна на две части. Чтобы разделить на три или четыре, вам нужно перетащить окна в правый или левый углы вместо середины.
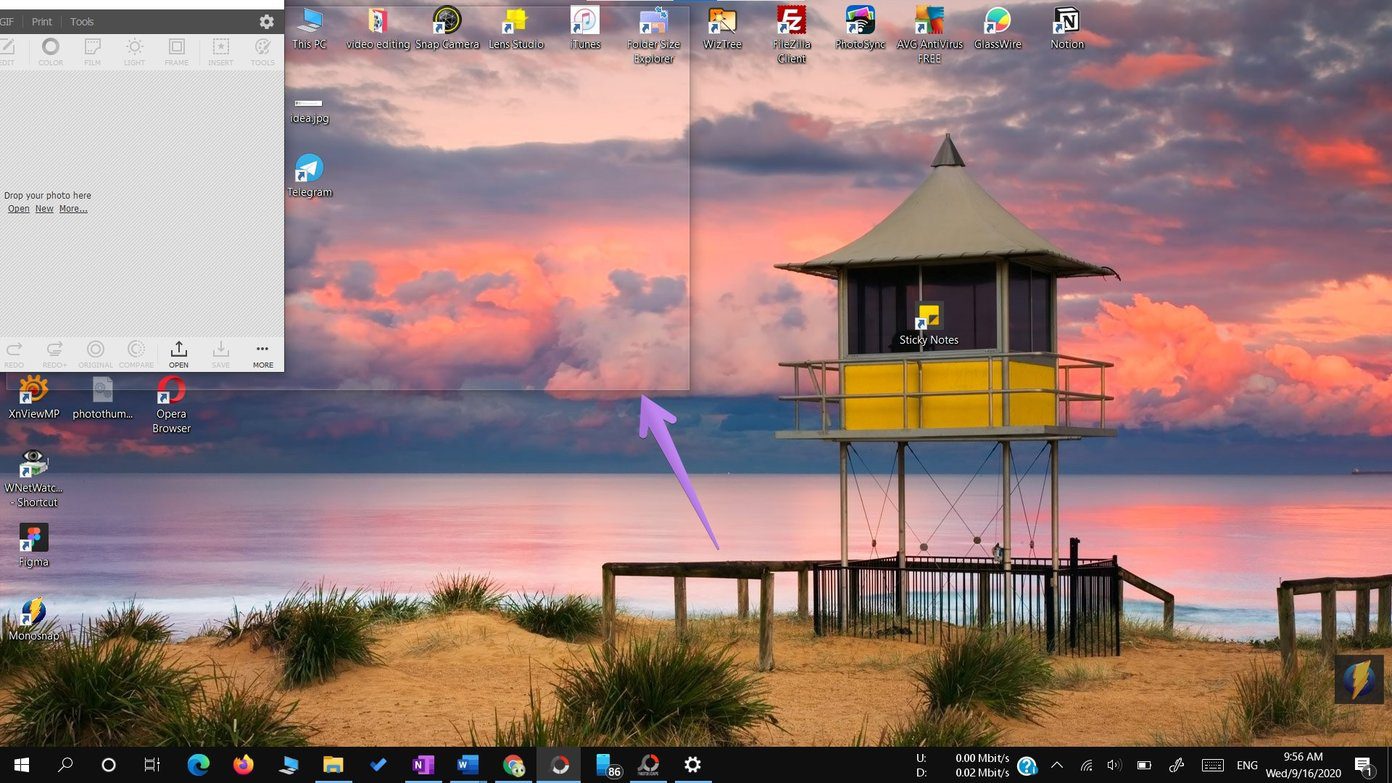
Вы увидите полупрозрачную область. Оставьте окно в том разделе, где вы хотите, чтобы окно появилось. Повторите для других окон.
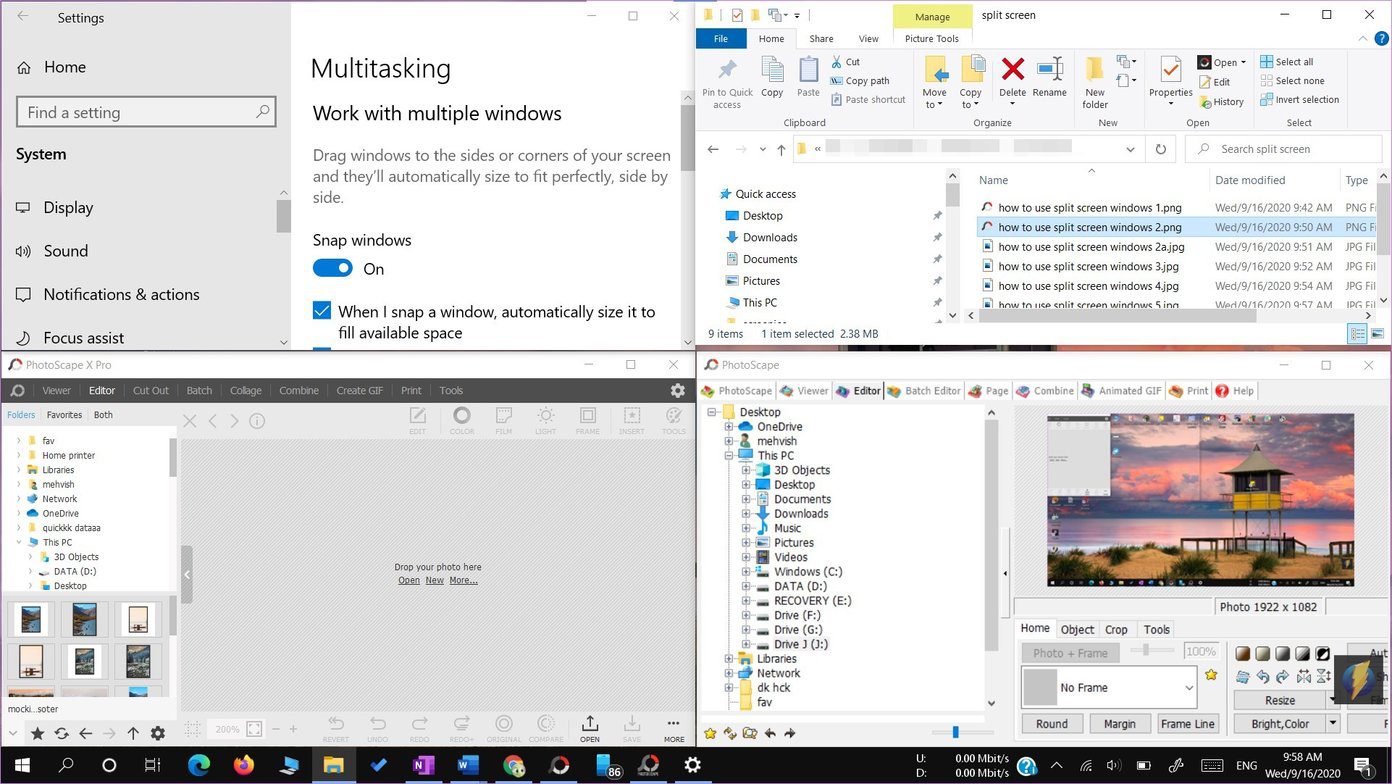
Способ 2: использование сочетаний клавиш
Вместо того, чтобы перетаскивать окна, вы также можете привязать их с помощью сочетаний клавиш. Чтобы привязать окно к левому краю, щелкните окно один раз, чтобы сделать его активным. Затем нажмите клавишу Windows + стрелка влево. Чтобы привязаться к правому краю, используйте клавишу Windows + стрелка вправо. Это немедленно защелкнет окно.
Как только вы это сделаете, вам будет предложено выбрать одно из открытых окон, чтобы привязать его к другой стороне. Если у вас нет этой опции, используйте тот же ярлык еще раз. Это вызовет панель для выбора окон.
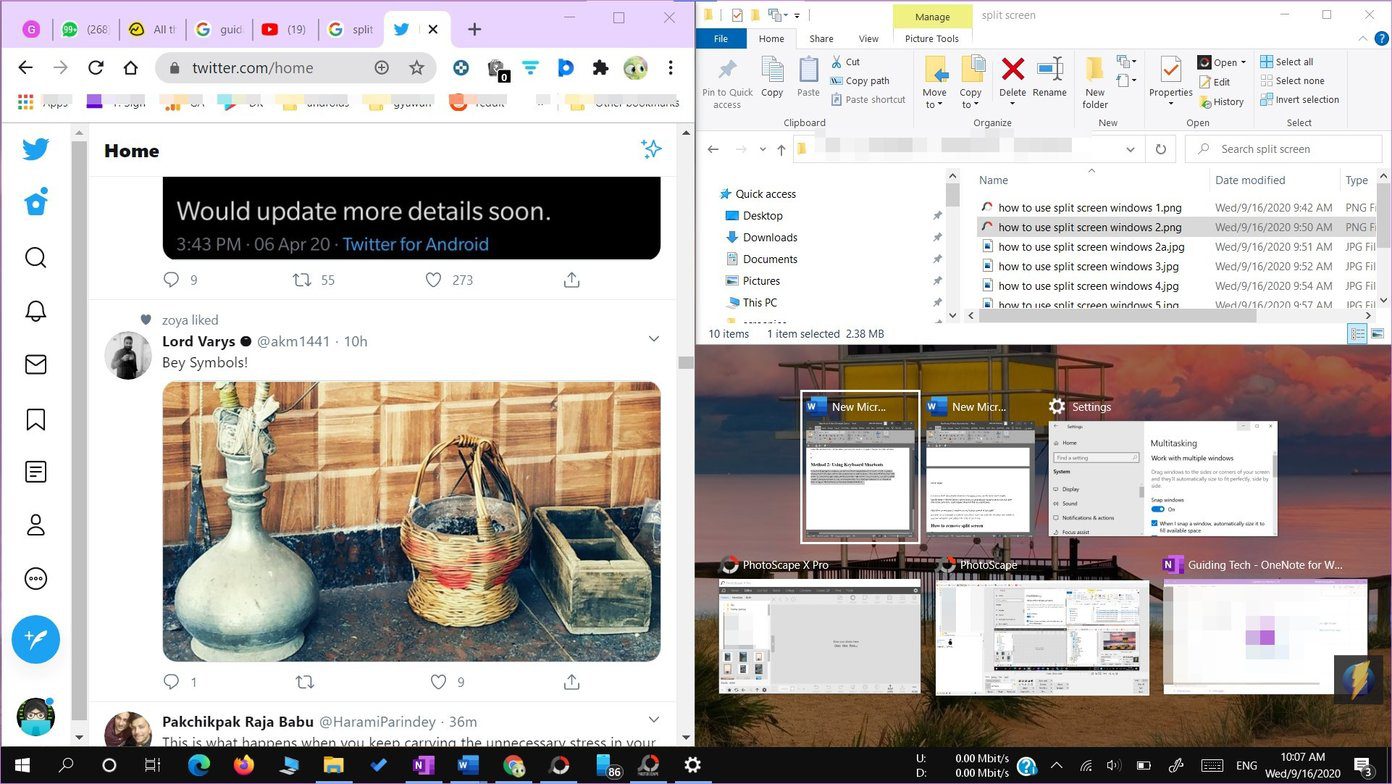
Чтобы привязать четыре окна или привязать окно к углам, таким как верхний левый, верхний правый, нижний левый, нижний правый край, вы снова можете использовать сочетания клавиш. Чтобы привязаться к левому верхнему углу, сделайте нужное окно активным, щелкнув по нему один раз. Затем нажмите клавишу Windows + стрелка влево, а затем кнопку вверх, при этом клавиша Windows все еще нажата.
Если это не сработает, дважды нажмите сочетание клавиш Windows + стрелка влево. Не отпуская клавишу Windows, нажмите стрелку вверх. Точно так же повторите ярлыки для других углов, используя комбинации стрелок вправо и вниз.
Совет для профессионалов: переключайтесь между открытыми окнами с помощью представления задач в Windows 10. Ознакомьтесь с другими способами использования представления задач.
Как настроить размер окна
По умолчанию каждое окно получает одинаковое место на экране. Но вы можете настроить и настроить размеры в соответствии с вашими потребностями. Для этого удерживайте разделительную линию между любыми двумя окнами и регулируйте размер.

Как удалить разделенный экран
Чтобы отменить привязку окон, разверните окна, и это удалит возможность привязки.

Кроме того, вы можете свернуть все окна, нажав кнопку «Рабочий стол», расположенную в правом нижнем углу. Вы даже можете использовать сочетание клавиш Windows + D, чтобы свернуть окна.
Многозадачность не работает
Если вы не можете разделить окна, сначала включите функцию многозадачности в настройках, как показано выше. Если это не решит проблему, проверьте другие способы исправить Snap Assist, не работающий в Windows 10.
Далее: не нравится приложение «Фотографии», предлагаемое Microsoft? Проверьте 5 отличных альтернатив приложению Windows 10 Photos по следующей ссылке.
Программы для Windows, мобильные приложения, игры — ВСЁ БЕСПЛАТНО, в нашем закрытом телеграмм канале — Подписывайтесь:)
Источник: tonv.ru