Довольно распространенная проблема, когда компьютер включается, но на мониторе нет изображения. При этом все остальные компоненты работают нормально: горят индикаторы, слышно, как работают кулеры, прошел POST-сигнал, был звук запуска операционной системы. Причин, из-за которых на экран не выводится картинка, достаточно много. Поэтому перед ремонтом требуется тщательная диагностика неисправности. Какие поломки вызывают проблему, и что делать в такой ситуации, разберемся в нашей статье.
- Причины, по которым компьютер включается, но не показывает изображение
- 1.1 Загрязненность компонентов системного блока
- 1.2 Выход из строя монитора и кабеля
- 1.3 Поломка материнской платы, графического адаптера и ОЗУ
- 1.4 Сбои программного обеспечения
- Что можно сделать самостоятельно?
- Как устраняют проблему мастера сервисного центра?
- Рекомендации
- Стоимость работ
- Вызвать мастера
Причины, по которым компьютер включается, но не показывает изображение
Причин, из-за которых компьютер не выдает изображение на монитор при включении, но при этом работают кулеры, достаточно много. К ним относятся:
- загрязненность компонентов системного блока;
- поломка видеокарты;
- выход из строя монитора устройства;
- повреждение видеокабеля или сетевого шнура, ведущих к монитору;
- неисправность материнки;
- сбои в работе оперативной памяти;
- проблемы с программным обеспечением.
Разберем каждую причину подробно.
Загрязненность компонентов системного блока
В 90% случаев компьютер включается, но не выводит картинку на монитор, именно из-за загрязненности комплектующих. Кроме того, могла высохнуть термопаста. Из-за этого перестает работать оперативная память и, вследствие, весь ПК. Также пыль может забиться в радиатор техники, в итоге не будет охлаждаться процессор. Он начнет перегреваться и давать команду на немедленное отключение.
Выход из строя монитора и кабеля
Видеокабель, соединяющий монитор ПК с системным блоком, бывает трех видов: VGA, DVI, HDMI. Сломаться может любой из них. Также может выйти из строя монитор, например, из-за износа или скачков напряжения. Бывает, что повреждается и шнур питания монитора. Этого при проверке нельзя исключать.
Поломка материнской платы, графического адаптера и ОЗУ
Часто изображение на экране ПК не выводится при включении из-за неисправности видеокарты. Она ломается из-за использования ресурсоемких приложений и игр, которые «не тянет», из-за перегрева, износа. Компонент подлежит замене. Оперативная память также выходит из строя из-за перегрева и тоже требует замены – восстановить ее невозможно.
Бывает, что в отсутствии картинки на экране виновата более серьезная неисправность – сломана Main Board. Эта проблема относится к числу наиболее сложных.
Сбои программного обеспечения
К ним относятся неполадки в работе драйверов или операционной системы ПК. Возможно, установлены неподходящие драйверы на видеокарту, или система заражена вирусами. Потребуется переустановка драйверов или чистка ОС от вредоносного программного обеспечения.
Когда нужен мастер?
Помощь мастера потребуется, если самостоятельные действия не привели к желаемому результату: кабели исправны, розетка монитора работает нормально, и сброс настроек БИОС не помог исправить ситуацию. В этом случае звоните по телефону +7 (495) 146-65-51. Инженер сервисного центра в ближайшее время будет у вас.
Что можно сделать самостоятельно?
Если компьютер перестал показывать изображение на экране при загрузке, пользователь должен сделать следующее:
- Проверить, правильно ли подключены кабели. В первую очередь тот, который подает питание на монитор. Если он подключен правильно, посмотрите, нет ли на шнуре дефектов. Также стоит проверить розетку, разъем питания на дисплее.
- Далее осматриваются видеокабели. Нужно выполнить все те же действия: посмотреть корректность подключения и наличие повреждений. Если шнуры неисправны, рекомендуется их заменить.
- Посмотрите, правильно ли выбран источник сигнала в зависимости от того, каким образом подключен монитор – через HDMI или другой кабель. Установите корректные настройки, если они сбиты.
- Так как проблема возникает при запуске BIOS, возможно, причину нужно искать в нем. Поэтому стоит выполнить сброс настроек BIOS. На современных материнках сброс выполняется путем нажатия кнопки Clear CMOS, расположенной на Main Board. На устаревших материнках понадобится снять перемычку с коннекторов. В этом случае на плате расположено три контакта. Два из них замыкает джампер. Нужно снять его и установить, замкнув тот контакт, который был свободным до этого. Затем подождите 10 секунд и установите перемычку на место.
- При неисправности компьютер выдает звуковые сигналы. Попробуйте сделать рестарт и послушать, появляются или нет посторонние звуки. Сигналы расшифровываются с помощью инструкции, которая прилагается к материнской плате. На современных Main Board устанавливают модули POST-кодов. Они показывают коды ошибок на дисплее, встроенном в компонент. Т.е. с помощью такого устройства выявить неполадку будет проще. Хотя, для ее устранения, вероятно, также придется обратиться в сервис.
Если пользователь знает, как чистить компьютер, можно попробовать выполнить и эту процедуру. Но чистить придется абсолютно все комплектующие, убирая каждый компонент из посадочного гнезда, а затем устанавливая на место. Также потребуется замена термопасты. Поэтому, если должными знаниями вы не обладаете, такую процедуру лучше доверить специалистам.
Как устраняют проблему мастера сервисного центра?
Сначала мастер визуально осматривает состояние компонентов системного блока. При наличии сильных загрязнений сразу проводится чистка с заменой термопасты, т.к. во многих ситуациях этой процедуры достаточно, чтобы решить проблему. Если компьютер чистый, пыли внутри системника нет, инженер сразу проводит диагностику и ремонт.
Работы выполняются поэтапно:
- Проверяется корректность установки и работоспособность ОЗУ. Плашки достают из системного блока, сразу очищают салфеткой от пыли, прочищают посадочные места. При этом посадочные гнезда при установке меняют местами. Таким образом, выявляются неисправные планки.
- Если с оперативкой все нормально, проверяется видеокарта. Графический процессор отвечает за подачу видеосигнала, качество изображения. Его также отсоединяют, очищают от пыли. Мастер осматривает радиоэлементы, установленные на микросхеме. Если есть подпалины, следы гари на транзисторах, резисторах, контактах, вероятно, видеокарта сломалась из-за постоянного перегрева. Нужно ее менять.
- Проверяется 4-pin коннектор блока питания, а также сам БП. Шлейф питания процессора может подгореть. Он отвечает за подачу электротока, поэтому его поломка может привести к тому, что компьютер не будет транслировать на монитор изображение. Блок питания меняют или восстанавливают.
- Если перечисленные действия не помогли выявить проблему, мастер проверяет Main Board и иногда – процессор. Очень часто отсутствие изображения на экране при включении компьютера связано со вздутием конденсаторов на главной плате. Обычно такое происходит, если материнка эксплуатируется более 4-х лет. При необходимости компоненты восстанавливают или меняют. Но чаще выполняется замена, т.к. ремонт помогает восстановить работоспособность компьютера только временно.
Иногда на передних разъемах USB происходит короткое замыкание и перестают работать usb порты или повреждается кабель, который идет к материнской плате. В этом случае она перестает подключаться, и компьютер не запустится. Мастер отключит от материнки шлейфы дисководов, жестких дисков, передних разъемов и передней звуковой панели. Подключенной останется только клавиша старта.
Затем он отключит модемы, звуковые и сетевые адаптеры. После этого вновь подключит компьютер. Если изображение появится, порты нужно менять.
Рекомендации
В редких случаях изображение при включении компьютера не появляется из-за проблем с разрешением: качество отображения картинки не соответствует параметрам монитора. Для решения проблемы запустите Windows в безопасном режиме (перезагрузив компьютер нажатием клавиши старта несколько раз), и измените настройки разрешения. Так как в современных ОС исходные параметры возвращаются в течение 15 секунд, если их не сохранить, не забудьте вовремя нажать кнопку сохранения.
Еще по теме:
Не работает клавиатура и мышь на ноутбуке Asus (Асус): причины и способы включения 13.09.2021
Не заряжается батарея на ноутбуке HP, хотя ноутбук пишет, что батарея подключена и заряжается: причины и способы решения проблемы 13.09.2021
Остались вопросы? Задайте их нашему экспрету Получить ответ эксперта

Стоимости услуг, которые вероятно необходимо будет оказать мастеру для устранения проблемы
Источник: rabit.ru
Что делать, если компьютер не видит мышь и клавиатуру
Современная компьютерная техника производится на высокотехнологичном оборудовании и подвергается жесткому многоуровневому контролю качества , поэтому случаи отказов являются достаточно редким явлением. Однако иногда бывает, что компьютер не видит мышь и клавиатуру.

Особенно это неприятно, когда предстоит срочная работа, а компьютер не работает, и рядом нет специалиста, к которому можно обратиться за компетентной помощью.
В такой ситуации главное – не паниковать. Достоинством и удобством современной электроники является модульность конструкции и высокая степень унификации. Обычно для восстановления работоспособности достаточно диагностировать неисправность и установить вместо проблемного элемента качественный аналогичный.
Диагностика проблем, почему компьютер не видит мышь и клавиатуру
Специалисты сервисных центров рекомендуют начинать искать неисправность с внешнего осмотра. Могут быть выявлены следующие проблемы:
- Проводные клавиатуры и мыши с интерфейсами USB или PS/2 (круглый штекер) подключаются к системному блоку или ноутбуку при помощи довольно тонкого кабеля, который легко может быть поврежден при неаккуратном обращении. Часто домашние питомцы любят играть с проводами и перегрызают их.
- Беспроводные клавиатуры и мыши подключаются к более современным устройствам.
- Клавиатуры часто заливаются жидкостями (чай, кофе), загрязняются и потому перестают работать.
- Возможны механические повреждения, заметные при визуальном осмотре, полученные в результате сильных ударов или падений.

Проверить проводной девайс удобнее всего, если в наличии имеется точно такой же. Подключите на место неработающих мыши или клавиатуры заведомо работоспособный аналог (например, от другого компьютера).
Если система заработает – проблема найдена, требуется замена неисправного модуля.
В отношении беспроводных клавиатур и мышей распространены другие проблемы, а именно:
- Компьютер и управляющий элемент не синхронизированы либо несовместимы.
- Сели либо отсутствуют батарейки, ухудшился контакт из-за окисления в слоте питания.
- Не был включен либо не работает Bluetooth.
- Переключатель питания подключаемого девайса находится в положении «Выкл».
Как показала практика реального выявления неисправностей в сервисных центрах, большая часть проблем с неработоспособностью клавиатур и компьютерных мышей происходит именно по описанным выше механическим причинам.
Неисправность либо некорректная установка, неправильная настройка программного обеспечения относятся к относительно редким проблемам. Современные операционные системы разрабатываются для функционирования в формате автоматического распознавания и настройки подключаемых устройств при минимальном участии человека. При условии, что внешние модули соответствуют оборудованию и системным требованиям, все должно подключаться и настраиваться само собой.
- Устаревшие модели манипуляторов могут оказаться несовместимы с современными системными блоками и наоборот.
Получить информацию о совместимости и системных требованиях оборудования можно на официальных сайтах производителей.
Компьютер не обнаруживает клавиатуру и мышь: проблемы программного обеспечения
Наиболее распространенной причиной того, что компьютер не находит клавиатуры и мыши – устаревшие либо отсутствующие драйвера (для поддержки работоспособности используемых манипуляторов).
- Откройте интерфейс «Диспетчера устройств» на компьютере.
- Перейдите в раздел «Клавиатуры».
- Если «Диспетчер» не отображает клавиатуру, скорее всего, проблема с драйверами.
- Перейдите в раздел «Драйверов» и запустите систему обновления.
Так обновляем драйвера клавиатуры: 
Так обновляем драйвер мыши: 
Как вы понимаете, для реализации этих шагов требуется, чтобы хотя бы мышь функционировала и имелось подключение к интернету. Если автоматическое обновление не запускается, придется посетить официальный сайт разработчика ПО и оттуда скачать необходимый драйвер. Кстати, существует программа DriverPack, которая, если скачать большой архив (16 гб), найдет и обновит все драйвера на любом из самых популярных марок компьютерах даже без подключения к интернету.
Для упрощения задачи рекомендуется использовать специальные приложения для автоматической диагностики, установки и обновления драйверов типа Driver Booster, либо универсальные утилиты для очистки, диагностики и восстановления системы как Advanced System Care или другие аналогичные.
Если не работает ни мышь, ни клавиатура, попытайтесь восстановить драйвера и работоспособность компьютера при помощи установочного диска Windows. При запуске повторной инсталляции программа на диске сама должна обнаружить нарушения в установленной операционной системе и предложить восстановить нормальную работоспособность.
Проблемы с вирусами
Заражение компьютера вирусами может приводить к повреждению системных файлов, записей в реестре, удалению драйверов, вследствие чего перестают распознаваться мышь и клавиатура. Для решения проблем с вирусами поробуйте произвести следующие действия:
- Произведите полное сканирование системы комплексным антивирусом.
- В сложных случаях рекомендуется войти в систему в безопасном режиме и провести диагностику и лечение вирусного заражения при помощи утилиты Dr. Web Cure It!
- Запустите «Восстановление системы». Сделайте откат к более раннему состоянию. В случае если нарушения возникли из-за чрезмерно активного серфинга и посещения сомнительных сайтов в интернете, возврат к ранней точке восстановления часто помогает исправить проблему.
Перезагрузите компьютер. Если проблема была из-за вирусов, все должно заработать нормально.
Особенности подключения внешних устройств
В целях исключения ошибок человеческого фактора при подключении, интерфейсы всех периферийных устройств делаются уникальным. Поэтому подключение USB либо PS/2 клавиатур и мышей не должно вызывать затруднений.
По умолчанию подключения производятся при выключенном компьютере. В некоторых случаях, если устройство мыши или клавиатуры с USB-интерфейсом не распознается компьютером, попробуйте сделать «горячее» подключение при запущенном системном блоке.
Если модули оборудования совместимы и драйвера установлены – операционная система сама произведет обнаружение и настройку. В некоторых случаях может запуститься «Мастер подключений» и тогда необходимо осуществить установку, подтверждая предлагаемые «Мастером» действия.
Подключение беспроводных клавиатур и мышей
В этом случае действия немного иные.
- Проверьте наличие элементов питания в подключаемых девайсах.
- Если необходимо, подключите к компьютеру приемник сигнала.
- Убедитесь, что переключатель на клавиатуре находится в положении «Вкл».
- Запустите компьютер и активируйте функцию Bluetooth.
После этого операционная система должна автоматически обнаружить и установить управляющую периферию.
Заключение
Следуйте представленным рекомендациям и вы сможете самостоятельно решить большинство возникающих проблем подключения клавиатуры либо мыши к компьютеру.
Старайтесь комплектовать оборудование из близких по году выпуска модулей. Разработчики постоянно вводят различные инновации, поэтому, чем больше разница в возрасте между подключаемыми устройствами – тем выше вероятность несовместимости. Надеемся, что вы разобрались, почему компьютер не видит мышь и клавиатуру.

Если выше приведенные советы не помогли вам, то возможно это видео поможет:
Кстати, необязательно искать мышь именно для PC/2 порта, можно купить вот такой переходник:
- 26.03.2018
Источник: opartnerke.ru
Компьютер не реагирует на мышь: причина, способы решения

Что начинающие, что профессиональные пользователи компьютерных систем иногда могут сталкиваться с тем, что компьютер перестает реагировать на мышь и клавиатуру. От этого, увы, не застрахован никто. При этом совершенно неважно, работаете ли вы со стационарным компьютером или с ноутбуком, если используются устройства внешнего типа. Далее предлагается рассмотреть несколько основных причин такого нелицеприятного явления и нескольких методик по исправлению сложившейся ситуации.
Почему компьютер не реагирует на мышь и клавиатуру?
Говоря о причинах, начать, пожалуй, стоит с самого плохого. Пока оставим в стороне проблемы, связанные с каким-то одним из устройств, а остановимся на случаях, когда компьютер не реагирует и на мышь, и на клавиатуру. Чаще всего такая проблема может наблюдаться на ноутбуках.
Большинство специалистов-техников утверждают, что это связано с выходом из строя или нарушениями в работе южного моста. Именно в этом случае может работать все оборудование, как раз кроме манипулятора и клавиатуры. Однако это, так сказать, частный случай.
Что же касается других, не менее распространенных ситуаций, чаще всего проблема связана с выходом оборудования из строя, хотя можно встретить даже совершенно банальные случаи. Так, например, если компьютер перестал реагировать на мышь USB-типа, это еще совершенно не значит, что манипулятор вышел из строя.

Очень может быть, что на самом устройстве отключена кнопка питания или в негодность пришли батарейки.
Компьютер не реагирует на мышь: варианты неполадок
Что же касается именно проблем с манипуляторами, когда используются устройства стандарта PS/2, подключаемые к стационарным компьютерным блокам через специальные разъемы на материнской плате, не исключается и повреждение самих разъемов. Достаточно часто можно встретить и проблемы, связанные с воздействием вирусов или «слетом» драйверов.

По крайней мере, на всевозможных интернет-форумах нередко публикуются сообщения о том, что при старте операционной системы компьютер на мышь не реагирует, но после перевода его в состояние сна с клавиатуры и последующего выхода из него все становится на свои места и манипулятор работает, как ни в чем не бывало. По всей видимости, тут проблема как раз с драйверами.
Наконец, редко, но можно встретить ситуации, когда причиной отказа мыши становится установленное пользователем программное обеспечение, хотя доподлинно и неизвестно, почему возникает такой конфликт. Но вот факт остается фактом. Если же компьютер не реагирует на кнопку мыши или действия с колесиком, тут либо механическая неисправность, либо неправильная настройка в операционной системе. Как уже понятно, следует проверить и мышь, и установленные параметры для кнопок или прокрутки.
Перезагрузка и повторное подключение устройств
Итак, теперь перейдем от рассмотрения причин сбоев к вариантам их устранения. Для случаев с нарушением работоспособности клавиатуры на ноутбуках можно предложить разобрать ее (снять все кнопки), а затем хорошенько почистить или протереть влажной салфеткой. Как раз там может скапливаться очень много пыли и грязи. А если учесть, что многие молодые люди любят работать за ноутбуком, еще пережевывая при этом бутерброд, сами понимаете…
В случае с манипулятором, когда компьютер зависает и на мышь не реагирует, можно предложить первым делом просто выполнить перезагрузку системы. Если это не поможет, можно попытаться произвести повторное подключение устройства.

Для USB-манипуляторов можно использовать так называемое горячее переподключение в работающей системе. Просто попробуйте включить мышь в другой порт. А вот устройства стандарта PS/2 необходимо включать повторно только при выключенном питании. Если эффект нулевой, проверьте работоспособность мыши на другом терминале, а для своего попробуйте подключить заведомо рабочее устройство, чтобы выяснить, нет ли проблем с самим разъемом или портом.
Проблемы с драйверами
Нередко можно наблюдать и проблемы с драйверами, несмотря даже на то что устанавливать для наиболее распространенных устройств (не считая специализированных игровых манипуляторов) любого стандарта какие-то особые драйверы не нужно. Тем не менее, как вариант, можно выполнить и некоторые действия по их переустановке.
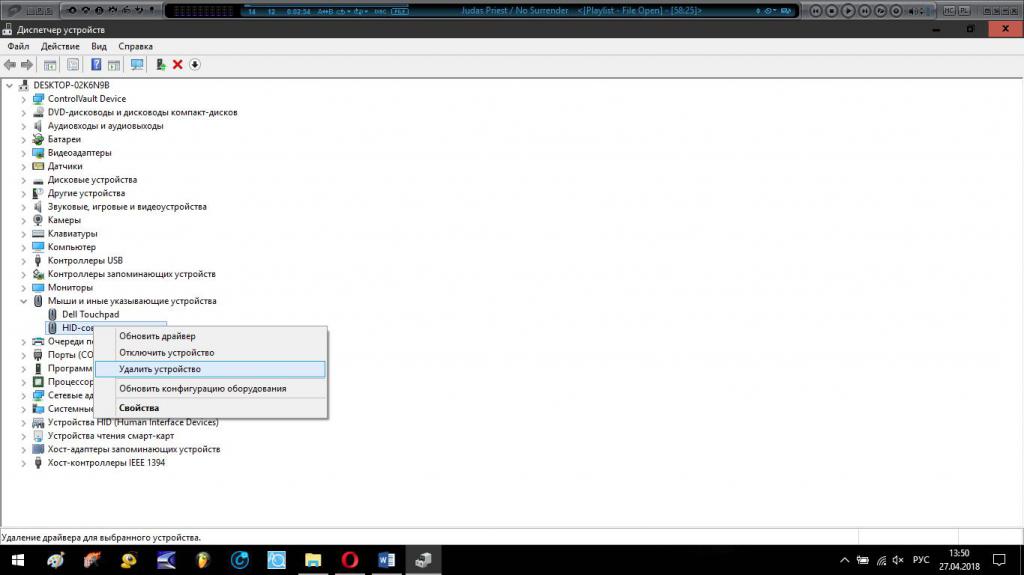
Для этого просто войдите в «Диспетчер устройств», удалите из списка установленный манипулятор и произведите перезагрузку системы. При рестарте она сама определит подключенную мышь и инсталлирует драйверы повторно.
Многие могут возразить по поводу вызова самого «Диспетчера устройств». Используйте для этого клавиатуру. Сначала вызовите консоль «Выполнить» (Win + R), затем введите команду devmgmt.msc, а в появившемся «Диспетчере» перемещайтесь с использованием кнопок табуляции, стрелок, удаления и ввода.
Недавно установленное ПО
Что касается программного обеспечения, которое могло спровоцировать появление таких конфликтов, в разделе программ и компонентов просто проверьте, какие именно приложения вы устанавливали в последнее время, причем как раз до момента появления сбоев.
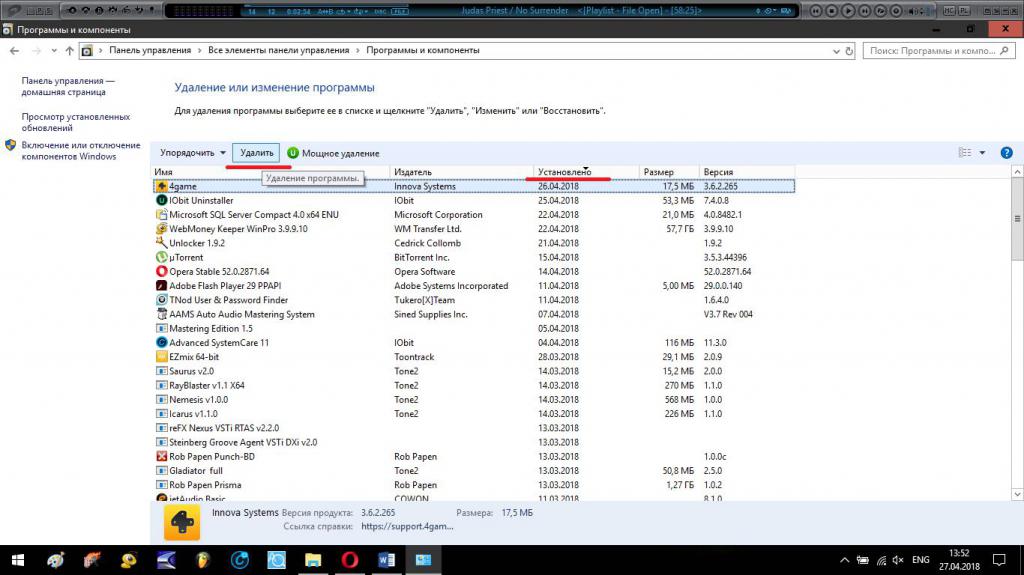
При необходимости просто деинсталлируйте выбранное ПО, на всякий случай произведите перезагрузку системы и проверьте, как будет вести себя мышь.
Откат системы до работоспособного состояния
В принципе, если возникает проблема того, что компьютер не реагирует на мышь, иногда все вышеописанные действия с драйверами или перезагрузкой можно не производить. Как показывает практика, в большинстве случаев, если проблемы связаны именно с программными сбоями, лучше всего использовать откат системы до той временной точки, которая предшествовала их появлению.
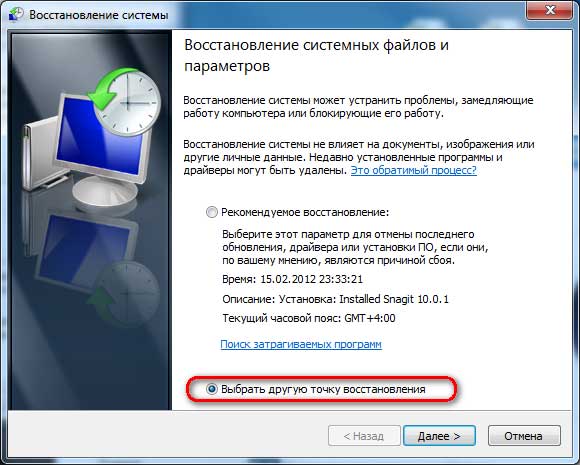
В этом случае можно воспользоваться соответствующим разделом в «Панели управления», которая вызывается через меню «Выполнить» командой control, или несколько раз произвести принудительную перезагрузку компьютерной системы путем длинного нажатия и удерживания кнопки питания. Метод, конечно, варварский, но иногда его использовать все-таки можно. При старте восстановления вам нужно будет просто следовать указаниям «Мастера», а в случае необходимости выбрать контрольную точку отката из расширенного списка самостоятельно.
Проверка на вирусы
Наконец, как считается, на появление проблем, связанных с тем, что компьютер не реагирует на мышь, особое влияние оказывают компьютерные вирусы. Не все, конечно, но некоторые специфичные угрозы действительно способны вызывать такие сбои. Решение по устранению проблем очевидно: систему следует проверить на предмет наличия таких угроз, а при выявлении – нейтрализовать их.
Но какими инструментами производить сканирование? Понятно, что рассчитывать в этом случае на установленный в системе штатный антивирус не приходится, поскольку угрозу он уже пропустил. В этом случае наиболее актуальным считается программное обеспечение портативного типа. Чаще всего к использованию рекомендуются программы вроде KVRT, Dr.
Web CureIt! и им подобные, но только с обязательным обновлением антивирусных баз перед запуском. И выбирать для проверки нужно не только жесткий диск (системный или логические разделы), но и все скрытые или загрузочные области.
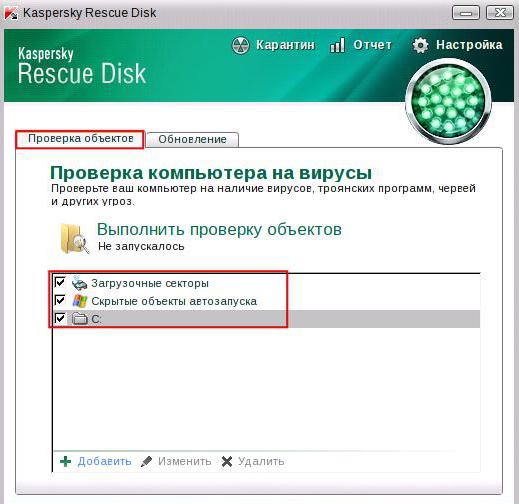
Но самым мощным инструментом современности, кто бы там что ни говорил, являются утилиты с общим наименованием Rescue Disk, у которых есть собственный загрузчик, с помощью которого можно загрузиться со съемного носителя информации и произвести глубокое сканирование компьютерной системы и оперативной памяти еще до активации старта имеющейся на компьютере операционной системы, что значительно повышает шансы на выявление и нейтрализацию угроз. Кстати сказать, именно такие утилиты находят и обезвреживают практически все известные на сегодня вирусы.
Вместо итога
Это вкратце и все, что касается устранения проблем с манипуляторами и клавиатурой. Остается сказать, что здесь были рассмотрены только единичные ситуации, а ведь на появление проблем могут влиять и несколько факторов одновременно. Так что в этом случае придется последовательно выяснять причины сбоев и только после этого выбирать предпочитаемое средство исправления ситуации.
Источник: fb.ru