
Если Вы столкнулись с проблемой неработающего монитора, то наверняка одна из ее причин указана выше. Теперь обо всем подробнее.
Монитор не включается из-за отсутствия питания
Проблема. Очень часто причиной неработающего монитора служит неподключенный кабель питания. Да, причина весьма банальная, но будьте уверены очень распространенная. Неподключенный кабель питания можно легко не заметить, особенно в суматохе или в спешке. Кто-то случайно может задеть вилку кабеля, и она отойдет от розетки, либо по этой же причине кабель отойдет от монитора.
Без питания монитор работать не будет, это понятно всем.
Решение. К счастью эта проблема легко устранима. Если питание на монитор поступает, то на нем должна светиться маленькая лампочка синего, желтого, зеленого или красного цвета (в зависимости от модели). Если лампочка не горит – обязательно проверяем кабель питания. Достаньте вилку из розетки, убедитесь в отсутствии постороннего мусора и вставьте обратно.
Также отключите кабель от монитора и подключите заново, предварительно проверив разъем на отсутствия посторонних соринок.
Если к качеству подключения вопросов нет, можно попробовать использовать другой кабель питания. Возможен вариант, что старый просто поврежден. Если лампочка загорелась и монитор заработал – хорошо, можно спокойно пользоваться компьютером дальше. Если лампочка загорелась, но монитор по-прежнему неисправен – ситуация плоха как и в том случае если лампочка не загорелась вообще. Если проблема не решилась — читаем дальше.
Неправильное подключение соединительного кабеля
Проблема. Вторая наиболее часто встречающаяся причина, которая служит ответом на вопрос, почему не включается монитор это ошибки пользователя при соединении монитора с ПК кабелем. Если кабель подключен к неправильному разъему или качество соединения оставляет желать лучшего, то картинку на мониторе Вы не получите.
Решение. Проверьте, что Вы подключили кабель к нужному порту (особенно актуально для тех пользователей, у которых на компьютере имеется две видеокарты: дискретная и встроенная). Монитор нужно подключать именно к дискретной видеокарте, ее разъем, как правило, находится несколько ниже.

Помимо этого необходимо проверить качество соединения. Для этого необходимо извлечь кабель, очистить разъем от пыли и мусора и заново подключить. Кроме этого есть вероятность поломки самого кабеля, поэтому если у Вас есть возможность, попробуйте использовать для подключения другой кабель.
Монитор не включается из-за проблем с настройками
Проблема. Неправильные настройки монитора могут стать реальной причиной его неработоспособности. Например, пользователь задает неподдерживаемое устройством разрешение экрана или частоту обновления. На некоторых мониторах неподдерживаемые настройки сбросятся автоматически, на некоторых эта проблема станет настоящей головной болью, так как устройство откажется включаться.
Решение. Эта проблема к счастью тоже решаемая. При неправильных настройках Вам нужно запустить компьютер в безопасном режиме и провести сброс настроек монитора, либо восстановление системы. Как запустить компьютер в безопасном режиме на Windows 8, Windows 7 и XP мы уже рассказывали.
После запуска безопасного режима переходим в меню «Пуск» и задаем «Восстановление системы».
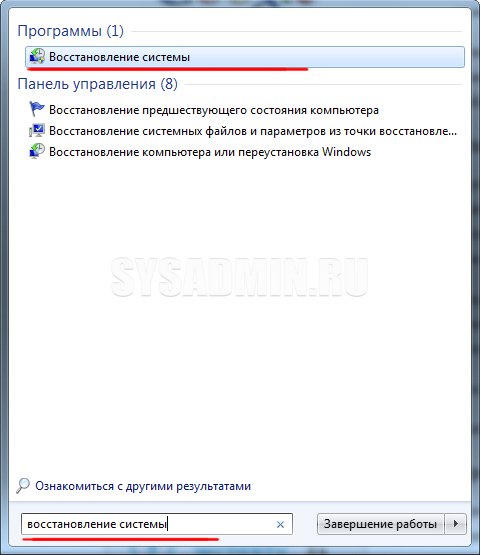
Запускаем процесс восстановления и следуем всем инструкциям.
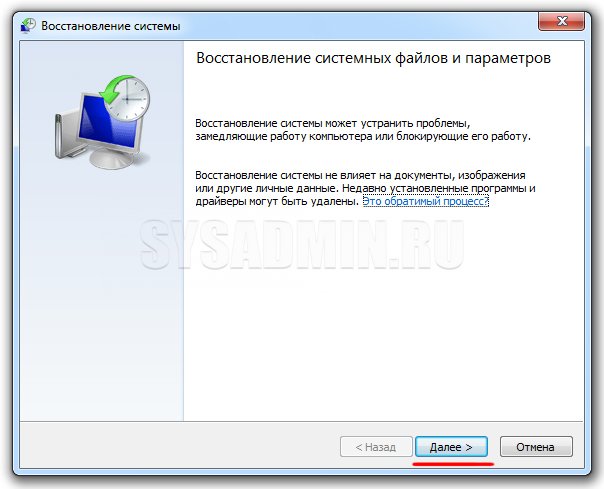
Проблемы с драйверами видеокарты
Проблема. Неправильно работающий драйвер может стать причиной того, что монитор перестал работать. Проблемы с драйвером видеокарты могут начаться после его неудачного обновления или удаления.
Решение. Для решения проблемы запустите ПК в безопасном режиме. Как это сделать читайте выше. Далее необходимо откатить сбойный драйвер. Переходим в диспетчер устройств и нажимаем на свойства видеоадаптера.
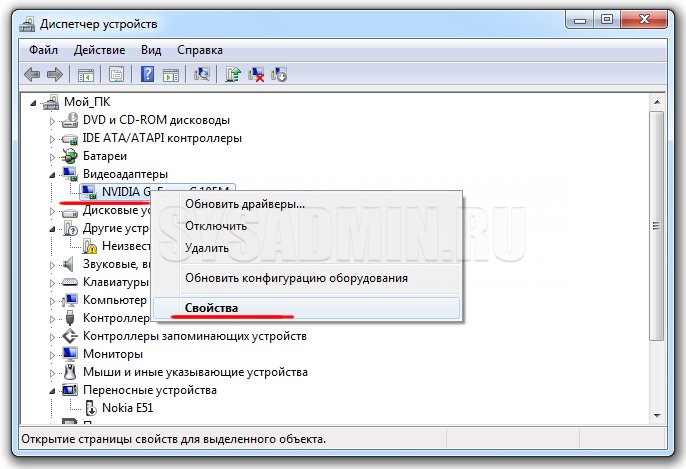
Переходим во вкладку «Драйвер» и нажимаем на кнопку «Откатить».
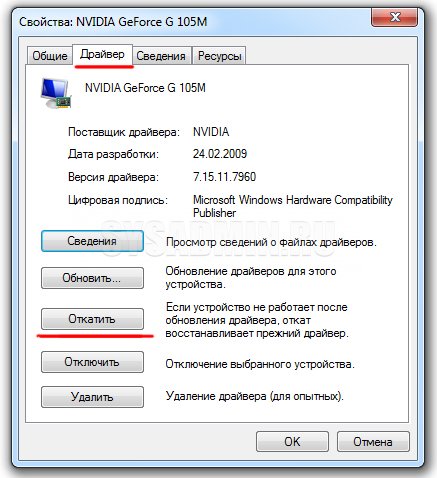
Если возможности отката нет, тогда нажимаем на «Удалить». В этом случае проблема с монитором должна решиться и он запуститься, картинка будет некачественной, а разрешение неоптимальным. Когда компьютер включится, просто установите актуальную версию драйвера для Вашей видеокарты.
Кроме того, вы можете воспользоваться программой Display Driver Uninstaller, которая может полностью удалить видеодрайвер с вашей системы.
Неисправная видеокарта
Проблема. Есть вероятность того, что Ваш монитор исправен, а проблема с выводом изображения связана с видеокартой. Она может быть плохо подключена или в худшем случае может сгореть.
Решение. Первое что нужно сделать, это подключить монитор к другому системному блоку или даже к ноутбуку (это не имеет значения). Если другого компьютера рядом нет, можно попробовать подключить монитор к встроенной видеокарте если она имеется (предварительно отключив дискретную). Так мы точно сможем проверить, в чем именно проблема, в видеокарте или в самом мониторе.
Если проблема в видеокарте, то можно снять крышку, после чего вытащить ее и вставить обратно в разъем. Если не помогло, необходимо нести ее в сервис, зато мы будем уверены что проблема не в мониторе.
Проблемы с работой операционной системы
Проблема. Если Вы до сих пор не знаете, почему не включается монитор, то возможно проблема в операционной системе. Бывают случаи, когда компьютер нормально включается, на экране отображается информация про БИОС, а после этого появляется черный экран и картинка пропадает. При этом возможен даже вариант, что воспроизводится звук запуска Windows.

Такое возможно в тех случаях, когда происходит какой-либо системный сбой, если Вы до этого устанавливали какие-либо программы, изменяющие визуальный стиль или при заражении вирусами, которые могут мешать работе ОС и приводить к сбоям в драйверах.
Решение. Решение в таком случае достаточно простое. Запустите компьютер в безопасном режиме и проведите восстановление системы до раннего состояния. После этого обязательно просканируйте систему хорошим антивирусом.
Если в безопасный режим компьютер не заходит и восстановление системы невозможно, значит проблема в операционной системе и требуется ее переустановка.
Монитор не включается потому что сломан
Проблема. Если монитор перестал включаться совершенно неожиданно, и Вы уже проверили все предыдущие способы, то возможно он сам сломался. Может сгорел от скачка напряжения, а может причина неработоспособности какая-либо другая. В любом случае сломанный монитор изображение не выводит, и Вы нуждаетесь в его починке.
Решение. Провести самостоятельную диагностику монитора с целью определения конкретной неисправности для ее дальнейшего устранения достаточно сложно, особенно для обычного пользователя, который в электронике не разбирается. Если Вы гарантированно убедились в том, что монитор не включается, потому что сам сломан, нужно обращаться к специалисту. Как точно выяснить, что проблема в самом мониторе мы напомним ниже.
Как убедиться, что сломан именно монитор:
- Проверяем/заменяем кабель питания
- Проверяем/заменяем соединительный кабель
- Подключаем монитор к телевизору, DVD плееру или ноутбуку
Выводы
Если монитор так и не включается, то проблема именно в нем. Однако мы очень надеемся, что описанные в статье способы Вам помогут и в Вашем случае монитор не сломан. Конечно, мы перечислили далеко не все причины, которые могут привести к неработоспособности монитора. Мы не поговорили про материнскую плату, блок питания монитора и еще несколько проблем. Все это мы обсудим в следующих статьях на эту тему.
Источник: pc.ru
Нет сигнала на мониторе при включении компьютера

В подключении системного блока к монитору нет ничего сложного, если при этом не возникнут проблемы. Они могут быть различного характера, но одной из самых распространенных является отсутствие сигнала. Если после подключения монитора к системному блоку вы видите на экране надпись «Нет сигнала» или «Сигнал отсутствует», чаще всего решить это довольно просто. Ниже в рамках данной статьи мы рассмотрим, почему чаще всего возникает подобная проблема, и как ее довольно просто можно решить в различных ситуациях.
Сообщение “Нет сигнала на мониторе”
Если на экране появляется уведомление об отсутствии связи монитора с компьютером, проверьте следующие факторы:
- Подключение DVI, HDMI или VGA-кабеля. В зависимости от модели монитора и видеокарты, соединение с компьютером может производиться с использованием одного из этих интерфейсов. Если штекер в разъеме закреплен плохо, может отсутствовать контакт с монитором. Проверьте подключение кабеля в разъеме на системном блоке и мониторе. Для этого отключите и снова подключите штекер к разъему.
- Исправность DVI, HDMI или VGA-кабеля. Замените шнур на заведомо исправный. Если изображение появилось, значит оригинальный кабель перебит и нуждается в замене.
- Исправность DVI, HDMI или VGA-разъемов. Современные компьютеры оснащены несколькими интерфейсами для подключения монитора. Проверьте, не связано ли отсутствие видеосигнала с неисправностью гнезда на системном блоке или мониторе. Для этого подключите дисплей к компьютеру при помощи другого интерфейса.
Если монитор исправно работает с другим компьютером, скорее всего причина неисправности — видеокарта. Если есть возможность подключите другую совместимую видеокарту (для проверки можно переставить с другого компьютера). Для этого выполните следующие действия:
- Отключите компьютер от сети электропитания (обязательно).
- Открутите винты, удерживающие боковую панель системного блока.
- Снимите боковую панель.
- Открутите винты крепления видеокарты и извлеките ее из разъема.
- Продуйте разъем и используйте мягкую кисточку для очистки от пыли.
- Вставьте исправную видеокарту в разъем и закрутите винты.
- Установите боковую панель системного блока на место и подключите компьютер к сети.
- Включите компьютер. Обратите внимание, исчезло ли сообщение “Нет сигнала на мониторе”? Появилось ли изображение? В случае неисправности видеокарты, ее необходимо отнести в сервисный центр для дальнейшей диагностики.
Убеждаемся в исправности монитора.
Во-первых, действительно проверьте качество подключения проводов на мониторе и на системном блоке от монитора на видеокарту.
Во-вторых, найдите возможность подключить монитор к другому системному блоку, ноутбуку и т.д., чтобы убедиться в его работоспособности. Если на заведомо рабочем устройстве изображения на мониторе по-прежнему нет, неисправен сам монитор. Обращайтесь в компьютерный салон.
Кто виноват: видеокарта или материнская плата?
Рабочее состояние монитора при подключении к другому компьютеру говорит о том, что нет видеосигнала на монитор от видеокарты, либо о неисправности самой материнской платы. Для начала попробуем переключить вариант входа на видеокарту, если системный блок это позволяет, т.е. имеет два варианта подключения: DVI и VGA. Поменяем их местами. Пробуем включить компьютер.

Не отчаивайтесь, если результат будет тот же. Ведь круг возможных причин сужается! Естественно, вам не хочется верить в плохой исход, поэтому продолжаем надеяться на лучшее!
«Вскрытие» покажет…
Вот мы и дошли до момента «вторжения» в мир компьютерных внутренностей. Снимите боковую крышку системного блока и для начала проверьте надежность крепления видеокарты и планок памяти. Для этого извлеките их, почистите разъем обыкновенным школьным ластиком и вставьте обратно. Попробуйте включить компьютер.

Не помогло… Для проверки работоспособности видеокарты остался последний вариант. Дело в том, что подавляющее большинство системных блоков содержит в себе интегрированное видео. Переключив кабель от монитора на его вход, мы окончательно разрешим дилемму исправности видеокарты.

Варианта исхода последних действий может быть только два: компьютер успешно загрузился или по-прежнему монитор пишет «Нет сигнала». В первом случае, виновником является видеокарта. Вам решать: заняться ее ремонтом, либо работать на интегрированном видео.
Полезная информация:
Во втором случае, на лицо неисправность материнской платы. К сожалению, заменить ее нечем, поэтому вариант один – ремонт.
Кстати, при вскрытом системном блоке вы самостоятельно можете обнаружить и причину ее неисправности. С вероятностью 99% — это вздувшиеся конденсаторы.
Читать еще: Как повернуть изображение на мониторе ноутбука

Вот таким образом вы сможете определить, почему нет сигнала на вашем мониторе.
Проверка монитора
Возможно неисправность, по причине которой не работает монитор, выражена повреждением или поломкой гнезда входа. Проверка проводится путем подключения компьютера к дисплею другого ПК или телевизору, оснащенному необходимыми входами.
Некоторые мониторы имеют несколько входов. Если не включается монитор, следует выполнить переключение от одного входа к другому. Если есть кнопка «Input», попробуйте нажать её.

Проблема с оперативной памятью
Слоты (разъемы, по-русски говоря) модулей (плат) оперативной памяти расположены, как правило, справа от процессора (массивного квадрата с радиатором и вентилятором). В любом случае, их ни с какими другими платами не спутаешь. Это может быть один модуль на несколько гигабайт, а может несколько по 1 или 2 гигабайта.
Отожмите замочки по обеим сторонам платы, вытащив ее из разъема. Хорошенько почистите контакты. Для этого подойдет обычный ученический ластик (стерка). Вставьте модуль на место. Запустите машину. Если изображение появилось, значит проблема устранена.
Если нет, хорошо бы попробовать заменить плату оперативной памяти на новую. Его можно на время одолжить у друзей. Иначе вы так и не убедитесь в том, что оперативная память у вас «в норме».

Легче, когда плат несколько. Вынув и почистив все по очереди, не вставляйте все разом на место. Выявите нерабочую плату методом исключения. Вставьте три, а потом, по очереди, меняйте платы. Вставили три, включили компьютер. Дисплей не работает.
Выключили компьютер. Вынули одну, заменили на другую, снова включили. Если в процессе этих операций дисплей начнет отображать загрузку, та плата, которая осталась не подключенной, и есть нерабочая. Ее стоит заменить на новую.
В конце концов, попробуйте использовать другой слот, если характеристики позволяют, так как зачастую проблема может быть именно в нем.
Если все осталось без изменения и при включении компьютера дисплей так и остался темен, идем дальше.
Рассмотрим суть спикера в диагностике системы
Любая современная материнская плата оснащена встроенной системой предупреждения и диагностики. Данная система, перед загрузкой операционной системы, производит проверку исправности всех основных комплектующих, которые подключаются к материнской плате. В случае неисправности, при помощи спикера, система подаёт звуковой сигнал. Количество подаваемых сигналов (писков) соответствует определённым неисправностям.
Для того, чтобы определить неисправность вашего компьютера, необходимо знать:
- версию BIOS материнской платы (записано в инструкции материнской платы);
- список сигналов всех неисправностей (записано в инструкции материнской платы).
Если данный список сигналов отсутствует в инструкции, тогда необходимо посмотреть в справочных сайтах или на сайте производителя данной материнской платы.
Простые причины того, что нет сигнала на мониторе и как это исправить
Для начала о простых и достаточно распространенных вариантах причин проблемы и соответствующих методах решения. Рекомендую не пропускать ни один пункт, даже если вы уверены, что уж с этим-то точно всё в порядке.
- Действительно отключен либо не плотно подключен кабель со стороны монитора или видеокарты компьютера: его можно случайно задеть, кто-то мог двигать монитор. Обязательно проверьте, это не такой уж и редкий случай.

- Если вы обновили монитор или видеокарту, после чего подключили монитор с использованием какого-либо переходника или кабеля с разными интерфейсами (например, Display Port — HDMI, HDMI — VGA/DVI и подобными), помните, что сам этот кабель или переходник может быть источником проблемы: часть из них однонаправленные, часть — работают только на определенном оборудовании (например, только на тех видеокартах, где поддерживается аналоговый вывод по HDMI, а таких в последнее время не производят). Решения в данном случае — постараться использовать подключение с помощью однотипных портов или хотя бы цифровой выход подключать к цифровому входу, также можно приобрести активный конвертер сигнала. В идеале — использовать оригинальный кабель монитора без переходников.

- Если вы подключали ваш компьютер ко второму монитору, проектору или к ТВ (Как подключить ноутбук или компьютер к телевизору), выключите компьютер, отключите от видеокарты кабель, ведущий к ТВ (даже если он отключен от самого телевизора или второго монитора), снова включите компьютер и проверьте, исчезла ли проблема No signal detected или Check signal cable.
- Если в меню самого монитора есть возможность выбора источника входного сигнала (пункт «Вход», «Input»), откройте это меню и попробуйте вручную выбрать используемых вход.

- При наличии возможности, подключите ваш монитор к другому компьютеру или ноутбуку, чтобы исключить неисправность самого монитора или его портов: если на другом компьютере тоже нет сигнала, проблему стоит искать на уровне самого монитора.
- Если на компьютере ранее была дискретная видеокарта, а теперь вы подключили монитор к интегрированной (выход на материнской плате), получив в результате «Нет сигнала», причиной может быть либо отключенное интегрированное видео в БИОС, либо выставленный там же приоритет PCI-E видеокарты, либо процессор без интегрированного видео.
- Некоторые старые видеокарты не могут выводить сигнал на Display Port (теоретически возможен тот же вариант и с HDMI) до загрузки драйверов (в начале загрузки установленной ОС). Что это значит: если вы только что собрали компьютер с такой видеокартой или решили переустановить на нем систему, загрузившись с флешки, а монитор подключен по Display Port, сигнала с него может не быть.
- Если вы купили новый монитор с USB-C/Thunderbolt подключением и подключаете к нему ноутбук, изучите характеристики ноутбука: не все они поддерживают вывод изображения по USB-С. Также рекомендую использовать «родной» кабель монитора, кабели USB-C отличаются и некоторые из них могут не поддерживать вывод видео/звука на монитор.
Читать еще: Монитор для ps4 какой выбрать
Отдельно по второму из перечисленных пунктов: сегодня часто встречается ситуация, когда пользователь приобретает современную видеокарту, на которой есть лишь Display Port и HDMI, но имеет старый недорогой монитор, на котором ничего кроме VGA/DVI и именно тогда сталкивается с тем, что нет сигнала. Это можно решить, приобретя активный конвертер с HDMI или DP на стандарт монитора, но, если существует возможность, я бы рекомендовал поменять монитор.
Попробуйте подключить другой монитор
Это простое действие поможет понять, в каком именно устройстве проблема.
А варианта всего два – монитор (если при подключении другого все работает хорошо) или компьютер (если при подключении другого монитора сигнала все равно нет).
С первым все намного проще – устройство просто нужно отдать в ремонт, ведь без знаний электротехники пытаться разбираться в нем бесполезно.
А вот если что-то не так с компьютером, можно попытаться исправить проблему самостоятельно. Вот что нужно сделать в таком случае:
Если используется спирт, после чистки необходимо подождать хотя бы несколько минут, а потом возвращать видеокарту на свое место. В этом случае можно было бы попробовать использовать другую видеокарту, ведь вполне возможно, старая уже неисправна и любые попытки что-то с ней сделать будут безрезультатны.

Рис. 6. Чистка видеокарты кисточкой и пылесосом
Точно ту же процедуру следует провести и с оперативной памятью. Она тоже может засоряться.
Поэтому возьмите пылесос, кисточку, возможно, ватку со спиртом и сделайте тщательную очистку этого устройства. А также попробуйте поставить на место старой памяти новую.
Если все заработает, значит, пора менять «оперативку». Перед этим старую плату можно отнести в ремонт – вполне возможно, опытные мастера смогут что-то с ней сделать.
Отключите питание от жестких дисков и привода. Если изображение появится, значит, проблема именно в блоке питания.
Лучше всего, конечно, взять другой блок и на время установить его на место старого – если все заработает, значит, проблема именно в нем.
Чтобы отключить питание, необходимо просто вынуть кабель SATA из соответствующего устройства. Он может выглядеть примерно так, как показано на рисунке 7.

Рис. 7. SATA кабель
Вам это может быть интересно:
Не загружается компьютер. Что делать?
В случае, если имеется «Speaker» (специальный динамик), нужно оценить сигналы, которые он издаёт. Исходя из этого можно оценить неисправность «железа» компьютера. Если спикера нет, можно подключить внешний, выглядит он так:

Speaker
Сигналы от «Speaker» зависят от версии BIOS. См. статью «Таблица звуковых сигналов BIOS«. Если нет и внешнего можно обойтись без него, так как это не панацея, я сам им редко пользуюсь. Нужно сделать следующее:
1) Начну с простого. Проверить включен ли монитор.
Проверить индикатор вкл. Светодиод на мониторе должен светиться или, как правило в случае отсутствия сигнала, моргать. Если индикации нет- проверить питание 220В и не отошёл ли кабель питания. Если индикации нет-монитор неисправен. В этом случае можно подключить компьютер к телевизору через HDMI кабель к примеру.
Читать еще: Не включается монитор при запуске ноутбука причины

Монитор
2) Проверить подключение видеокабелей (VGA, DVI, HDMI) к видеокарты и к монитору.
Могут немного отойти. Исправляем если так.


3) Выключаем компьютер.

Нажимаем на кнопку «Power» и держим около 5-7 сек, ну или пока не выключится.
4) Необходимо открыть крышку системного блока.
Как правило для этого нужно отключить все подключенные провода к системному блоку (кабель питания, клавиатуру, мышь, DVI, VGA, HDMI кабель-смотря через какой подключен монитор, патчкорд и доп. периферию- у кого имеется. И открутить 2 шурупа.

Осмотреть составные части системного блока (материнскую плату, видеокарту и др.), возможно есть вздувшиеся конденсаторы, и оценить запах (возможно есть запах «гари»). Если имеется, то лучше обратиться к специалисту. Если всё норм с виду и запаха нет, то идём дальше.
5) Оперативная память.
В 90 процентах случаев дело в ней. Плохой контакт модулей оперативной памяти со слотами под ОЗУ на материнской плате, мат. плата «запнулась», много пыли внутри системного блока, в том числе на мат. плате. необходима профилактика. Если не хочется заморачиваться, просто переподключите модули памяти и скорее всего всё заработает.

(переподключаем, подкидываем кабель питания, видеокабель, запускаем компьютер-смотрим). Бывают такие случаи, что если у вас несколько модулей памяти, то вышел из строя один модуль, или слот под ОЗУ. В этом случае нужно отключить все модули и подключать их по одному и смотреть результат. Если всё заработало, собираем, подключаем всё обратно.
Я обычно раз уж открыл крышку системника произвожу профилактику. Удаляю пыль пылесосом, если есть балончик со сжатым воздухом, то лучше им, так как пыль нужно выдувать, а не всасывать.
 Чистка пылесосом
Чистка пылесосом  Чистка сжатым воздухом
Чистка сжатым воздухом
Снимаю модули памяти, видеокарту, Sata кабели. При отключении видеокарты не забудьте нажать на защёлку, про откручивание шурупа уж не пишу.

При помощи кисточки, тряпочки и технического спирта произвожу профилактику (чистку) указанных частей компьютера.
 Чистка модуля памяти (ОЗУ)
Чистка модуля памяти (ОЗУ)  Чистка видеокарты
Чистка видеокарты  Sata кабели
Sata кабели
После профилактики ставим всё на место, запускаем компьютер, смотрим результат. Иногда приходится сначала запускать компьютер без оперативки (в том случае, если мат. плата «запнулась»),затем отключить полностью питание, поставить на место оперативную память и запустить компьютер. Если так же комп не работает идём дальше.
6) Видеокарта.
Скорее всего вышла из строя видеокарта. Если у вас внешняя видеокарта (например
GeForce GTX 1060), то отключаем, если имеется интегрированный видеоадаптер, подключаем к нему видеокабель, запускаем компьютер, смотрим.

Если изображение идёт, значит неисправна внешняя видеокарта. Можно поставить обратно и проверить на всякий случай или отдать другу, пусть проверить у себя. Если внешняя видеокарта неисправна-соответственно заменить, в случае если в игрушки играть не будете, и вы не используете программы для моделирования (к примеру NX), можно пользоваться интегрированным видеоадаптером. Если нет интегрированного видеоадаптера, купить видеокарту с возможностью возврата, так как дело может быть не в ней, ну или найти примерно такую же б.у, взять у знакомого например, поставить, проверить.
Не помогло? Идём дальше.
8) Процессор и материнская плата.
Про выход из строя процессора писать не буду, это бывает крайне редко. 1 случай из 1000. Может быть процессор отошёл от сокета. Снимаем кулер охлаждения процессора.


Собираем обратно, не забудьте нанести новую термопасту, удалив старую.

Если данные шайтан манипуляции не помогли, значит неисправна материнская плата (вздулись конденсаторы, вышли из строя транзисторы и т.д)

Меняем материнку. Только здесь нужно задуматься о целесообразности покупки и замены. Во- первых, если мат. плата старая, можно уже не найти в продаже. Во-вторых если для работы нанимать специалиста, то это может стоить дорого, и может есть смысл купить новый системный блок. Так как специалист возьмёт деньги за замену мат.
Платы, профилактику компьютера, установку Windows, установку ПО и так далее.
Источник: xn--c1a8aza.xn--p1ai
Нет сигнала на мониторе при включении компьютера что делать windows 7
Что делать, если нет сигнала на мониторе при включении компьютера?

No signal detected на мониторе нет сигнала при включении компьютера
Всем привет. No signal detected на мониторе нет сигнала при включении компьютера. Когда включают компьютер, то сначала запускается системный блок. На старте проверяется каждый элемент системы, который мы называем компьютером. Одна из составляющих ПК — монитор.
Если нет проблем с инициализацией, то на дисплее виден процесс загрузки OC. Когда же экран чёрный или высвечиваются только надписи, то на экране нет сигнала от системного блока.
При включении компьютера на мониторе «No signal detected»
Возможные проблемные места:
- Кабель.
- Монитор.
- Драйверы и настройки.
- Видеокарта.
- БИОС.
- Оперативная память.
- Блок питания.
- Жесткий диск.
- Процессор.
- Материнская плата.
Кабель
На дисплее надпись “Check video cable” или “No signal detected”. Если нажать кнопку Num Lock на клавиатуре, то загорится её индикатор.
Это показывает, что система запустилась, но сигнала на мониторе нет и пишет No signal detected.
Что делать
- Проверить состояние кабеля, идущего от системного блока к экрану:
- осмотреть кабель — если есть повреждения, то заменить;
- отключить и заново подключить;
- подключить через переходник/конвертор или через другой разъём;
- проверить “ножки” в разъёмах кабеля;
- закрутить до конца винты на разъёмах;
- подключить другой кабель.
- Проверить источник видеосигнала:
- зайти в меню на панели монитора (Вход или Source);
- выбрать нужный порт;
- проверить настройки графики (могут быть несовместимы с параметрами, заданными ОС).
Монитор
Экран чёрный либо частичное/размытое/мерцающее изображение.
Что делать
- Проверить работоспособность монитора:
- подключить к другому системному блоку или ноутбуку (заработает — значит, проблема не в нём);
- подключить другой монитор или телевизор к компьютеру (изображение есть — проблема в первом экране).
- Если монитор неисправен, то:
- выбрать сервисный центр по гарантийному талону или в Интернете;
- сдать на ремонт по гарантии или без — в зависимости от срока эксплуатации.
Драйверы и настройки
- чёрный экран с курсором или без;
- сначала логотип или БИОС, а затем — информация о том, что нет сигнала на мониторе (иногда “Signal is Out of Range”).
- обновление Windows;
- вирусы;
- неподходящие или слетевшие драйвера;
- несовместимость комплектующих.
Что делать
- Восстановить систему:
1-ый способ: - войти в безопасный режим (способ запуска зависит от системы и производителя материнской платы);
- использовать точки восстановления.
- вставить загрузочную флешку с аналогичной ОС;
- кликнуть “Восстановление системы”;
- “откатить” последние обновления ОС.
- отключить монитор от основной видеокарты;
- подключить монитор к встроенной видеокарте через порт на материнской плате.
- проверить совместимость комплектующих;
- удалить неправильные драйвера и поставить подходящие;
- запустить проверку антивирусной программой.
Видеокарта
Если отключить от рабочего монитора основную видеокарту и подключить встроенную, то изображение появится.
Что делать
- Проверить внешнюю видеокарту:
- выключить компьютер;
- открутить болты на корпусе;
- снять крышку системного блока;
- извлечь видеокарту;
- осмотреть на наличие видимых повреждений, тёмных (сгоревших) участков или вздувшихся конденсаторов;
- если недочёты имеются, то заменить карту.
- Провести профилактику:
- очистить карту от пыли кисточкой;
- протереть разъёмы спиртом/ластиком;
- высушив, поставить обратно.
Если при включении компьютера изображение не появилось, то искать проблему дальше.
Чёрный экран, вентилятор шумит, индикаторы горят.
Что делать
- Сбросить настройки одним из способов:
- нажать кнопку Clear/Reset (бывает рядом с кнопкой включения или на материнской плате) на 5 секунд;
- вынуть из-под защёлки на материнской плате батарейку питания CMOS и через несколько минут поставить на место.
- Заменить батарейку питания (CR2032).
После любой из этих манипуляций включить компьютер, чтобы проверить, нет ли сигнала на мониторе.
Оперативная память
При загрузке системы слышен писк.
Что делать
Проверить работоспособность модулей:
- очистить модули по принципу проверки с видеокартой;
- поэкспериментировать со слотами — ставить в разные;
- если планки две или более, то “подкидывать” по одной и проверять.
Блок питания
Чёрный экран, индикаторы не горят, вентилятор не шумит — компьютер не работает. Иногда может быть слышен свист или ощущаться запах гари.
Что делать
Возможны два варианта:
- блок питания не работает — определить можно, заменив на другой;
- блок питания не совместим с комплектующими — если поставить более мощный, то изображение появится.
Жесткий диск
Чёрный экран с сообщениями типа “Disk boot failure” или “No bootable device”. Система предложит вставить диск и нажать определённую кнопку.
Что делать
- Проверить работоспособность, заменив на другой диск.
- Восстановить (если тип диска — HDD):
- скачать на другом устройстве или найти загрузочную флешку с ПО Victoria;
- зайти в БИОС компьютера с неисправным диском;
- запустить ПО Victoria и попробовать реанимировать диск.
Если восстановить нельзя, то необходимо диск заменить.
Процессор
При попытке включить компьютер слышен писк с определённой частотой, экран монитора — чёрный.
Что делать
Найти подходящий процессор для проверки сложно, поэтому лучше отдать на диагностику в сервисный центр.
Материнская плата
Экран чёрный, системный блок не запускается. Сигнал не подаётся не только на монитор, но и на остальные комплектующие компьютера.
Что делать
Диагностировать неисправность материнской платы можно только по вздувшимся конденсаторам и другим видимым повреждениям. Для её проверки нужно специальное оборудование, которое есть в сервисных центрах.
В этой статье рассмотрены основные причины того, что нет сигнала на мониторе при включении компьютера. Не указаны только самые очевидные (выключена кнопка включения экрана, отсоединен кабель от электросети и т. п.) и проблемы, возникшие из-за установки в компьютер новых или несовместимых комплектующих.
Простые действия пользователь сможет выполнить и сам, а вот сложные диагностические процедуры лучше доверить мастерам. И прежде чем вскрывать компьютер, важно убедиться в том, что он не на гарантии.
Гарантийное оборудование имеет право вскрывать только инженер сервисного центра, авторизованного производителем.
В статье мы разобрали проблему, No signal detected нет сигнала на мониторе при включении компьютера.
Что делать, если нет сигнала на мониторе
Любая техника не вечна и рано или поздно может выйти из строя. Но порой дело далеко не в её поломке, а в настройках, о которых рядовой пользователь может даже не знать. Если Вы задаётесь вопросом о том, что делать, если нет сигнала на мониторе при включении компьютера, Вы попали на нужную страничку. Сегодня мы постараемся рассказать Вам об основных причинах, почему он может отсутствовать и как это исправить.
Причины
Давайте для начала пробежимся по основным причинам, которые могут сказаться на нежелательном для нас результате – отсутствии картинки при уже работающем ПК. Итак, это:
- Поломка монитора;
- Выход из строя видеокарты на компьютере;
- Барахлящий кабель;
- Некорректные настройки.
Теперь стоит разделить причины на два вида, когда на мониторе появляется уведомление об отсутствующем сигнале и когда его нет.
Если таковое присутствует, значит, дисплей работает корректно и проблема, скорее всего, не связана с его поломкой. Разве только вышел из строя вход, куда подключён кабель. Поэтому для начала мы рекомендуем попробовать подключить кабель в другое гнездо – зачастую у современных мониторов их несколько.
Что делать, если монитор выдаёт сообщение об отсутствии сигнала?
Наличие сообщения – это хорошо, значит, он работает и картинка есть! Осталось разобраться только с причиной, почему она отсутствует. Наиболее часто ею являются неправильные настройки. Скорее всего, внешний дисплей не смог автоматически определить источник сигнала и его нужно найти вручную. Для этого Вам следует нажать на кнопку «Input» или «Source» и выбрать канал, по которому он подключён к компьютеру.
Но проблема может быть и в оперативной памяти, возможно не исправна одни из планок оперативной памяти, либо была неправильно установлена, проверьте и попробуйте.
Неисправная видеокарта
Если Вы уверены, что настроили правильный источник; уверены в том, что кабель не «перебит» и работает корректно, есть смысл думать о том, что вышла из строя видеокарта.
Проверка её работоспособности может быть произведена двумя способами:
- Установить в ПК другой видеочип, который точно работает и попробовать подключить к нему монитор;
- При наличии интегрированной графики – переключить кабель в другой разъём. Как правило, он имеет идентичный вид и расположен вертикально, рядом с USB-входами.
Также мы советуем Вам попробовать подключить видеокарту, используя другой вход. На современных чипах их несколько – вплоть до HDMI. Возможно, придётся обзавестись переходником с VGA на DVI или новым кабелем, если такового у Вас нет. Крайне редко, но такое всё же случается, поэтому попробовать стоит.
Как проверить неисправность монитора?
Несмотря на то, что на дисплее Вы видите сообщение об отсутствии сигнала, монитор может быть неисправным. Как? Например, из-за сломанного/сгоревшего входа.
Если Вы пробовали переключаться между источниками изображения посредством кнопки «Input» или «Source» и результата не увидели, есть смысл отнести монитор мастеру. Но чтобы знать наверняка, что проблема в нём, Вы можете подключить свой ПК к телевизору – все новые ТВ охотно ладят с компьютерами и оснащены необходимыми входами.
Если всё работает, то проблема в мониторе. Отнесите в сервисный центр. Возможно, проблема устраняется легко и Вам не придётся сильно тратиться.
============================== Обязательно подписывайтесь на наш канал,чтобы не пропустить полезные инструкции и статьи! Так же, поставьте большой палец вверх. Спасибо!
Что делать, если нет сигнала на мониторе при включении компьютера – подробное руководство.
Нет сигнала на мониторе при включении компьютера — с этой проблемой хоть раз сталкивался каждый пользователь. Такое явление может возникать по самым разнообразным причинам. В некоторых случаях придется заменить монитор или одну из составляющих компьютера, но чаще всего можно обойтись и небольшими усилиями.
Мы рассмотрим все те методы, которые реально помогают избавиться от отсутствия сигнала на мониторе. В интернете можно найти намного больше способов решения этой проблемы, но большинство из них не работает. Мы же предлагаем вашему вниманию действующие способы решения проблемы.
Что следует сделать с самого начала
Попробуйте подключить другой монитор
1. Что следует сделать с самого начала
Как мы говорили выше, в большинстве случаев можно обойтись «малой кровью», то есть использовать несложные методы решения проблемы. В большинстве случаев пользователи даже не обращают внимания на те вещи, о которых мы будем говорить дальше, но причина отсутствия сигнала на мониторе кроется именно в них. Итак, если монитор не работает при включении компьютера, сделайте вот что:
1. Проверьте плотность прилегания подключенного кабеля к разъему. Более чем банальная причина отсутствия сигнала на мониторе при включении компьютера может крыться в том, что кабель неплотно подключен, и просто не имеет возможность передавать сигнал в разъем. Поэтому попробуйте надавить на сам штекер. Для подключения мониторов используются кабели VGA и DVI.
На них есть специальные винты фиксации. Закрутите их до упора.
Совет: То же самое стоит сделать и с кабелем электропитания. Хотя он обычно плотно прилегает к своему разъему, в некоторых случаях он все-таки отходит.
2. На некоторых мониторах есть кнопка переключения источника сигнала. В большинстве случаев она называется Source. Эту надпись можно найти сверху кнопки или на ней самой. В любом случае, попробуйте нажать ее несколько раз. Вполне возможно, был выбран неверный источник сигнала.
3. Подключите монитор через другой шнур или в другой разъем. Мониторы могут подключаться не только с помощью VGA и DVI, а еще и через HDMI. Сначала можно просто подключить уже имеющийся кабель в другой разъем. К примеру, изначально он может быть подключен к материнской плате, но у видеокарты есть такой же разъем (все это сзади системного блока), поэтому стоит подключить его туда или наоборот. Если на мониторе есть соответствующие разъемы, попробуйте взять другой кабель, который изначально был подключен через VGA, но в нем есть разъем под DVI, поэтому стоит взять такой кабель и подключить монитор.
Подсказка: Экспериментируйте! В некоторых случаях помогает подключение обоих кабелей или только одного (если раньше монитор подключался через два кабеля). В общем, перепробуйте все доступные варианты.
А теперь перейдем к более сложным методам решения проблемы с отсутствием сигнала на мониторе.
2. Сбросьте настройки монитора
В некоторых случаях рассматриваемая проблема возникает после того, как пользователь настраивал яркость, контрастность или другие параметры. Новые настройки могут вступать в конфликт с какими-то параметрами компьютера или даже сами с собой, поэтому будет очень полезно выполнить сброс настроек. На разных моделях мониторов эта операция выполняется по-разному. Вот несколько способов:
1.На самом мониторе может быть кнопка с названием Reset или вроде того. А также может быть пункт меню настроек с таким же названием. В любом случае, посмотрите инструкцию к своему монитору, если есть такая возможность.
2. Попробуйте загрузиться в безопасном режиме. В некоторых случаях монитор будет отказываться работать при обычной загрузке, а вот в таком режиме он вполне сможет выполнять все свои функции. Если это так, значит, проблема точно в настройках. Когда вы зайдете с безопасным режимом, сделайте вот что:
- нажмите правой кнопкой мыши в любом месте экрана;
- выберете в выпадающем меню пункт «Разрешение экрана» или что-то подобное;
- в открывшемся окне выберете пункт «Дополнительные параметры»;
- перейдите на вкладку «Монитор»;
- выставьте частоту 60 Гц (это стандартный параметр, скорее всего, сбился именно он).
Подсказка: Чтобы загрузиться в безопасном режиме, необходимо при загрузке нажимать кнопку F8 до тех пор, пока не появятся варианты загрузки системы. Среди них будет и нужный нам вариант. Нужно выбрать «Безопасный режим» с помощью стрелок и нажмите на нем кнопку Enter.
Это все способы, которые позволяют сбросить или обновить настройки монитора. Если это не помогает, переходим к следующему способу.
3. Попробуйте подключить другой монитор
Это простое действие поможет понять, в каком именно устройстве проблема. А варианта всего два – монитор (если при подключении другого все работает хорошо) или компьютер (если при подключении другого монитора сигнала все равно нет). С первым все намного проще – устройство просто нужно отдать в ремонт, ведь без знаний электротехники пытаться разбираться в нем бесполезно. А вот если что-то не так с компьютером, можно попытаться исправить проблему самостоятельно. Вот что нужно сделать в таком случае:
Извлеките видеокарту из системного блока и почистите ее. В самом простом случае делается это кисточкой (чистой!) и пылесосом. Благодаря этому из нее будет убрана вся пыль. А также можно взять небольшой кусочек ваты со спиртом и протереть все контакты. Если используется спирт, после чистки необходимо подождать хотя бы несколько минут, а потом возвращать видеокарту на свое место.
В этом случае можно было бы попробовать использовать другую видеокарту, ведь вполне возможно, старая уже неисправна и любые попытки что-то с ней сделать будут безрезультатны.
Точно ту же процедуру следует провести и с оперативной памятью. Она тоже может засоряться. Поэтому возьмите пылесос, кисточку, возможно, ватку со спиртом и сделайте тщательную очистку этого устройства. А также попробуйте поставить на место старой памяти новую. Если все заработает, значит, пора менять «оперативку».
Перед этим старую плату можно отнести в ремонт – вполне возможно, опытные мастера смогут что-то с ней сделать. Отключите питание от жестких дисков и привода. Если изображение появится, значит, проблема именно в блоке питания. Лучше всего, конечно, взять другой блок и на время установить его на место старого – если все заработает, значит, проблема именно в нем. Чтобы отключить питание, необходимо просто вынуть кабель SATA из соответствующего устройства. Он может выглядеть примерно так, как показано на рисунке 7.
Обратите внимание на системный блок. Если на нем не мигает никакой индикатор (даже если вы слышите и чувствуете, как работает кулер или вообще внутри происходят какие-то процессы), обращайтесь в сервисный центр. Это означает, что проблема именно в системном блоке.
Внимание! Специалисты не советуют пытаться разбирать и проводить самостоятельную диагностику. Часто действия неопытных юзеров могут привести к выходу из строя этого устройства.
4. Откатите все последние изменения
В некоторых случаях монитор перестает работать после обновления какой-то программы или операционной системы в целом. Поэтому необходимо убрать все последние изменения или же восстановить систему. Лучший способ сделать это состоит в использовании диска с операционной системой установленной на компьютере. Если на ПК установлена Windows, выполнить восстановление будет легче всего. Тогда Вам необходимо сделать следующее:
В BIOS или UEFI ставим загрузку с диска или флешки. Предположим, что ОС у нас на диске, и мы используем БИОС. Тогда при загрузке системы жмем на кнопку F1 (в зависимости от версии может быть F1, F4, F11 или Delete). Обычно кнопка для открытия BIOS указана уже при загрузке системы. Там выбираем раздел Boot и жмем на надпись Boot Device Priority.
Ставим на первое место DVD (CD).
Источник: rdayz.ru