Теперь поговорим о ряде причин, которые относятся к неисправностям монитора, вызывающим мерцание.
Неполадки кабелей
Иногда кабель, с помощью которого монитор подключается к питанию и компьютеру может быть неисправным. В первую очередь проведите осмотр на наличие внешних повреждений кабеля – отсутствующая изоляция, изломы и т.д. Если обнаружите что-то из этого, то кабель скорее всего придётся заменить или отремонтировать.
При условии, что во время осмотра не было обнаружено никаких внешних дефектов, нужно проверить, насколько плотно кабель закреплён. Возможно, что контакты отходят, что и вызывает мерцание. Чтобы убедиться в этом, попробуйте сильнее прижать конец кабеля к розетке или вытащите его и заново подключите. Если мерцание прекратилось, то скорее всего проблема в качестве подключения к электросети.
Также проблема может возникать, если рядом с кабелем находятся провода от других устройств. Чтобы проверить это, уберите кабели от других устройств подальше. Если мерцание прекратилось, то провода от данных устройств придётся закрепить так, чтобы они пересекались с проводами от экрана.
Моргание Монитора при Включении Не спешите покупать новый или нести в мастерскую
Проблемы мерцания монитора, связанные с программами
Найти и устранить причину по части приложений куда проще. Как правило, даже искать не нужно, просто по всем шагам проходимся и делаем все подряд. Тем самым ничего не испортим, лишнего не сделаем
Пойдем по порядку от наиболее частых причин / решений.
Экспериментируем с разрешением экрана
Пользователи сообщают, что порой им удается устранить мерцание монитора просто изменением разрешения. Рекомендуем попробовать несколько вариантов, возможно, в одном из них экран будет работать лучше.
Как изменить разрешение в Windows 10:
- Нажать правой кнопкой мыши по рабочему столу и выбрать «Параметры экрана».
- После попадания на страницу «Параметры» в раздел «Экран», который нужно пролистать вниз, следует открыть «Дополнительные параметры экрана».
- Нажать кнопку «Применить».
Установка, обновление графического драйвера
Причиной проблемы с корректным отображением изображения на мониторе часто становится сбойный или устаревший драйвер на видеокарту.
В первую очередь пробуем обновить и если не поможет, то удалить драйвер видеокарты стандартными инструментами Windows:
По Теме: Проверьте сигнал кабеля на мониторе
Процесс обновления драйвера видеокарты.
- Запускаем диспетчер устройств. Для этого зажимаем клавиши Win+R (это кнопка с иконкой Windows, расположенная слева внизу клавиатуры), вводим команду devmgmt.msc и нажимаем «ОК».
- Открываем раздел «Видеоадаптеры», кликаем правой кнопкой мыши по видеокарте и нажимаем «Обновить». Если у вас два видеоадаптера, то всю эту процедуру нужно проделать с обоими.
- В следующем окне выбираем автоматический поиск и дожидаемся окончания. Если новая версия драйвера будет найдена, система его автоматически установит.
Кстати, если вы напротив видеоадаптера заметили восклицательный знак, значит с драйвером действительно проблема.
Перезагрузите компьютер, если новый драйвер установился, чтобы проверить результат. Если Windows не обнаружила новой версии, то пробуем способ ниже с удалением. А если драйвера поставились, но проблема с миганием монитора не исчезла, попробуйте установить их еще одним способом — скачав с сайта производителя устройства (показал ниже).
Если драйвер не установился, то пробуем еще удалить текущую его версию, чтобы потом установить заново:
Удаление драйвера видеокарты.
- Точно также в диспетчере устройств находим видеокарту, но кликнув правой кнопкой мыши выбираем теперь «Свойства».
- Переходим на вкладку «Драйвер» и нажимаем «Удалить устройство» (в некоторых случаях можно еще попробовать «откатить», т.е. установить версию старее).
- Отметить пункт «Удалить программы драйверов» и согласиться.
Также обязательно перезагружаем компьютер для проверки результата.
Ну и, наконец, нужно попробовать установить видео драйвера с сайта производителя устройства: ноутбука или непосредственно видеокарты (если у вас стационарный ПК).
Поскольку устройства разные, сайты тоже, я покажу общий алгоритм на примере видеокарты от NVIDIA:
Поиск и загрузка драйверов видеокарты с сайта производителя.
- Пишем в поисковую систему (яндекс, например) название производителя устройства. Например, если проблема возникает с монитором на ноутбуке Asus, то так и вводим. Ну или бренд видеокарты для стационарного ПК, который можно найти на самой карте или через специальные программы.
- Официальный сайт будет, как правило, первый в выдаче или один из.
- Заходим на сайт и ищем раздел поддержки или загрузок. Еще может называться «Сервис», «Обслуживание», «Драйверы» и аналогично.
- Далее нужно либо найти наше устройство (указав модель полностью), либо выбрать из списка. В том числе выбираем свою версию Windows.
- Ресурс предложит подходящий драйвер (вам нужен только видео-драйвер).
- Скачиваем, устанавливаем и перезагружаем.
Нестабильность подачи электроэнергии
Нестабильность подачи электроэнергии может сказаться на качестве работы монитора. Присутствие сетевого фильтра стабилизирует работу. Подключение происходит в соответствии с предлагаемой инструкцией.
По Теме: Растянутый экран на Windows 10: как исправить изображение, 6 способов

Конфликтующее ПО
Не всегда новые программы могут корректно работать с уже установленными компонентами операционной системы и другими программами. «Проблемная» программа вызывает различные неполадки, в частности мерцание экрана. Избавиться от этого можно только одним способом – удалив несовместимую программу. Вспомните, не устанавливали ли вы в последнее время какое-либо новое ПО.
Если не можете вспомнить или не уверены, то просмотрите отчёт об ошибках и неисправностях в специальном интерфейсе «Просмотра событий», который вызывается следующим образом:
- Вызовите строку «Выполнить» при помощи комбинации клавиш Win+R и впишите туда команду eventvwr.msc. Для её применения нужно нажать на клавишу Enter или кнопку «Ок».




После того, как вы удалите «проблемную» программу попробуйте перезагрузить компьютер.
Неполадки с видеокартой
Попробуйте отключить видеокарту от вашего компьютера и подключить ее к другому – так вы сможете проверить, не вышла ли она из строя. Если дело в видеокарте, посмотрите контакты и, при необходимости, почистите (а также уберите все видимые загрязнения). Если это не помогло – видеокарту необходимо отнести в ремонт.
Меняем частоту кадров монитора
Еще одна причина, почему мерцает экран монитора, заключается в параметрах частоты кадров. Неправильная настройка приводит к мерцанию, но корректировка значений может помочь.
Для Windows 10 процедура изменения выглядит следующим образом:
- Нужно перейти в раздел «Дополнительные параметры экрана» (подробная инструкция в третьем способе).
- Пролистать список вниз и нажать на «Свойства графического адаптера».
- Перейти на вкладку «Монитор».
- В блоке «Частота обновления экрана» установить один из вариантов.
Если вы используете Adobe Flash и Java, удалите их
Приложения, такие как Adobe Flash а также Джава Также известно, что заставляет экран компьютера мерцать. Если у вас есть эти приложения на вашем компьютере с Windows 7, их удаление может помочь решить вашу проблему.
- Нажмите на Начните кнопка> Панель управления.

- По мнению категория, под программы, щелчок Удалить программу.

- Выберите приложение, которое вы хотите удалить.
- Перезагрузите компьютер с Windows 7 и проверьте, устранена ли проблема с мерцанием экрана. Если нет, попробуйте исправить 4 ниже.
По Теме: Почему гаснет экран монитора во время работы компьютера
Исправляем поврежденные системные файлы
Когда все методы и средства бессильны, можно проверить целостность системных файлов Windows и попробовать их восстановить. Также желательно предварительно подготовить дистрибутив вашей операционной системы, записанный на носитель. Отдельные поврежденные файлы можно будет скачать в интернете.
- Зайдя в «Пуск», прописываем в строке поиска «cmd» и запускаем ее от имени администратора.
- В командной строке задаем команду «sfc /scannow» и нажимаем «Enter».
- При нахождении ошибки консоль известит о недостающих файлах, которые будут восстановлены автоматически. Если они не могут быть восстановлены – скачиваем отсутствующие компоненты из интернета и копируем их на прежнее место.
- Дополнительно используйте второе средство восстановления системных файлов по команде: «dism /online /cleanup-image /restorehealth».
Оно самостоятельно обнаружит и восстановит поврежденные сегменты системы компьютера.
После перезагрузки ПК все неполадки должны исчезнуть.
Апдейт драйверов
Вторым на подозрении является устаревший, неправильно установленный, конфликтующий и в целом неисправный драйвер. Из-за проблем с ним мерцает экран монитора. Проверить его можно в системе и с помощью специальных утилит. Что делать? Начните по порядку:
- По пути предыдущей инструкции откройте свойства графической карты, только останьтесь на вкладке «Адаптер».

- Перейдите в «Свойства» и кликайте по вкладке «Драйвер».

- Жмите «Обновить». Если обновлений не найдет, тогда кликайте «Удалить» и заново установите.

- После процедуры не забудьте перезагрузить компьютер. Вероятно, что экран перестанет мигать.
Вторая опция для владельцев видеокарт NVIDIA:
- Установите утилиту «NVIDIA GeForce Experience», заведите учетную запись и авторизуйтесь.

- Перейдите в раздел «Драйверы».

- Нажмите троеточие и выберите драйвер под ваши задачи.

- Загрузите последний доступный драйвер.


- Выбирайте «Выборочная установка», поскольку нужно удалить старый драйвер, а после этого установить новый.

- На данном этапе выбирайте «чистую установку».

- Перезагрузите ПК и проверяйте изображение, мигает ли оно иногда, или нет.
- https://sdelaycomp.ru/neispravnosti/128-morgaet-monitor-osnovnye-prichiny-nepoladki
- https://public-pc.com/iz-za-chego-ekran-monitora-mertsaet/
- https://VladimirBelev.ru/migayushchij-ehkran-monitora-prichiny-i-resheniya
- https://tvoykomputer.ru/pochemu-mercaet-monitor-i-chto-s-etim-delat/
- https://pacan.pro/morgaet-monitor-kompyutera-prichiny-windows-10/
- https://milestone-club.ru/kak-ispravit-mercanie-jekrana-v-windows-7
- https://pcfaq.info/other/mercanija-jekrana-v-windows.html
- https://WiFiGid.ru/reshenie-problem-i-oshibok/morgaet-monitor
Источник: pro-naushniki.ru
Почему монитор при включении моргает?
Проверка работоспособности монитора Отключите монитор и подключите его к другому компьютеру. Если монитор также будет мигать, то это означает, что он пришел в негодность, либо нужно заменить кабель питания. Если мигание отсутствует, то проблема заключается в вашем компьютере.
Почему при включении компьютера монитор мигает?
Не хватает питания монитору, из за неисправного внешнего или встроенного блока питания самого монитора. . Проблемы в основной плате или плате питания внутри монитора Вздуты конденсаторы на плате монитора или материнской плате ПК, а также они могут быть вздуты на плате видеокарты.
Почему монитор мигает и не включается?
Случаи когда монитор не включается мигает лампочка чаще всего связаны с выходом из строя самого монитора. Прежде чем менять блок питания, видеокарту, сбрасывать настройки BIOS нужно точно убедиться в том, что монитор исправен. . Можно попробовать подключить монитор к другому компьютеру и проверить на нём.
Почему при Windows 10 мерцает экран?
Мерцание экрана в Windows 10 обычно связано с неправильной работой видеодрайверов или несовместимыми приложениями. Чтобы определить, является ли причиной проблемы драйвер дисплея или приложение, проверьте, нет ли жестов с помощью диспетчера задач.
Что делать если монитор гаснет сразу после включения?
Если после включения монитора он на время засвечивается и сразу гаснет, то скорей всего проблема в лампах подсветки. Распространенной проблемой с монитором является также выход из строя инвертора напряжения. Также можно попробовать отключить кабель монитора от компьютера.
Что делать если черный экран при включении компьютера?
- Перезагрузка компьютера или долгое ожидание 19.9%
- Переустановка драйвера видеокарты 11.1%
- Восстановление системных файлов 5.4%
- Откат системы 4.7%
- Настройка/переустановка активного монитора 3.2%
- Удаление антивируса 2.5%
- Удаление обновлений 2.2%
- Запуск проводника вручную 1.5%
Почему при включении ПК не работает монитор?
Причины, из-за которых не включается монитор при включении компьютера . Причина первая – монитор просто выключен. Причина вторая – шнур питания. Причина третья – кабель между монитором и компьютером.
Что делать если монитор в энергосберегающем режиме?
- Войдите в меню монитора при помощи клавиш, расположенных на самом мониторе. В большинстве моделей они расположены на нижней панели.
- Найдите раздел «Энергосбережение» и выберите необходимый вам режим. Переключите его вручную.
Почему монитор ноутбука мигает?
Иногда экран ноутбука моргает просто после установки некоторых программ или драйверов. Часто это случается из-за неправильных системных настроек дисплея. . Если экран ноутбука начал моргать «ни с того, ни с сего», когда никаких программ или драйверов не устанавливалось, то можно заподозрить аппаратные проблемы.
Почему мигает красная лампочка на системном блоке?
Индикатор активности жесткого диска горит во время чтения компьютером данных с жесткого диска или записи данных на жесткий диск. . Если индикатор работы жесткого диска постоянно горит красным цветом – такая работа индикатора говорит о том, что с вашим жестким диском что-то не в порядке.
Почему мерцает изображение на мониторе?
Причиной мерцания экрана могут быть неправильные настройки частоты обновления экрана и качество цветопередачи. Для того, что бы исправить эти настройки нужно нажать правой кнопкой мыши по рабочему столу и выбрать «Разрешение экрана». Либо «Пуск — Панель управления — Оформление — Настройка разрешения экрана».
Как убрать мерцание на экране?
Если у вас уже есть мерцающий монитор, то, как вариант попробовать исправить проблему можно так: прибавить яркость (только здесь также следует проявлять меру), и увеличить частоту обновления (если есть возможность). Обычно, если уменьшить разрешение экрана – то можно увеличить частоту обновления.
Почему мерцает дисплей?
Причины почему мерцает экран телефона
Повреждение экрана. Проблемы с функционированием аккумулятора. Сбой в работе ПО. Поломка шлейфов или иных элементов.
Источник: topobzor10.ru
Что делать, если мерцает монитор компьютера

Монитор — важный элемент компьютера. От его качества во многом зависит комфорт и эффективность работы с ПК. Достаточно часто встречающаяся неисправность дисплея – его мерцание.
Основные причины мерцания экрана
Есть немало причин, почему монитор ПК или ноутбука мерцает во время работы. Чаще всего проблема вызвана такими факторами, как необходимость размагничивания, некорректные настройки частоты обновления, неподходящие или повреждённые драйверы, воздействие компьютерных вирусов либо неисправность видеокарты и/или монитора.
Что делать, если мерцает монитор
Поскольку точно установить, что явилось причиной проблемы, сразу может не получиться, есть смысл действовать методом исключения, то есть посредством перебора указанных ниже вариантов. Алгоритм действий при устранении возникшей проблемы таков:
- При эксплуатации некоторых видов мониторов периодически требуется проводить их размагничивание. Решается проблема при помощи расположенной на корпусе устройства кнопки либо посредством выбора опции в меню дисплея.
- В настройках операционной системы выбрана частота обновления, не поддерживаемая данным монитором. С целью перенастройки загружают операционную систему в безопасном режиме и устанавливают поддерживаемую устройством частоту обновления в настройках экрана.
- Некорректно установлены драйвера видеокарты либо монитора. Необходимо скачать и установить соответствующее программное обеспечение.
- Программа, выполняемая в данный момент, настроена на не поддерживаемый монитором или видеокартой режим работы. Следует настроить её параметры изображения так, чтобы они соответствовали поддерживаемым аппаратурой режимам.
- Воздействие вредоносного программного обеспечения, в том числе компьютерных вирусов. Для решения проблемы следует воспользоваться свежей программой-антивирусом, запустив на компьютере глубокое сканирование, а затем удалив обнаруженные вредоносные программы.
- Неисправности оборудования — как видеокарты, так и монитора. В этом случае, если отсутствует опыт устранения таких неисправностей, следует обратиться в фирму по ремонту компьютеров либо к специалисту.
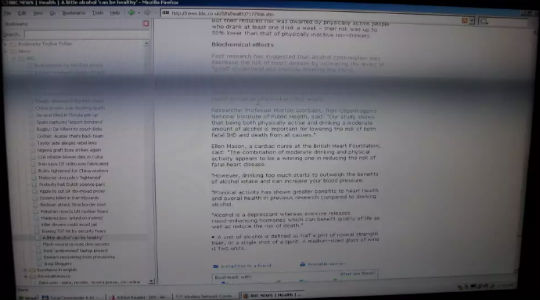
Ниже приведены более подробные рекомендации для решения проблемы.
Проверяем частоту обновления экрана
Если не разобрать никаких надписей, без загрузки операционной системы в безопасном режиме не обойтись. Для этого при начальной загрузке, сразу после включения, следует нажать F8 либо Shift+F8 в зависимости от системы, и из появившегося меню выбрать режим безопасной загрузки.
Если надписи при мерцании дисплея возможно разобрать, можно сразу приступать к настройкам. Для этого нажатием правой кнопки мыши вызываем контекстное меню и выбираем «Экран», затем «Разрешение экрана».
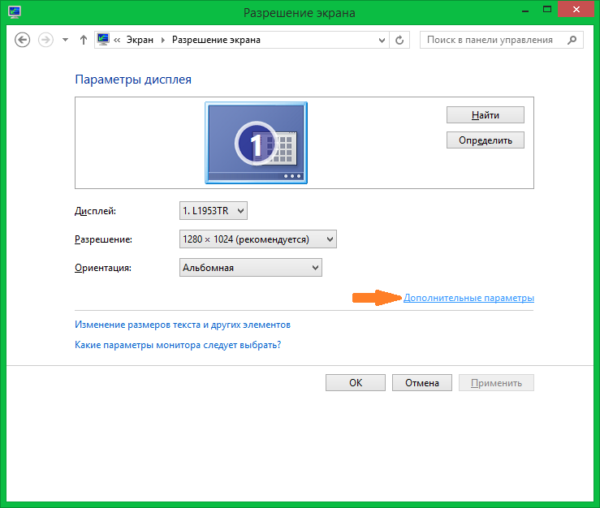
В появившемся окне следует выбрать «Дополнительные параметры». Затем, во вкладке «Адаптер» можно поменять режим изображения на тот же с более низкой частотой обновления либо с меньшим разрешением и частотой. Ещё один вариант – во вкладке «Монитор» поднять выбранную частоту обновления экрана до максимума – 60, 70, 75 Гц и так далее. При нажатии кнопки «Применить» настройки вступают в силу.
Выявляем проблемы с драйверами
Чтобы осуществить корректную установку драйверов, необходимо знать модель используемых видеокарты и монитора. Настоятельно рекомендуется скачивать пакеты драйверов с официальных сайтов фирм-изготовителей оборудования либо устанавливать их с поставляемых с оборудованием дисков (при их наличии). Сторонние источники, помимо самих драйверов, могут содержать встроенные в них вирусы, которые в скором времени проявятся.
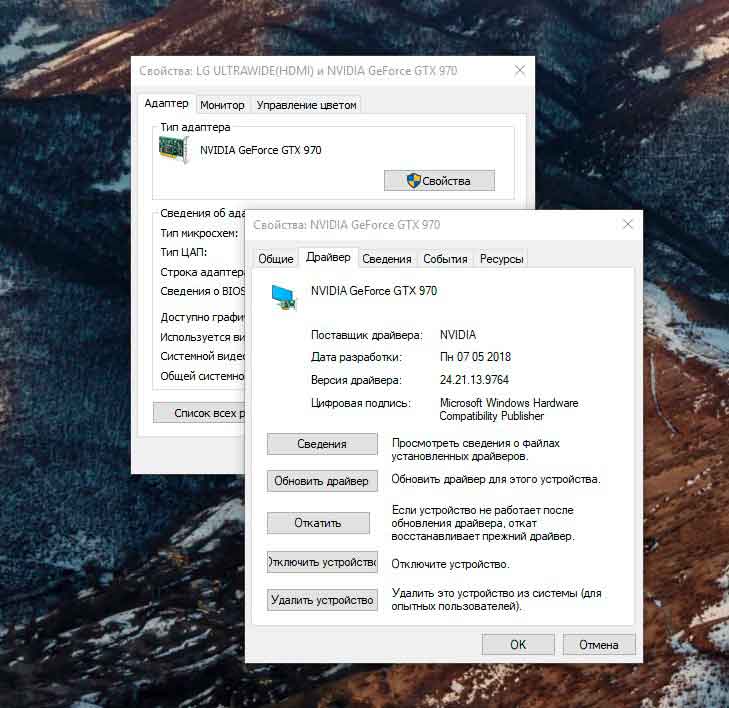
ВНИМАНИЕ! Как правило, установочные пакеты драйверов представляют собой самораспаковывающийся архив. При этом процесс установки происходит автоматически. Главная сложность – найти в интернете подходящие драйверы под имеющееся оборудование, а затем запустить соответствующей exe-файл в поставляемом пакете.
Ошибки в работе приложений
В данном случае симптом выглядит так – операционная система до момента запуска определённой программы ведёт себя корректно, проблем с изображением нет. Но при запуске какой-либо из программ или, например, игры изображение на экране искажается, начинает мерцать либо идут горизонтальные полосы. Если есть возможность не выходя из приложения изменить его настройки, надо так и поступить, зайдя в соответствующее меню в программе.
Если такой возможности нет, у программы может быть отдельный exe-файл, позволяющий настраивать её до момента запуска основного приложения. Есть также возможность изменить разрешение и частоту обновления экрана в так называемых config-файлах приложения. Для этого нужен определённый опыт либо в отдельных случаях, можно найти пошаговую инструкцию изменения настроек в данной программе на просторах интернета.
Технические неисправности
Первый признак того, что проблема в оборудовании – мерцание нередко начинается ещё до того, как загрузилась операционная система, то есть сразу после включения питания. Первое — нужно проверить надёжность подсоединения кабеля к видеокарте. Если не помогло — проверить версию с неисправностью устройств можно при наличии запасной либо старой видеокарты или ещё одного монитора. Поочерёдно следует подключить сначала другой монитор, затем поменять видеокарту.
Если нет опыта подобных манипуляций, а оборудование дорогостоящее – чтобы окончательно не вывести из строя компьютер, следует переходить к плану «Б» — т. е. сразу обращаться к специалистам.
Источник: setafi.com