Представим такую ситуацию: имеется ПК, имеется бесперебойник, но из-за недостаточной мощности UPS к нему подключен только системный блок (монитор не подключен к UPS).
Что делать, если исчезло питание в подающей электросети (или, например, такая ситуация: с электропитанием всё в порядке, но внезапно вышел из строя монитор)? Системник продолжает работу от аккумулятора источника бесперебойного питания, а монитор, естественно, не «фурычит». Как корректно выключить ПК?
Корректное выключение «вслепую» локализованной русифицированной Windows XP (при этом должна быть включена русская раскладка клавиатуры).
Простое выключение производится нажатием следующих клавиш — клавиша с логотипом Windows (или Ctrl + Esc) → Ю → Ы (перезагрузка — клавиша с логотипом Windows → Ю → П).
Вы можете даже сохранить результаты своей работы перед выключением ПК «вслепую», нажав клавиши Alt + F4 → Enter (сочетание клавиш Alt + F4 закрывает программу, вызывая окно запроса сохранения результатов, для сохранения и нажимается клавиша Enter, т.к. клавиша Да/Yes выделена по умолчанию). Чтобы знать, сколько приложений закрыть, нужно помнить, сколько их запущено — не забудьте аську, почту и тому подобные.
После выключения компьютера, вентиляторы продолжают работать. Часть2
Например, перед тем, как погас экран монитора, вы работали с документом Word и с документом Excel. Порядок выключения будет такой:
— нажимаете клавиши Alt + F4 → Enter (сохранили и закрыли один документ);
— нажимаете клавиши Alt + F4 → Enter (сохранили и закрыли другой документ);
— нажимаете клавишу с логотипом Windows (или Ctrl + Esc) → Ю → Ы (выключили ПК).
Способ без горячих клавиш — передвижение по меню: клавиша с логотипом Windows → стрелка вверх → Enter → стрелка вправо → Enter. Если нужно только перезагрузиться, то стрелку вправо нажимаем два раза.
1. Чтобы избежать этой проблемы, подбирайте UPS достаточной мощности.
2. Используйте современные операционные системы, например, Windows XP и Vista.
3. Применяйте отказоустойчивую файловую систему NTFS.
4. Среди разработчиков программного обеспечения стало правилом хорошего тона включать в состав своих программ модуль, позволяющий при некорректном завершении работы программы восстановить — при следующем запуске — изменения, внесенные в файлы, которые были открыты в момент такого завершения.
Кроме того, программы позволяют задать минимально возможный интервал автосохранения. Например, в Microsoft Word для этого откройте меню Сервис → Параметры… В открывшемся диалоговом окне Параметры откройте вкладку Сохранение, установите флажок «Автосохранение каждые», счетчиком справа установите минимально возможный интервал 1 мин. → OK. Аналогично параметры автосохранения устанавливаются в Microsoft Excel.
Но даже после установки этих параметров не полагайтесь на «дядю Билла», почаще нажимайте на кнопку Сохранить при работе над своими файлами!
5. Почаще делайте резервное копирование важной информации!
Источник: www.shkolazhizni.ru
Выключение монитора! Системный блок продолжает работу! (Решение!!!)
Компьютер сам выключается: причины и решения
«Помогите, компьютер сам выключается!» — приблизительно такое сообщение можно увидеть на различных форумах, посвященных компьютерной тематике. Столкнулись с такой же дилеммой? Тогда вы попали по адресу! Сегодня мы расскажем, что может приводить к самопроизвольному отключению ПК и как это исправить!
Компьютер сам выключается: самые частые причины и их решения

1. Перегревы комплектующих ПК
Начнем с самой распространенной причины самовыключение компьютера: перегрев комплектующих. Повышение рабочей температуры центрального процессора, графического ускорителя, блока питания и другого «железа» до критических показателей легко может вызвать резкое отключение ПК. Перегревы возникают по разным причинам:
- сильное скопление пыли и прочих загрязнителей;
- неисправно работающие кулеры;
- плохая циркуляция воздуха в системном блоке;
- засохшая термопаста;
- чрезмерный разгон комплектующих.
Проверить температуру различной аппаратуры просто: достаточно воспользоваться услугами специализированного ПО. Программ для измерения температуры много и, как правило, они распространяются совершенно бесплатно. Вот список самого популярного ПО для слежки за температурой (и не только!):
- MSI Afterburner;
- SpeedFan;
- Open Hardware Monitor;
- Core Temp;
- CPU-Z;
- AIDA64;
- GPU-Z;
- HWMonitor.
Уточняем максимальную рабочую температуру для каждой своей железки в Интернете и сверяемся с данными в одной из этих программ. «Подгорает» процессор? Поможет чистка старого или установка нового кулера, замена термопасты. К видеокарте применяются примерно такие же шаги. Если же греется южный или северный мост на материнке, то может помочь установка дополнительных радиаторов. Как только вы устраните перегревы, ваш компьютер сам выключаться точно прекратит.
2. Неисправность блока питания

Процессор — мозг компьютера, а блок питания — его сердце. Если ваш ПК постоянно самопроизвольно выключается (или часто перезагружается), то блок питания может быть тому причиной.
К сожалению, в домашних условиях провести точную диагностику сможет далеко не каждый. Тем не менее есть парочка очевидных признаков неисправного БП, который уловит любой пользователь. Во-первых, пощупайте корпус БП и проверьте, насколько горяч воздух, выдуваемый из него. Во-вторых, принюхайтесь — пахнет ли чем-то неприятным?
Ответ очевиден, когда компьютер сам выключается, блок питания — не дотронешься, и от него пованивает. В таком случае мы рекомендуем вам либо отправляться в сервисный, чтобы тамошние ребята попытались его оживить, либо раскошелиться на новый БП.
3. Проблемы с оперативной памятью

Оперативная память (или просто RAM) — еще один компонент компьютера, который может вызывать его выключение, если тот работает неправильно. Самые очевидные признаки неполадок с RAM — это синие экраны смерти, снижение производительности и периодические ошибки при выполнении определенных действий в Windows.
RAM можно проверить системным и сторонним ПО. Чтобы запустить средство проверки памяти Windows, вам нужно сделать следующее:
- нажмите Win+R для вызова окошка «Выполнить»;
- пропишите значение mdsched.exe и нажмите Enter;
- в появившемся окошке нажмите на «Выполнить перезагрузку и проверку (рекомендуется)».
Далее ваш компьютер перезагрузится и начнется стандартное тестирование RAM. Вы можете менять параметры тестирования при помощи клавиши F1 — выберите широкий набор тестов для более точного тестирования.

Как только тест оперативной памяти завершится, ваш ПК перезагрузится. Далее вам нужно зайти в компонент «Просмотр событий» и ознакомиться с результатами тестирования, что делается вот так:
- нажмите Win+R;
- пропишите eventvwr.exe и нажмите Enter;
- перейдите путем «Журналы Windows→Система»;
- кликните на значок «Найти…» в правой части окошка;
- напишите значение MemoryDiagnostics-Results и нажмите «Найти далее»;
- дважды кликните найденное событие и ознакомьтесь с результатами тестирования.
Тут вы сразу же поймете, все ли нормально с вашей RAM или нет. Если с оперативкой наблюдаются какие-то проблемы, то вам наверняка придется ее заменить.
4. Неполадки с HDD/SSD

Жесткий (HDD) или твердотельный (SSD) диск — компонент ПК, на котором хранится операционная система. Если данное устройство выйдет из строя или начнет работать неправильно, то проблемы гарантированы — вплоть до того, что компьютер начнет сам выключаться.
Проблемы с HDD/SSD можно поделить на две категории: программные и аппаратные. К первой категории можно отнести поврежденную файловую систему, бэд-блоки. И то, и другое можно попытаться исправить средствами Windows либо сторонним ПО. Чтобы задействовать системное средство, сделайте следующее:
- откройте «Этот компьютер»;
- нажмите ПКМ на системный диск и выберите «Свойства»;
- перейдите во вкладку «Сервис» и нажмите на «Проверить»;
- кликните на кнопку «Проверить диск» в другом окошке;
- подождите завершения проверки диска и ознакомьтесь с результатами.

С аппаратными неполадками все немного сложнее. Вот список возможных проблем с HDD:
- вышедший из строя контроллер, БМГ или коммутатор-предусилитель;
- поврежденный кабель питания или SATA;
- клин двигателя HDD;
- повреждение магнитных пластин;
- и другое.

SSD-диск, в отличие от HDD, не обладает движущимися частями и работает примерно также, как любая флеш-карта. Поэтому с SSD возникают несколько иные проблемы:
- поломка контроллера;
- вышедшие из строя микросхемы памяти;
- проблемы с интерфейсом подключения диска;
- и другое.
В случае аппаратной поломки вам практически точно придется обращаться за помощью в местный сервисный центр.
5. Специфические настройки Windows

Возможно, ваш компьютер сам выключается потому, что в вашей Windows установлены достаточно специфические настройки. Самопроизвольное отключение ПК может происходить в случае установки родительского контроля или присутствия соответствующей задачи в планировщике. В первом случае все понятно: пытаемся уговорить своих родителей снять ограничения либо примеряемся с действительностью.
Задачи по отключению ПК могут создаваться самым разным ПО. К примеру, пользователи очень часто забывают убрать галочку с опции, отвечающей за выключение ПК, в установщике какой-то программы или игры. Антивирусы, медиаплееры, утилиты для записи, менеджеры загрузки файлов и т.д. — все это может создать на вашем компьютере задачу на автоматическое отключение.
Просто будьте внимательны при работе за компьютером и он никогда не будет сам выключаться.
6. Вирусы и вредоносное ПО

Некоторые вирусы и не внушающие доверия программы могут в значительной мере навредить вашему ПК — да так сильно, что тот начнет сам выключаться. Если ничего из вышеуказанного к вам не относится, то мы советуем вам просканировать Windows на наличие вирусов. При недавней установке ПО — избавьтесь от него. Тестим систему и смотрим, помогло ли.
7. Собственная халатность

Решили почистить свой диск от всякого хлама? Вы могли удалить критически важные для ОС файлы, особенно если чистка проводилась в папке Windows на системном разделе. И теперь, когда ОС пытается получить доступ к удаленным файлам, возникает ошибка и ПК завершает работу. В такой ситуации лучше воспользоваться восстановлением Windows либо и вовсе полностью ее переустановить.
Ситуация не поменялась? Компьютер сам выключается, несмотря на все ваши действия? Пора отправляться в сервисный центр…
Источник: gamesqa.ru
Что делать, если компьютер полностью не отключается
Я установил виндовс 10, все драйвера скачались и установились, но когда через пуск я нажимаю завершить работу, монитор выключается, а сам пк (блок) продолжает работать, что делать?
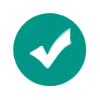
Ответ эксперта:
- Откройте «Диспетчер устройств» и разверните ветку «Контроллеры USB»:
- Перед вами откроется список, в котором будут присутствовать строки «Generic USB hub» и «Корневой usb-концентратор»;
- Для каждого из них откройте раздел «Свойство» и вкладку «Управление электропитанием»;
- Уберите флажок в строке «Разрешить отключение этого устройства для экономии энергии».
- Полностью удалите драйвер видеокарты и заново установите их любым для вас удобным способом.
- Проверьте, включен ли в BIOS режим «ACPI» — его значение должно быть «Enable».
- В «Диспетчере устройств» отключите хост-контроллер шины IEEE 1394 по аналогии с шагом 1.
На Ваш вопрос ответил:
Андрей Пономарев
Профессиональная помощь в настройке, администрировании, переустановке любых программ и операционных систем семейства Windows.

Ученые заявили о пользе компьютерных игр: 3 «за» для шутеров, «ходилок» и симуляторов

Как скачивать музыку с «ВКонтакте»

Всплывающие окна больше не мешают: как я убрала рекламу за 5 минут

Как скачать фото из инстаграма

Как установить мессенджеры на компьютер
Источник: pcpro100.info