Что делать, если долго мигает монитор, лампочка, индикатор монитора при запуске, включении компьютера: инструкции, видео
Данная публикация подробно объяснит, что делать, если моргает кнопка монитора, и мигает экран.
Монитор это устройство, используемое для отображения пользовательского интерфейса на компьютере. Если монитор вызывает мигание, мерцание или другие проблемы, это может отвлекать и затруднять работу с компьютером. Существует много проблем, которые могут привести к неправильной работе монитора, и поэтому существует несколько способов устранения проблем с монитором.
Что делать, если мигает монитор компьютера?
Итак, наверняка вы спросите Почему мигает монитор?, причин этой проблемы достаточно много, а решение предусматривает различные способы, о которых вы узнаете ниже.
Способ 1. Перезапуск компьютера и монитора
Выключите компьютер и монитор, а также отключите их от блока питания. Затем снова включите монитор и запустите компьютер. Простой перезапуск электронных устройств иногда решает проблему по которой мигает экран монитора.
Монитор мерцает при включении Ремонт монитора Samsung SyncMaster 971P
Способ 2. Проверка кабельных соединений монитора
Кабель питания должен быть надежно вставлен в разъем задней части монитора и в розетку. VGA-кабель интерфейса монитора также должен быть надежно вставлен в разъем видеокарты процессора.

Если это не помогло решить вашу проблему, то воспользуйтесь следующими способами.
Способ 3. Замена кабеля монитора
Замените кабель питания и VGA-кабель монитора различными кабелями. При наличии перегибов, нарушения изоляции и повреждения у кабеля, это может привести к тому, что монитор будет отображать красный, фиолетовый и зеленые цвета, либо периодически моргать и мигать. Кроме того, попробуйте подключить кабель питания монитора в другую розетку.

Способ 4. Проверка работоспособности монитора
Отключите монитор и подключите его к другому компьютеру. Если монитор также будет мигать, то это означает, что он пришел в негодность, либо нужно заменить кабель питания. Если мигание отсутствует, то проблема заключается в вашем компьютере.
Способ 5. Удаление проблемного программного обеспечения
Удалите недавно установленное программное обеспечение. Если проблема возникла после установки новой программы, удалите ее с компьютера. Вы также можете прочитать нашу статью, в которой рассказано 3 метода удаления ПО с компьютера.

Способ 6. Обновление драйверов видеокарты
Если установленные драйверы видеокарты на вашем компьютере устарели, то из-за этого могут возникнуть проблемы в работе монитора.
- Нажмите «Пуск», щелкните правой кнопкой мыши «Компьютер», выберите «Управление», «Диспетчер устройств», дважды щелкните мышью на «Видеоадаптеры», щелкните правой кнопкой мыши на своей видеокарте и выберите «Обновить драйвер».
Вы также можете найти драйвер для установки на веб-сайте производителя видеокарты. Ниже мы приведем официальные источники на отсылку к драйверам видеокарты различных производителей:
Что делать, если монитор мигает и не включается?
Способ 7. Извлечение и переустановка платы ОЗУ
Мигает белая черточка (курсор) при загрузке компьютера или ноутбука — причины и что делать

Одна из распространенных проблем пользователей при загрузке компьютера или ноутбука — как со встроенного HDD или SSD, так и с флешки — черный экран, на котором мигает белая черточка, а точнее — символ подчеркивания и дальнейшей загрузки не происходит.
В этой инструкции подробно о том, чем может быть вызвана проблема и как исправить ситуацию, если вы столкнулись с белой мигающей черточкой при загрузке компьютера.
- Мигает белая черточка при загрузке уже установленной Windows 10
- При загрузке с флешки
Белая черточка на черном экране при загрузке Windows 10
В случае, если система уже установлена на HDD или SSD и при загрузке вы увидели черный экран с мигающим белым курсором (или видите его иногда при включении, а в следующий раз загрузка проходит нормально), причиной могут быть проблемы с загрузчиком, параметры БИОС, а также некоторые особенности работы Windows 10, связанные с режимом Connected Standby (первый пункт как раз об этом).
Попробуйте следующие варианты решения в этой ситуации:
- Попробуйте просто подождать несколько минут — иногда процесс загрузки идёт дальше.
- Если проблема появляется при первом включении компьютера или ноутбука, но сама исчезает при его отключении и последующем включении, то, когда Windows 10 в очередной раз загрузится нормально, отключите функцию «Быстрый запуск».
- Попробуйте выключить компьютер или ноутбук долгим удержанием кнопки питания, после этого отключить любые USB накопители и карты памяти (и другие устройства, если недавно были подключены), снова включить компьютер.
- Если проблема появилась сразу после установки Windows 10, в БИОС (UEFI) вашего компьютера вместо загрузки с HDD или SSD выберите в качестве первого пункта «Windows Boot Manager» (при наличии такого пункта).
- Если проблема появилась после отключения одного из дисков, причиной может быть то, что загрузчик системы находился на нем (система и загрузчик могут находиться на разных дисках).
- Если вы сбрасывали БИОС (или есть подозрения, что он сбросился самостоятельно), убедитесь, что выставлены правильные варианты загрузки. Например, для системы, установленной на MBR диск должна быть включена поддержка Legacy (CSM, Compatibility Support Mode) загрузки и отключен Secure Boot, а для дисков GPT может помочь отключение поддержки Legacy режима.
- В случае, если ни один из вариантов не подходит, на компьютере единственный диск и ранее загрузка с него происходила успешно, можно попробовать восстановить загрузчик Windows 10, но перед этим в той же командной строке (как ее открыть описывается в инструкции про восстановление загрузчика) выполнить проверку диска на ошибки с помощью chkdsk.
Мигает белый курсор при загрузке с флешки
Второй по частоте случай — мигающая «белая черточка» при загрузке компьютера или ноутбука с флешки. Здесь для начала стоит опять же, подождать некоторое время и посмотреть, начнется ли процесс загрузки. Если нет, причины обычно те же самые: режим загрузки в БИОС не соответствует тому режиму, для которого была подготовлена флешка, в некоторых случаях — включенная опция Secure Boot при загрузке с накопителя, для которого она должна быть отключена.
Подробно обо всех этих моментах в отдельной статье Компьютер или ноутбук не видит загрузочную флешку в Boot Menu — контекст инструкции другой, но все описываемые действия подходят и для решения рассматриваемой проблемы.
Источник: remontka.pro
Почему мигает экран монитора и что делать – 6 способов исправления в Windows 10

Монитор – незаменимый компонент любого компьютера. С его помощью пользователь потребляет контент, и без экрана взаимодействие с ПК было бы невозможным. Поэтому любая проблема, связанная с дисплеем, вызывает массу неудобств и требует немедленного вмешательства. Если у вас мигает экран монитора, и не понятно, что делать на Windows 10 для устранения подобных неполадок, обратитесь к помощи инструкции, в которой подробно описан каждый шаг решения.
Причины проблемы
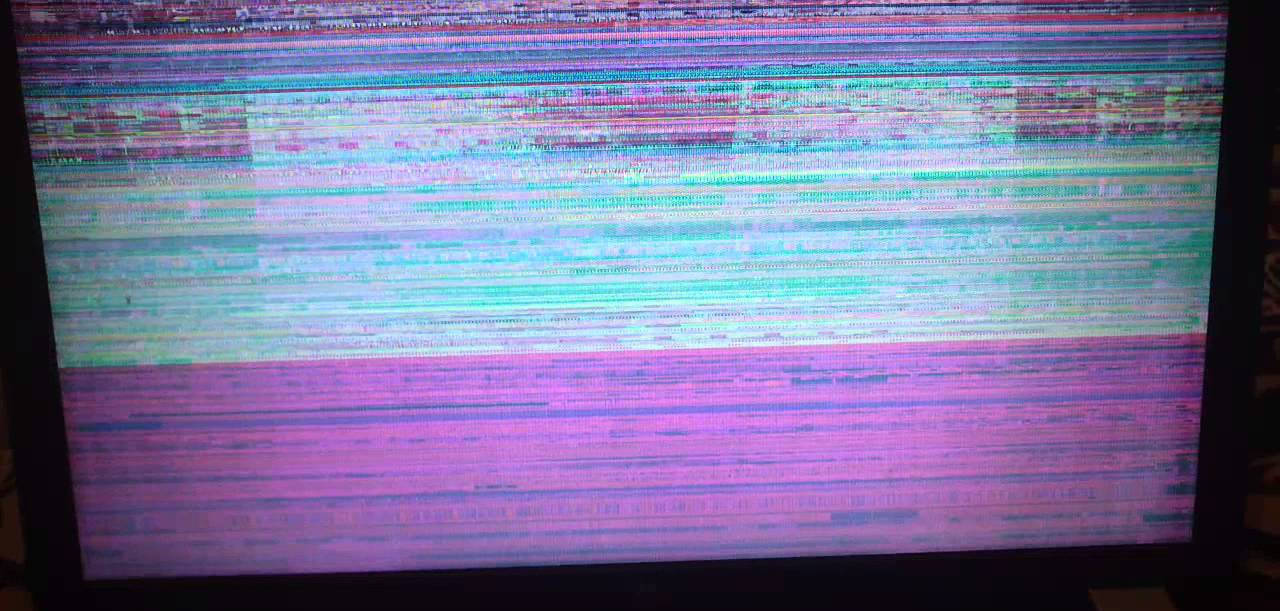
Для начала определим факторы, вызывающие такую неполадку, когда экран мерцает черным. Их можно поделить на аппаратные и программные. В первом случае речь идет о физическом повреждении монитора или соединительного кабеля. В ситуации с программными факторами причин возникновения проблемы намного больше:
- устаревший или неисправный драйвер;
- конфликт ПО;
- неправильно выставленные настройки;
- сбой в работе ОС;
- вирусы.
Список возможных вариантов можно смело расширить еще на несколько позиций, и тогда количество потенциальных причин возникновения проблемы достигнет десяти штук. Все это делает процесс устранения неполадок энергозатратным и довольно сложным, однако устранить мерцание удается без необязательной траты свободного времени при условии соблюдения всех требований инструкции.

Методы устранения мерцания экрана
Способы решения проблемы связаны с причинами, вызвавшими неполадки. Однако среднестатистическому пользователю сложно самостоятельно определить фактор, повлиявший на периодические мерцания. Поэтому рекомендуется действовать в соответствии с алгоритмом, в котором проанализированы все возможные факторы.
Важно. Несмотря на то, что проблема решается программным путем, не лишним будет проверить аппаратное состояние монитора, а также подключить его к другому ПО. Это позволит исключить (или подтвердить) факт физической поломки.
Отключение службы Windows 10
Как ни странно, чаще всего некорректное отображение элементов интерфейса на экране компьютера связано с неправильной работой некоторых стандартных служб Windows. Попробуйте их отключить, чтобы решить проблему:
- Запустите окно «Выполнить» комбинацией клавиш «Win» + «R».
- Введите запрос «services.msc».

- Нажмите на кнопку «ОК».
- Найдите параметры «Отчеты о проблемах и их решение» и «Служба регистрации ошибок Windows», а затем отключите их, кликнув по названию ПКМ, и нажав соответствующую кнопку во всплывающем окне.

Такие нехитрые действия должны привести к полному исчезновению мерцания. Если этого не произошло – ключ к решению проблемы нужно искать в других факторах.

Обновление видеодрайвера
Если у вас постоянно обновляется рабочий стол или мерцает экран в играх, то, скорее всего, неполадки связаны с проблемами графического адаптера. Не стоит беспокоиться, полагая, что видеокарта вышла из строя. Порой ошибка бывает вызвана использованием устаревших драйверов:
- Щелкните ПКМ по значку «Пуск».
- Запустите «Диспетчер устройств».

- После запуска интерфейса раскройте вкладку «Графические адаптеры».

- Кликните ПКМ по названию видеокарты.
- Нажмите на кнопку «Обновить драйвер».

Порой одним лишь обновлением ПО решить проблему не удается. Тем более, что Windows 10 не всегда в состоянии найти актуальный драйвер. В подобной ситуации предлагается установить софт вручную, скачав дистрибутив с официального сайта производителя видеокарты. Еще одной рекомендацией является предварительный откат драйвера и последующая установка самого свежего ПО.
Удаление проблемных программ
Порой тот факт, что экран периодически моргает, связывают не с проблемами видеокарты, а с конфликтами приложений. Чаще всего на мерцание монитора влияют следующие программы:
- Norton Antivirus;
- iCloud;
- IDT Audio.
Временно удалите их, чтобы подтвердить или опровергнуть причастность стороннего софта к возникновению проблемы. Также не стоит наивно полагать, будто ошибки появляются только при использовании обозначенных приложений. Это лишь те программы, чья причастность была доказана разными пользователями компьютеров на базе Windows 10. Вероятно, есть и другой проблемный софт.

Проверка на вирусы
Вредоносное ПО по-разному влияет на компьютер. Иногда наличие вирусов выражается в мерцании экрана, что, как минимум, нельзя исключать и в вашей ситуации. Установите на компьютер Kaspersky Internet Security, Avast или любой другой антивирусный софт и запустите полноценную проверку ПК.
Если у вас нет возможности обратиться к помощи стороннего софта, воспользуйтесь встроенным защитником Windows. Вы найдете его в «Параметрах», а точнее – в разделе «Обновление и безопасность». Длительность сканирования будет зависеть от заполненности накопителя, а по итогам проверки будет представлен список проблемных файлов, которые нужно удалить для устранения разного рода неполадок.

Исправление поврежденных системных файлов
Если программа обнаружит вирусы, но их удаление не приведет к устранению мерцания, то вредоносное ПО уже успело повредить системные файлы. Убрать подобного рода ошибки можно следующим образом:
- Щелкните ПКМ по значку «Пуск».
- Запустите Командную строку с правами Администратора.

- Введите запрос «sfc /scannow».
- Нажмите на клавишу «Enter».

Далее запустится процесс сканирования системного диска, по итогам которого Windows 10 восстановит поврежденные файлы. В то же время есть вероятность, что отдельные элементы ОС будет нельзя восстановить, и тогда придется переустанавливать всю систему.
Обновление ОС
Windows 10 периодически обновляется и, чтобы компьютер всегда оставался «в тонусе», необходимо своевременно устанавливать апдейты. Если вы забыли об этом, то обратитесь к инструкции:
- Откройте «Параметры» через меню «Пуск».

- Перейдите в раздел «Обновление и безопасность», а затем – «Центр обновления Windows».

- Проверьте наличие апдейтов и установите недостающие обновления.

Помните, что апдейты будут обнаружены и установлены только в том случае, если компьютер подключен к интернету. Обязательно проверьте стабильность соединения перед выполнением операции.
Источник: it-tehnik.ru